서라운드 사운드는 영화 나 비디오 게임 경험을 변화시킬 수 있습니다. 대부분의 사람들은 게임 콘솔이나 라운지 TV를 사용하여 서라운드 사운드를 즐기지 만 Windows 10도이를 강력하게 지원합니다. 그러나 제대로 작동하려면 약간의 준비가 필요합니다.
Windows 10에서 서라운드 사운드를 설정하는 과정을 살펴 보겠습니다.

서라운드 하드웨어를 설정해야하는 경우
Windows 10에서 서라운드 사운드의 소프트웨어 설정 측면을 수행하려면 먼저 하드웨어를 주문해야합니다. 이에 대한 도움을 받으려면이 가이드를 읽기 전에 서라운드 사운드 시스템을 설정하는 방법 을 읽어 보시기 바랍니다.
드라이버 및 소프트웨어를 업데이트하는 것을 잊지 마십시오
Windows의 서라운드 사운드 컴퓨터는 오디오 장치 용 드라이버 및 해당 하드웨어와 함께 제공되는 추가 소프트웨어 유틸리티에 따라 다릅니다. 사운드 장치의 제조업체 페이지에서 드라이버 소프트웨어 의 최신 버전을 다운로드합니다.
올바른 오디오 장치 선택
컴퓨터에는 여러 오디오 장치가있을 수 있지만 모두 서라운드 사운드를 지원할 수 있습니다. 서라운드 사운드 출력은 일부 사운드 카드와 함께 일반 헤드폰 또는 스테레오 스피커 출력에 별도의 오디오 장치로 나타납니다.

예를 들어 사운드 카드의 서라운드 수신기에 대한 디지털 출력은 다른 오디오 장치가됩니다.
서라운드 사운드 설정 및 테스트
준비가 완료되면 서라운드 사운드 장치를 현재 선택한 오디오 장치로 설정했는지 확인해야합니다. 그런 다음 적절한 스피커 구성을 선택한 다음 테스트합니다.

서라운드 사운드 오디오 장치는 이제 컴퓨터의 활성 오디오 출력입니다. 이제 모든 애플리케이션이 해당 기기를 통해 오디오를 재생해야합니다.
스피커 구성 선택
다음으로 컴퓨터에 어떤 스피커 설정이 있는지 알려야합니다.

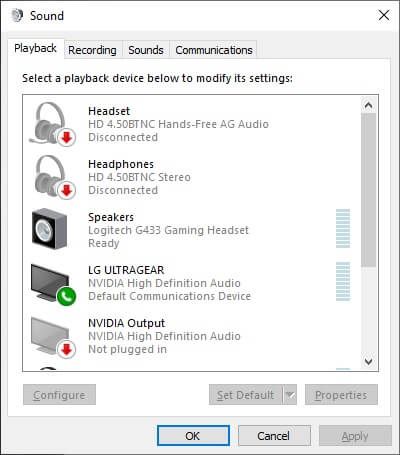

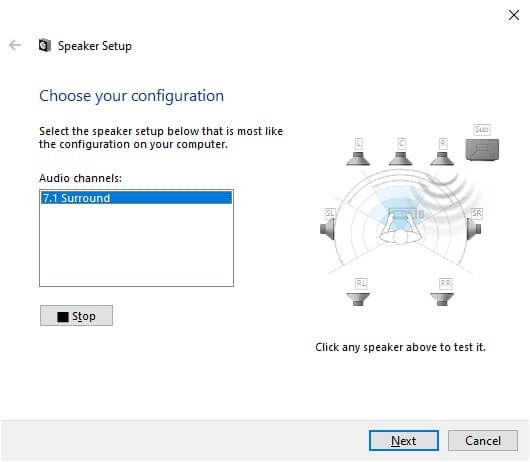
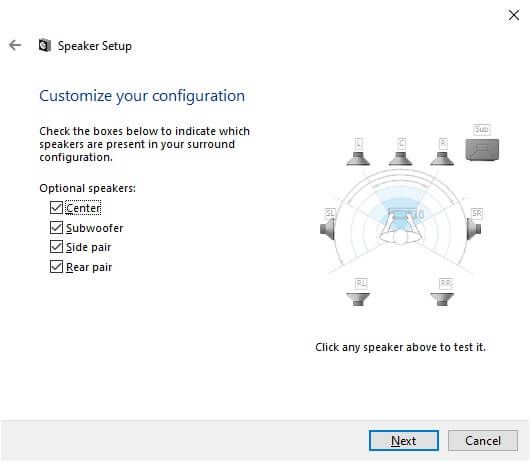
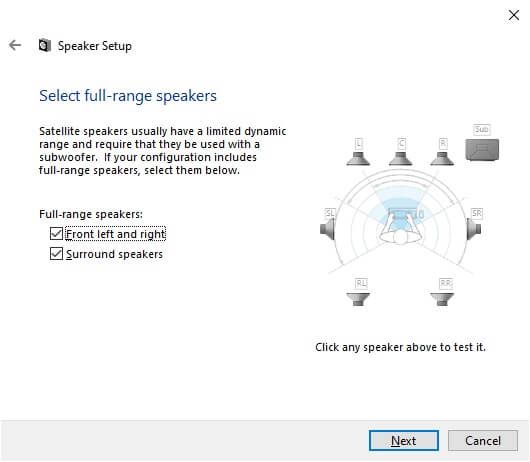
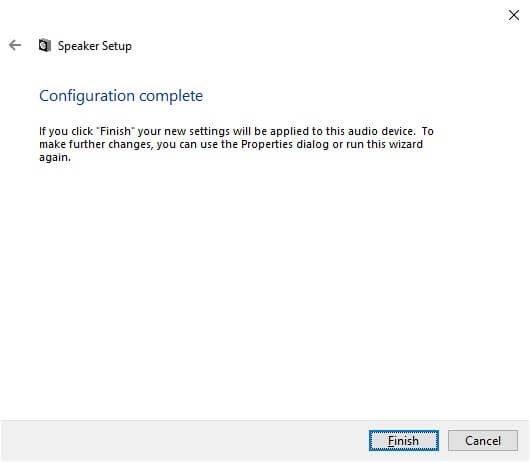
Windows Sonic으로 가상 서라운드 사운드 활성화
서라운드 사운드 오디오 채널을 선택할 수 있는지 여부는 장치에서 지원하는지 여부에 따라 다릅니다. . 예를 들어이 가이드에서는 한 쌍의 USB 서라운드 사운드 게임용 헤드폰을 사용했습니다. 물리적으로 내부에 7 개의 스피커가 없지만 내장 사운드 카드는 7.1 오디오 채널이 있다고 Windows에보고 한 다음 헤드폰에서 가상화 된 서라운드로 변환합니다.
만약 있다면 어떨까요? 스테레오 헤드폰의 기본 세트? Windows에는 Windows Sonic이라는 내장 서라운드 가상화 기능이 있습니다.
활성화하려면 스테레오 헤드폰이 활성 오디오로 선택되어 있는지 확인하세요. device :

Windows Sonic에 대한 자세한 내용은 Windows 10에서 헤드폰 용 Windows Sonic을 설정하는 방법 를 확인하세요.
이제 Windows 10 컴퓨터에서 몰입 형 서라운드 사운드를 즐길 수 있습니다. 홈 시어터 설정에 대한 서라운드 사운드 조언을 찾고 있다면 궁극의 스마트 홈 씨어터 시스템 : 설정 방법 로 이동하세요.