가족이나 친구와 Windows PC를 공유하는 경우 다른 사용자 계정을 사용하는 것이 좋습니다. 개인 설정 (예 : 데스크탑 배경 또는 브라우저 북마크 )을 공유하지 않는 한 새 사용자 계정을 만들면 각 사용자에게 별도의 프로필이 제공됩니다.
안타깝게도 Windows 사용자 프로필은 (개인화 데이터 포함) 때때로 손상 될 수 있습니다. 제거하려면 사용자 계정을 완전히 삭제할 수 있습니다. 또는 사용자 자체를 삭제하지 않고 Windows 10에서 사용자 프로필을 삭제하여 Windows가 대신 설정을 다시 생성하도록 할 수 있습니다. 방법은 다음과 같습니다.
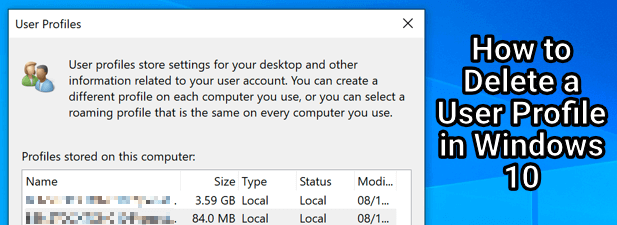
Windows 10의 사용자 계정과 사용자 프로필
대부분의 사용자에게는 Windows간에 구분이 없습니다. 사용자 계정 및 Windows 사용자 프로필. 그러나 사용자 프로필이 아닌 사용자 계정을 제거하려는 경우 차이점을 이해하는 것이 중요합니다.
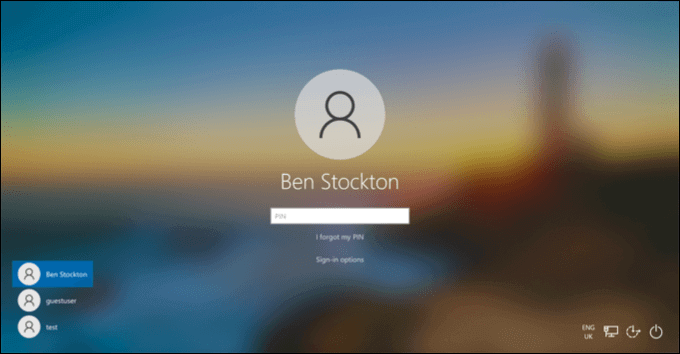
Windows 사용자 계정은 로그인하는 계정입니다. 와. 사용자의 이름, 설정, 바탕 화면 이미지 및 최소한 사용자가 로그인 할 때 PC를 고유하게 만드는 기타 모든 기능이 포함되어 있습니다. 그러나 Windows는 이러한 설정을 찾을 수있는 위치와 형식으로 저장해야합니다. 예상합니다.
이 설정은 해당 계정의 사용자 프로필을 구성합니다. 새 계정을 만들면 Windows는 배경, 테마, 사용자 폴더 (데스크톱 및 문서 폴더 포함) 등을 만드는 표준 설정을 사용하여 일치시킬 새 사용자 프로필을 자동으로 생성합니다.
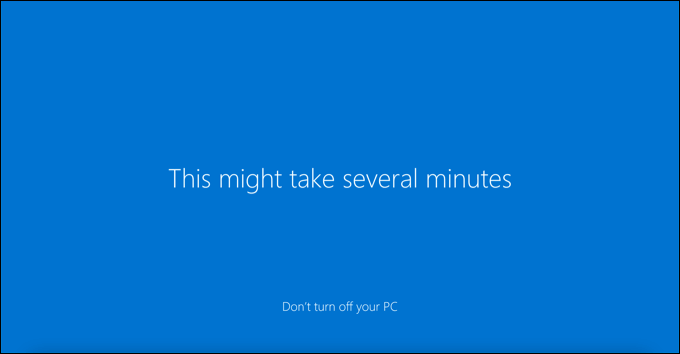
사용자 계정을 삭제하기로 결정한 경우 Windows는 해당 사용자 프로필을 제거해야합니다. 그러나 때때로 Windows는 추가 디스크 공간을 차지할 수있는 파일과 설정을 PC에 그대로 둡니다. 이 경우 사용자 프로필을 수동으로 제거해야합니다.
In_content_1 all : [300x250] / dfp : [640x360]->사용자 계정을 제거하지 않고 Windows 10에서 사용자 프로필을 삭제할 수 있습니다. 이는보다 기술적 인 방법이지만 사용자 로그인 문제 또는 누락 된 개인 설정 기능 (예 : 로그 아웃 후 사용자 지정 배경이 사라지는 경우)을 해결하는 데 도움이 될 수 있습니다.
활성 계정에서 사용자 프로필을 제거하면 Windows에서 강제로 새 것처럼 취급하십시오. Windows는 다음에 로그인 할 때 삭제 된 프로필을 대체 할 새 사용자 프로필 폴더 (기본 설정 및 파일 포함)를 생성합니다.
Windows 설정에서 사용자 계정 제거
Windows 10에서 사용자 계정을 삭제하면 대부분의 경우 일치하는 사용자 프로필을 삭제해야합니다. 계정이 로컬 계정 (예 : Microsoft 계정에 연결되지 않음) 인 경우 모든 개인 설정 및 파일이 삭제됩니다.
그렇지 않은 경우 나중에 C : \ Users \ 폴더에서 프로필 폴더를 삭제하여 프로필 데이터를 안전하게 제거 할 수 있습니다. 현재 사용중인 계정은 삭제할 수 없으므로 현재 로그 아웃 한 계정에 대해서만이 작업을 수행 할 수 있습니다.
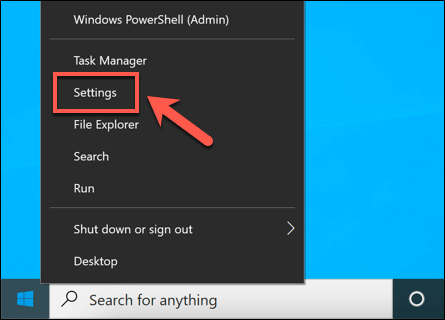
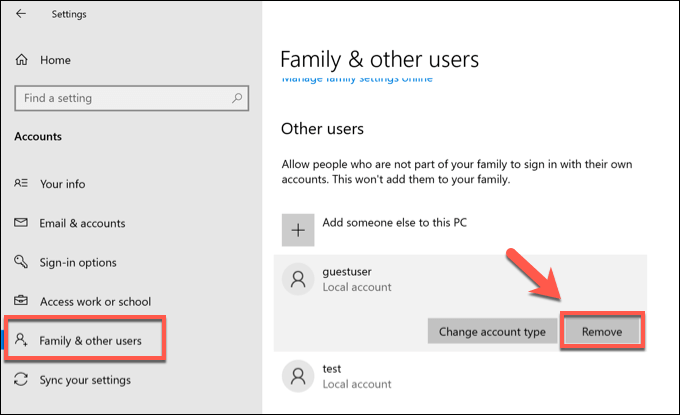
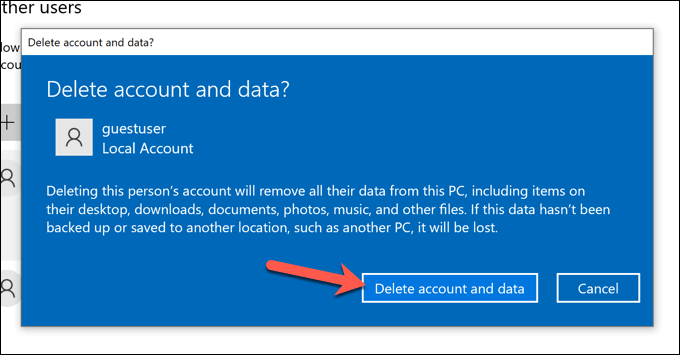
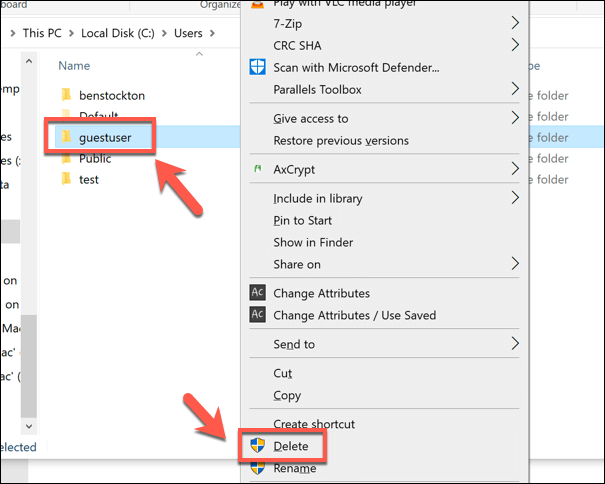
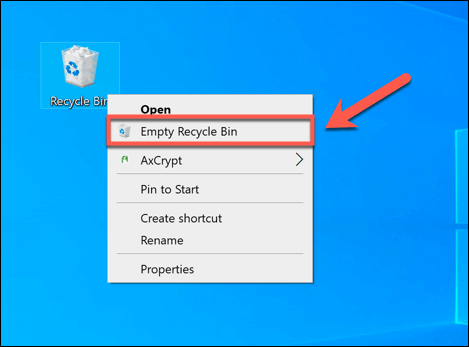
시스템 속성 메뉴를 사용하여 사용자 프로필 삭제
드물게 Windows 사용자 프로필이 손상 될 수 있습니다. 이로 인해 로그인이 완전히 중지되거나 사용자 맞춤 설정 누락 또는 느린 로그인과 같이 사용을 어렵게하는 오류 및 문제가 발생할 수 있습니다.
이 경우에는 귀하의 계정을 삭제해야합니다. 사용자 프로필, 다음에 로그인 할 때 Windows가 표준 설정으로 다시 생성하도록합니다. 사용자 계정을 기본 설정으로 빠르게 되돌리려는 경우에도이 작업을 수행 할 수 있습니다.
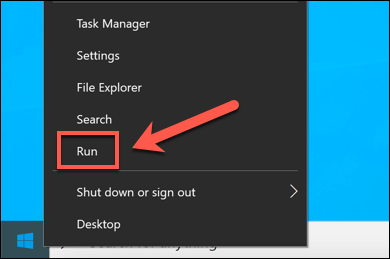
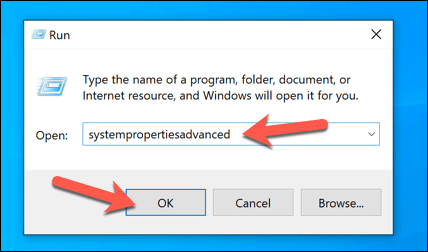
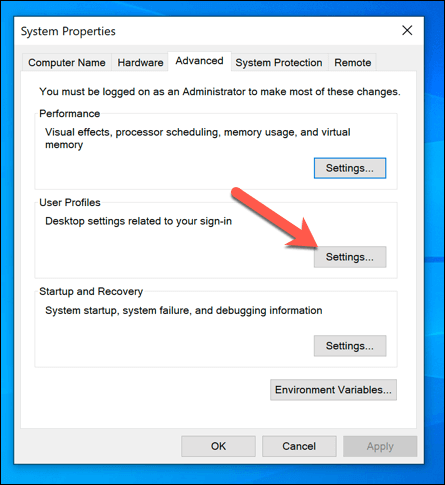
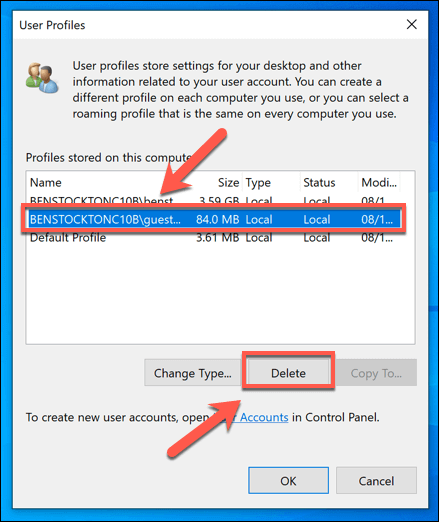
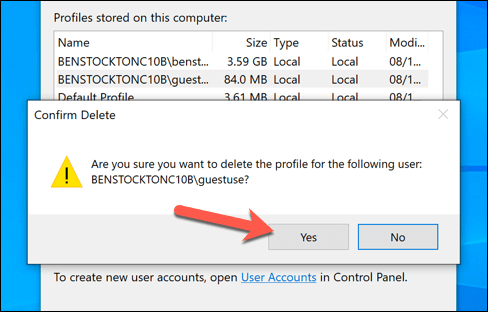
확인되면 Windows는 사용자 프로필을 삭제하고 사용자 계정 자체는 그대로 둡니다. 다음에 로그인하면 Windows가 새 C : \ Users 사용자 폴더를 포함하여 새 사용자 프로필을 생성합니다.
Windows 10 사용자 계정 제거
Windows 10에서 사용자 프로필을 삭제하면 계정이 손상되어 로그인 할 수없는 경우 계정을 복원하는 데 도움이 될 수 있습니다.이 경우 Windows 설치에 더 큰 문제가 발생하여 파일 시스템 오류 확인. 변경하기 전에 먼저 Windows 백업 할 수도 있습니다.
Microsoft 계정없이 Windows 설정 한 경우 프로필을 제거하면 적용한 모든 개인 설정이 사라집니다. . 먼저 Microsoft 계정을 사용자 프로필에 연결하여 개인 설정을 동기화하고 로그인 이름이 마음에 들지 않으면 사용자 이름 변경 다음으로 할 수 있습니다.