인터넷 연결이 끊기거나 서비스 제공업체가 하루 동안 다운되더라도 걱정하지 마세요. 노트북을 모바일 핫스팟에 연결하고 인터넷을 복원하여 다시 업무에 복귀하는 것은 쉽습니다.
Wi-Fi, Bluetooth 또는 USB를 통해 Windows 노트북을 모바일 핫스팟에 연결하는 방법은 다음과 같습니다.
모바일 핫스팟이란 무엇인가요?
모바일 핫스팟을 사용하면 휴대전화가 라우터처럼 작동하여 데이터 연결(모바일 데이터 요금제 또는 연결된 Wi-Fi 네트워크)을 다른 기기와 공유할 수 있습니다. 이 기능을 사용하면 어떤 이유로 기본 인터넷이 다운되더라도 노트북에서 항상 인터넷에 연결할 수 있습니다.
무선 핫스팟을 사용하면 휴대전화 배터리가 소모되고 셀룰러 데이터가 훨씬 더 빨리 소모되며 조심하지 않으면 악의적인 행위자에게 노출될 수 있습니다.
핫스팟 시작
첫 번째 단계는 노트북이 검색할 수 있도록 모바일 핫스팟 연결을 시작하는 것입니다.
Android에서 모바일 핫스팟을 공유하려면:
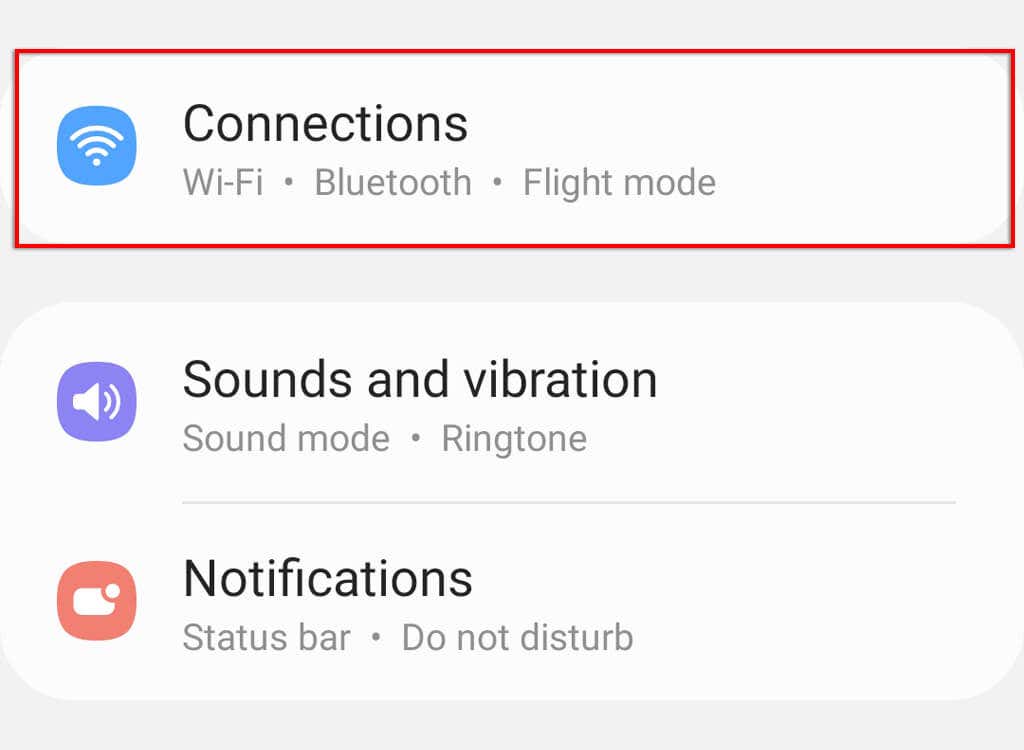
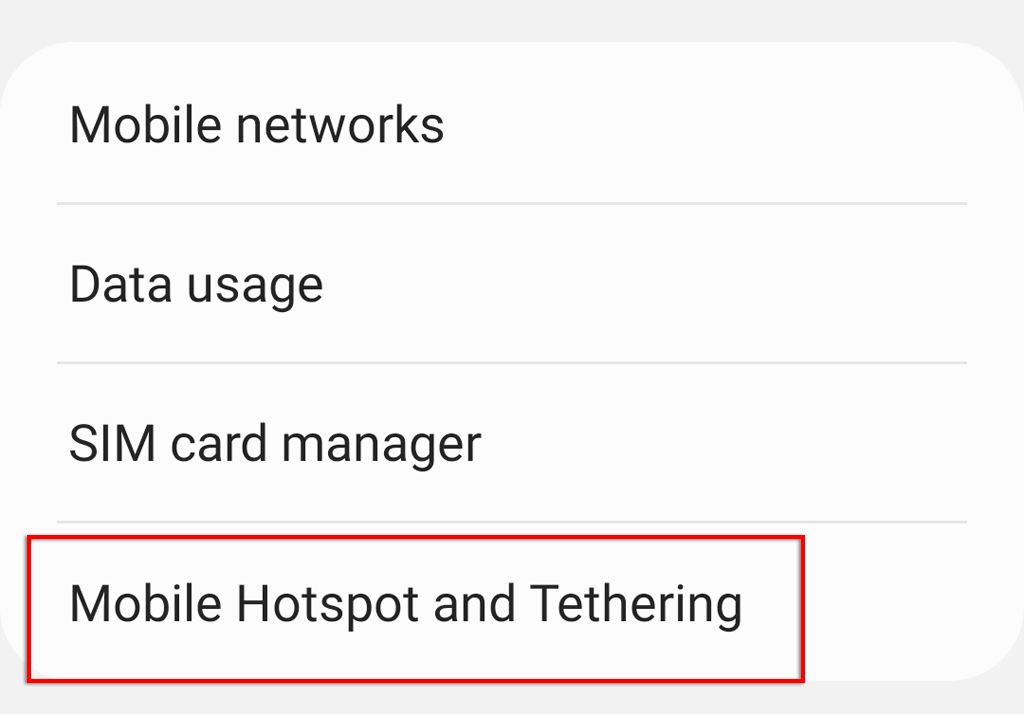
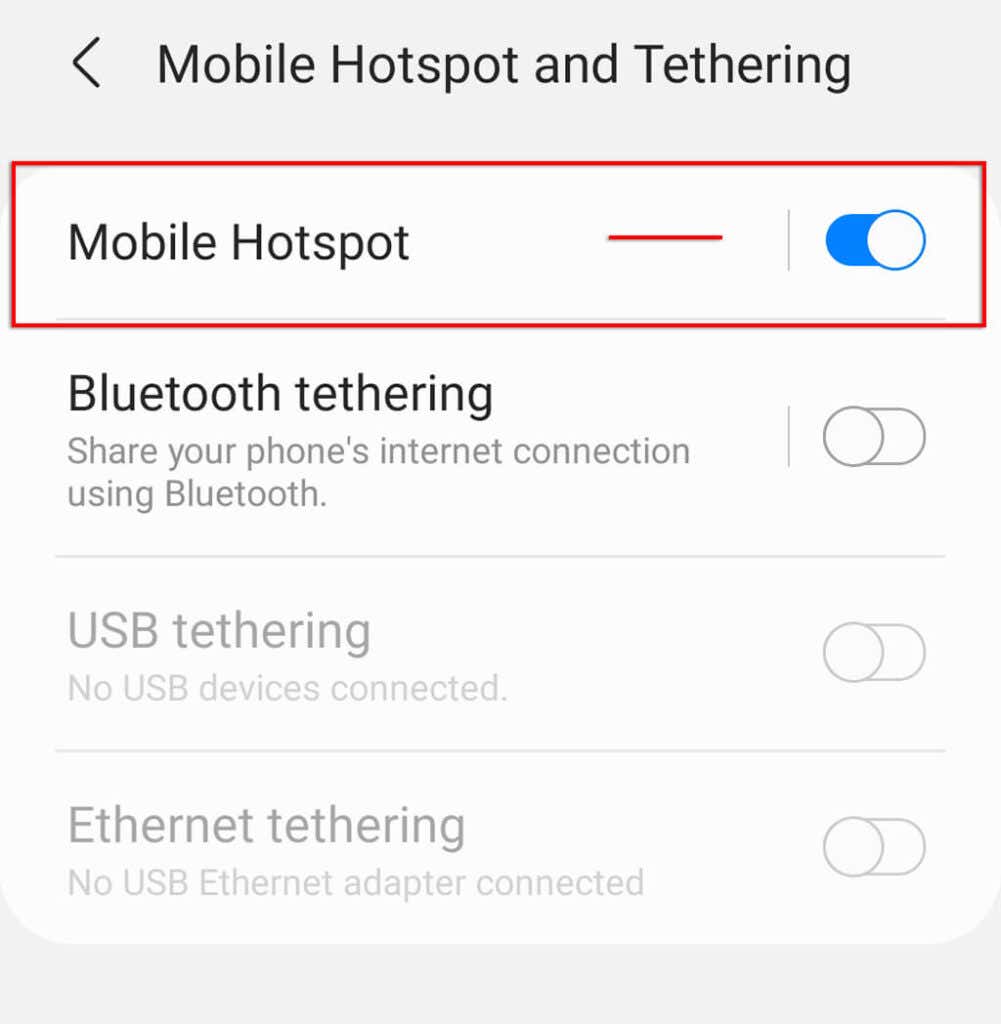
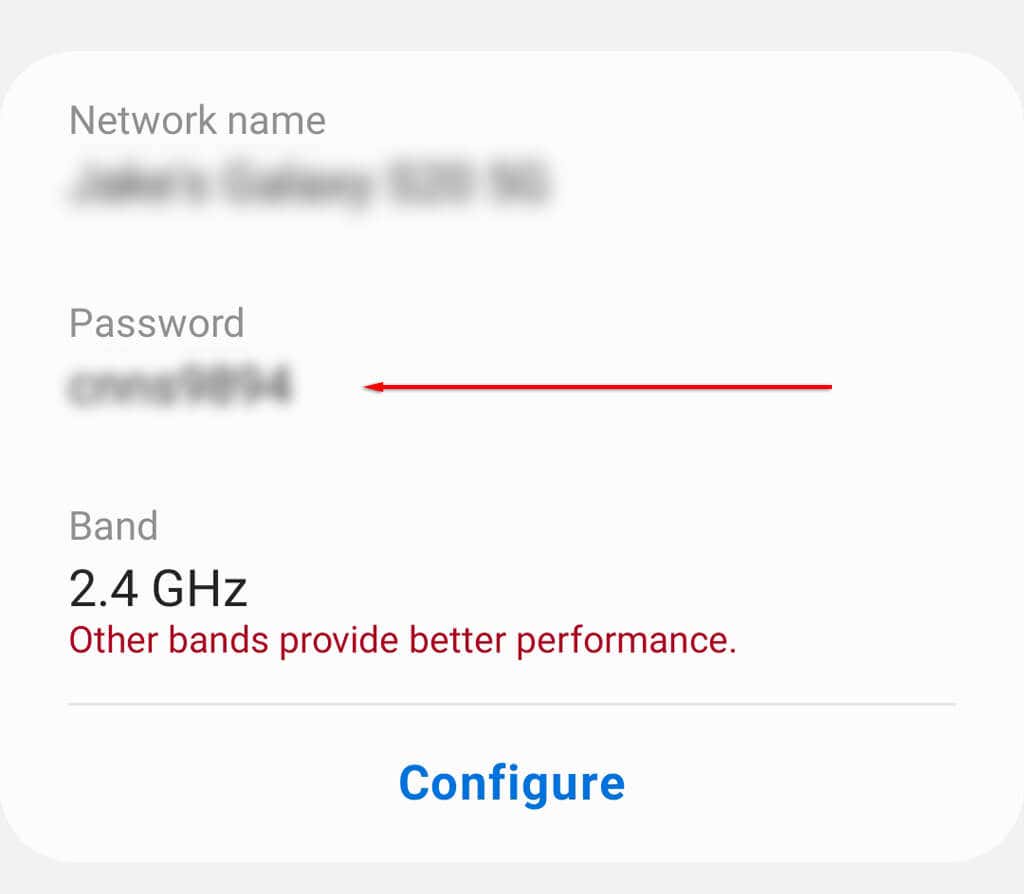
참고: 이 프로세스는 Android 기기의 브랜드와 버전에 따라 약간 다를 수 있습니다. Android 핫스팟이 작동하지 않는 경우 다음 10가지 수정 사항을 시도해 보세요..
Apple iPhone에서 모바일 핫스팟을 공유하려면:
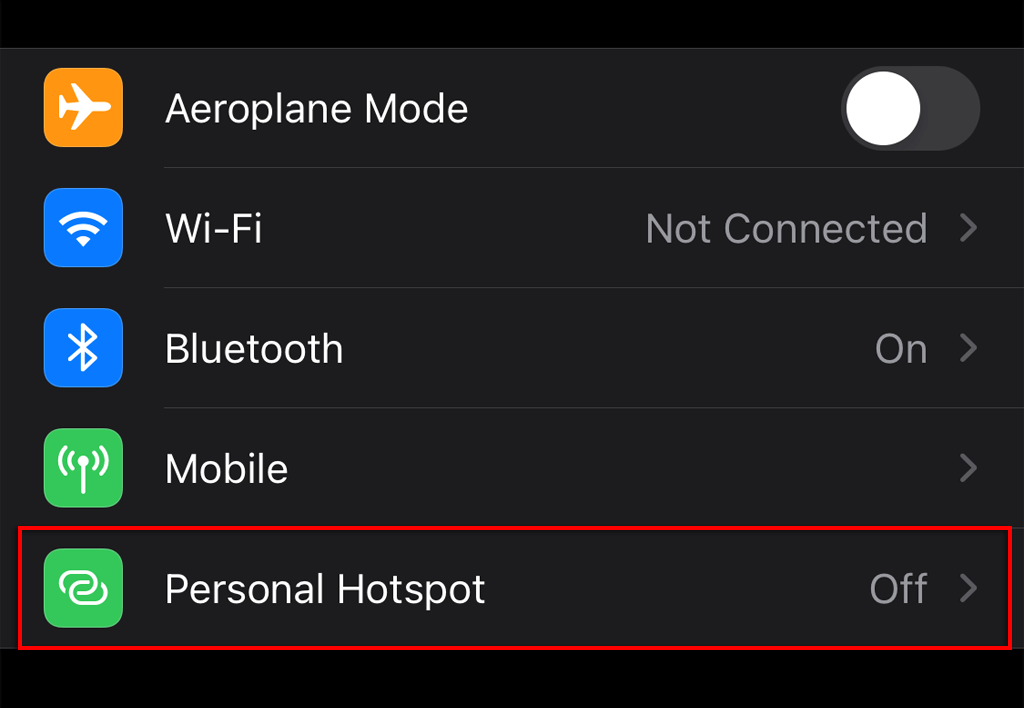
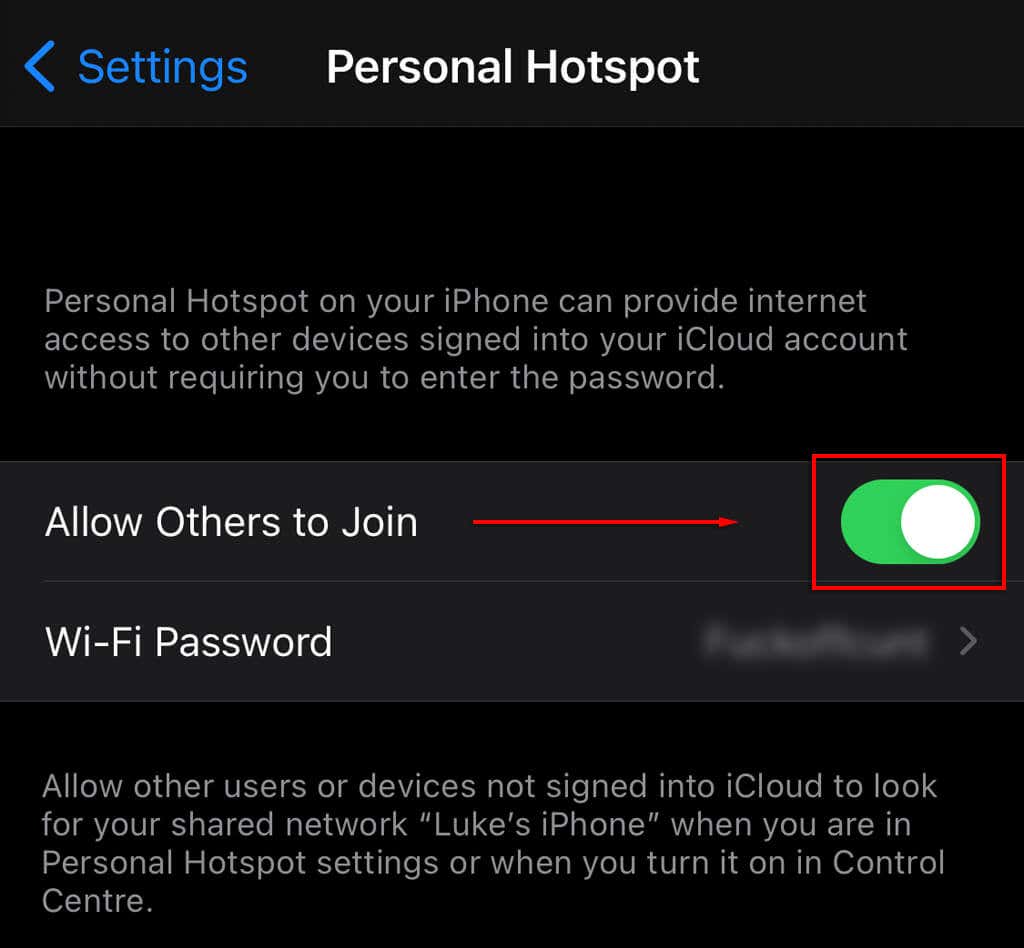
참고: 이 프로세스는 iPhone 모델이나 iOS 버전에 따라 약간 다를 수 있습니다. iPhone 핫스팟이 Windows에서 작동하지 않는 경우 문제 해결 를 시도해 보세요.
Windows 노트북을 Wi-Fi 핫스팟에 연결
모바일 기기를 사용하여 핫스팟을 공유하고 나면 다른 무선 네트워크처럼 Microsoft 노트북과 네트워크 연결을 만들 수 있습니다..
Windows 11에서 모바일 핫스팟에 연결하려면:
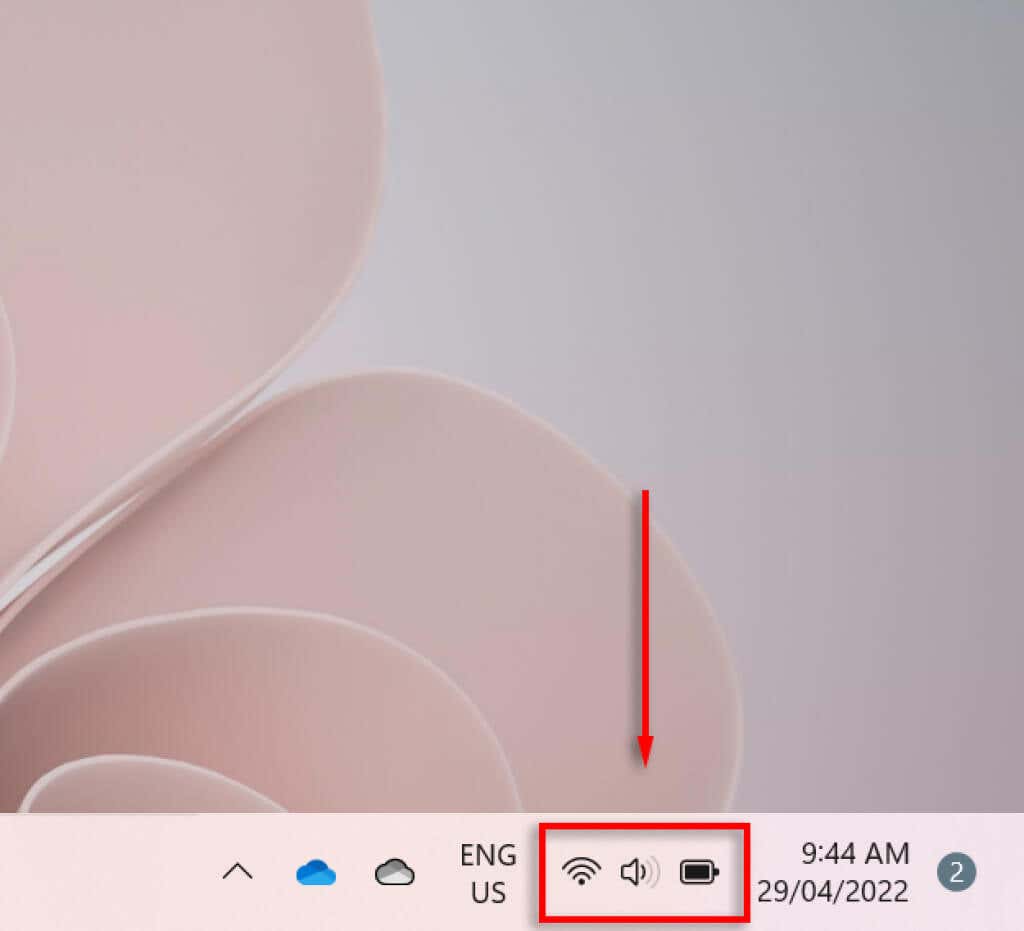
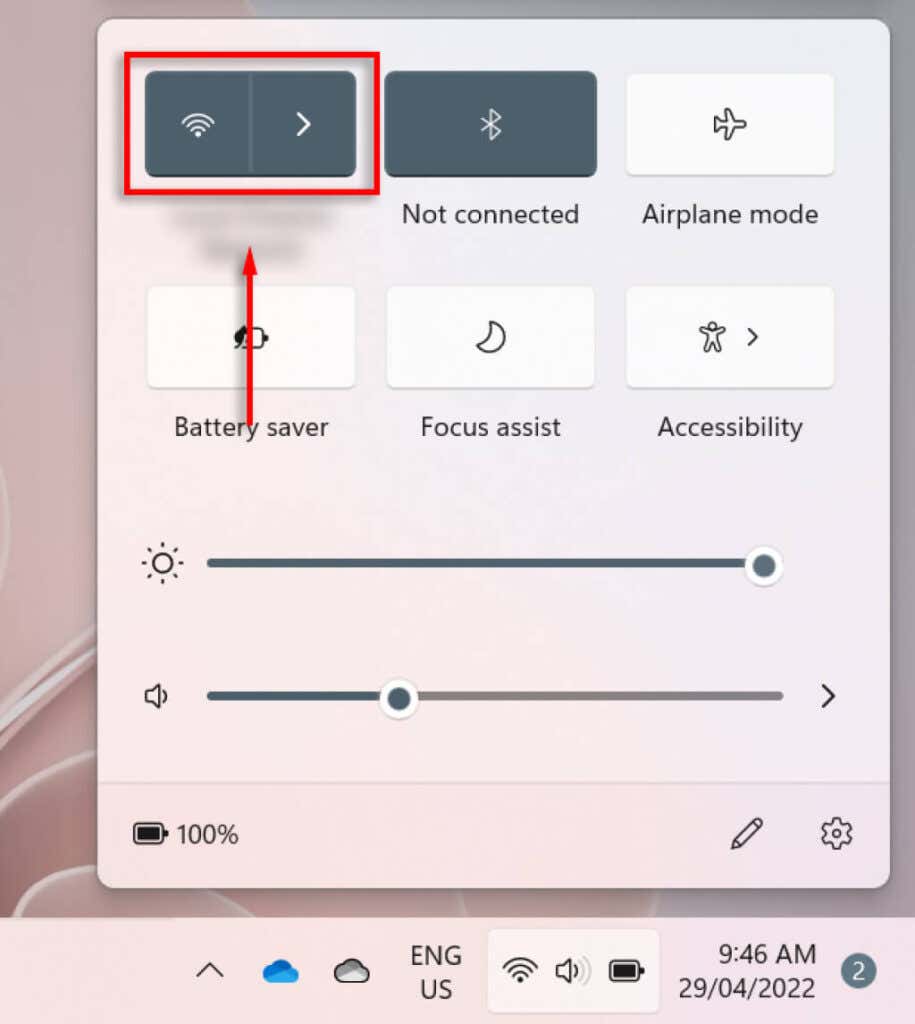
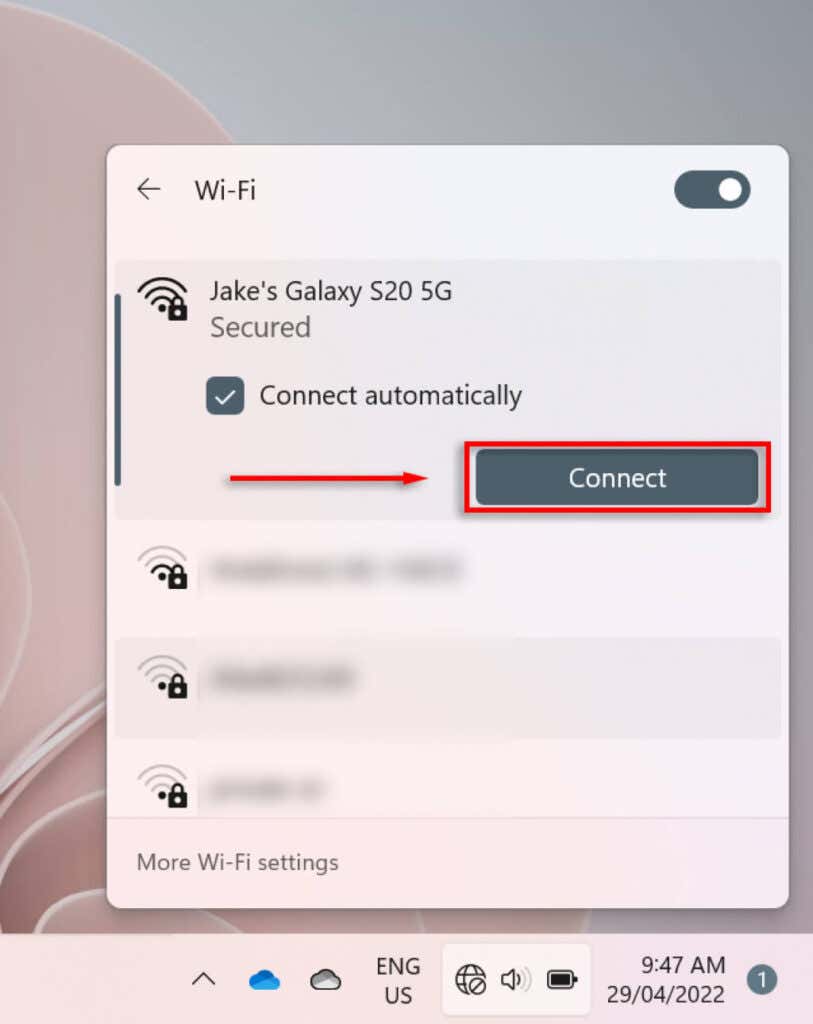
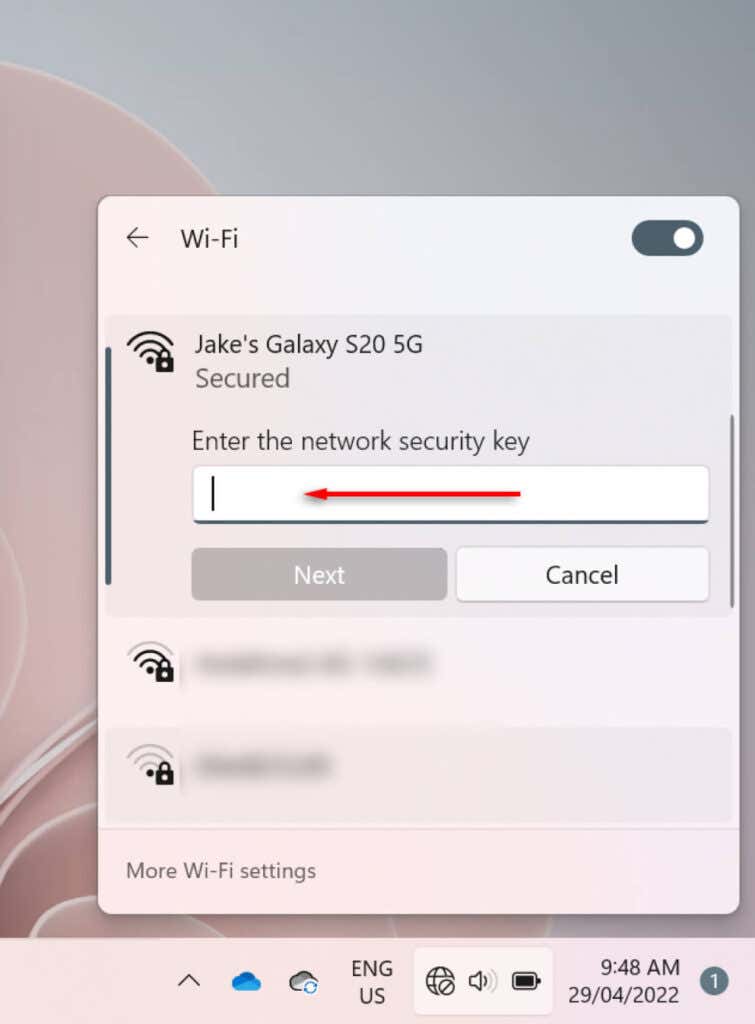
Windows 10을 사용하여 모바일 핫스팟에 연결하려면:
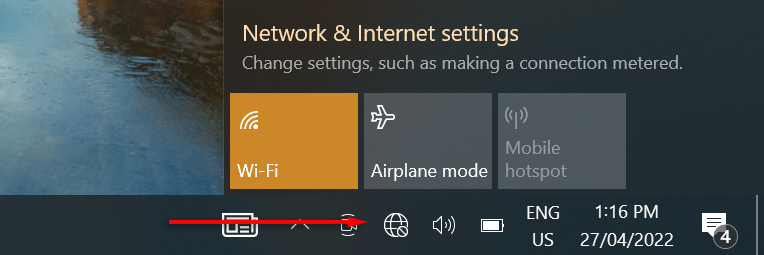
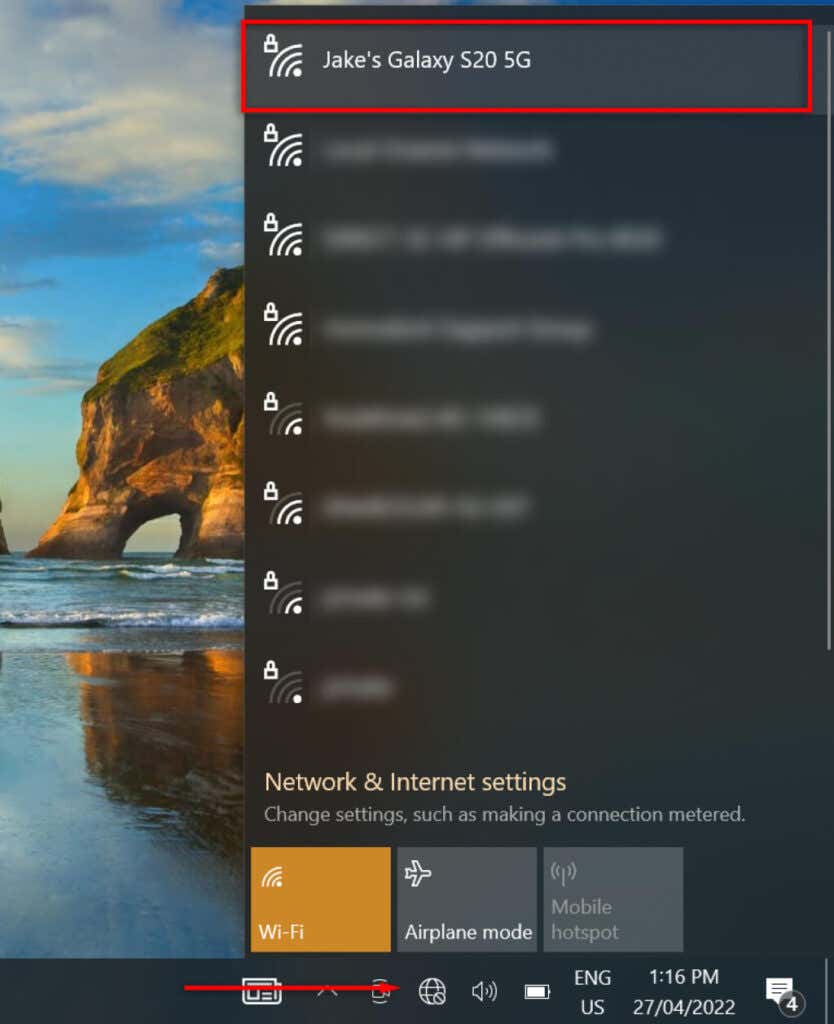
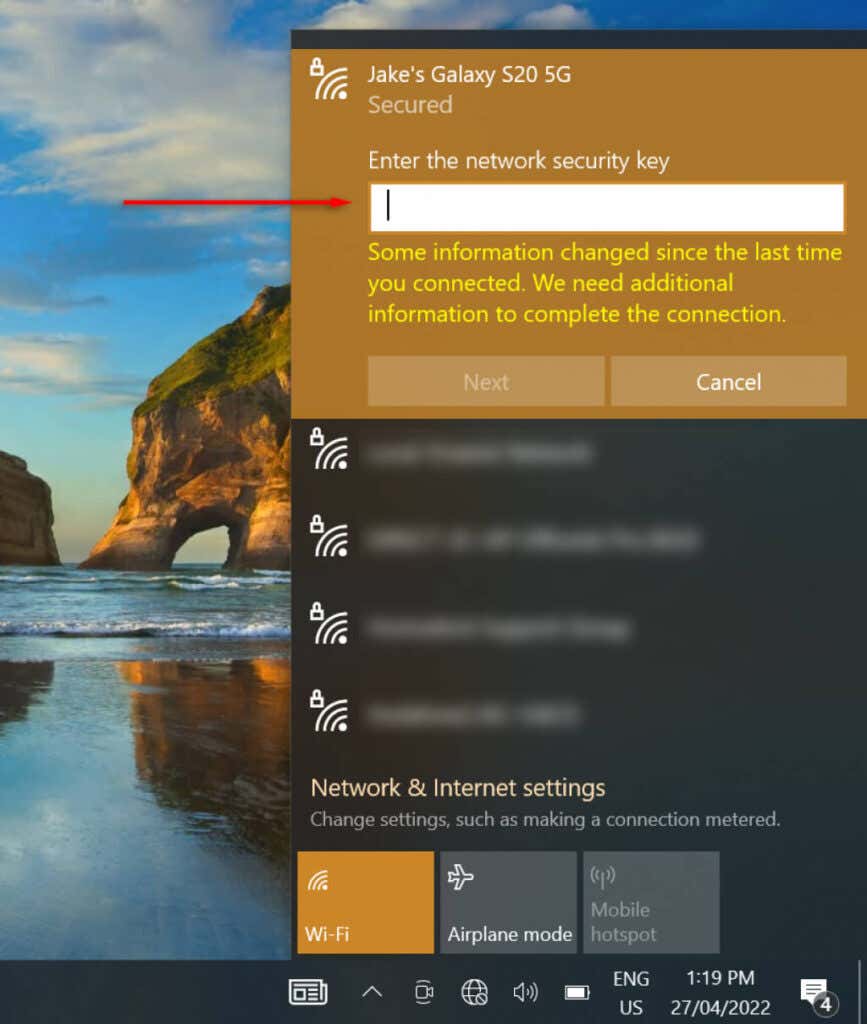
USB를 통해 노트북을 모바일 핫스팟에 연결하는 방법
USB 케이블을 통해 Android 휴대전화를 Windows 노트북에 테더링할 수 있습니다. USB 테더링을 구성하려면:
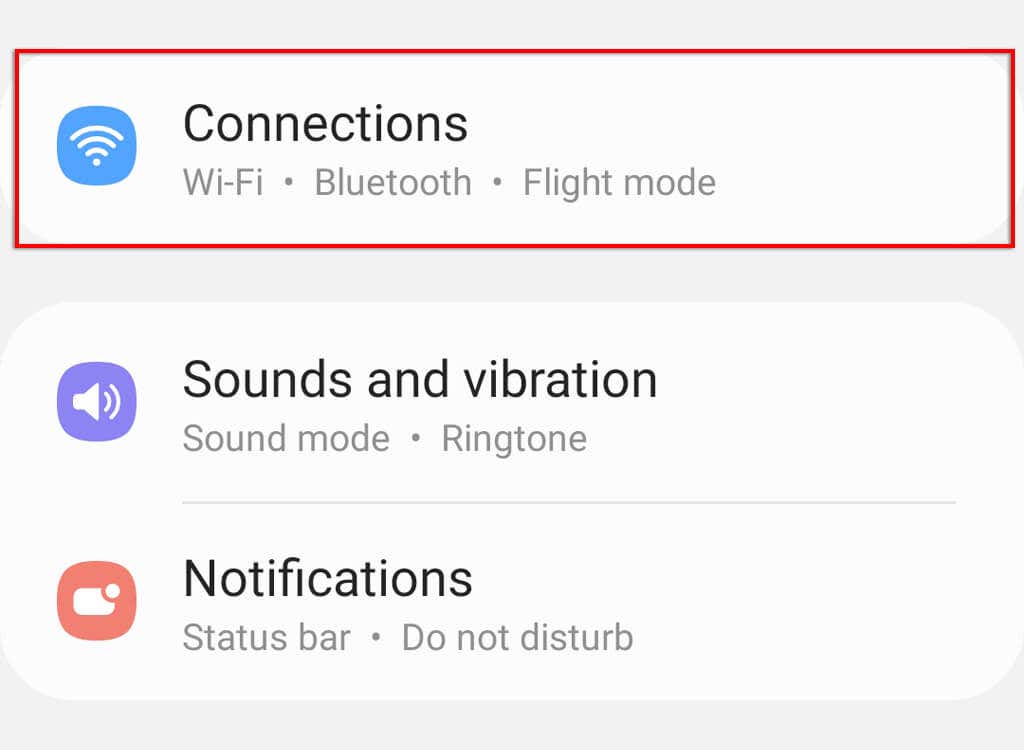
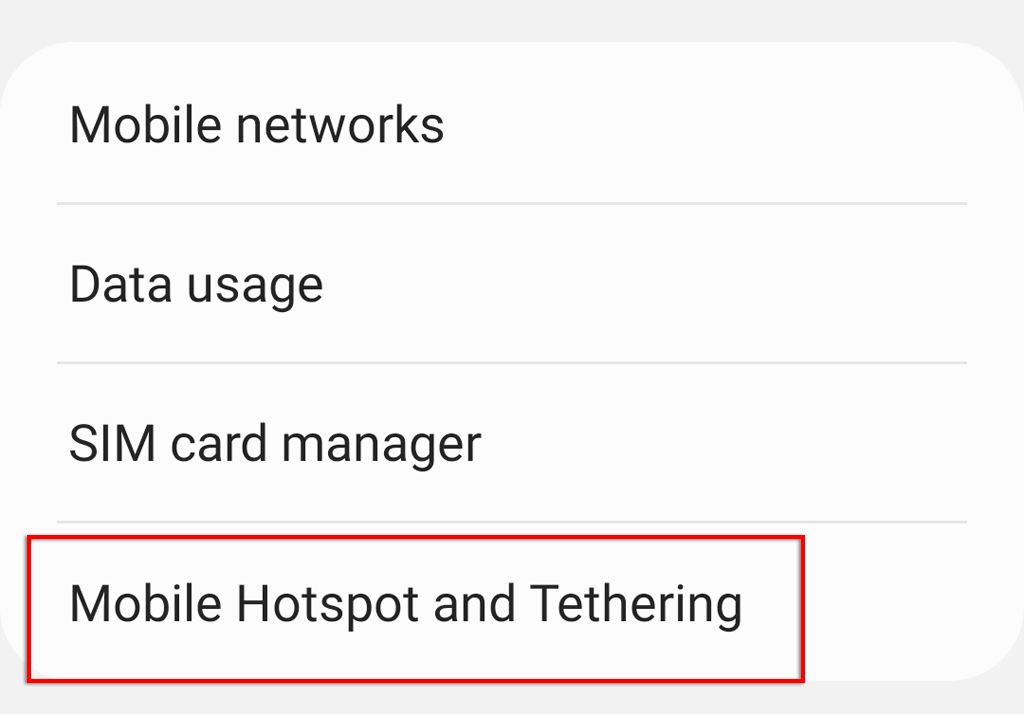
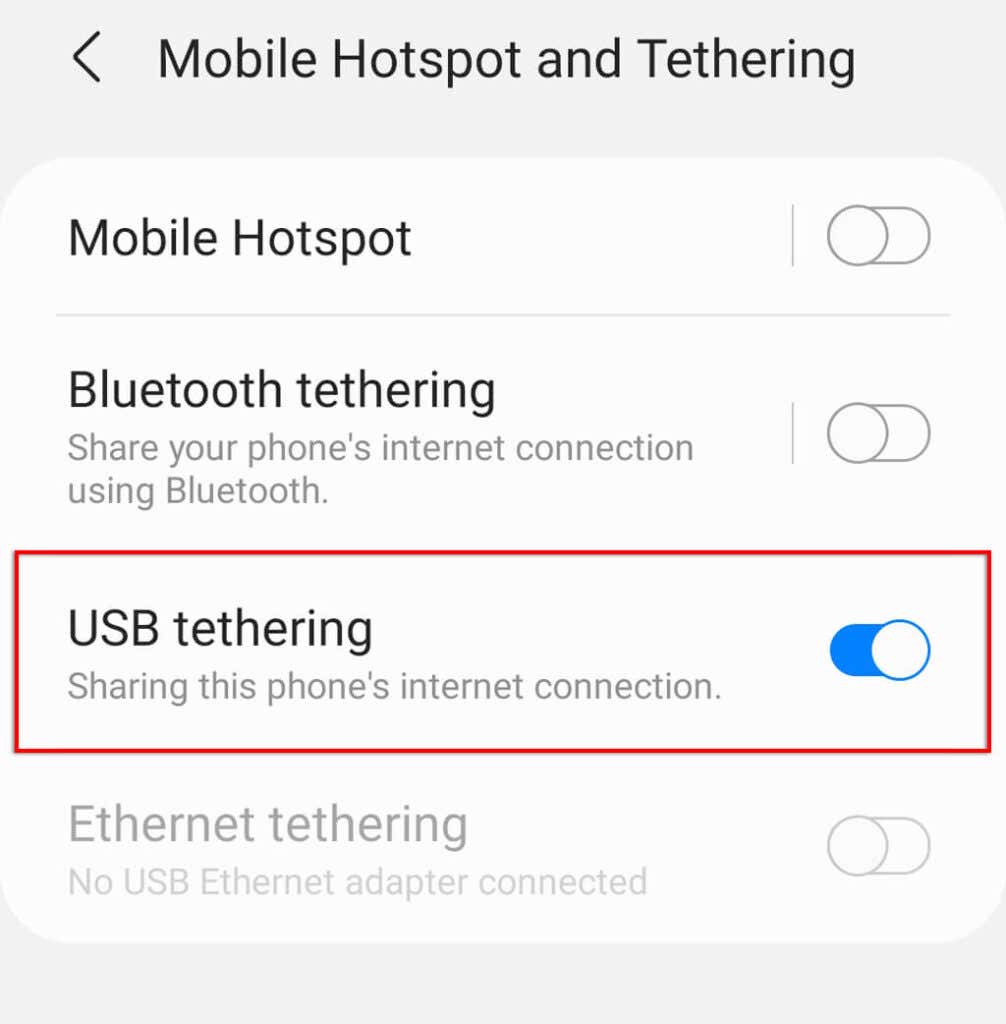
블루투스를 통해 노트북을 모바일 핫스팟에 연결하는 방법
노트북을 모바일 핫스팟에 연결하는 마지막 방법은 블루투스 테더링을 활성화하는 것입니다. 이는 iOS와 Android 휴대전화 모두에서 가능합니다.
Android에서 블루투스 테더링을 활성화하려면:

iPhone에서 블루투스 테더링을 활성화하려면:
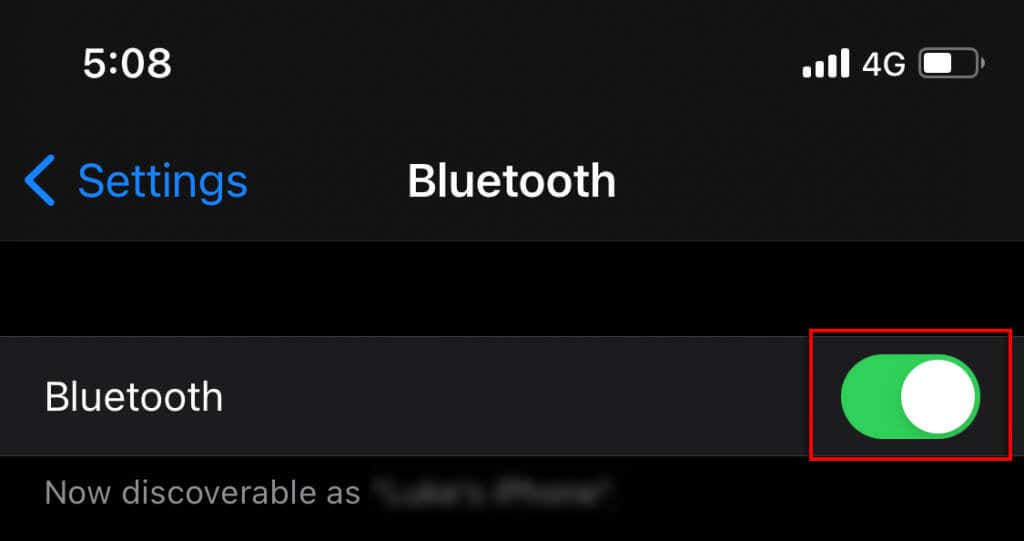
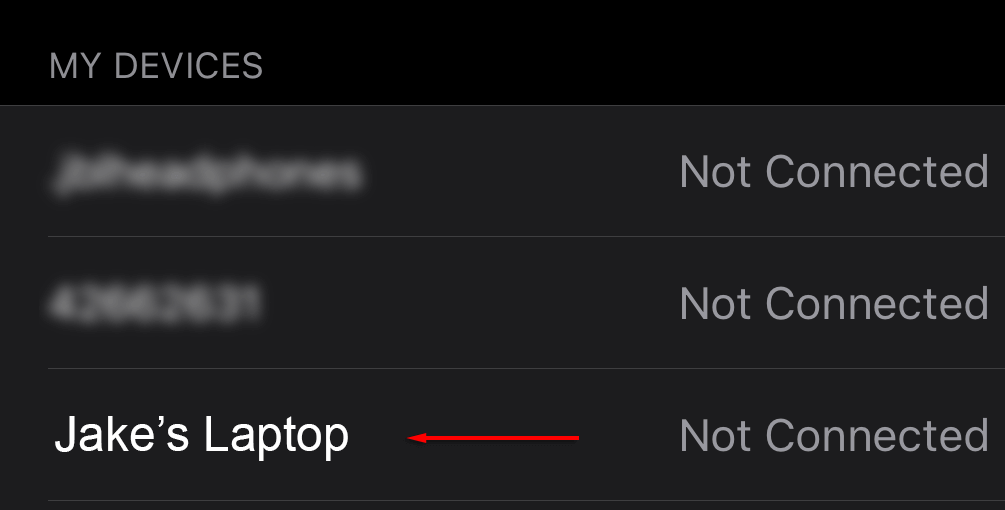
Windows PC를 Bluetooth 핫스팟에 연결하려면:
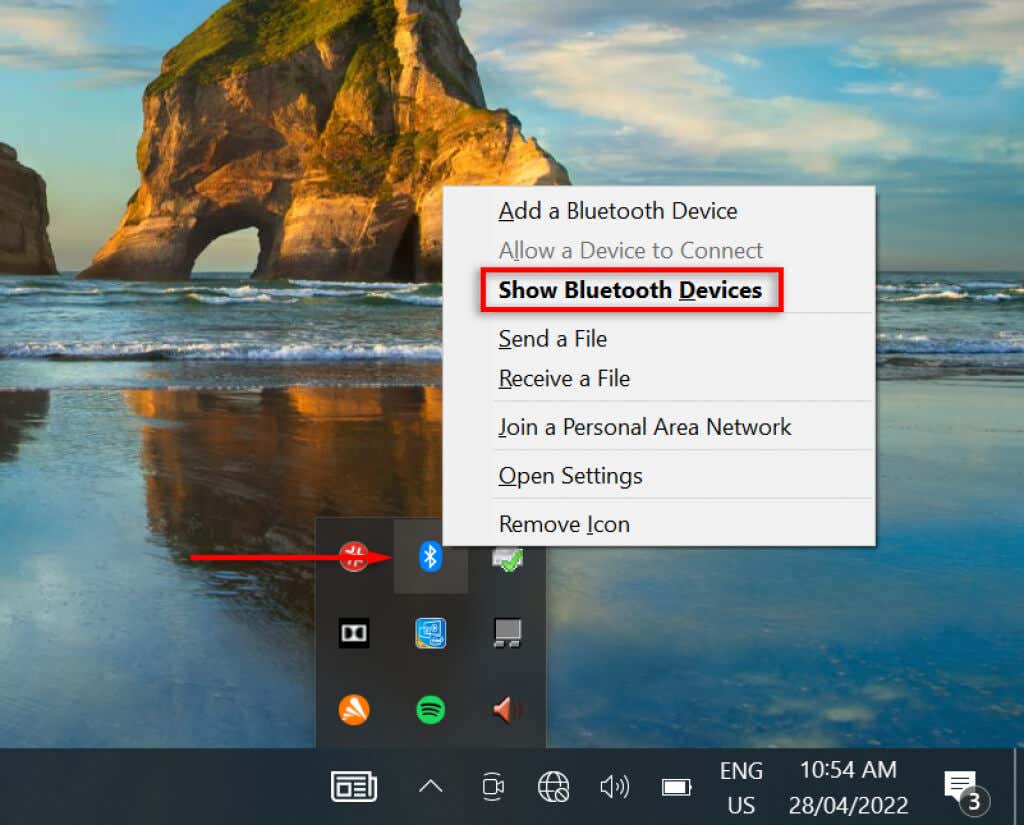
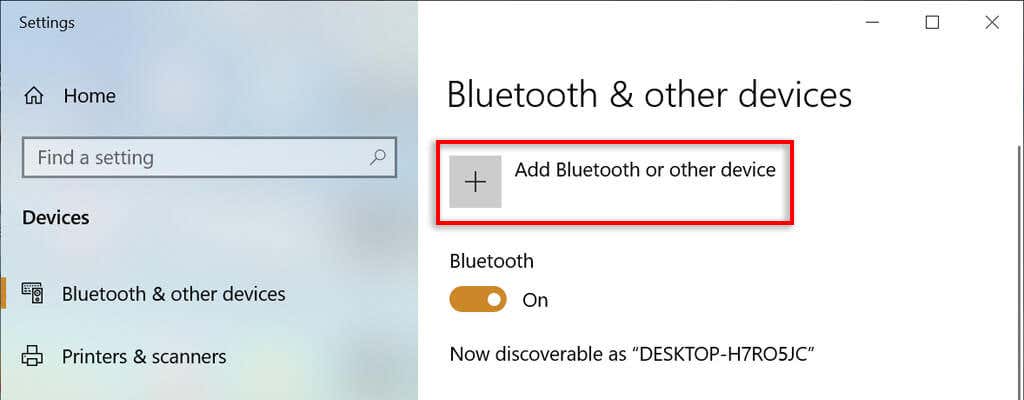
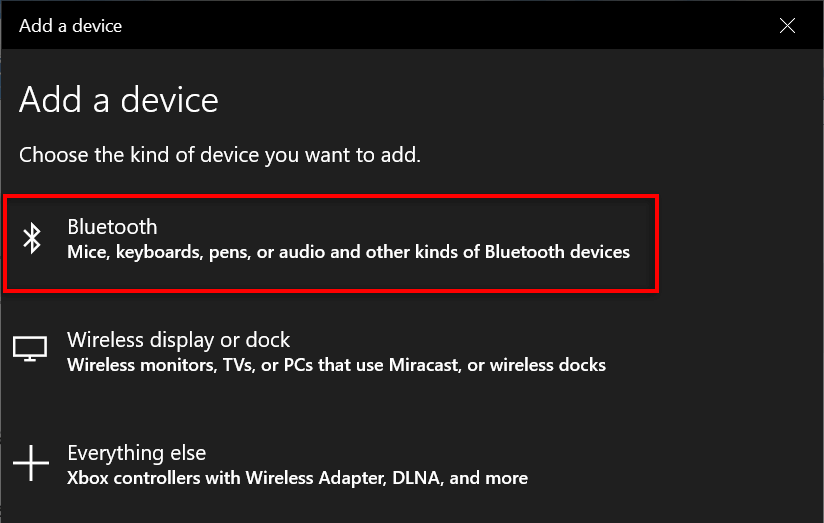
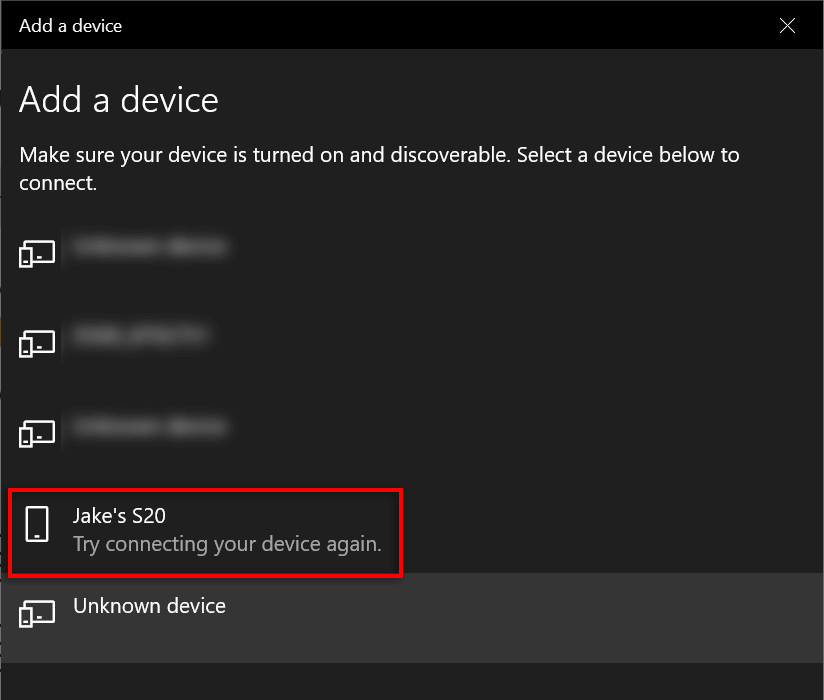
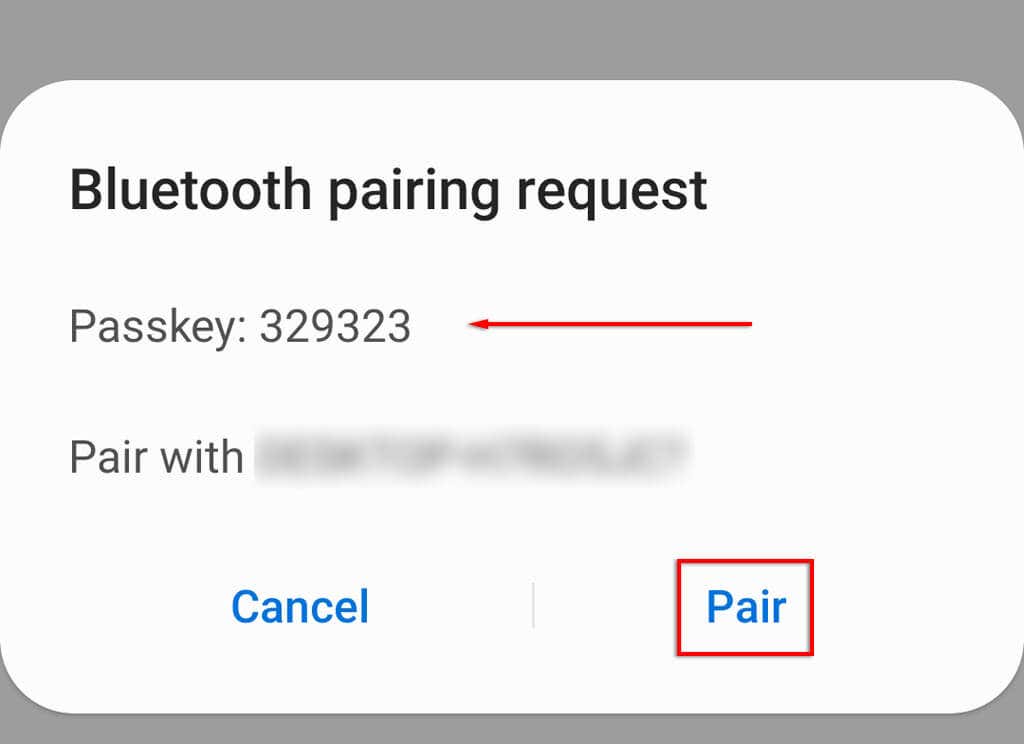
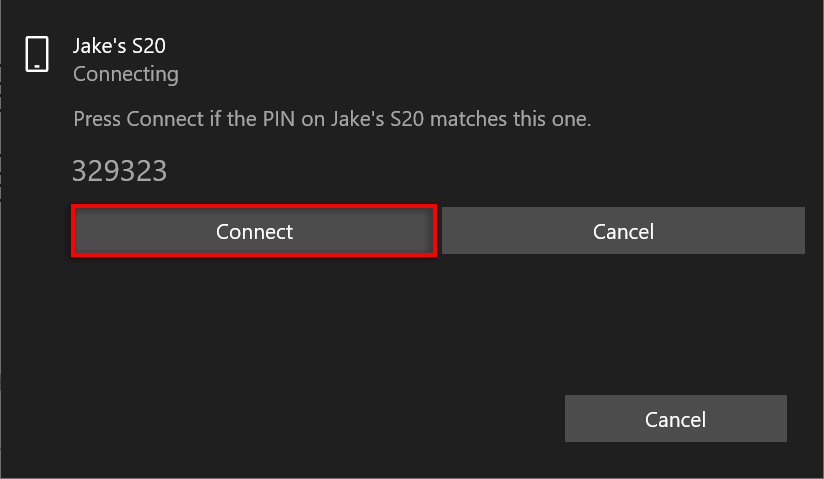
행복한 날들
재택근무를 하거나 가족과 연락을 유지하기 위해 인터넷이 필요한 사람들이 많아지면서 항상 인터넷 액세스를 유지하는 것이 점점 더 필요해지고 있습니다. 다행히 모바일 핫스팟 기능을 사용하면 셀룰러 데이터를 사용하여 Wi-Fi 연결을 만들 수 있으므로 연결이 끊길 일이 없습니다.
.