편집 소프트웨어 Adobe Premiere Pro CC를 사용하면 흥미로운 동영상을 만들 수 있는 다양한 방법 중에서 합성 동영상을 만드는 것은 여러 상황에서 사용할 수 있는 방법입니다. 다른 비디오 안에 비디오를 넣는 것은 특수 효과 편집 에게 매우 유용하지만 실제로 이 기술을 시작하는 것은 다소 부담스러울 수 있습니다. 특히 Premiere의 초보 비디오 편집자라면 이 튜토리얼을 통해 프로그램에서 합성 비디오를 만드는 방법을 익힐 수 있습니다.
이 효과를 만들려면 마스크와 마스크 추적을 사용해야 하는데, 이는 반드시 어렵지는 않지만 시간이 좀 걸립니다. 그러나 아래에 설명된 단계를 사용하면 합성 비디오 편집 효과를 쉽게 만들고 소셜 미디어에 적합한 흥미롭고 전문적인 최종 결과를 얻을 수 있습니다.
동영상 안에 동영상을 삽입하는 방법
시작하려면 새 프로젝트의 미디어 저장소에 합성에 사용하려는 비디오를 업로드했는지 확인하세요. 다음 단계에 따라 첫 번째 비디오를 추가하세요 마스크를 만들 수 있습니다.
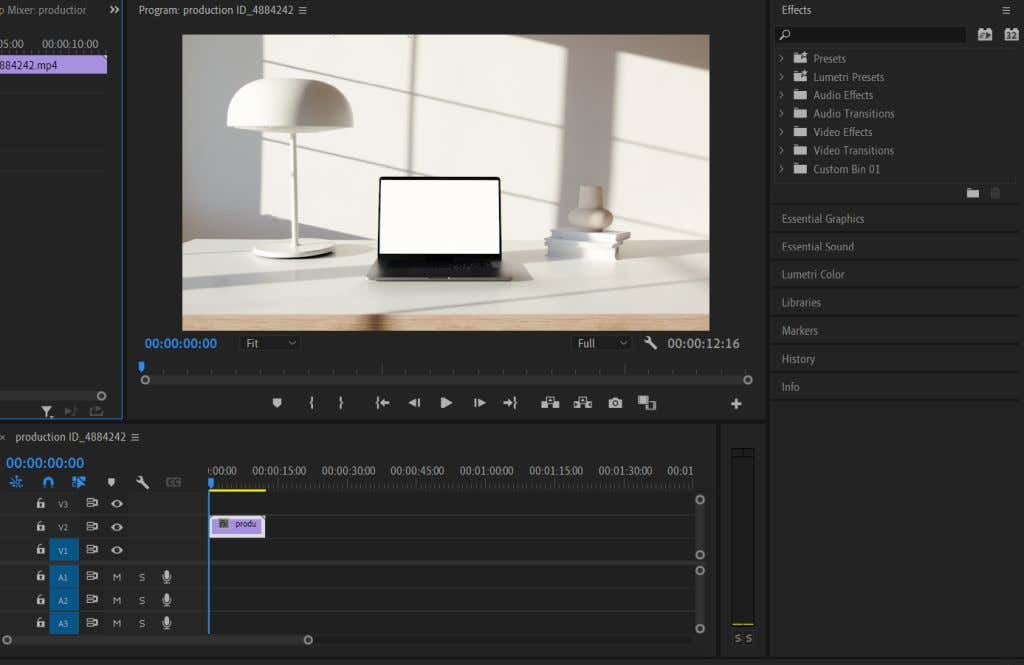
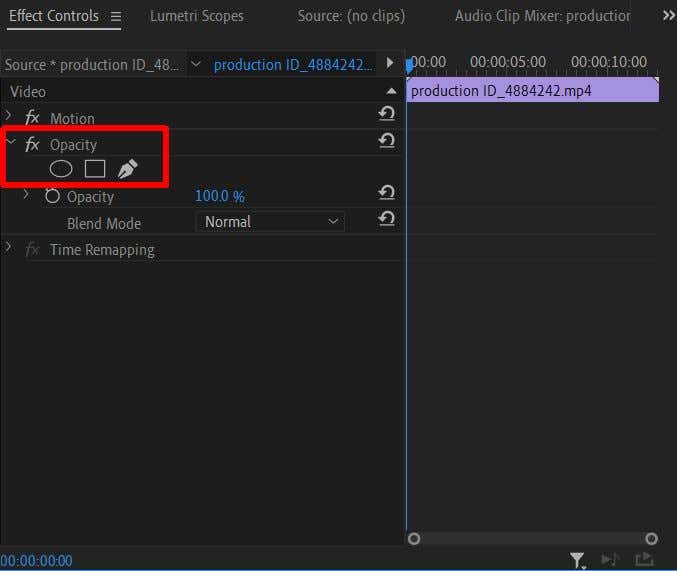
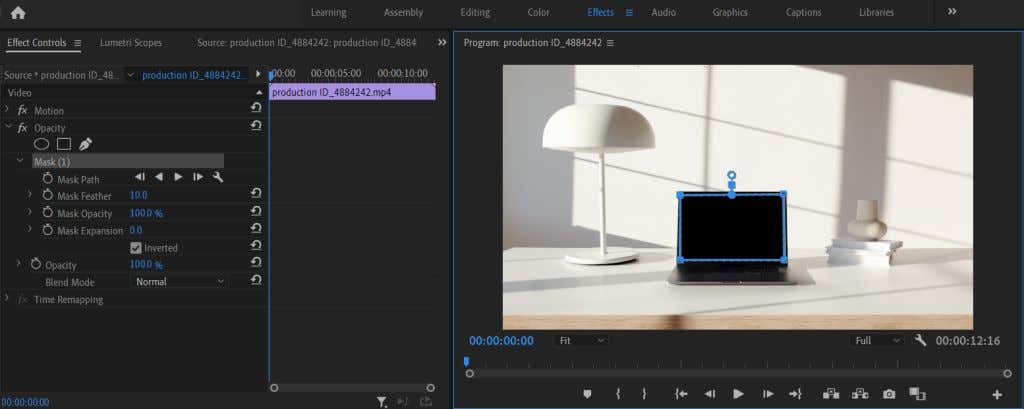
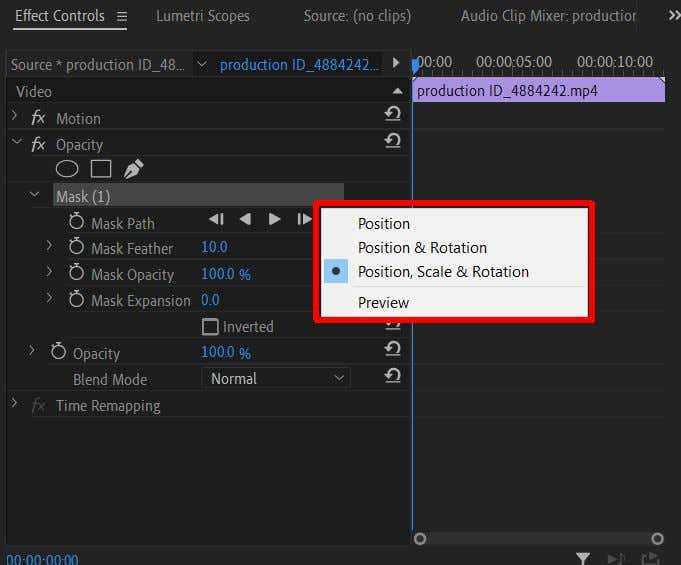
이제 마스크를 만들었으므로 두 번째 동영상에 추가할 수 있습니다.
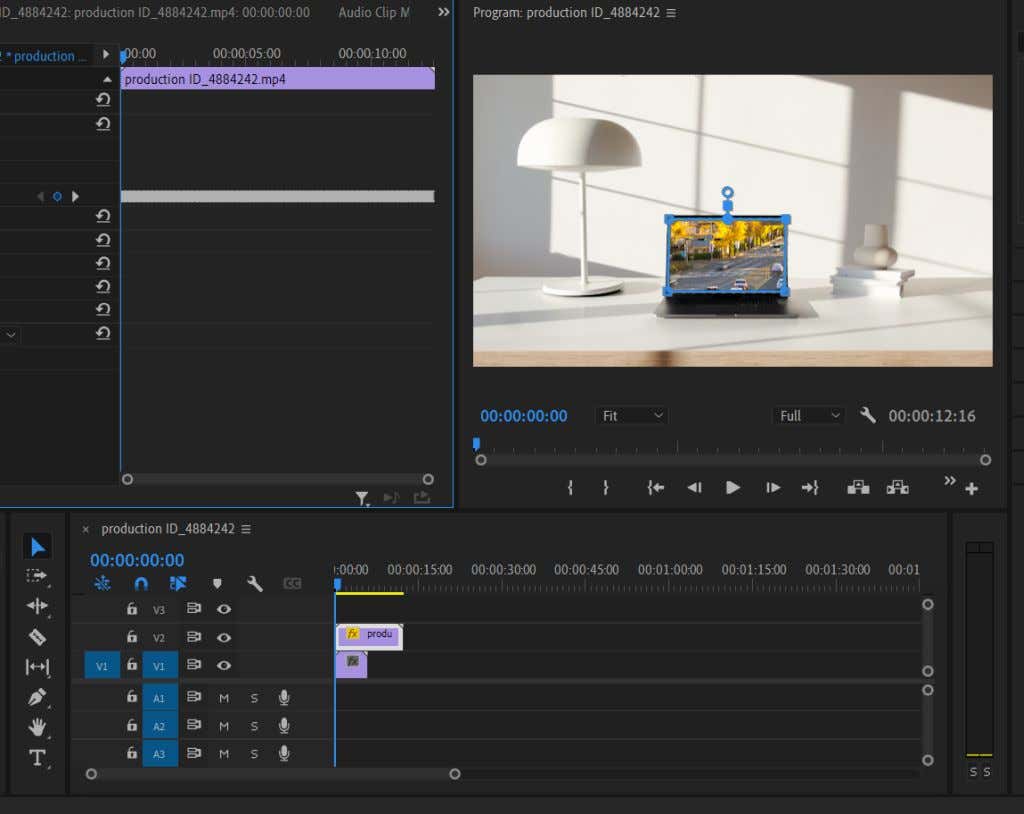
키프레임 사용에 익숙하지 않다면 해당 주제를 다루는 우리 기사 를 확인하세요. 필요한 경우 키프레임을 사용하여 특정 효과에 애니메이션을 적용할 수 있습니다.
합성 동영상 제작 팁
위 단계를 통해 기본적인 구성을 만들 수 있지만, 동영상을 미세 조정하는 데 도움이 될 수 있도록 염두에 두어야 할 몇 가지 사항이 더 있습니다.
Lumetri 색상 사용
두 개의 서로 다른 동영상 클립을 처음 합치면 색상이 정확하게 일치하지 않을 가능성이 높습니다. 이로 인해 합성물이 덜 조화롭게 보일 수 있습니다. 그러나 Lumertri 색상을 사용하여 비디오 중 하나 또는 두 개 모두에 대해 약간의 색보정 작업을 수행하여 더 잘 일치하게 하면 불일치 문제를 해결하는 데 많은 도움이 될 수 있습니다.
기본 색상 교정 옵션을 사용하여 상황을 더욱 미묘하게 변경할 수도 있고, 동영상에 일부 사전 설정을 추가하여 전체적인 모습을 변경할 수도 있습니다.
마스크를 깃털로 장식하세요
마스크를 처음 만들면 마스크 깃털이라는 옵션이 표시됩니다. 이렇게 하면 설정한 만큼 마스크의 가장자리가 페더 아웃됩니다. 이렇게 하면 추가된 비디오를 첫 번째 비디오와 혼합하여 더욱 매끄럽게 보이게 만드는 데 도움이 됩니다.
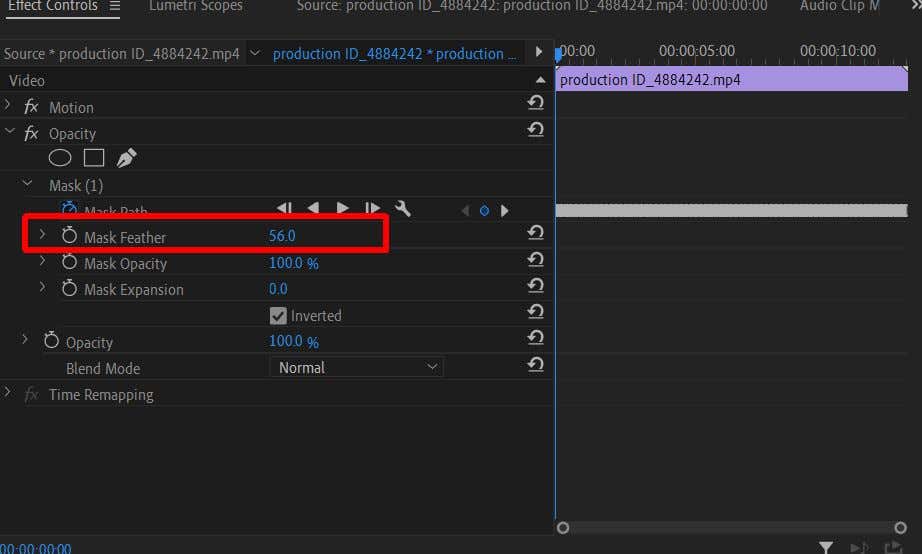
가장자리가 약간 흐려져 눈에 덜 띄게 될 때까지 마스크 페더를 늘리는 것이 좋습니다. 물론, 특정 프로젝트에 필요한 경우 원하는 만큼 페더를 적용할 수 있습니다.
마스크 추적에 시간을 투자하세요
알겠습니다. 마스크 추적은 지루한 시련이 될 수 있습니다. 그러나 깔끔한 최종 결과를 얻으려면 그만한 가치가 있습니다. 마스크 추적을 수행할 때는 원활하게 추적되는지 확인하는 것이 가장 좋습니다. 필요할 때 추적의 키프레임을 변경하면 이를 보장할 수 있으며, 매끄럽게 보일 때까지 미리 보기를 계속 재생하고 추적을 조정할 수 있습니다..
합성 동영상으로 특수 효과 만들기
두 개 이상의 동영상을 하나로 묶는 기능을 사용하면 동영상 콘텐츠에 창의적으로 활용할 수 있으며 합성 동영상을 만드는 데에는 한계가 없습니다. 더 잘할수록 더 발전된 효과를 만들 수 있습니다. 이 튜토리얼은 합성 비디오 제작을 시작하고 개선하기 위한 훌륭한 작업 기반을 제공합니다.
.