Windows 10 또는 11 컴퓨터에서 Windows 검색창에 입력하는 데 문제가 있습니까? 이 튜토리얼의 수정 사항을 따르면 문제를 해결할 수 있을 것입니다.
Windows 10 및 11의 Windows 검색 표시줄은 여러 가지 이유로 응답하지 않는 것처럼 보일 수 있습니다. 예를 들어, Windows 탐색기의 버그가 있는 인스턴스, 손상된 검색 색인 또는 손상된 사용자 계정이 원인일 수 있습니다. Windows 검색 상자에 다시 정상적으로 입력할 수 있도록 수행해야 할 작업을 보여드리겠습니다.
1. Windows 탐색기 다시 시작
윈도우 익스플로러 을(를) 다시 시작하는 것은 Windows 사용자 인터페이스의 예상치 못한 결함 및 기타 이상 현상을 수정하는 가장 좋은 방법입니다. 그렇게 하려면:
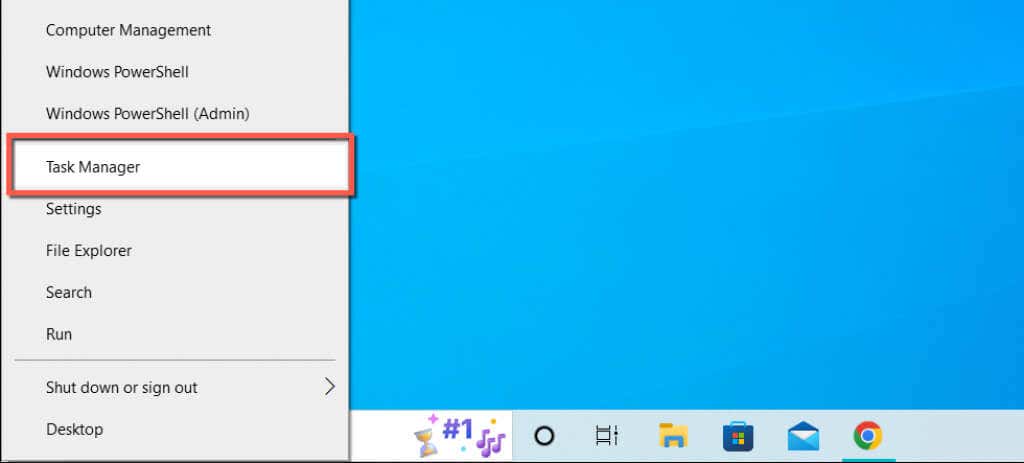
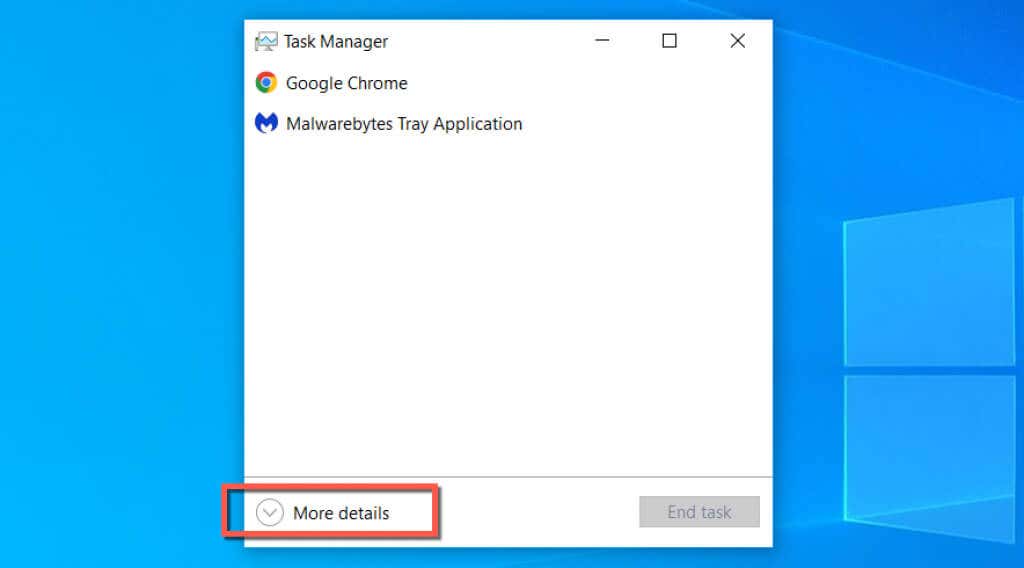
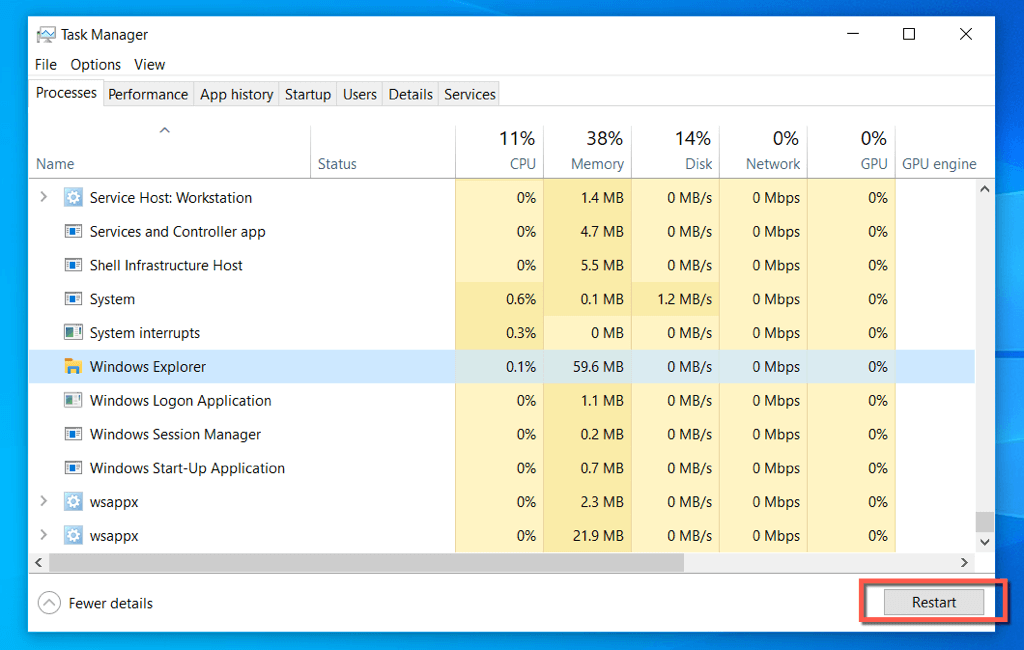
Windows 탐색기가 재부팅되면 작업 표시줄과 바탕 화면이 잠시 사라집니다. 그 후에 작업 관리자를 종료할 수 있습니다.
2. Windows 검색 및 Cortana 프로세스 종료
Windows 검색이 계속 작동하지 않으면 Windows에서 검색 및 Cortana 프로세스를 강제 종료하고 차이가 있는지 확인하세요.
3. Windows 검색 서비스 다시 시작
Windows 검색을 관리하는 백그라운드 서비스를 다시 시작하여 계속하세요. 그렇게 하려면:
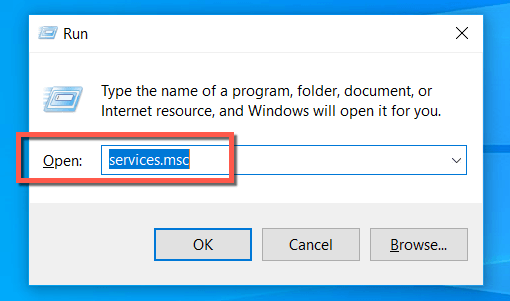
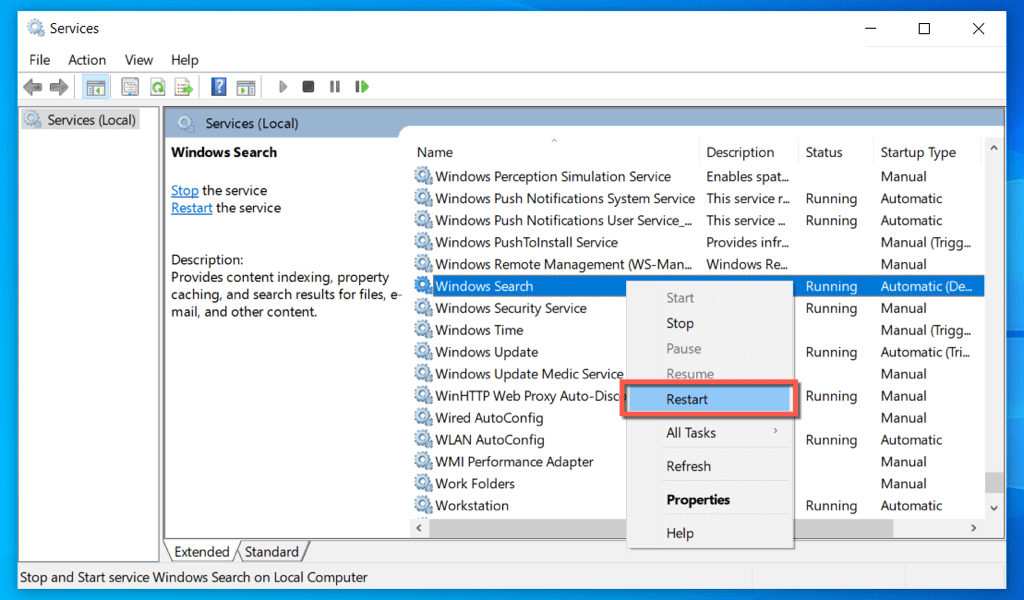
4. 컴퓨터를 다시 시작하세요
컴퓨터를 다시 시작해 보셨나요? 응답하지 않는 Windows 검색 상자와 같은 이상한 문제를 해결하는 데 그게 전부인 경우도 있습니다. 시작 메뉴를 열고 전원아이콘을 선택한 다음 다시 시작<을 선택하세요. /스팬>. 완료되지 않은 업데이트가 있는 경우 업데이트 및 다시 시작을 선택하세요..
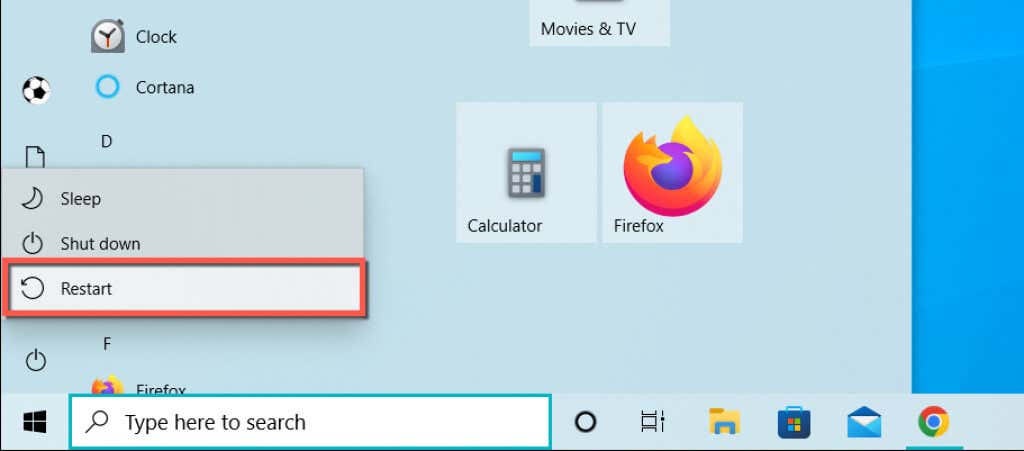
5. 검색 및 색인 생성 문제 해결사 실행
Windows 10 및 11에는 Windows 검색과 관련된 기본 문제를 자동으로 찾아 해결하는 검색 및 색인 생성 문제 해결사가 내장되어 있습니다. 실행하려면:
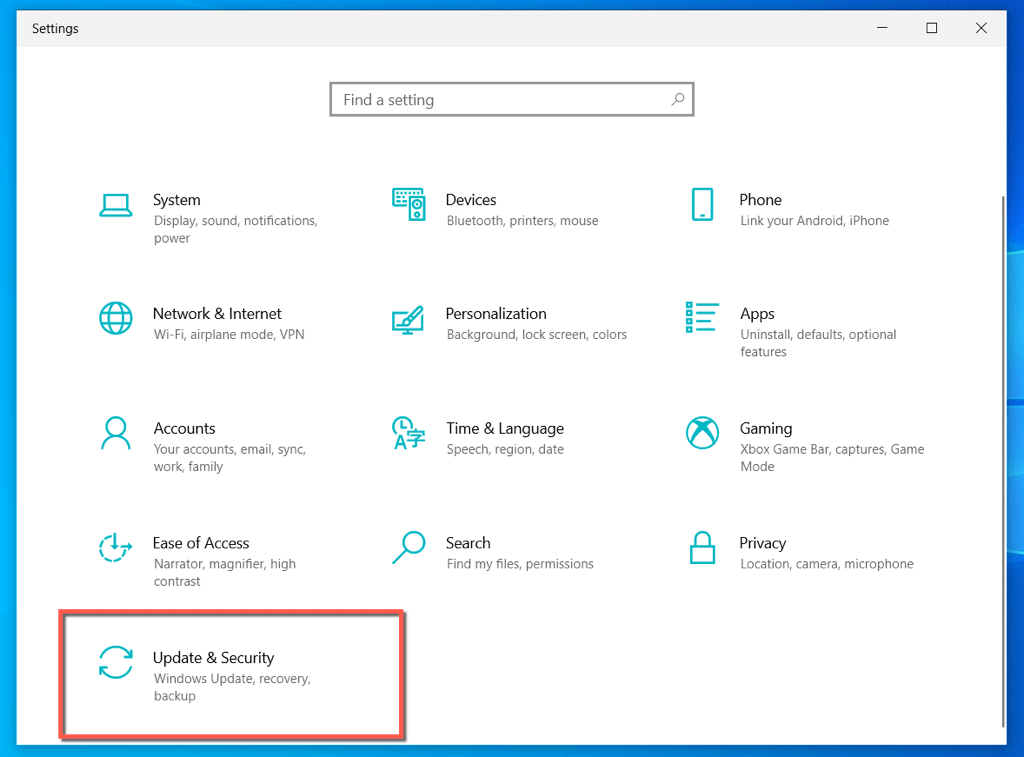
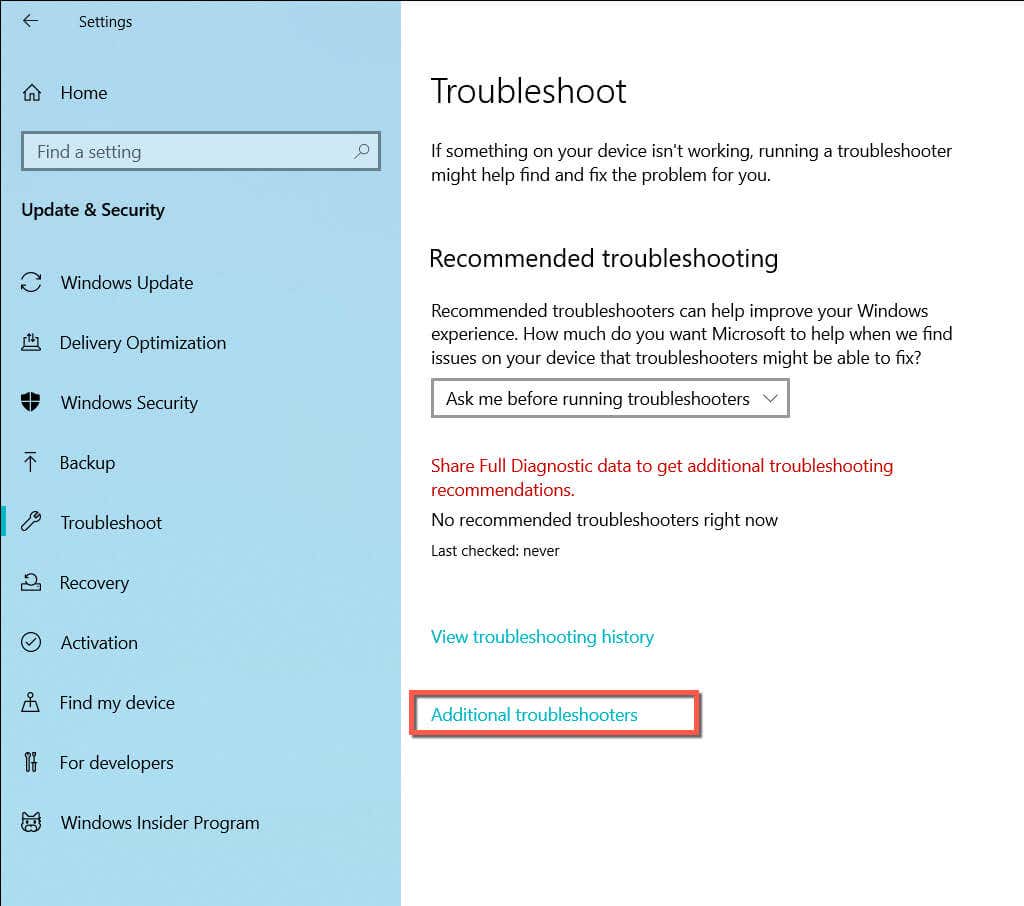
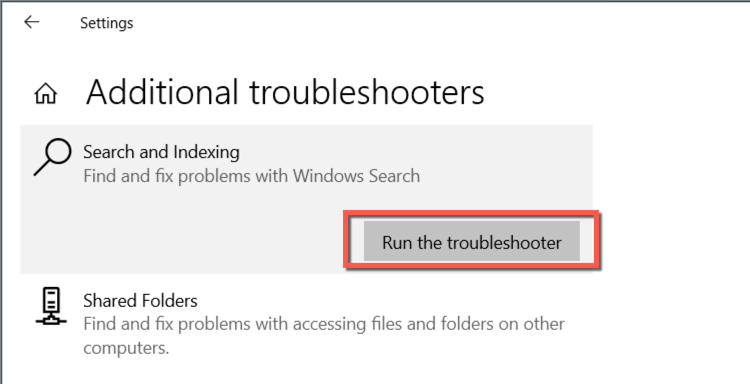 <올 시작="5">
<올 시작="5">
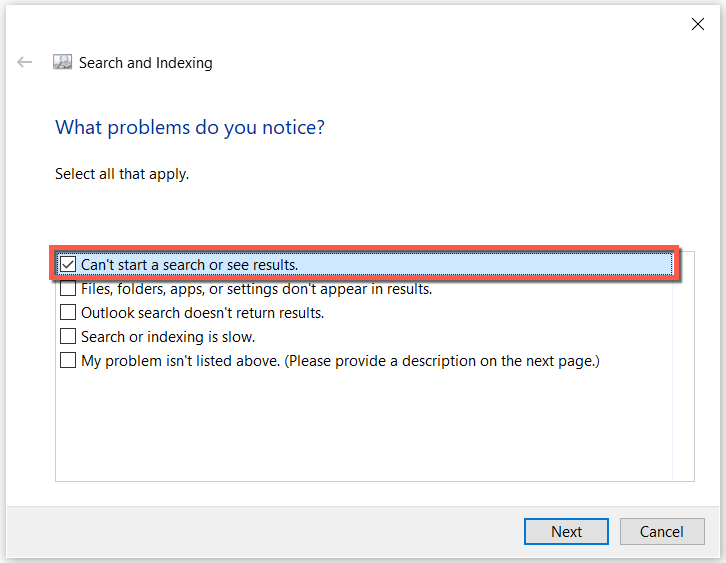
6. CTF 로더 실행
CTF 로더는 Windows 10 및 11에서 대체 사용자 입력 및 Office 언어를 관리하는 서비스입니다. 이 서비스를 실행하면 많은 사람들의 Windows 검색 표시줄이 수정되는 경향이 있습니다.
C:\Windows\system32\ctfmon.exe
7. 시작 시 항상 CTF 로더 실행
위의 방법으로 응답하지 않는 Windows 검색 표시줄을 수정했지만 시스템 재부팅 후 문제가 다시 발생하는 경우 이 해결 방법을 사용하여 시작 시 CTF 로더를 강제로 실행해 보세요.
C:\Windows\system32\
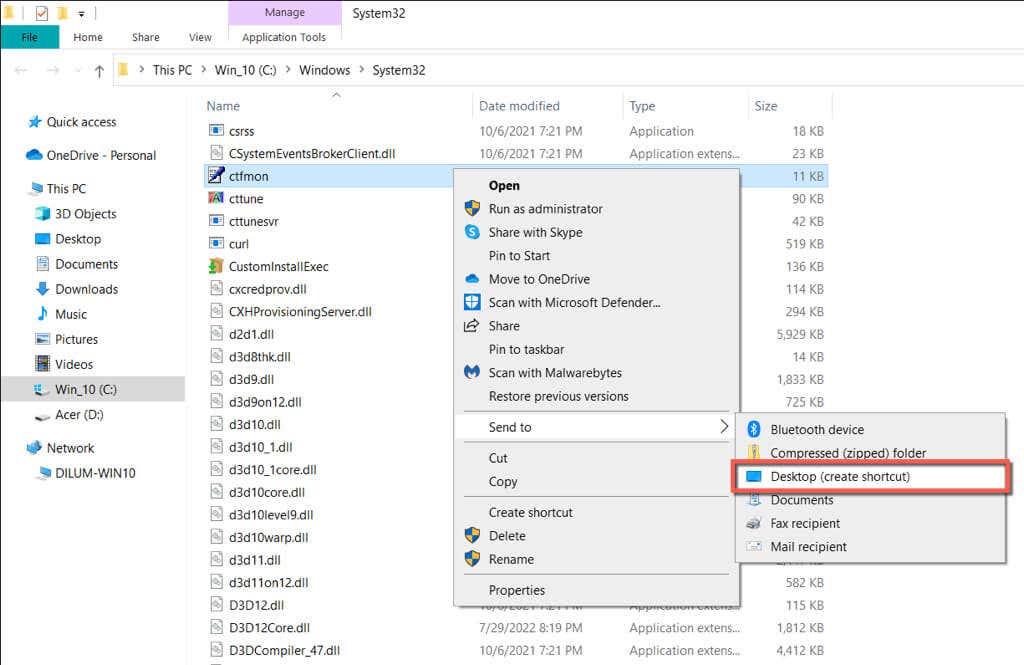
쉘:공통시작.
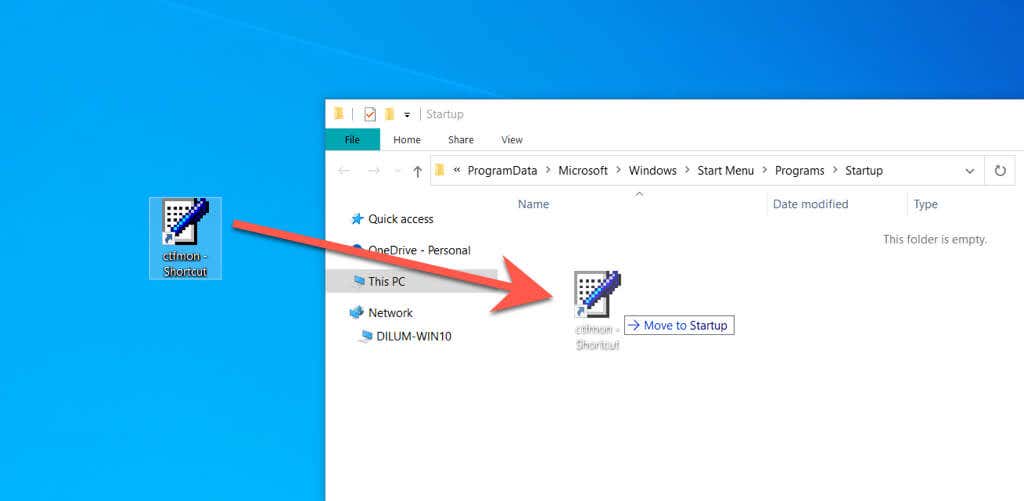
8. Windows에서 인덱싱 서비스 재구축
다음으로 Windows에서 제어판 을 통해 Windows 검색 색인 서비스를 다시 구축합니다. 그렇게 하려면:
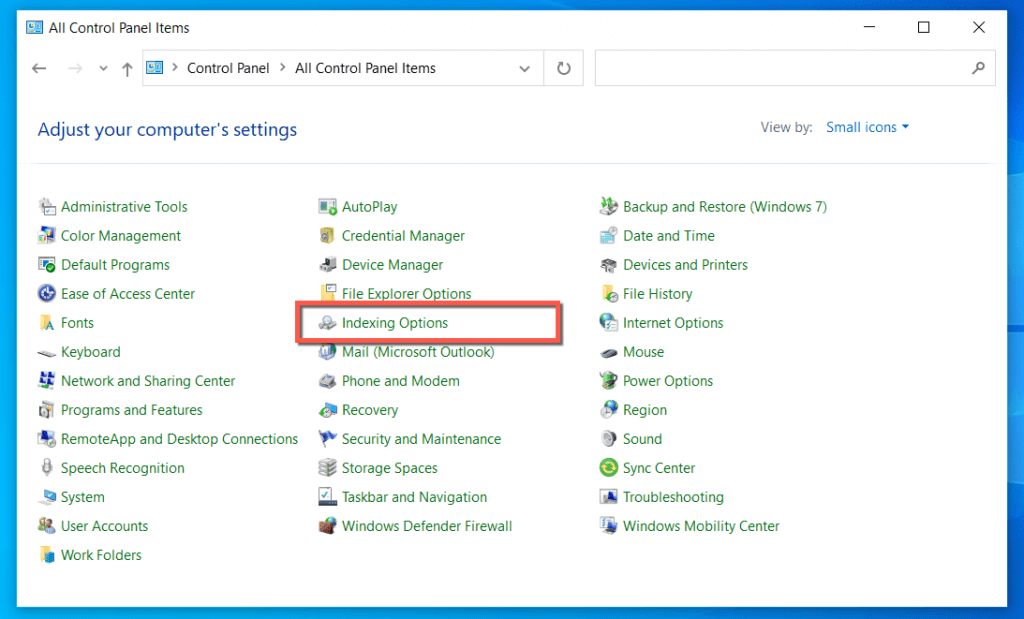
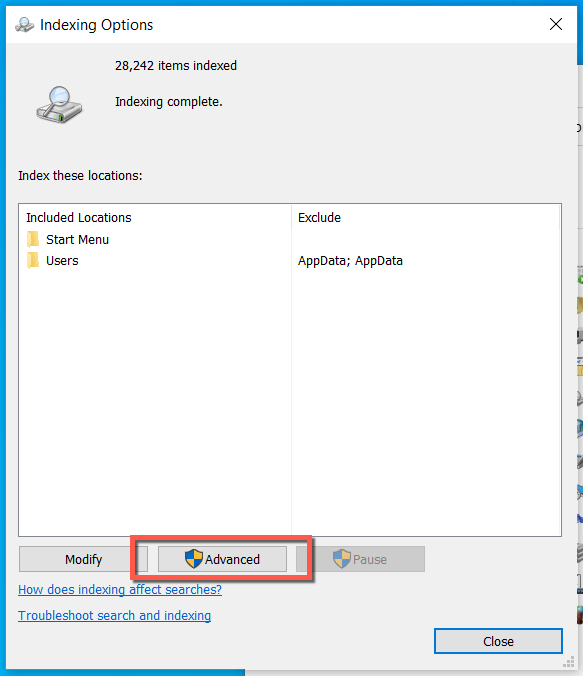
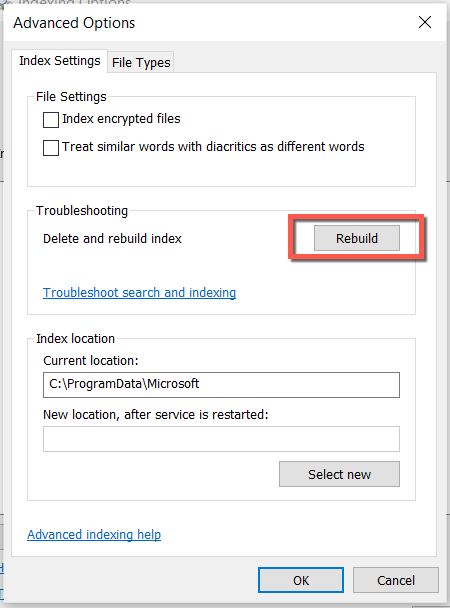
9. 모든 Microsoft Store 앱 재등록
Windows PC에서 모든 Microsoft Store 앱을 다시 등록하는 것은 Windows 검색 표시줄이 멈추는 문제를 해결하는 또 다른 알려진 방법입니다. 다음 단계가 도움이 될 것입니다.
$manifest = (Get-AppxPackageMicrosoft.WindowsStore).InstallLocation+ '\AppxManifest.xml' ; Add-AppxPackage -DisableDevelopmentMode -$manifest 등록
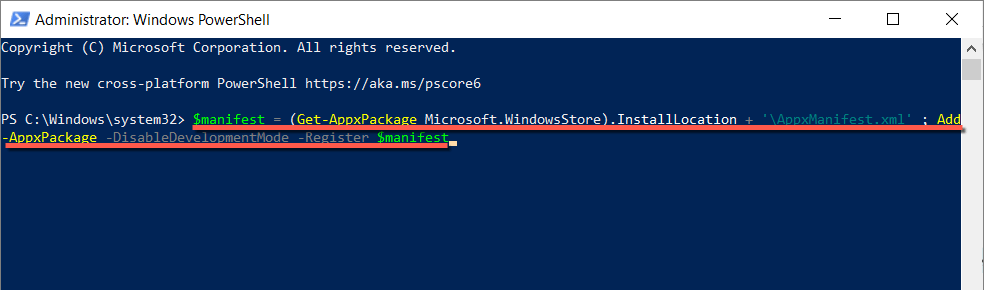
10. Windows를 최신 버전으로 업데이트
여전히 Windows 검색창에 입력할 수 없다면 Windows 10 또는 11 설치를 업데이트하는 것이 좋습니다. 최신 운영 체제 버전에는 문제를 영구적으로 해결하는 업데이트가 포함될 수 있습니다.
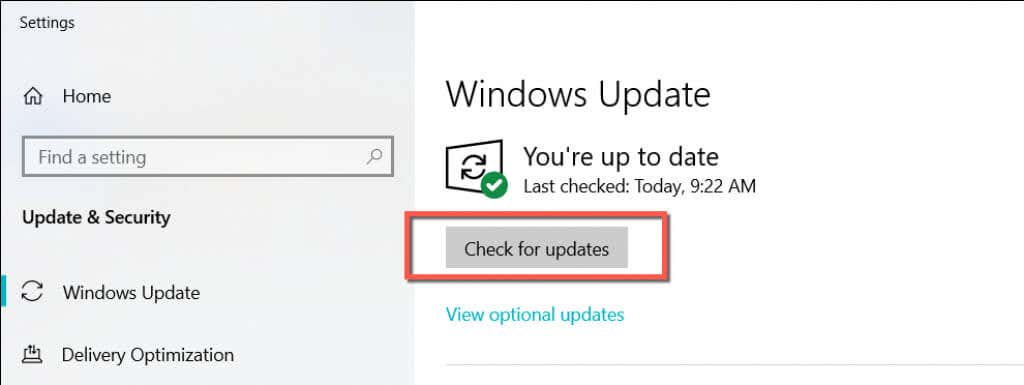
11. 컴퓨터에 악성 코드가 있는지 확인하세요
악성 소프트웨어와 컴퓨터 바이러스는 Windows Search와 같은 구성요소를 탈취할 수 있습니다. 문제가 지속되면 내장된 윈도우 보안 유틸리티를 사용하여 컴퓨터에 악성 코드가 있는지 확인하세요.
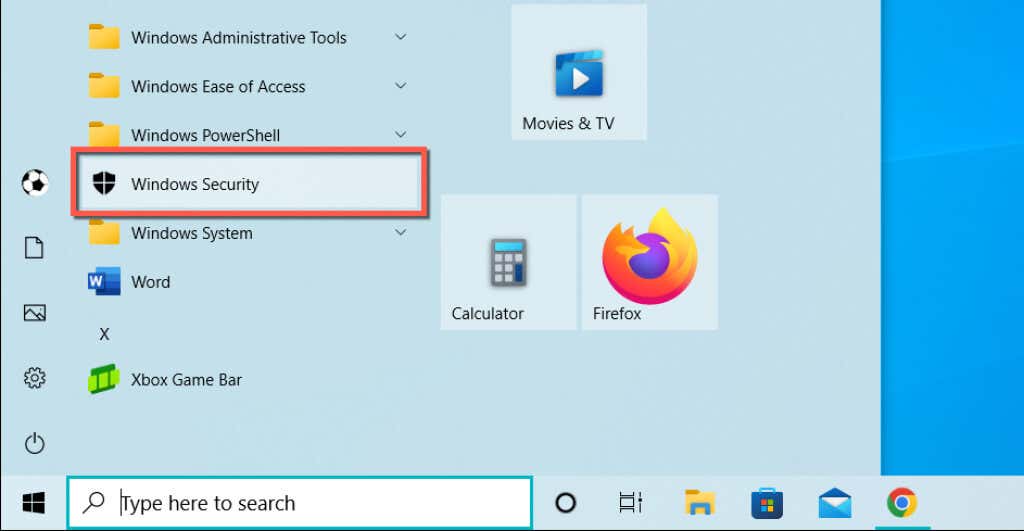
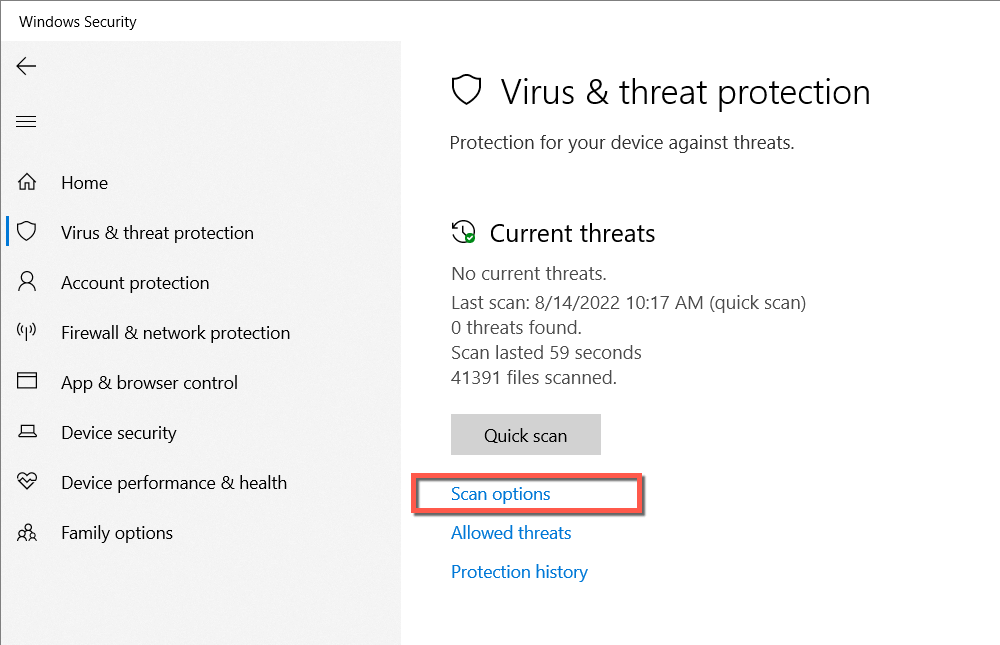
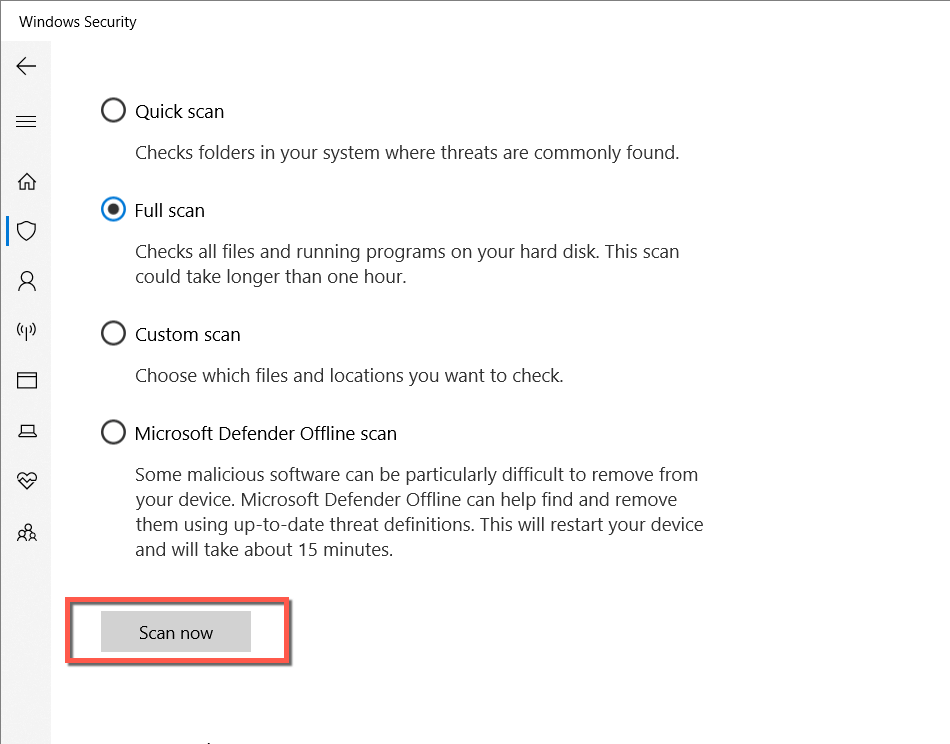
검사 결과에 아무 것도 나타나지 않으면 MicrosoftDefender Offline 검사를 수행하세요. 또는 Malwarebytes 와 같이 전용 악성코드 제거 유틸리티를 사용하세요 을 사용하면 악성 코드를 철저하게 청소할 수 있습니다.
12. 시스템 파일 검사기 실행
SFC(시스템 파일 검사기)는 운영 체제에서 발생할 수 있는 손상 문제를 해결하는 기본 제공 Windows 명령줄 도구입니다. 이를 실행하면 Windows 검색 표시줄이 다시 반응할 수 있습니다.
sfc/지금 검색
13. DISM 스캔 수행
시스템 파일 검사기를 실행한 후 DISM(배포 이미지 서비스 및 관리) 검사 로 후속 조치를 취하여 시스템 안정성을 향상시키는 것이 좋습니다. 실행하려면 관리자 권한 명령 프롬프트 콘솔에 다음을 입력하고 Enter를 누르세요.
DISM.exe /Online /Cleanup-Image /Restorehealth
14. 새로운 Windows 사용자 계정 생성
드물지만 프로필 손상 문제로 인해 Windows Search가 작동하지 않을 수도 있습니다. 이를 테스트하려면 새 Windows 사용자 계정을 만드세요.
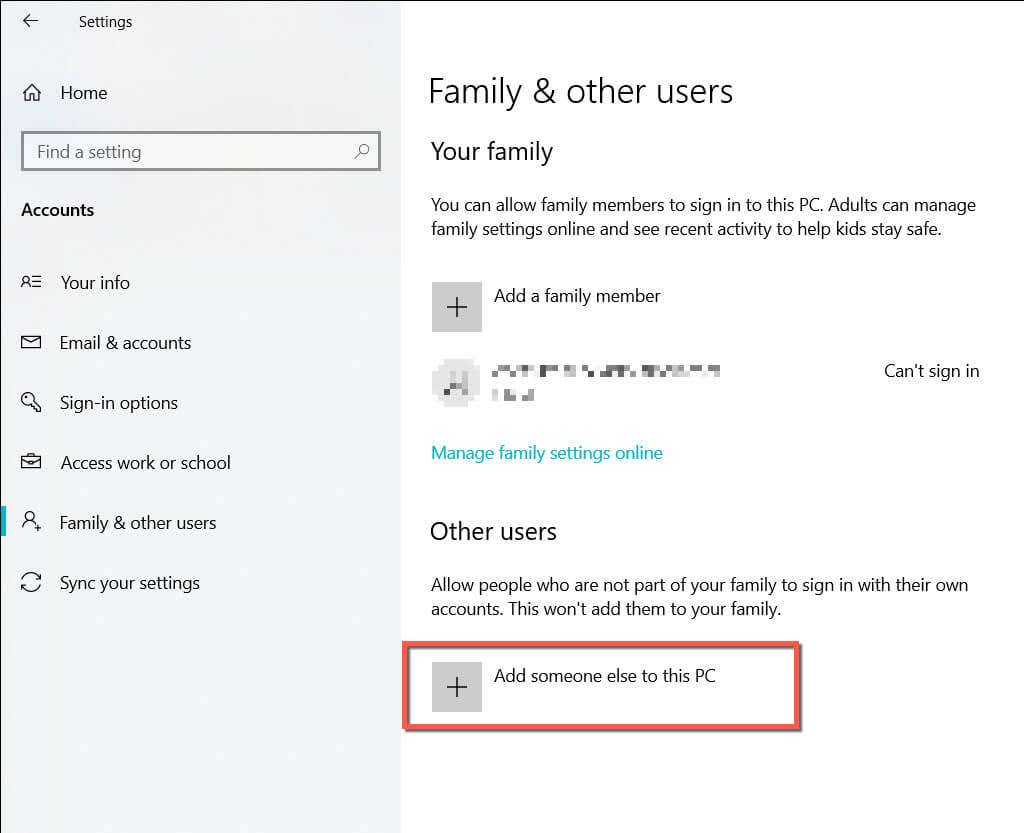
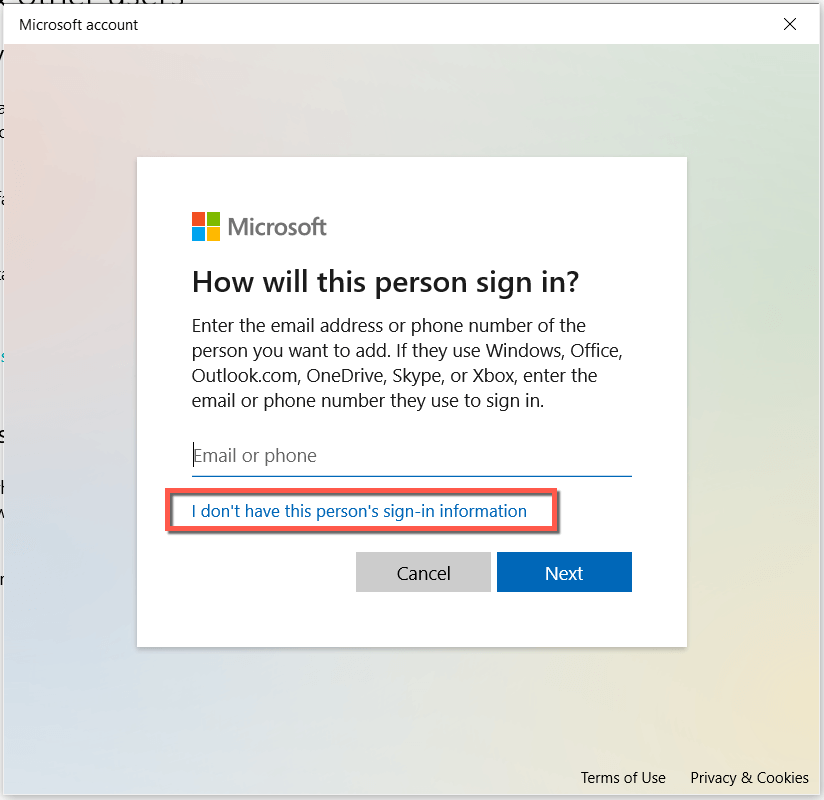
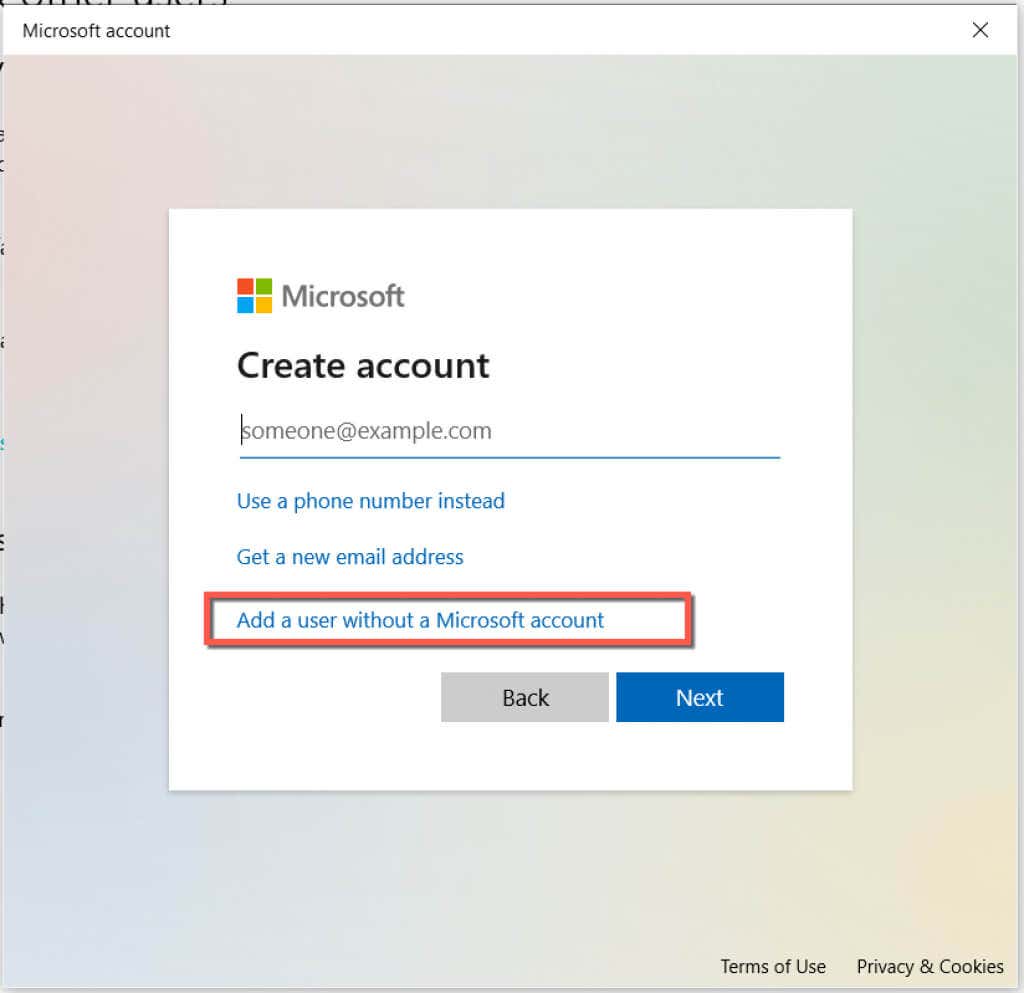 <올 시작="6">
<올 시작="6">
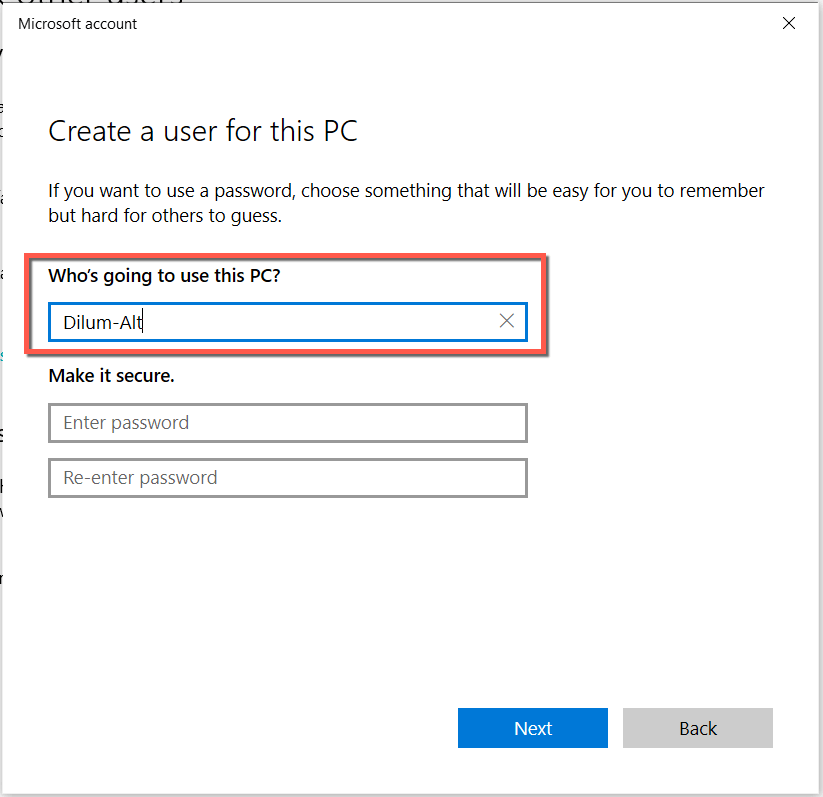
Windows 검색창이 정상적으로 작동하는 경우 새 Windows 사용자 계정으로 영구적으로 전환 방법을 알아보세요.
15. Windows 10/11을 공장 기본값으로 재설정
위의 해결 방법 중 어느 것도 도움이 되지 않으면 Windows를 공장 기본 설정으로 재설정해야만 해결할 수 있는 더 깊은 시스템 관련 문제를 처리하고 있는 것입니다. 시작하기 전에 PC의 데이터를 백업하세요..
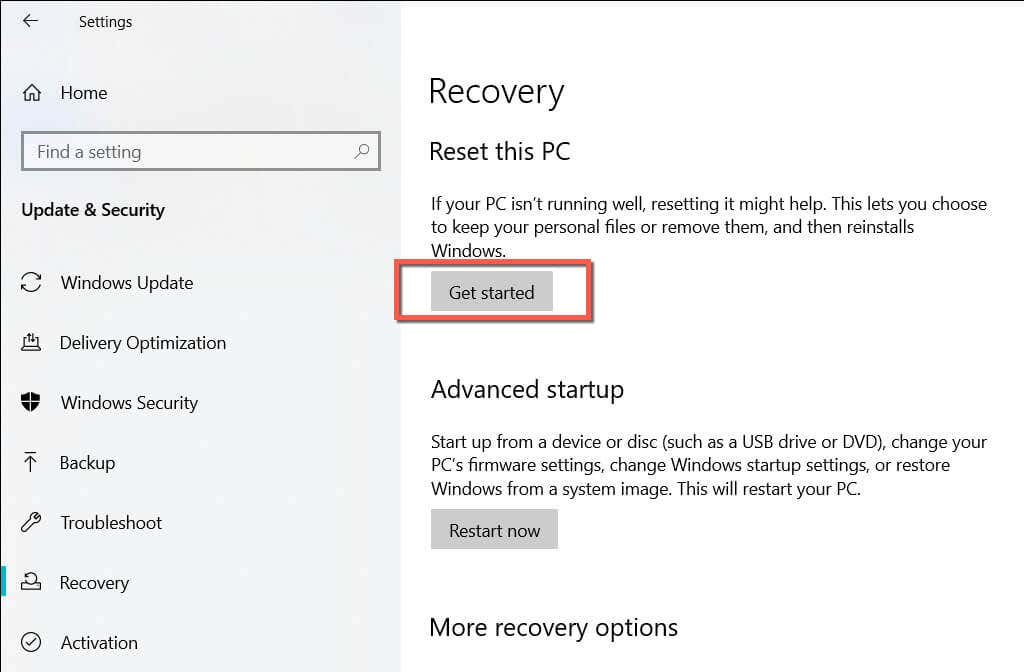
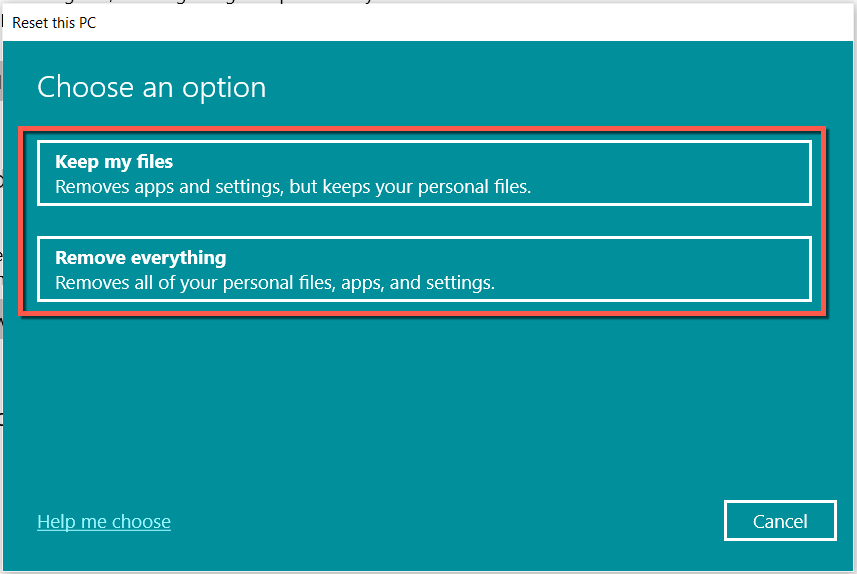
자세한 지침을 보려면 Windows 10 공장 초기화 및 윈도우 11 에 대한 전체 가이드를 확인하세요.
Windows 검색창에 다시 입력할 수 있습니다
응답하지 않는 Windows 검색 창은 짜증나는 문제이지만 해결하기 어렵지 않은 문제이기도 합니다. 더 쉬운 수정이 도움이 되지 않으면 이 게시물의 다른 솔루션이 도움이 될 것입니다. 아래 댓글로 귀하에게 적합한 것이 무엇인지 공유해 주세요.
.