새 Wi-Fi 네트워크를 설정했든 공용 핫스팟을 방문 중이든 Windows 10 랩톱에서 알고 있는 Wi-Fi 네트워크를 찾을 수 없으면 매우 성가실 수 있습니다.
이것은 매우 일반적인 문제이지만 불행히도 여러 가지 원인으로 인해 발생할 수 있습니다. 바이러스 백신 소프트웨어, Windows 방화벽 또는 네트워크 어댑터 자체의 모든 항목으로 인해 활성 Wi-Fi 네트워크가 사용 가능한 네트워크 목록에 표시되지 않을 수 있습니다.

가장 간단한 수정부터 고급 수정까지 이 가이드를 따라 가보세요. 끝까지 하기 전에 목록에 Wi-Fi 네트워크가 표시되는 것을 볼 수 있기를 바랍니다.
1. 라우터 재설정
Windows 10 컴퓨터에서 Wi-Fi 네트워크를 볼 수 없는 문제를 해결하는 데 많은 시간을 할애하기 전에 먼저 네트워크가 존재하는지 확인하세요.
다른 기기에서 네트워크를 확인했으면 Wi-Fi 네트워크가 실제로 존재하므로 번거로운 Windows 10 컴퓨터에서 다시 액세스를 테스트하십시오. 그래도 작동하지 않으면 다음 단계로 이동합니다.
2. 네트워크 문제 해결사 사용
Wi-Fi 네트워크 어댑터에 쉽게 해결할 수 있는 문제가 있는 경우 Windows 10 네트워크 문제 해결사로 해결할 수 있습니다. 이렇게 하면 가장 먼저 시도해 볼 수 있습니다.
시작 메뉴를 선택하고 설정을 입력한 다음 설정앱.
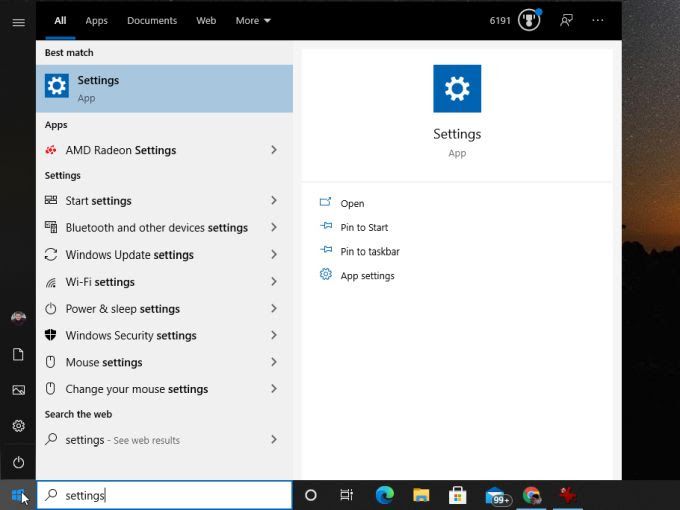
설정 창에서 업데이트 및 보안을 선택합니다.
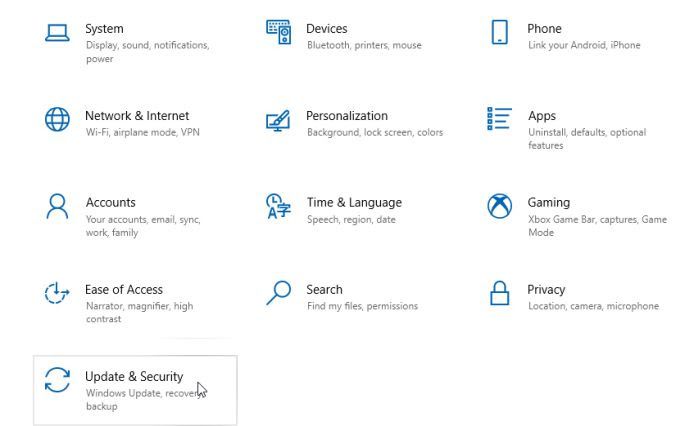
왼쪽 탐색 메뉴에서 문제해결을 선택한 다음 오른쪽 창에서 추가 문제해결 도구를 선택합니다.
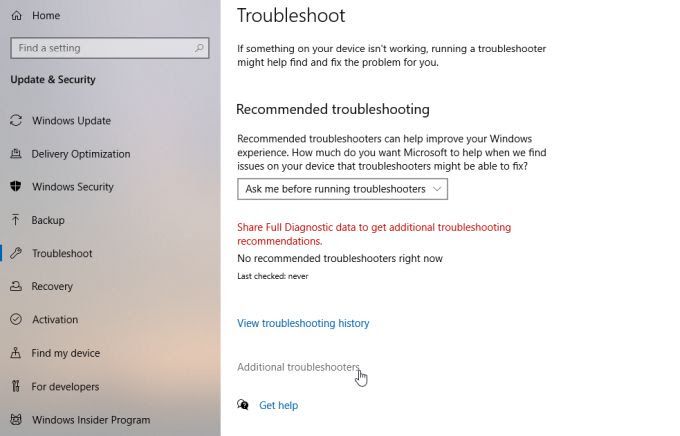
문제해결 도구 목록을 아래로 스크롤하여 네트워크 어댑터를 선택합니다. 표시되는 문제해결 도구 실행버튼을 선택합니다.
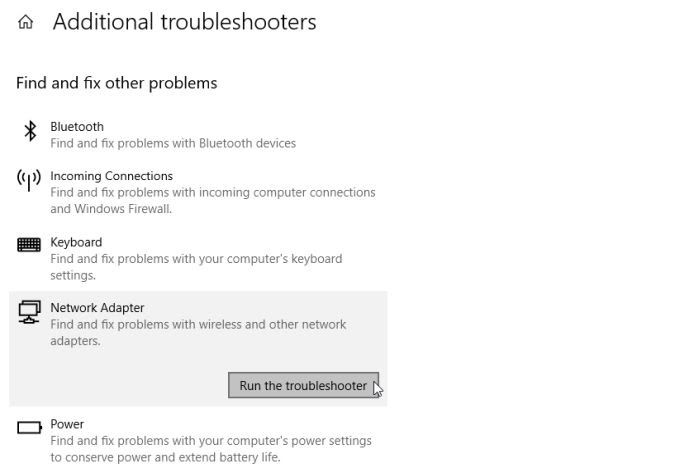
문제 해결 마법사는 네트워크 문제의 가장 가능성이 높은 다양한 어댑터 및 시스템 설정을 확인하는 단계를 안내합니다. 문제 해결사가 성공하면 시스템을 재부팅하면 지금 Wi-Fi 네트워크를 볼 수 있습니다.
문제를 찾을 수 없으면 다음 단계로 이동해야 합니다.
3. 네트워크 어댑터 재설정
가장 자주 문제를 해결하기 때문에 가장 먼저 시도해야 할 것은 Wi-Fi 네트워크 어댑터를 재설정하는 것입니다.
이 작업은 간단합니다. Windows 제어판을 열고 네트워크 및 인터넷 섹션에서 네트워크 상태 및 작업 보기를 선택합니다.
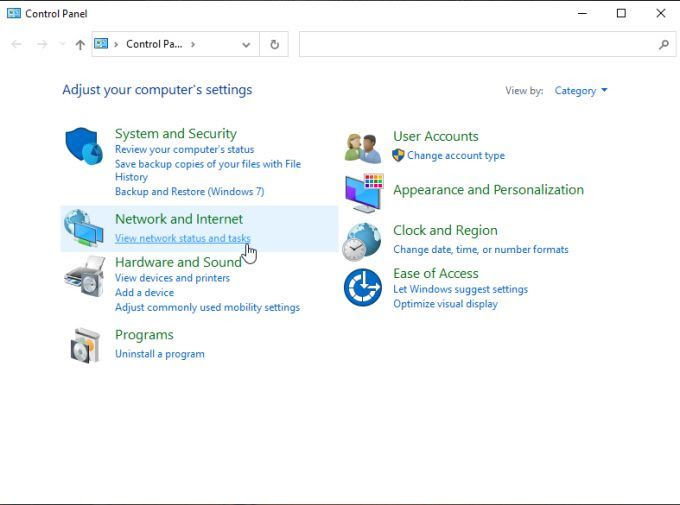
<왼쪽 탐색 창에서 strong>어댑터 설정을 변경합니다.
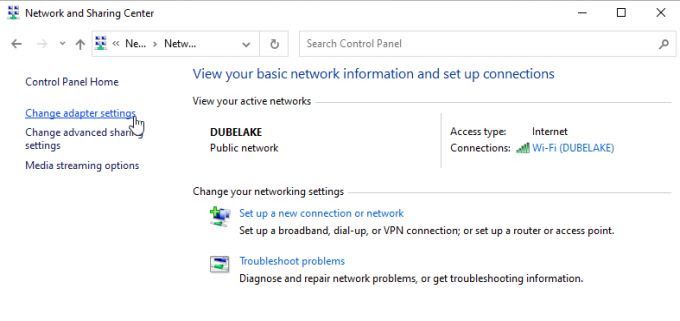
이렇게 하면 시스템에서 사용 가능한 모든 네트워크 어댑터 목록이 열립니다. 왼쪽 창에 이 목록이 표시됩니다. 사용 중인 활성 Wi-Fi 어댑터를 찾아 마우스 오른쪽 버튼으로 클릭합니다. 메뉴에서 사용 중지를 선택합니다.
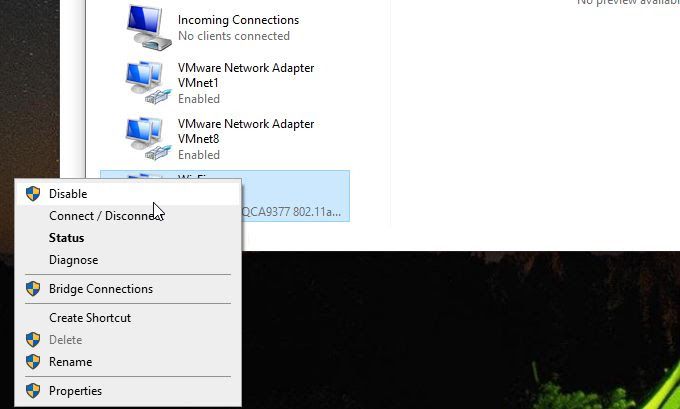
이렇게 하면 활성 Wi-Fi 어댑터가 완전히 비활성화됩니다. 캐시된 모든 데이터를 재설정하고 모든 네트워크에서 완전히 연결을 끊습니다. 1분 정도 기다린 다음 위의 과정을 반복하십시오. 이번에는 메뉴에서 사용을 선택합니다.
이제 작업 표시줄에서 Wi-Fi 아이콘을 선택하면 이전에는 볼 수 없었던 활성 네트워크가 표시됩니다.
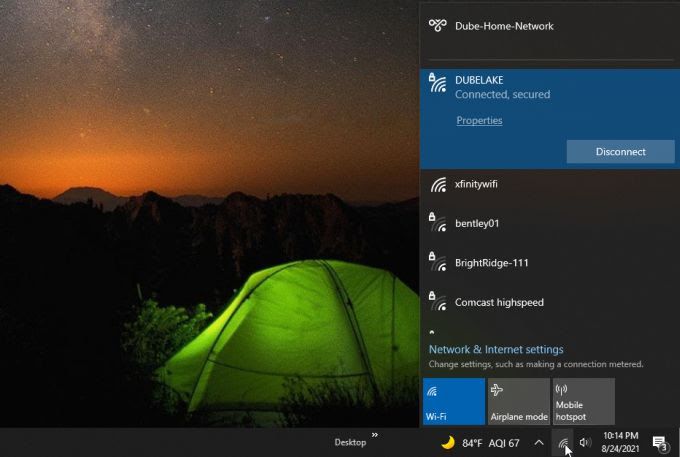
여전히 표시되지 않으면 다음 문제 해결 단계를 계속 진행해야 합니다.
4. 무선 네트워크 모드 전환
네트워크를 운영하는 라우터가 Wi-Fi 어댑터가 사용하는 모드를 사용하는 네트워크를 제공하지 않으면 Windows 10 PC에서 Wi-Fi를 볼 수 없습니다. 파이 네트워크. 이러한 경우인지 테스트하려면 네트워크 모드를 변경해 보십시오.
위의 동일한 절차에 따라 어댑터 설정 변경을 선택합니다. Wi-Fi 어댑터를 다시 마우스 오른쪽 버튼으로 클릭하고 속성을 선택합니다. Wi-Fi 속성 창에서 구성버튼을 선택합니다.
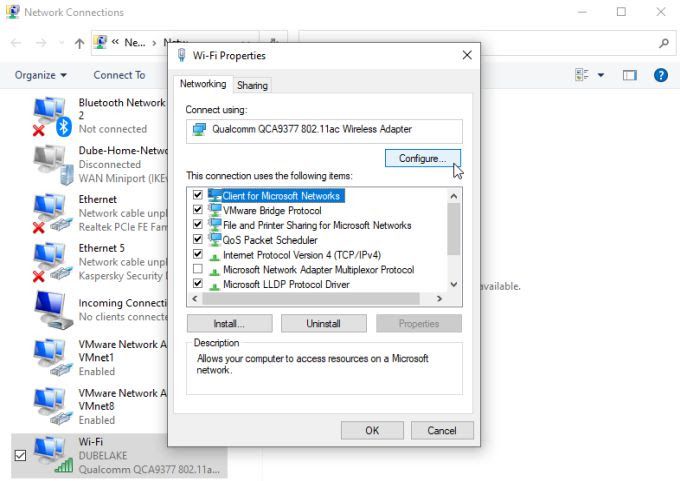
고급탭을 선택하고 속성 창에서 >무선 모드를 선택한 다음 값드롭다운을 사용하여 무선 모드를 선택합니다.
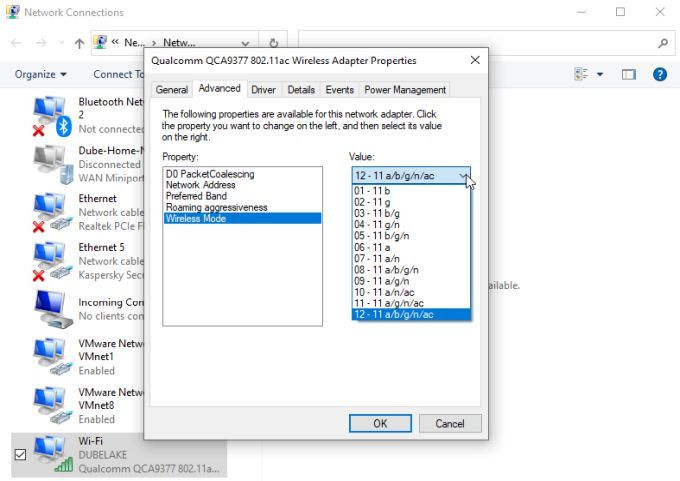
Wi-Fi가 Fi 어댑터는 이 드롭다운에 여러 모드를 표시하므로 가능한 한 많은 모드가 있는 모드를 선택해야 합니다. 이렇게 하면 어댑터가 이러한 모드 중 하나를 사용하는 네트워크를 "볼" 수 있습니다. 완료되면 확인을 선택합니다.
컴퓨터를 다시 시작한 다음 Wi-Fi 네트워크를 찾을 수 있는지 확인합니다.
5. IPv6 프로토콜 비활성화
경우에 따라 시스템에서 IPv6 프로토콜을 활성화한 경우 네트워크 또는 인터넷에 연결하려고 할 때 문제가 발생할 수 있습니다. 이 프로토콜을 비활성화하면 종종 이와 같은 문제가 해결됩니다.
이렇게 하려면 위와 동일한 절차를 사용하여 Wi-Fi 속성 창으로 이동합니다. 연결 항목 목록을 아래로 스크롤하여 인터넷 프로토콜 버전 6(TCP/IPv6)을 찾습니다. 이 옵션 왼쪽에 있는 확인란의 선택을 취소합니다.
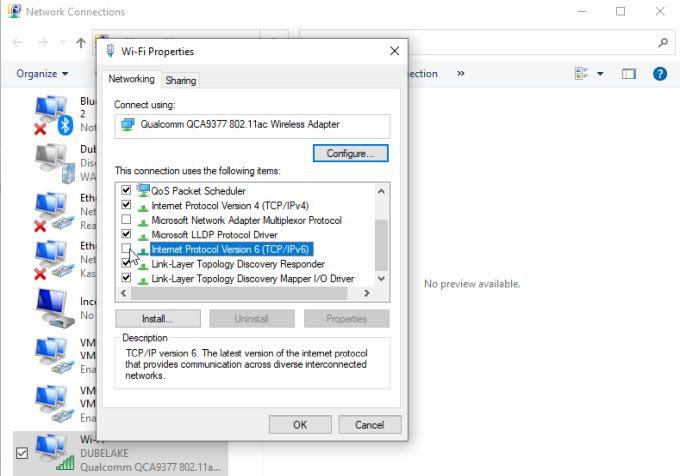
확인을 선택합니다. 이제 컴퓨터를 다시 시작하고 Wi-Fi 네트워크가 네트워크 목록에 표시되는지 확인합니다.
6. 네트워크 드라이버 업데이트
오래된 네트워크 드라이버는 네트워크 카드가 모든 네트워크에 액세스하는 데 문제를 일으킬 수 있습니다. 이러한 이유로 네트워크 드라이버가 업데이트되었는지 항상 확인하는 것이 좋습니다.
시작 메뉴를 마우스 오른쪽 버튼으로 클릭하고 장치 관리자를 선택하여 장치 관리자를 시작합니다.
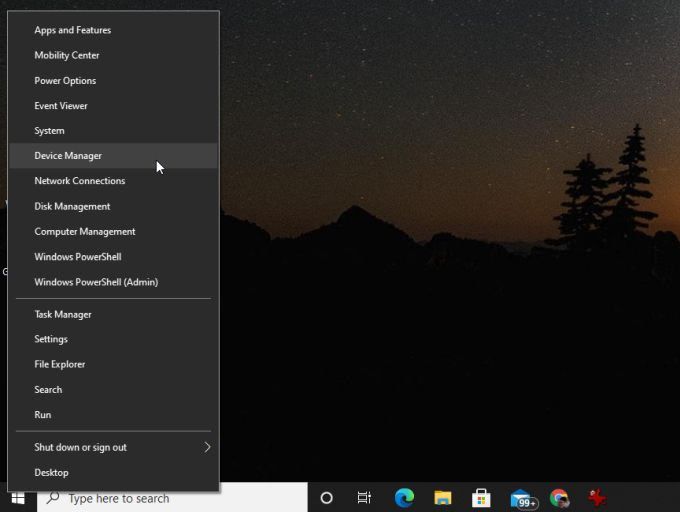
기기 관리자 가 열리면 트리에서 네트워크 어댑터를 확장합니다. 무선 어댑터를 마우스 오른쪽 버튼으로 클릭하고 드라이버 업데이트를 선택합니다.
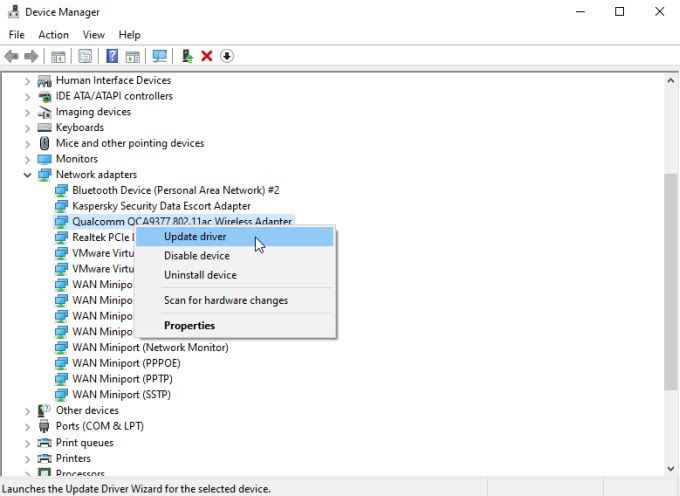
이렇게 하면 드라이버 업데이트 마법사가 시작됩니다. 내 컴퓨터에서 드라이버 찾아보기를 선택합니다. 마법사는 무선 어댑터에 대해 가장 최근에 다운로드한 드라이버를 찾아 재설치를 시도합니다.

마법사가 인터넷에서 자동으로 드라이버를 검색하도록 할 수 없으므로 이 옵션을 시도해야 합니다. 드라이버가 업데이트되면 컴퓨터를 다시 시작하고 무선 네트워크가 표시되는지 확인합니다.
7. TCP/IP 재설정
네트워크 문제를 자주 해결하는 또 다른 유용한 정보는 모든 TCP/IP 연결을 수동으로 재설정하는 것입니다. 이렇게 하면 사용 가능한 네트워크를 보는 네트워크 카드의 기능을 방해할 수 있는 모든 네트워크 연결 문제를 해결하는 데 도움이 될 수 있습니다.
이렇게 하려면 명령 프롬프트 관리자로 를 실행하십시오. 시작 메뉴를 선택하고 명령을 입력한 다음 명령 앱을 마우스 오른쪽 버튼으로 클릭합니다.
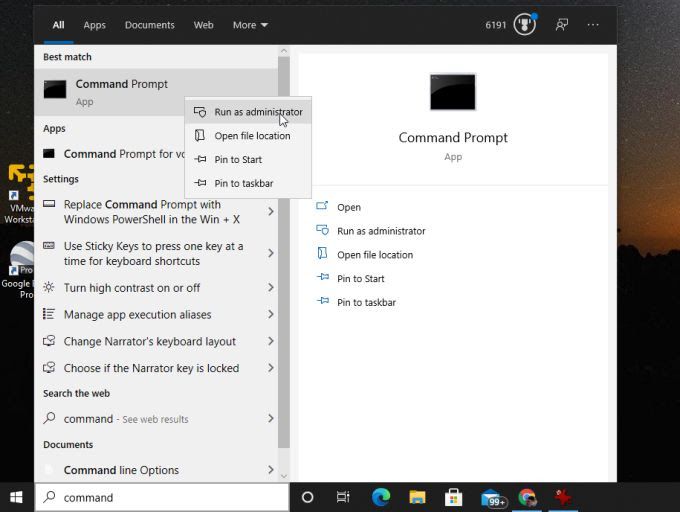
명령 프롬프트 창에서 다음 줄을 입력하고 Enter각 후.
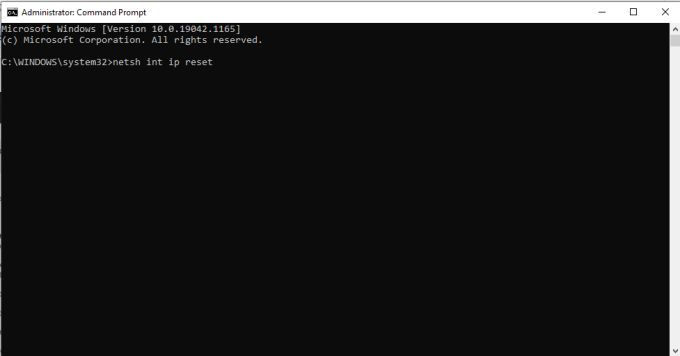
이 명령을 모두 실행했으면 컴퓨터를 다시 시작하고 Wi-Fi 연결을 테스트합니다. 다시.
8. 새 IP 설정 가져오기
Windows 10 PC가 Wi-Fi 네트워크를 찾지 못하는 문제는 실제로 네트워크를 찾는 것이 아니라 연결하는 것일 수 있습니다. 이것은 컴퓨터의 IP 주소가 이미 네트워크에 있는 다른 장치와 충돌할 때 발생할 수 있습니다.
오랫동안 네트워크에 연결하지 않고 새 장치가 이전 장치를 수신할 때 발생할 수 있습니다. IP 주소. 이것이 원인인지 확인하려면 명령 프롬프트에서 IP 주소를 해제하고 갱신해 보십시오.
시작 메뉴를 선택하고 명령을 입력한 다음 명령 프롬프트를 선택합니다.앱.
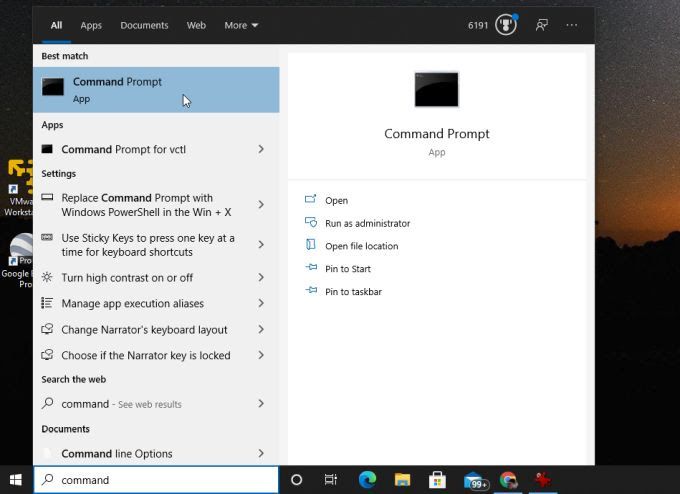
명령줄에 ipconfig /release를 입력하고 Enter키를 누릅니다.
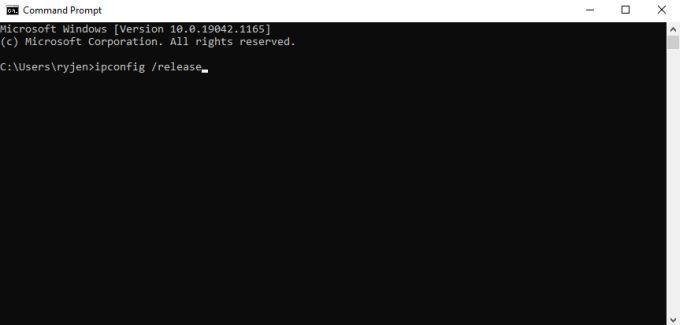
이 명령 뒤의 텍스트에서 IPv4 IP 주소가 비어 있는 것을 볼 수 있습니다.
다음으로 명령줄에 ipconfig /renew를 입력하고 Enter키를 누릅니다.
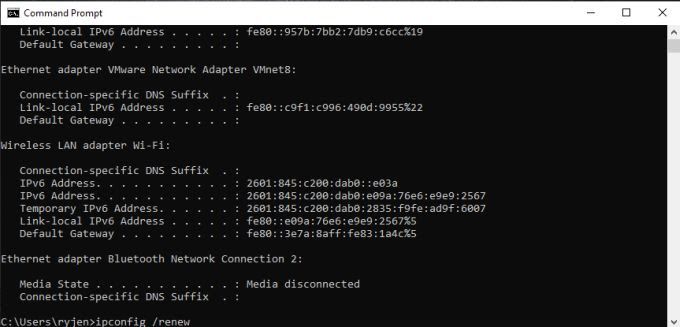
이 명령이 완료되면 IPv4 주소 필드에 새 IP 주소가 표시됩니다.

이제 작업 표시줄에서 Wi-Fi 아이콘을 선택하고 이제 Wi-Fi 네트워크가 표시됩니다.
9. 바이러스 백신을 일시적으로 비활성화
지금까지 Wi-Fi 네트워크를 볼 수 없으면 바이러스 백신 소프트웨어가 Wi-Fi 네트워크를 차단하고 있을 수 있습니다.
테스트하려면 이 경우 바이러스 백신 보호를 일시적으로 비활성화하십시오. 대부분의 바이러스 백신 앱에는 작업 표시줄 오른쪽에 아이콘이 있습니다. 일반적으로 이 아이콘을 마우스 오른쪽 버튼으로 클릭하고 보호 일시중지를 선택할 수 있습니다.

또는 바이러스 백신 앱을 열고 네트워크 보호 메뉴를 찾을 수 있습니다. 이 창에는 일반적으로 네트워크 보호를 해제할 수 있는 옵션이 있습니다.
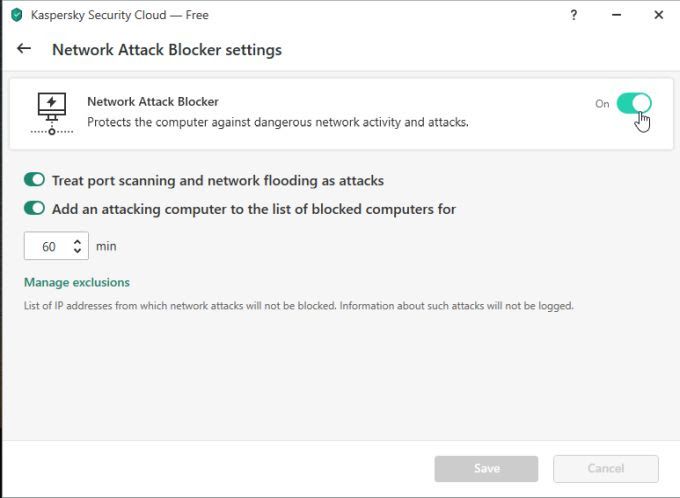
보호를 비활성화했으면 Wi-Fi 네트워크가 표시되는지 확인하세요.
10. Windows 방화벽을 일시적으로 비활성화
이 방법이 작동하지 않으면 Windows 방화벽을 가능한 원인으로 사용하십시오. 이를 테스트하려면 Windows 방화벽을 일시적으로 끕니다.
시작 메뉴를 선택하고 방화벽을 입력한 다음 Windows Defender 방화벽을 선택합니다.
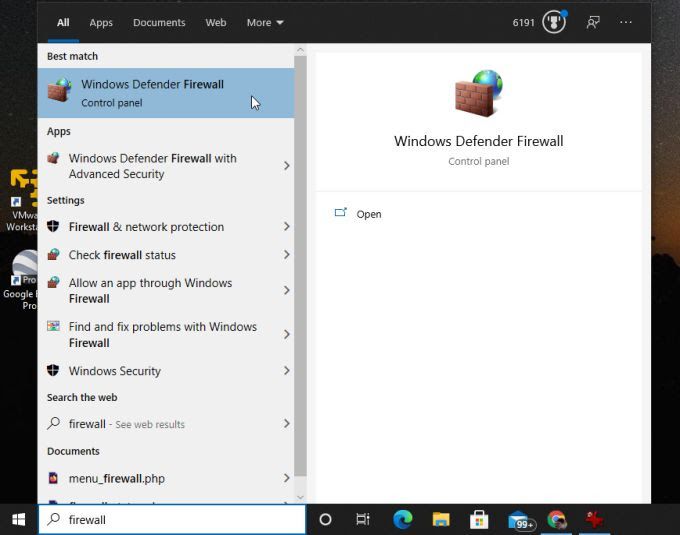
Windows Defender에서 방화벽 앱의 왼쪽 메뉴에서 Windows Defender 방화벽 켜기 또는 끄기를 선택합니다.
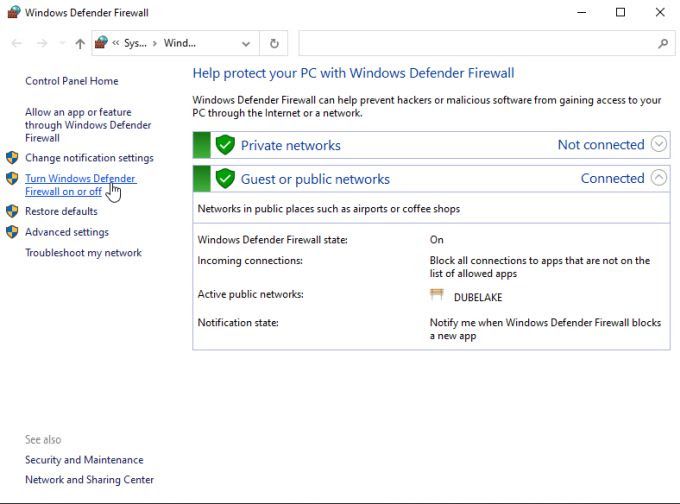
보호를 사용자 지정할 수 있는 창이 열립니다. 라디오 버튼을 선택하여 두 섹션 모두에서 Windows Defender 방화벽을 끕니다.
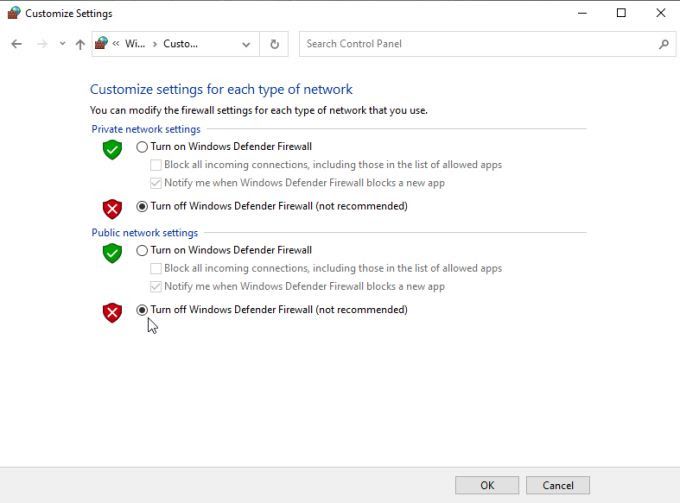
확인을 선택한 다음 컴퓨터를 다시 시작합니다. . 백업이 시작되면 Windows 10이 이제 Wi-Fi 네트워크를 찾을 수 있는지 확인하세요.
Windows 10에서 Wi-Fi 네트워크를 찾을 수 없음
이러한 경우 지금까지는 몇 가지 다른 옵션만 있습니다. Wi-Fi 네트워크 어댑터를 교체해야 할 수 있으므로 직접 교체하는 방법을 모르는 경우 컴퓨터 기술자에게 문의하여 교체하세요.
그러나 이 단계를 수행하기 전에 다음을 수행하십시오. 컴퓨터를 로컬 Wi-Fi 핫스팟 에 연결하고 네트워크 어댑터가 다른 Wi-Fi 네트워크를 볼 수 있는지 확인하십시오. 그렇게 할 수 없다면 네트워크 어댑터가 문제일 가능성이 훨씬 높으므로 교체해야 합니다.