Windows 10에서 볼륨이 너무 낮습니까? 볼륨을 높여도 여전히 아무 소리도 들리지 않습니까? 이것은 Windows 10에서 일반적이고 격렬한 문제이며 여러 가지 원인이 있을 수 있습니다.
이 문제가 있는 경우 도움이 될 수 있는 알려진 12가지 수정 사항이 있습니다. 이 수정 사항은 순서대로 나열되어 있으므로 1번부터 시작하여 하나가 작동할 때까지 목록을 통해 작업하십시오!
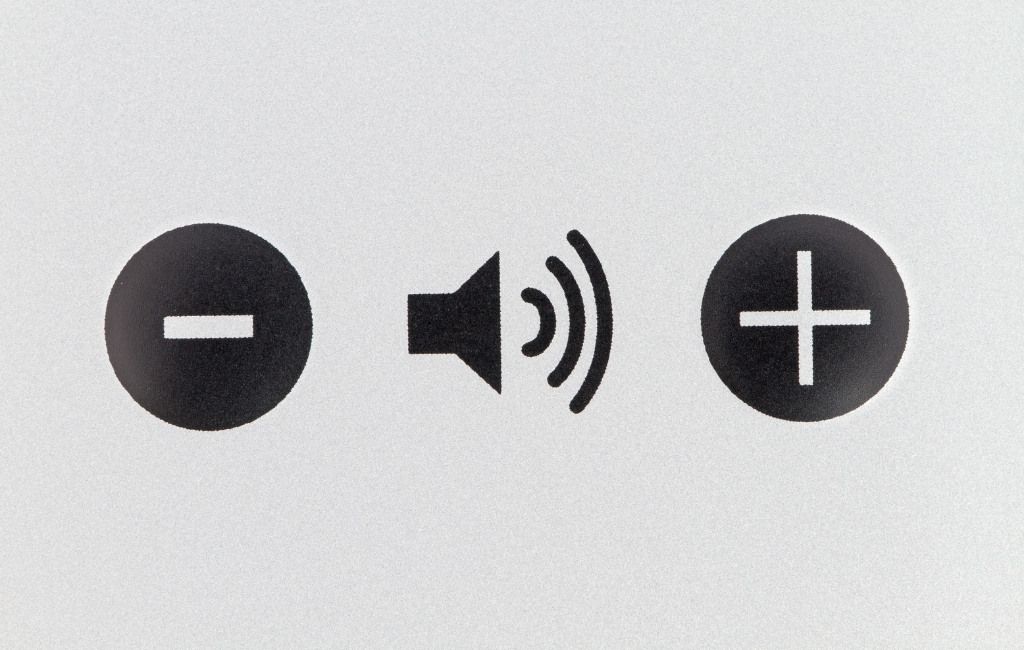
1. 볼륨 믹서 확인
Windows 10은 프로그램이나 응용 프로그램마다 볼륨을 다르게 설정합니다. 때로는 특정 프로그램의 볼륨을 낮게 설정합니다.
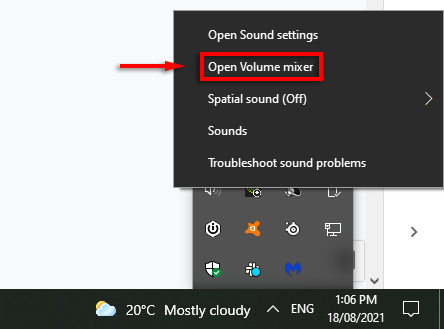
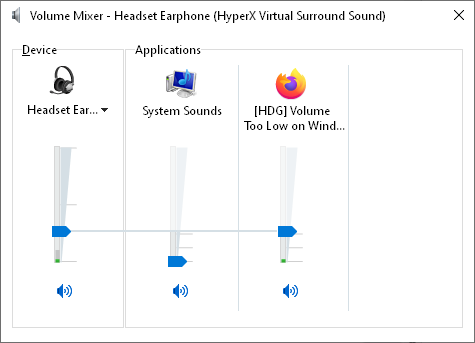
가장 확실한 수정 사항입니다. 문제가 해결되지 않으면 다른 가능한 문제로 이동하십시오.
2. 스피커, 잭 및 연결을 확인하십시오.
스피커와 PC의 수명과 품질에 따라 단순히 고장날 수 있습니다. 결함은 여러 곳에 있을 수 있습니다. 케이블, 스피커(또는 헤드폰), 잭 및 기타 보조 연결을 확인해야 합니다. 마이크 볼륨 문제 도 마찬가지입니다.
먼저, 가능하면 두 번째 재생 장치를 사용하여 스피커에 문제가 있는지 확인합니다. 모든 보조 스피커가 할 것입니다. 두 번째 장치를 통해 오디오 출력이 정상이면 스피커에 문제가 있는 것입니다. 그렇지 않은 경우 잭 또는 연결부일 수 있습니다.
PC에는 블루투스가 있습니다 의 경우 블루투스 스피커에 연결하고 오디오 출력이 괜찮은지 확인하세요. 이 경우 잭 또는 연결에 결함이 있을 수 있습니다. PC에는 두 개 이상의 오디오 잭(전면 및 후면)이 있을 수 있습니다. 그렇다면 스피커를 다른 잭에 연결하고 문제가 해결되는지 확인하십시오. 스피커가 USB 포트를 대신 사용하는 경우 다른 포트를 사용해 보십시오.

다른 PC나 장치에서 결함이 있는 스피커를 시험해볼 수도 있습니다. 그들이 그 장치와 함께 작동한다면 그것은 PC에 결함이 있습니다.
스피커에 결함이 있는 경우 약간의 유지 관리가 필요할 수 있습니다. 상당한 먼지나 기타 이물질이 스피커를 막고 있는지 확인하십시오. 찾는 동안 문제의 원인이 될 수 있는 더 심각한 손상이 있는지 확인합니다. 깨지기 쉬운 부품이 손상되지 않도록 주의하면서 진공 청소기와 천을 사용하여 스피커를 부드럽게 청소합니다.
이 중 어느 것도 문제가 아닌 경우 소프트웨어 또는 드라이버 관련 오류일 수 있습니다.
3. Windows 오디오 문제 해결사 실행
Windows 오디오 문제 해결사는 몇 가지 일반적인 오디오 문제 수정 사항을 제공합니다. 운이 좋다면 문제 해결사를 실행하면 볼륨 문제가 즉시 해결됩니다.
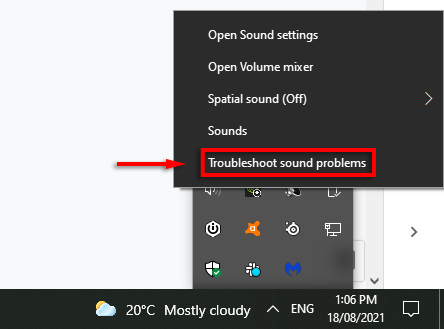
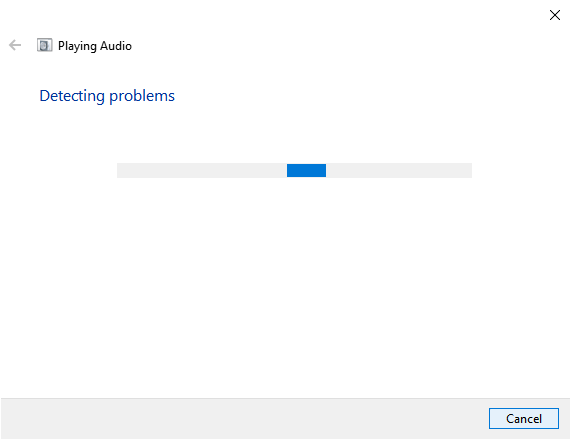
문제해결 도구가 문제를 감지하지 못할 수도 있습니다. 이 경우 다음 수정 사항으로 이동하십시오.
4. 재생 장치 확인
Windows 10에서 잘못된 장치를 통해 오디오 재생을 실행하고 있을 수 있습니다.
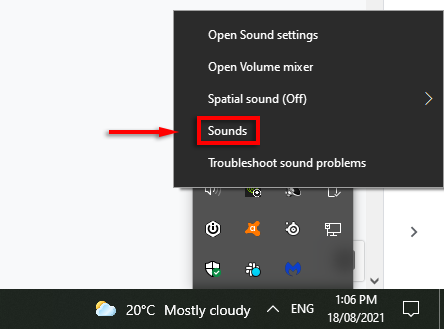
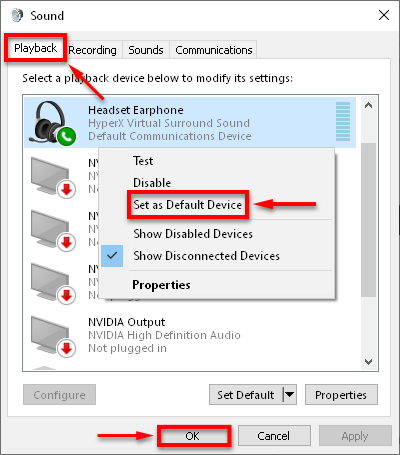
사운드가 원하는 대로 작동하는지 확인하십시오. 시스템에 여러 오디오 장치가 나열되는 경우 각각을 기본 장치로 설정하고 작동하는지 확인할 수 있습니다.
5. 오디오 장치 다시 시작
가끔 오디오 장치가 잘못 시작되어 볼륨 오류가 발생할 수 있습니다. 오디오 장치를 다시 시작하는 것이 드라이버를 다시 설치하는 것보다 빠르므로 이 방법을 먼저 시도하는 것이 좋습니다.
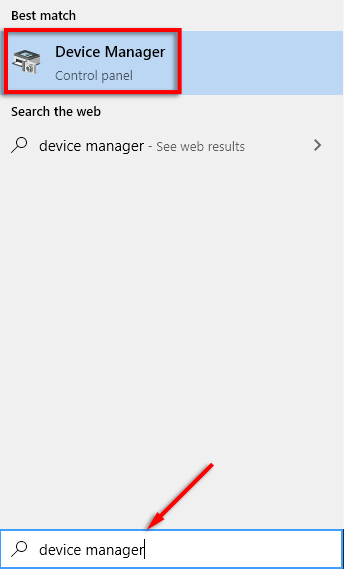
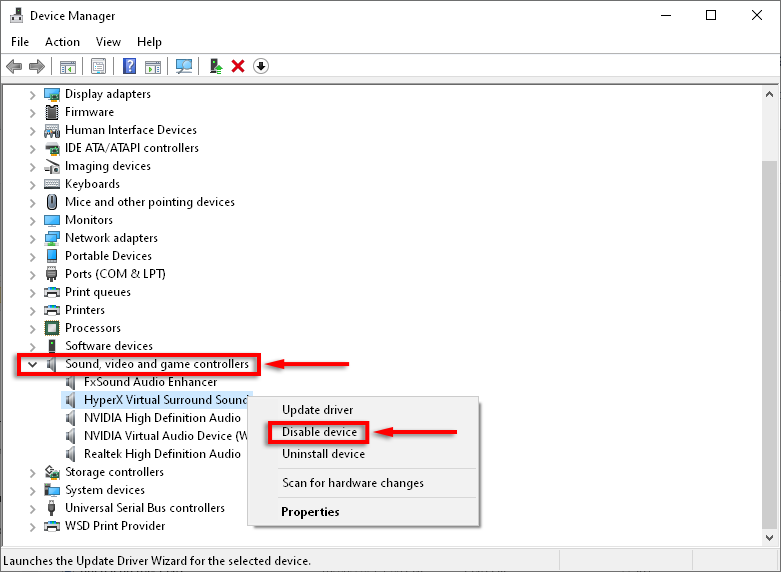
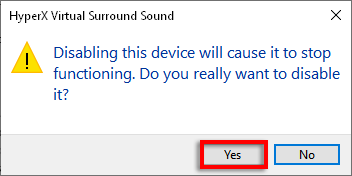
6. Windows 업데이트
오류 드라이버는 Windows 10에서 소리 문제의 주요 원인입니다. Windows 업데이트는 일반적으로 드라이버 설치를 업데이트하거나 수정해야 합니다.
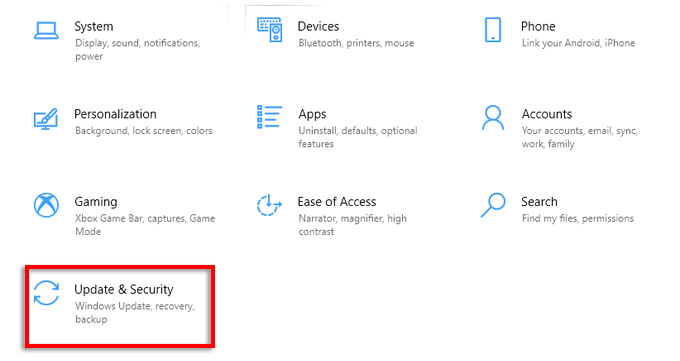
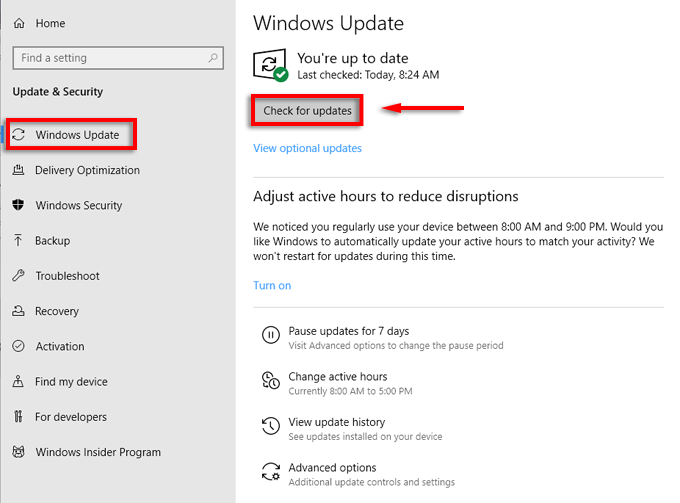
사운드가 작동하는지 확인하세요. 그렇지 않은 경우 오디오 드라이버를 수동으로 업데이트해야 할 수 있습니다.
7. 사운드 장치 드라이버 수동 업데이트
가끔 오디오 드라이버가 Windows 업데이트 또는 특정 프로그램과 호환되지 않을 수 있습니다. 다행히 오디오 드라이버를 수동으로 업데이트하는 것은 빠르고 쉽습니다.
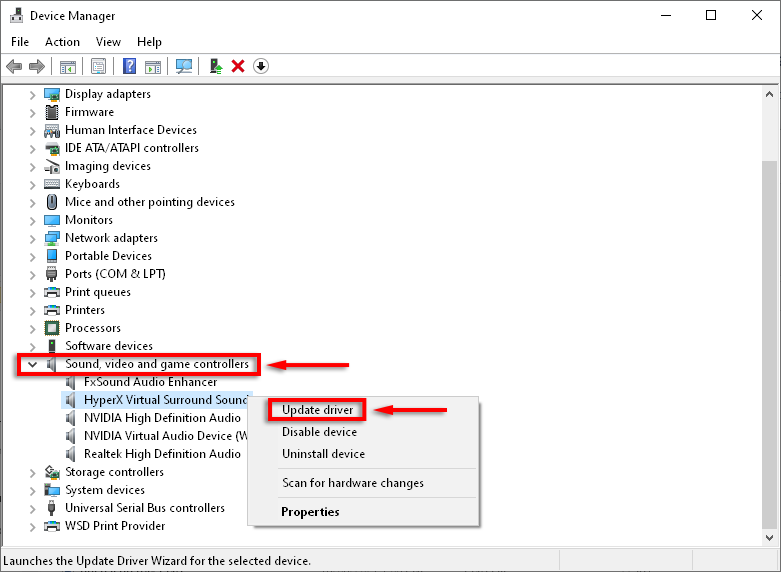
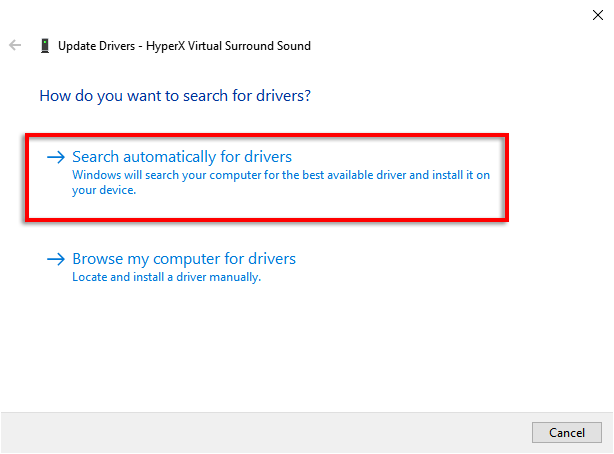
Windows가 새 드라이버를 감지하지 못할 수 있습니다. 그러나 제조업체 웹 사이트에 업데이트된 드라이버가 있을 수 있습니다. 이것은 주로 타사 사운드 카드의 경우입니다. 새 드라이버를 확인하고 설치하려면 다음을 수행하십시오.
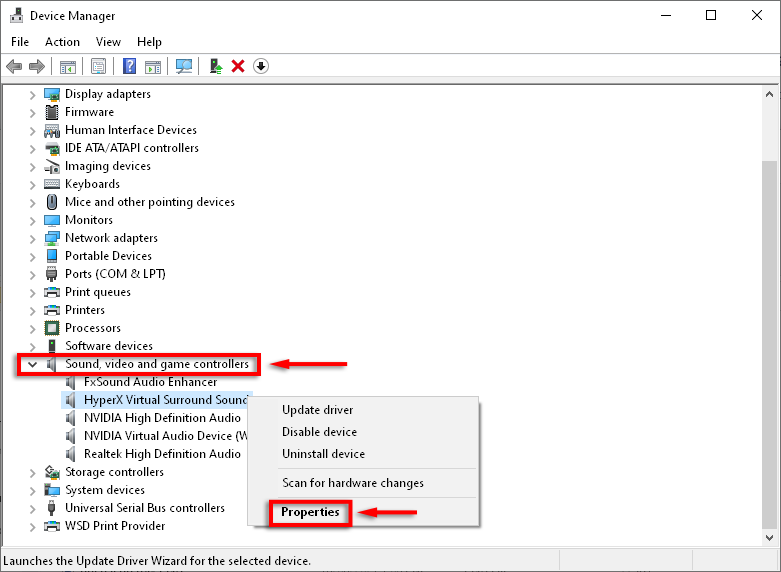
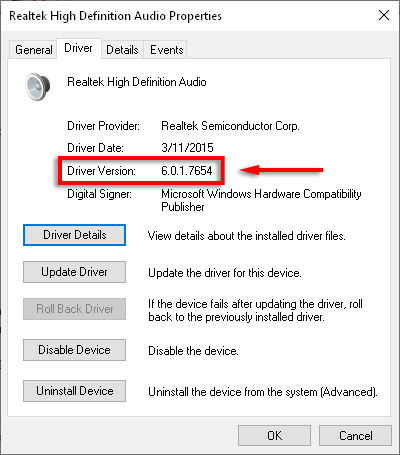
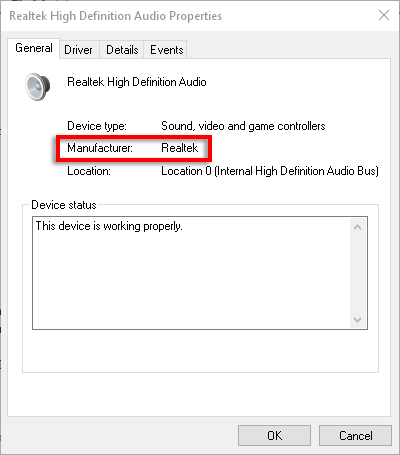
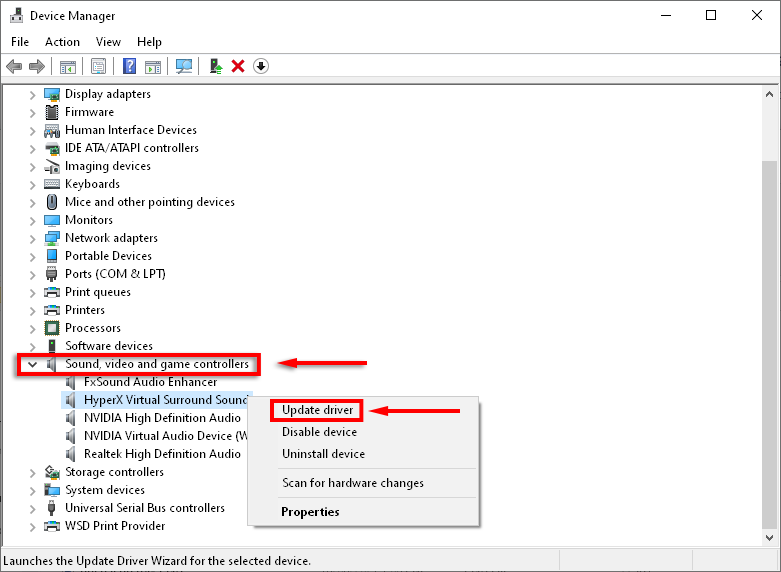
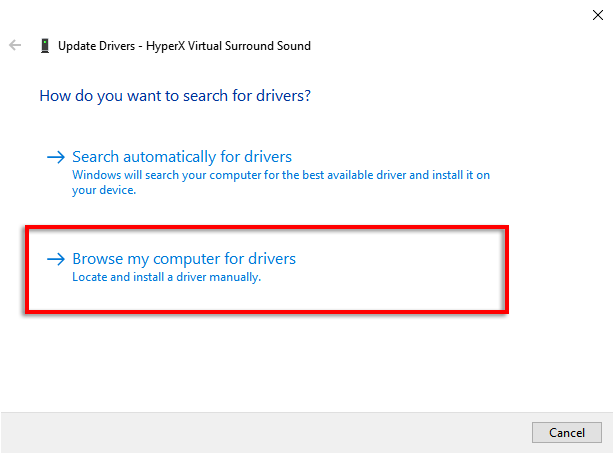
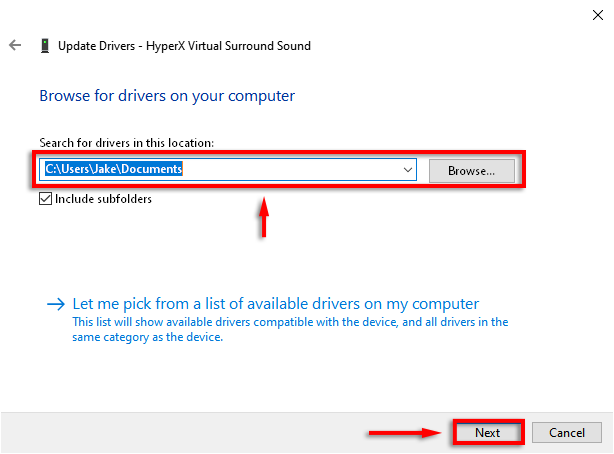
새 오디오 드라이버가 없는 경우 현재 버전을 다시 설치하여 문제가 해결되는지 확인할 수 있습니다.
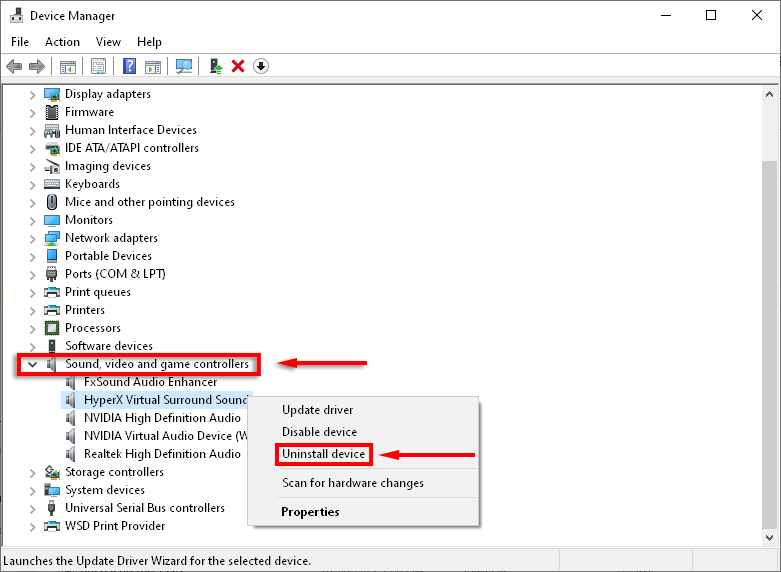
반대로 업데이트 후 낮은 볼륨 문제가 발생한 경우 이전 오디오 드라이버로 롤백하여 문제가 해결되는지 확인할 수 있습니다.
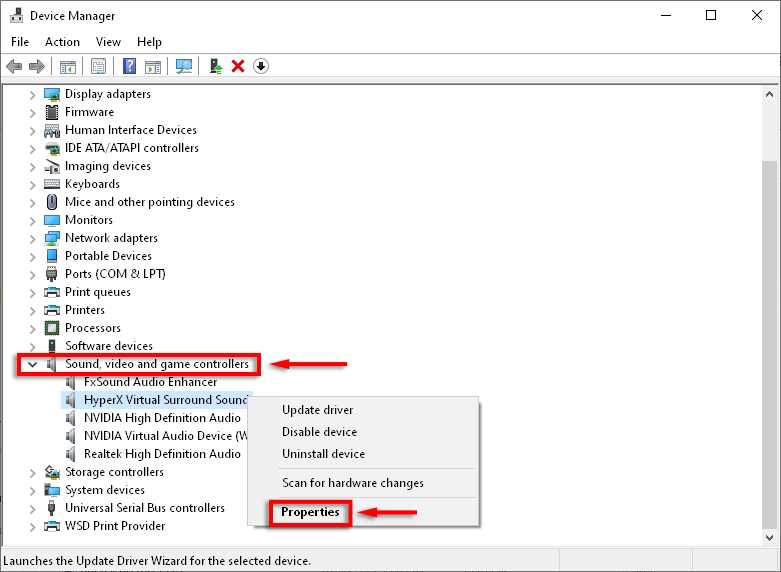
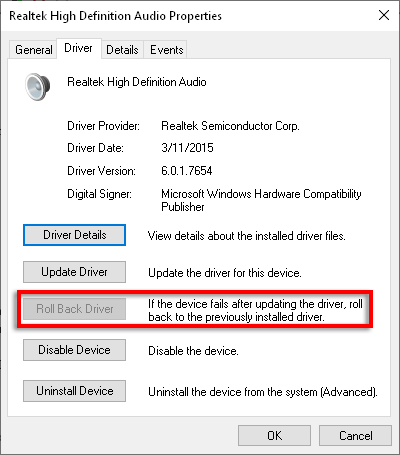
참고: 이 옵션이 없을 수도 있으며, 이 경우 위와 같이 수동으로 마지막 버전을 다운로드해야 합니다.
8. 통신 설정 변경
일부 사용자는 Windows 10에서 이상한 소리 설정을 꺼서 볼륨 문제를 해결했다고 보고했습니다.
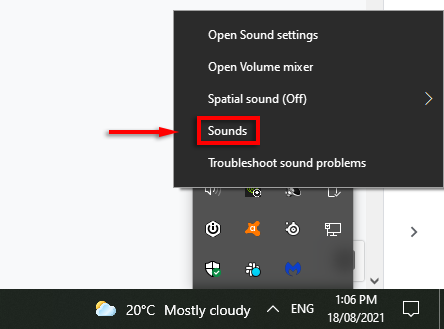
- 통신탭의 Windows가 통신 활동을 감지할 때아래에서 아무것도 하지 않음을 선택합니다.
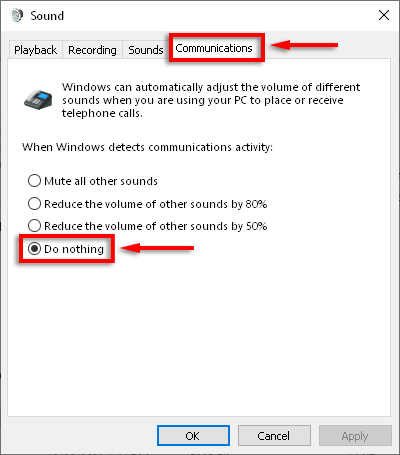
9. 이퀄라이저 설정 변경
일부 사용자는 음량 이퀄라이제이션을 켜면 볼륨 문제가 해결된다는 점에 주목합니다.
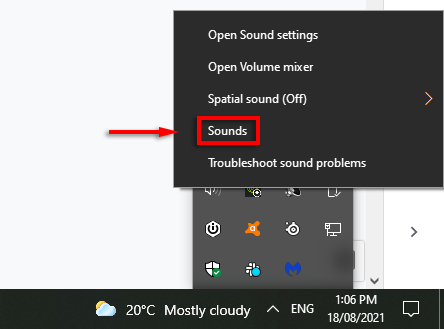
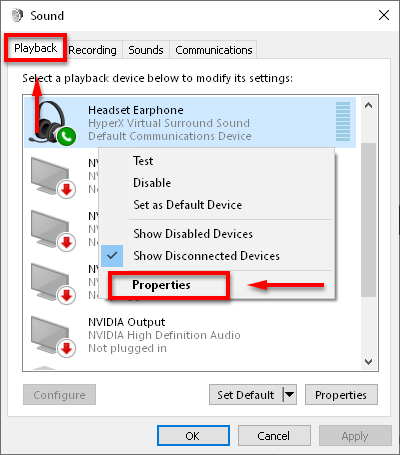
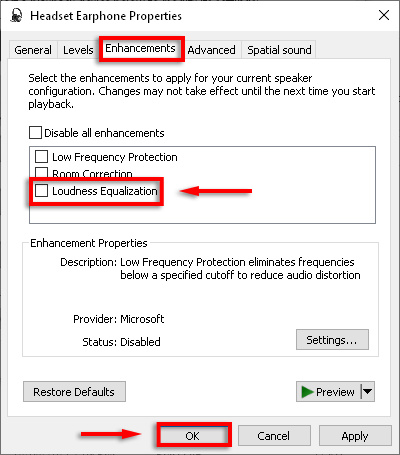
이 방법이 작동하지 않으면 향상 기능을 완전히 끄십시오.
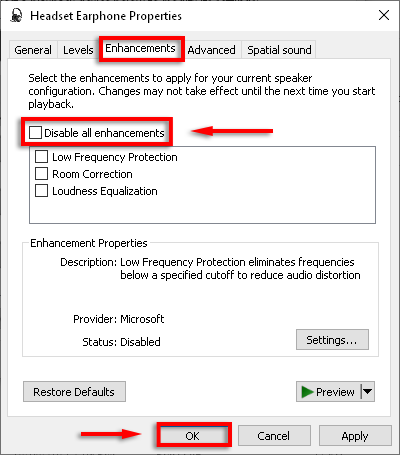
10. 오디오 서비스 다시 시작
Windows 오디오 서비스는 많은 오디오 문제의 원인이 될 수 있습니다. 서비스를 다시 시작하면 Windows 10의 저용량 문제가 해결될 수 있습니다.
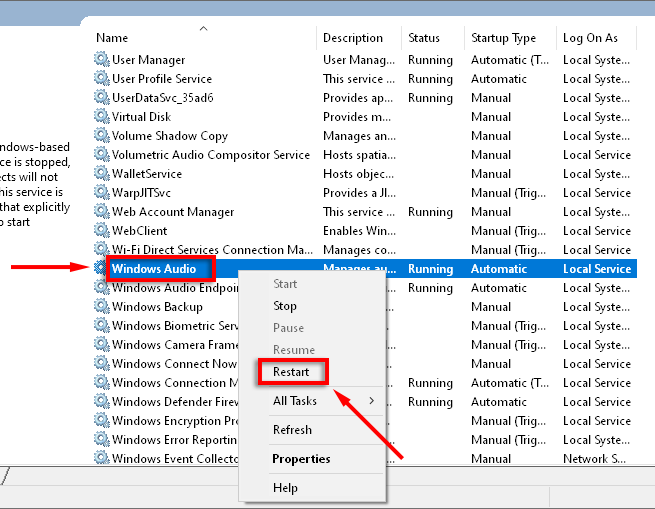
11. 샘플 속도 및 비트 깊이 변경
스피커에 대해 더 높은 품질의 출력을 선택하면 이 볼륨 문제를 해결할 수도 있습니다.
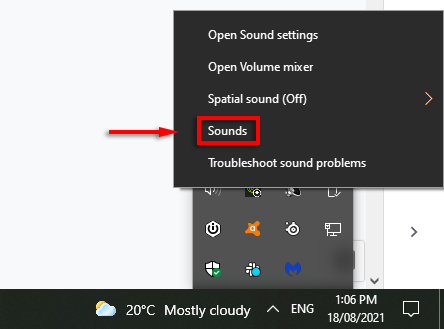
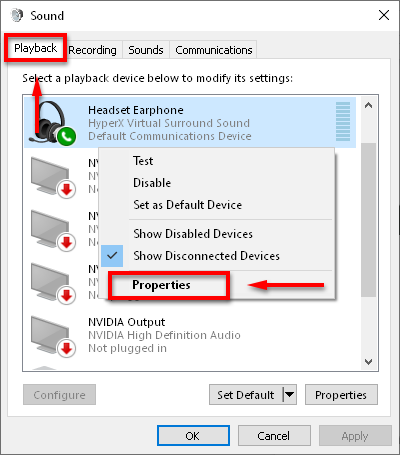
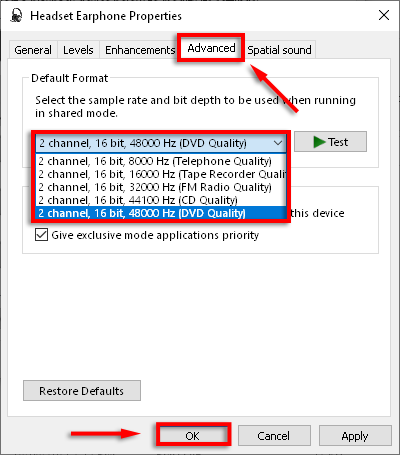
12. 타사 이퀄라이저 프로그램 사용해 보기
다른 방법이 효과가 없다면 타사 프로그램을 사용해 볼 때입니다. 3이(가) 많이 있습니다. 이러한 앱은 Windows 10에서 낮은 오디오를 수정하는 데 도움이 될 수 있는 볼륨 컨트롤, 저음 및 고음 부스터 및 기타 설정을 제공합니다.
음악을 높이세요
이제 오디오를 들을 수 있기를 바랍니다. 컴퓨터에서 원하는 수준으로 이러한 솔루션 중 하나라도 오디오를 수정했거나 다른 수정 사항을 알고 있다면 아래 의견에 알려주십시오!