Windows PC에서 앱을 실행하려고 하는데 동안 "이 앱은 시스템 관리자에 의해 차단되었습니다" 오류가 발생합니까? 그렇다면 앱에 관리자 권한이 부족하거나 시스템에 결함이 있어서 앱이 열리지 않는 것일 수 있습니다. 몇 가지 수정 사항을 알려드리겠습니다.
문제의 다른 원인으로는 앱을 차단하는 Microsoft Defender의 SmartScreen과 앱을 잠재적인 위협으로 인식하는 바이러스 백신이 있습니다.
Windows 10/11 PC 다시 시작
"시스템 관리자가 이 앱을 차단했습니다" 오류가 발생하면 당신의 PC 을 재부팅해야 합니다. 이렇게 하면 컴퓨터의 여러 가지 사소한 문제를 해결할 수 있으며, 그 중 일부는 애플리케이션이 열리지 않는 원인이 될 수도 있습니다.
PC를 재부팅하기 전에 저장하지 않은 작업을 저장하세요. 그렇지 않으면 작업 내용이 손실될 위험이 있습니다.
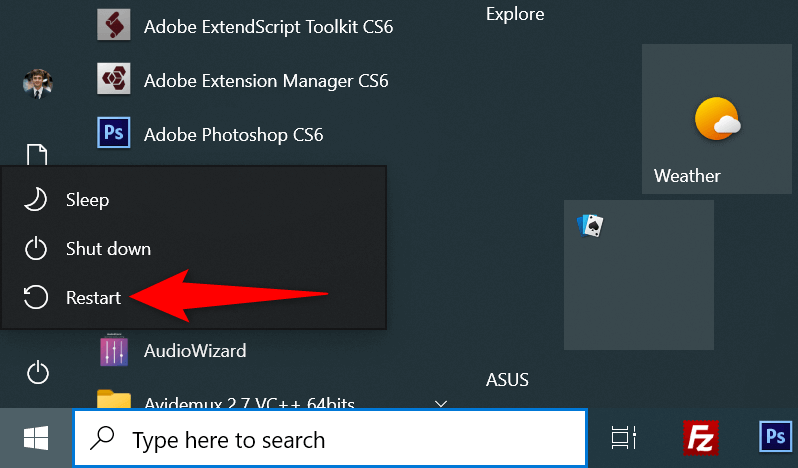
앱 차단 해제
Windows의 보안 기능은 특정 파일, 특히 인터넷에서 다운로드한 파일을 차단합니다. 이 경우 앱을 실행하기 전에 앱 파일의 차단을 해제해야 합니다.
아래 설명과 같이 Windows 옵션을 사용하여 이를 수행할 수 있습니다.
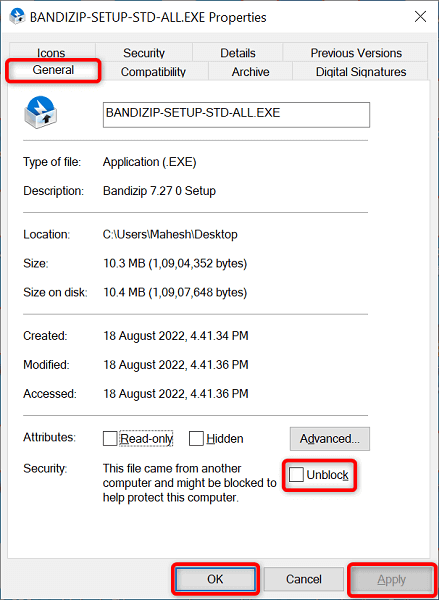
명령 프롬프트를 사용하여 앱 실행
파일 탐색기에 앱을 실행하는 데 문제가 있습니다 이 있는 경우 명령 프롬프트를 통해 앱에 액세스해 보세요. 이 방법은 앱의 경로를 사용하고 앱에 액세스할 수 있도록 해줍니다.
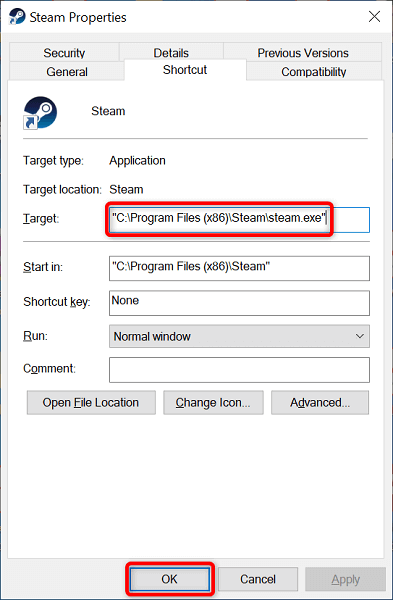
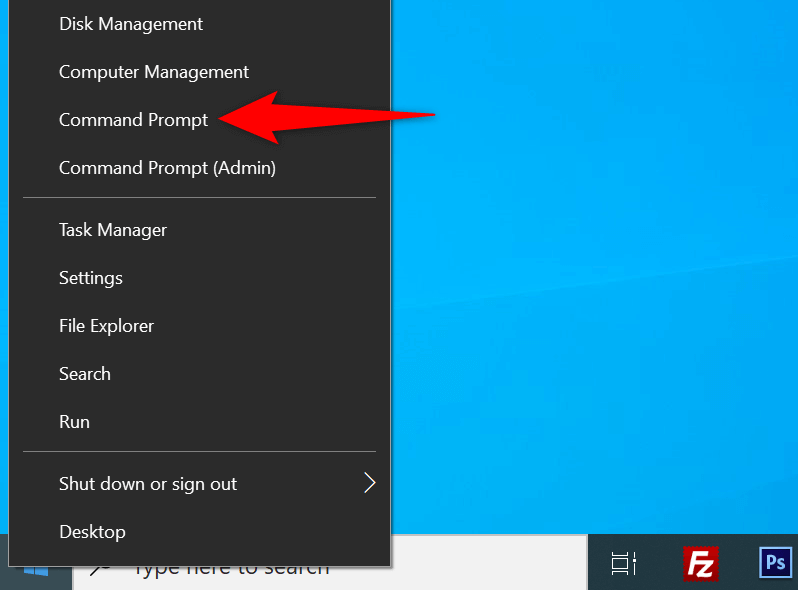
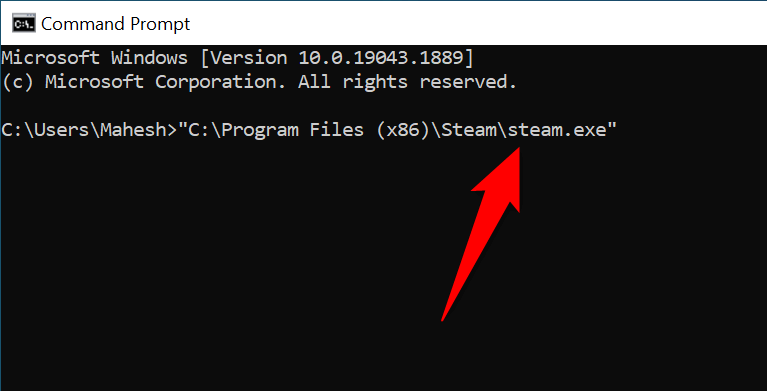
관리자 권한으로 앱 실행
Windows에서 '시스템 관리자가 이 앱을 차단했습니다' 오류를 표시하는 이유 중 하나는 앱에 필요한 관리자 권한이 없기 때문입니다. 일부 앱이 완전히 작동하려면 해당 권한이 필요합니다.
이 경우 앱을 관리자로 실행 하여 문제가 해결되는지 확인할 수 있습니다.
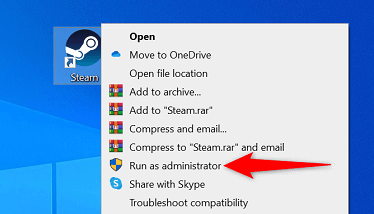
앱이 관리자 모드에서 성공적으로 실행되면 다음과 같이 Windows에서 항상 관리자 권한으로 이 앱 바로가기를 실행하도록 설정하세요.
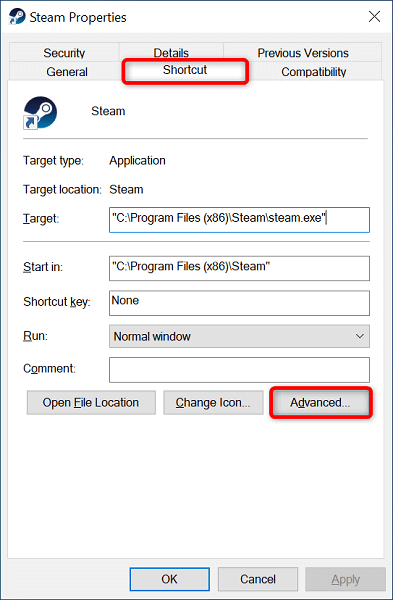
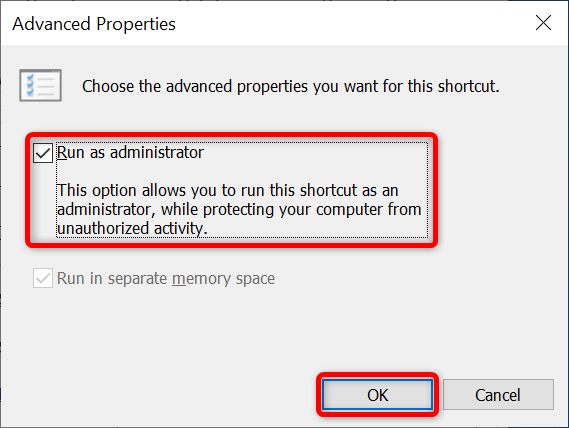
이제부터 Windows는 항상 관리자 권한으로 지정된 앱 바로가기를 실행합니다.
관리자 계정이 아닌 경우 PC 관리자에게 다음 단계에 따라 일반 계정을 관리자 계정으로 전환해 달라고 요청하세요.
netplwiz
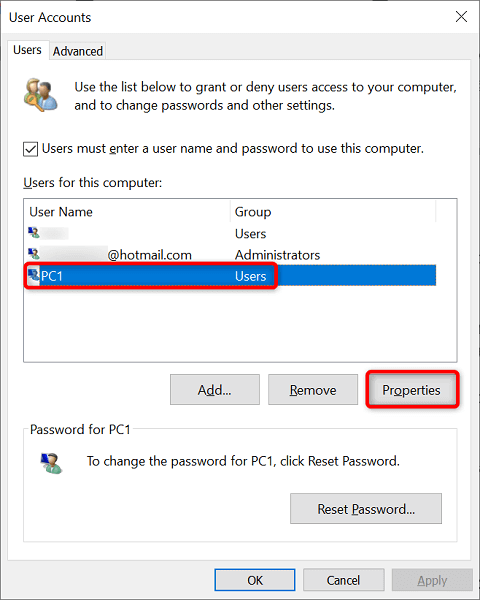
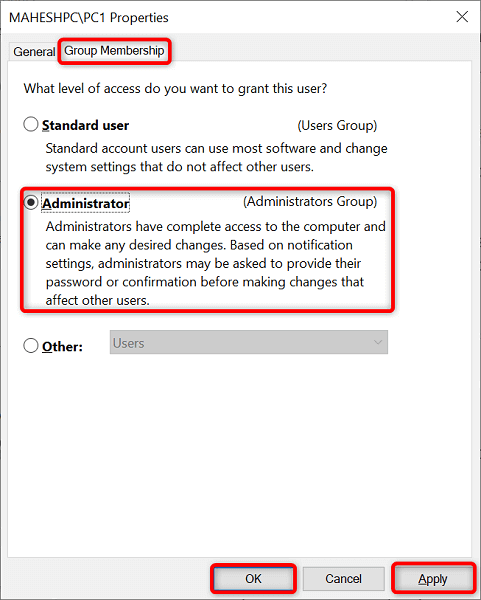
Microsoft Defender SmartScreen 비활성화
Microsoft Defender의 SmartScreen 기능은 다양한 위협에 대해 앱과 파일을 검사합니다. 이 기능이 귀하의 앱을 잠재적인 위협으로 식별하여 앱 실행을 방해했을 수 있습니다.
앱 소스를 신뢰할 수 있다고 확신하는 경우 Windows SmartScreen을 비활성화하고 앱이 열리도록 허용할 수 있습니다.
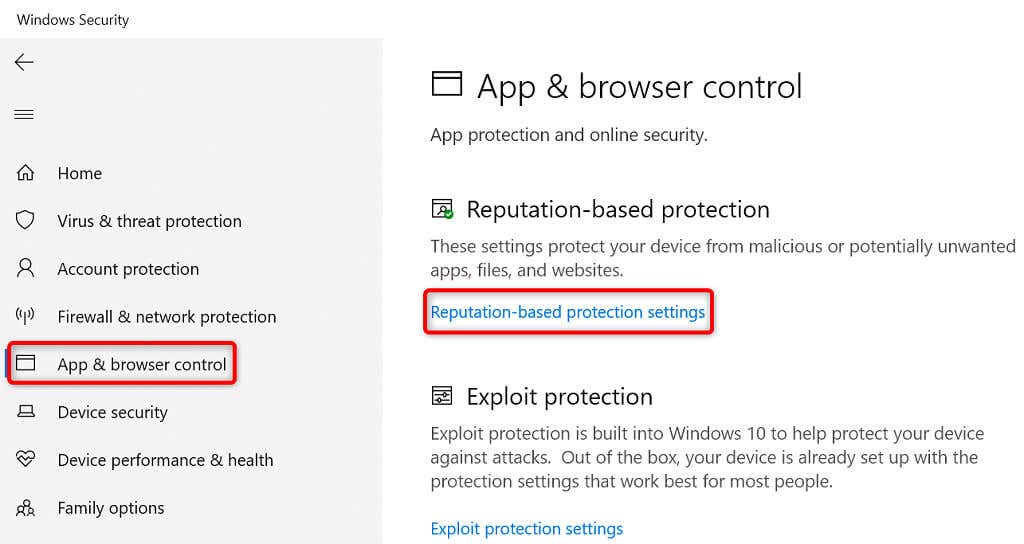
앱 및 파일 확인
Microsoft Edge용 SmartScreen
잠재적으로 원치 않는 앱 차단
Microsoft Store 앱용 SmartScreen
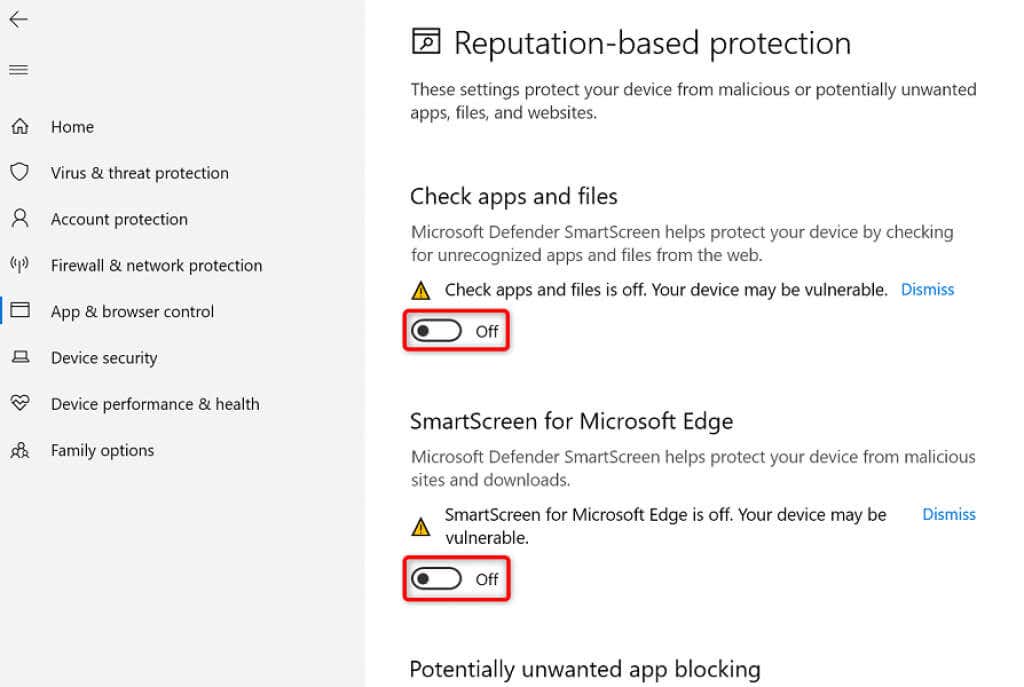
바이러스 백신 소프트웨어 끄기
바이러스 백신 프로그램(Microsoft Defender 또는 타사 프로그램)이 앱을 바이러스나 맬웨어로 인식하여 해당 앱의 실행을 차단했을 수 있습니다. 앱이 바이러스가 아니거나 멀웨어가 포함되어 있다고 확신하는 경우 일시적으로 바이러스 백신을 비활성화하세요 보호하고 앱에 액세스할 수 있습니다.
Microsoft Defender를 사용하는 경우 이 프로그램의 보호를 끄는 방법은 다음과 같습니다.
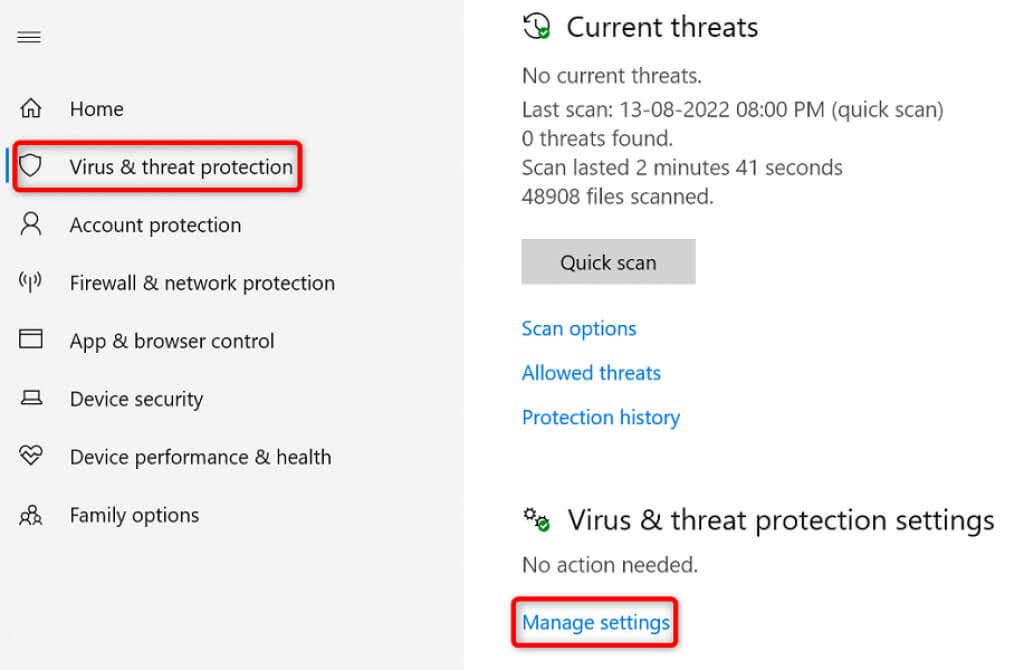
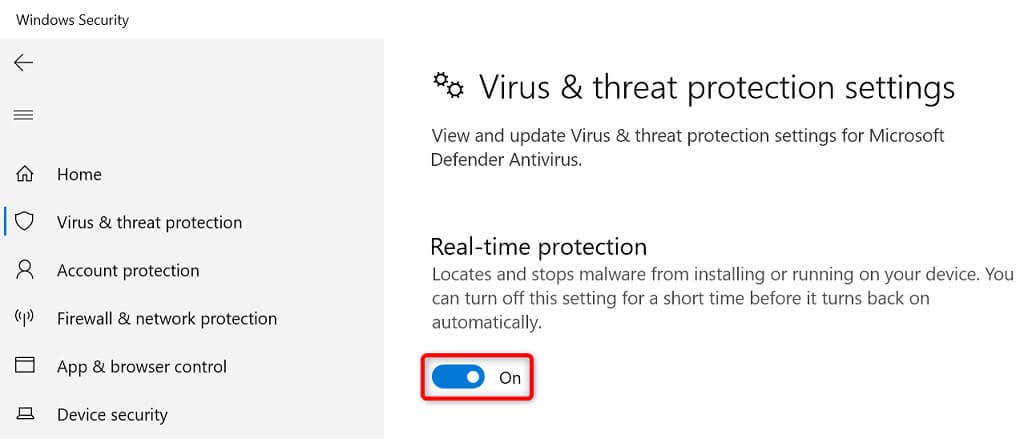
Windows 컴퓨터에서 "차단된" 앱을 성공적으로 실행
Windows에서는 보안 문제를 포함한 다양한 이유로 앱 실행을 차단합니다. 위에 설명된 방법 중 하나 이상을 사용하여 이러한 제한을 우회하고 앱을 시작할 수 있습니다..
그래도 앱이 열리지 않으면 제거 하고 다시 설치하면 작동합니다.
.