스크린샷을 찍는 방법은 간단합니다, 하지만 화면 너머로 확장되는 웹페이지는 어떻습니까? 아니면 세로 페이지가 있는 PDF 파일인가요? Windows 10 및 11에서 스크롤 스크린샷을 찍는 몇 가지 방법을 살펴보겠습니다.
애플리케이션에 따라 브라우저 확장 프로그램, 개발자 도구 또는 타사 앱을 사용하여 작업을 수행할 수 있습니다. 가장 사용하기 쉬운 타사 도구와 브라우저 확장 프로그램에 중점을 둘 것입니다.
Google Chrome에서 스크롤링 스크린샷을 캡처하는 방법
개발자 도구를 사용하여 Chrome에서 전체 웹페이지의 스크린샷 찍기 하는 것도 가능하지만 가장 좋은 방법은 브라우저 확장 프로그램을 사용하는 것입니다. 그리고 GoFullPage는 지속적으로 업데이트되는 유일한 Chrome용 스크린샷 확장 프로그램입니다.
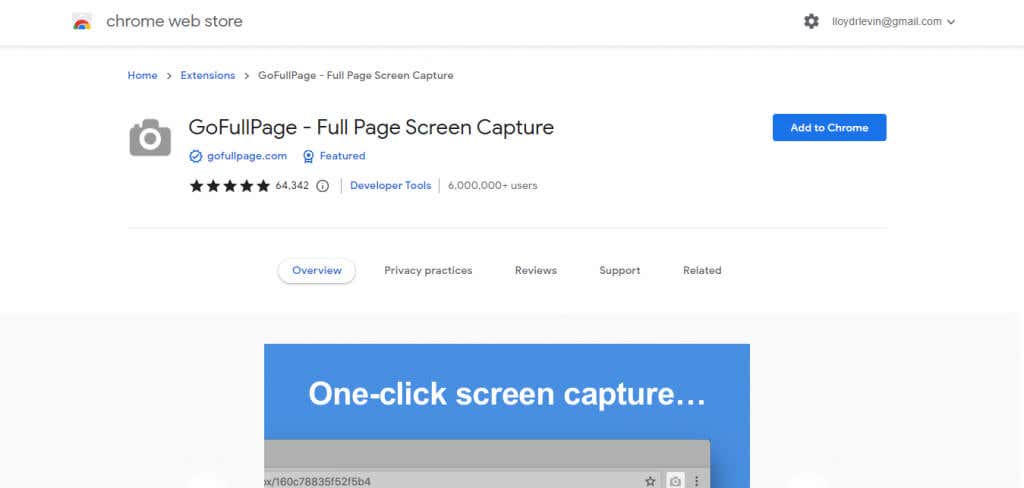
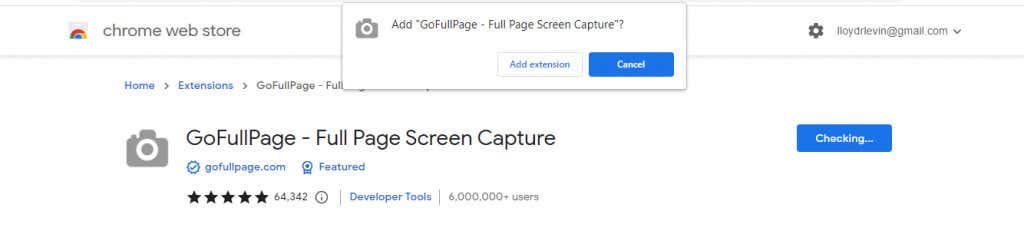
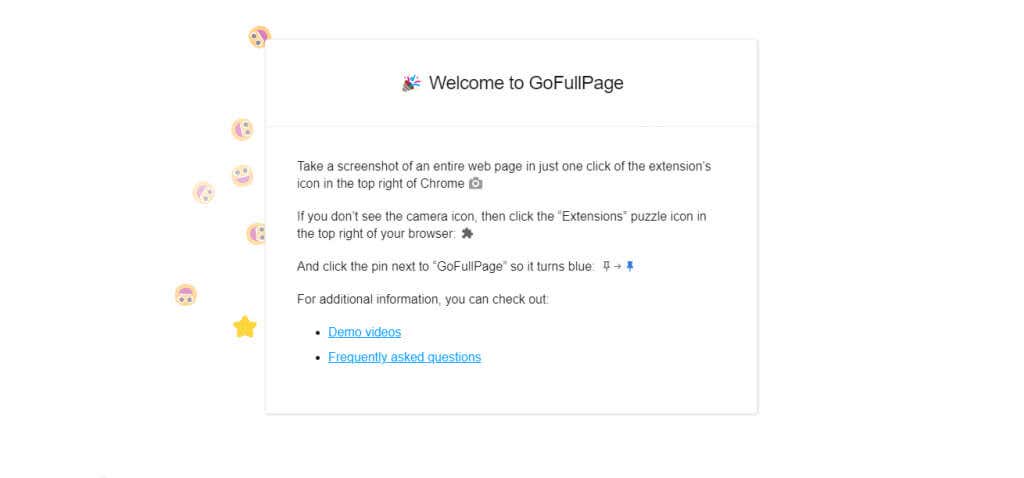
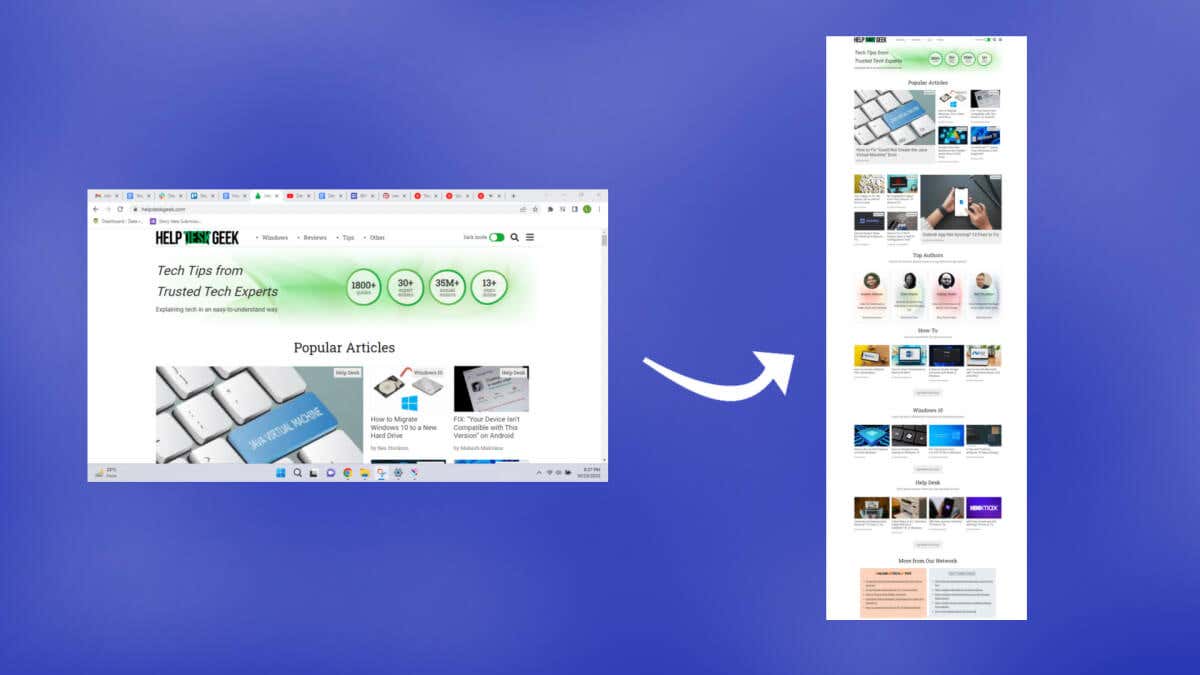
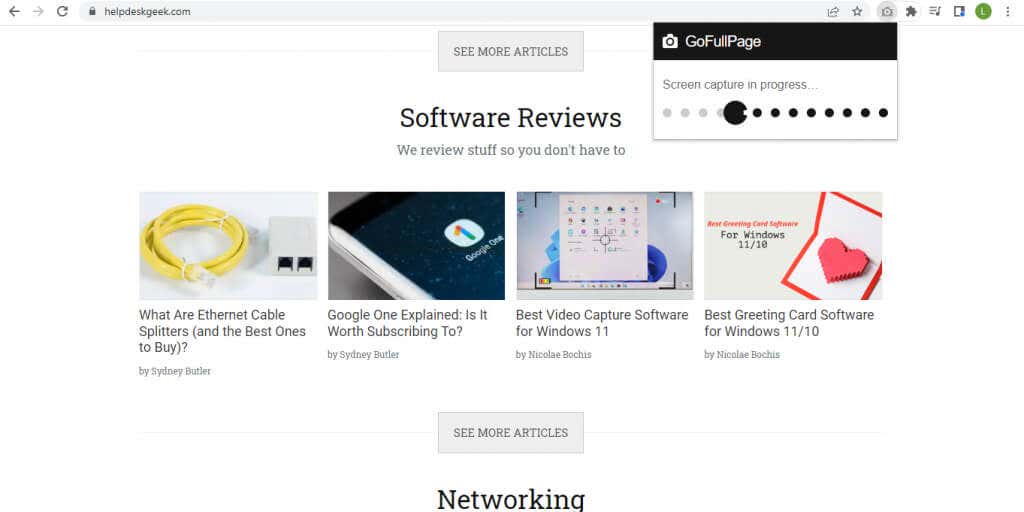
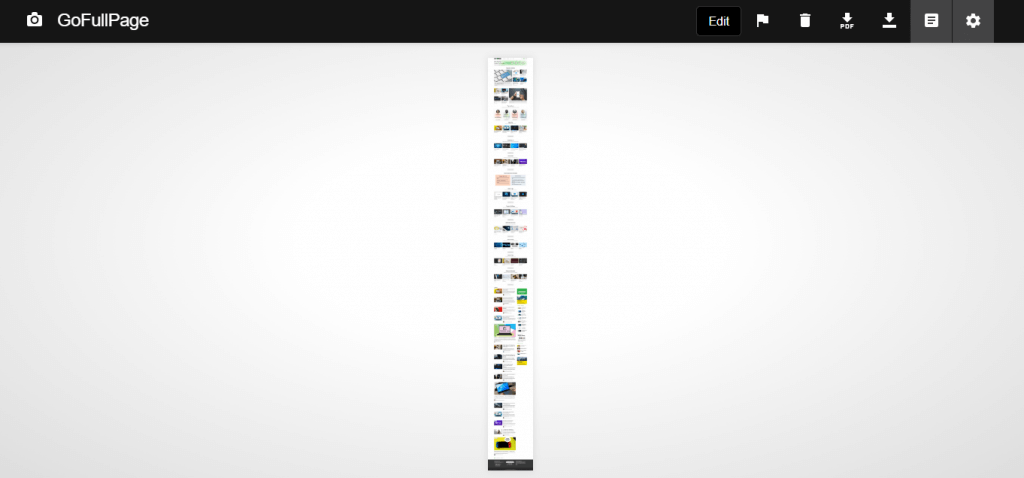

확장 프로그램과 해당 권한이 이미 설정되어 있으므로 향후 스크린샷에서는 단계가 더 짧아집니다. 기술적으로 이 방법을 사용하면 PDF 파일의 스크롤 스크린샷을 찍을 수도 있지만 확장 권한 수정 을 수행하고 GoFullPage에 파일 URL에 대한 액세스 권한을 부여해야 합니다..
ShareX를 사용하여 Windows 앱에서 스크롤 스크린샷을 캡처하는 방법
Chrome에서 전체 페이지 스크린샷을 찍는 방법을 살펴봤고 Mozilla Firefox 및 Microsoft Edge와 같은 브라우저에는 통합 도구가 제공됩니다. PDF 리더 등 다른 앱에서 스크롤 스크린샷을 찍는 방법을 살펴보겠습니다.
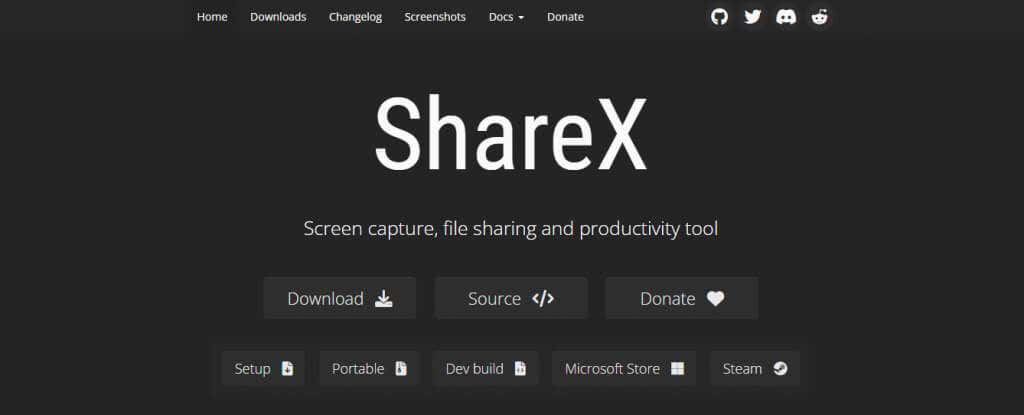
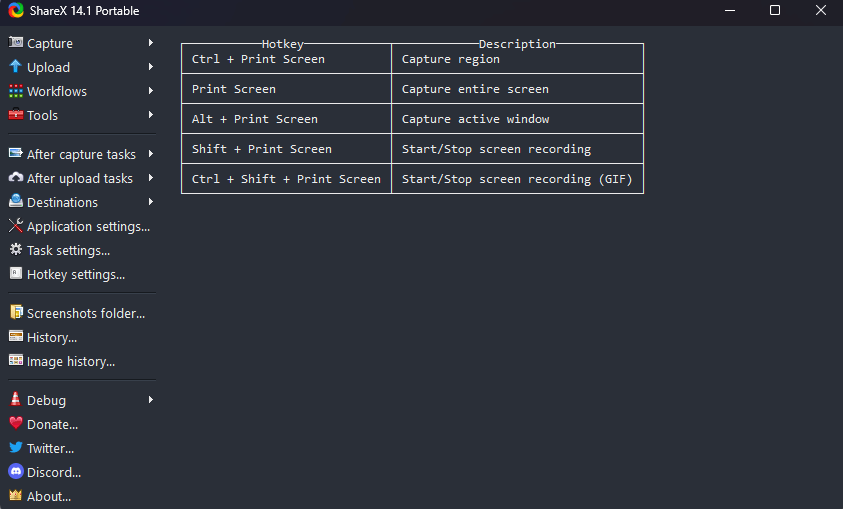
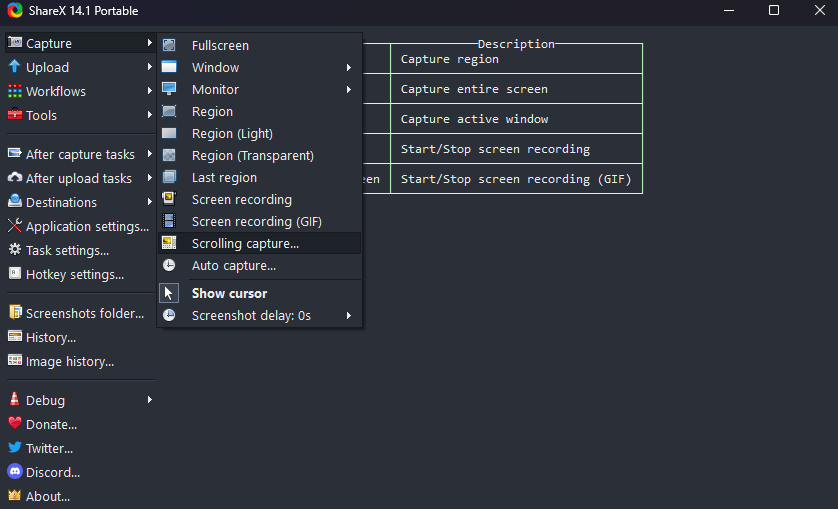
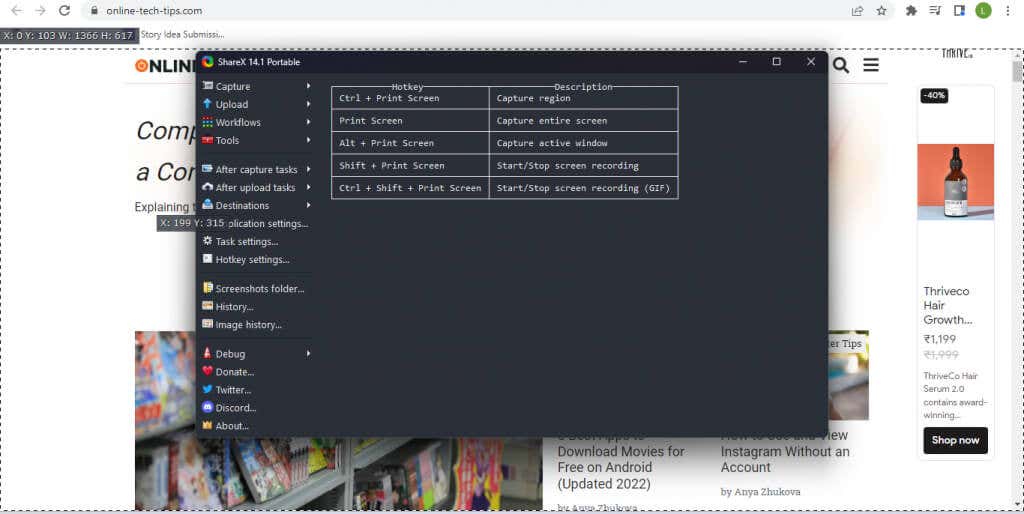
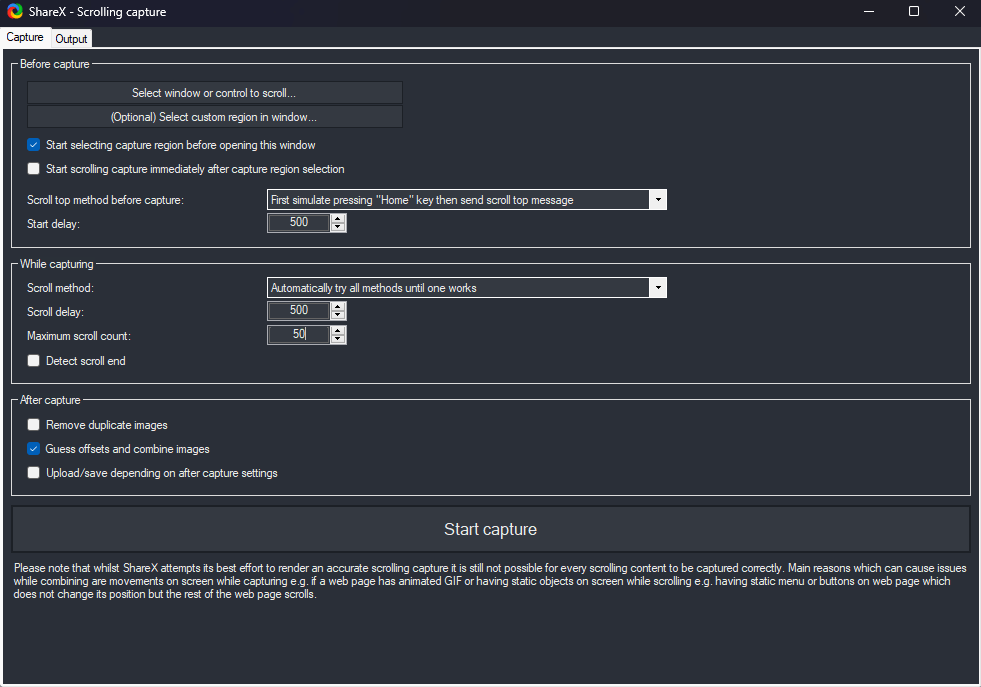
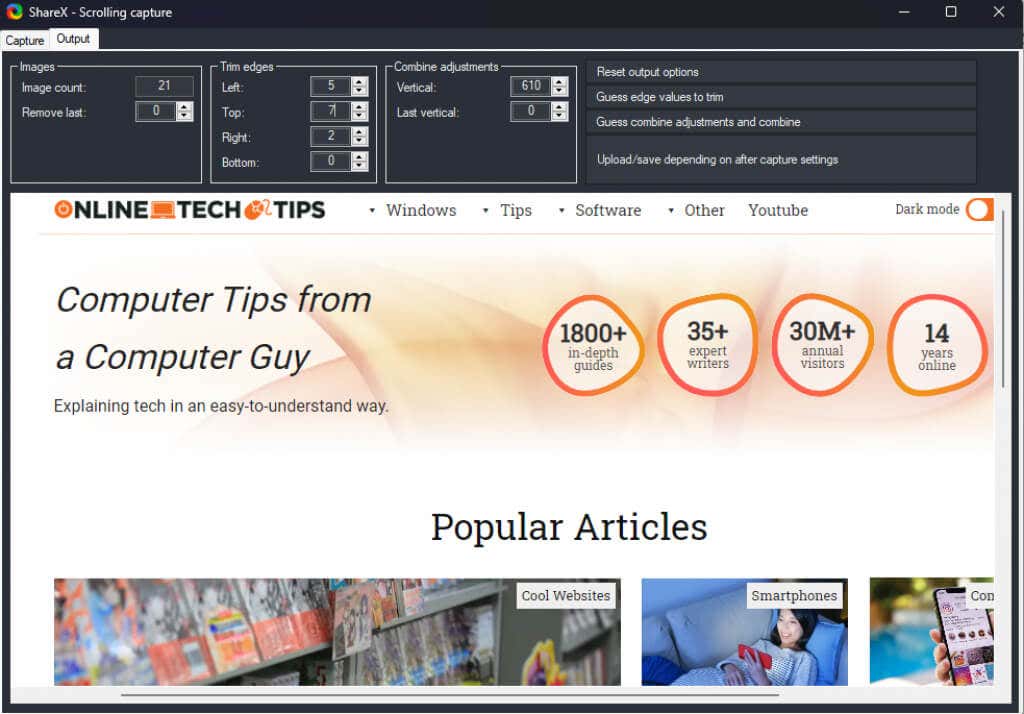 <올 시작="7">
<올 시작="7">
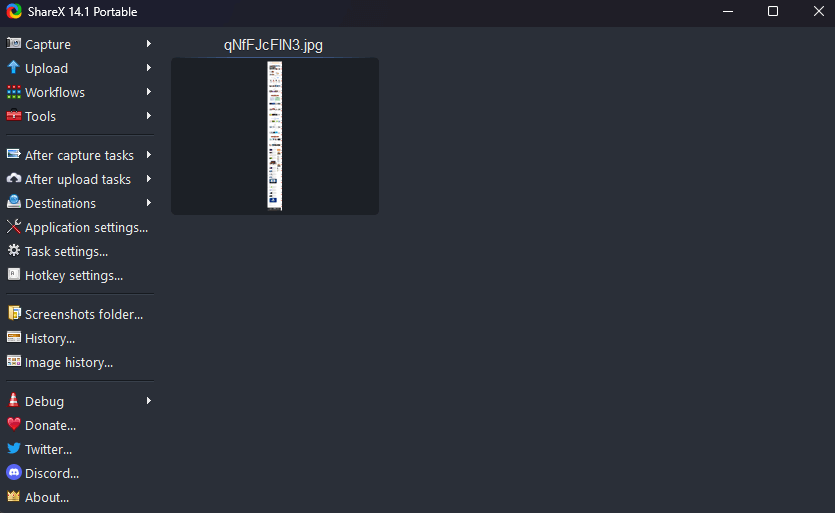
웹페이지에서 전체 화면 스크린샷을 찍으려면 ShareX가 약간 까다로울 수 있으므로 브라우저 확장 프로그램을 사용하는 것이 좋습니다. 하지만 오픈 소스 앱은 Windows의 다른 애플리케이션에서 모든 종류의 스크린샷을 찍을 수 있는 좋은 방법입니다.
.