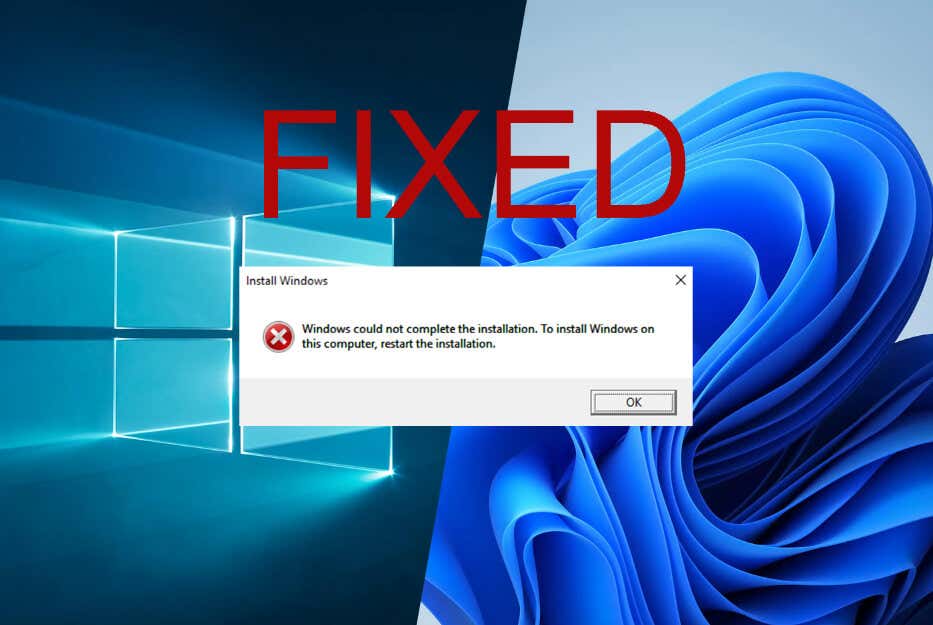
'Windows에서 설치를 완료할 수 없습니다' 오류는 설치 파일 손상, 하드웨어/드라이버 문제 또는 소프트웨어 충돌로 인해 발생할 수 있습니다. 문제를 해결하는 방법은 다음과 같습니다.
많은 사용자가 자신의 컴퓨터에서 윈도우 설치 을 시도할 때 "Windows에서 설치를 완료할 수 없습니다."라는 오류가 발생한다고 보고합니다. 이는 실망스러운 문제이며 무엇이 잘못되었는지에 대한 명확한 징후가 없기 때문에 매우 무서울 수 있습니다. 더욱이, 운영 체제 이 제대로 작동하지 않으면 컴퓨터는 전혀 쓸모가 없게 됩니다. 이 문서는 문제를 해결하고 컴퓨터가 즉시 정상적으로 작동하도록 하는 데 도움이 될 것입니다. 그럼 바로 알아보겠습니다.
"창 설치를 완료할 수 없습니다" 오류의 원인은 무엇입니까?
"Windows에서 설치를 완료할 수 없습니다"라는 오류 메시지가 표시되는 데에는 여러 가지 이유가 있습니다. 이 문제는 윈도우 10과 윈도우 11 모두에서 발생할 수 있으며 이유와 해결 방법은 동일합니다. 이 오류의 가장 주목할만한 문제는 다음과 같습니다.
이제 "Windows에서 설치를 완료할 수 없습니다" 오류의 원인을 알았으니 Windows 11 또는 10 시스템에서 이 오류를 해결하는 방법을 살펴보겠습니다.
1. 자동 복구 사용
PC를 복구 모드로 부팅하면 자동 복구 기능에 접근할 수 있습니다.
Windows 10 및 11에서 이 작업을 수행하려면:
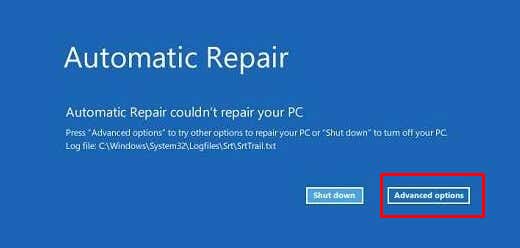

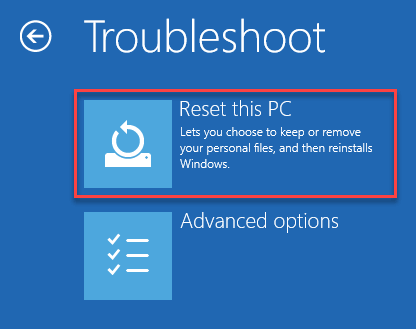
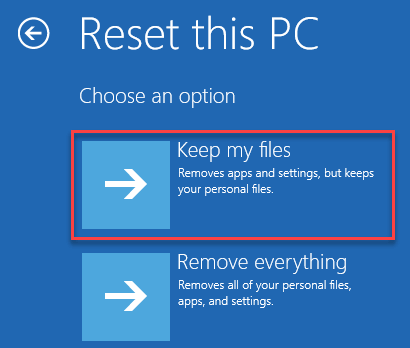
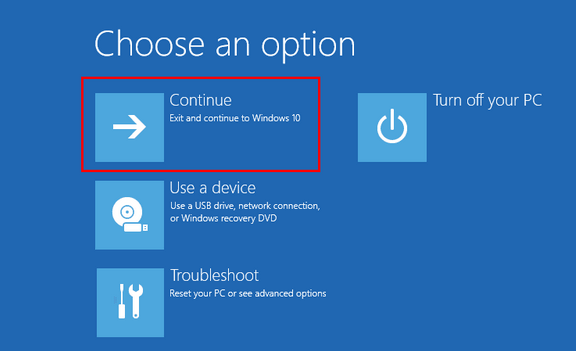
이렇게 하면 문제가 해결되며 이제 Windows를 다시 설치해 볼 수 있습니다.
2. 관리자 계정 사용
PC에서 계속 Windows 설치에 실패하는 경우 관리자 계정을 사용하여 시스템을 설치해 보세요.
실행 방법:
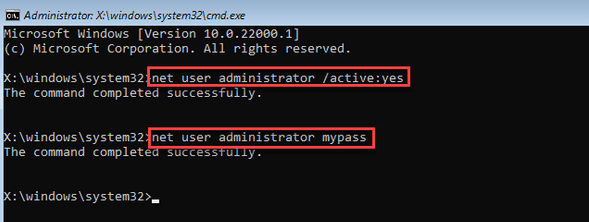
설치 창이 다시 열리며 이제 Windows 설치를 완료할 수 있습니다. 하지만 관리자 계정이 없다면 활성화해야 합니다. 방법은 다음과 같습니다:
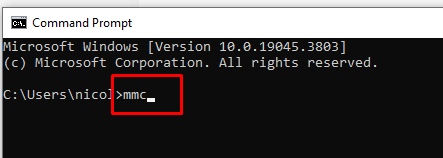
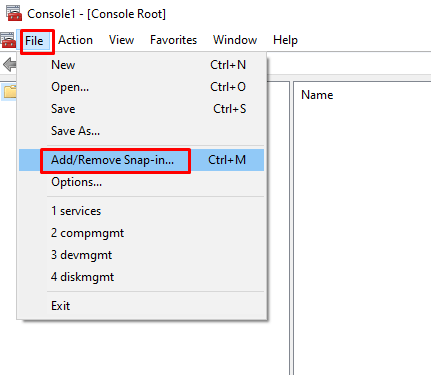
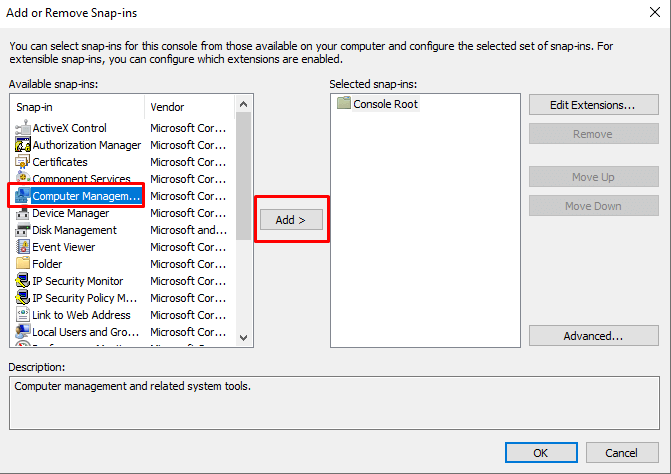
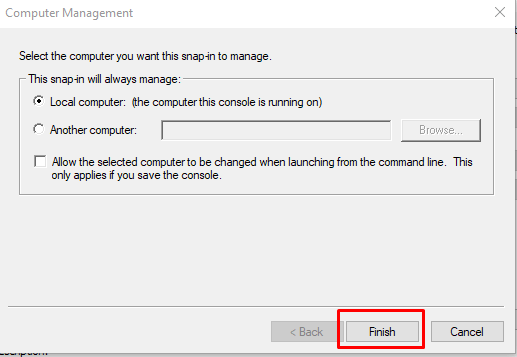
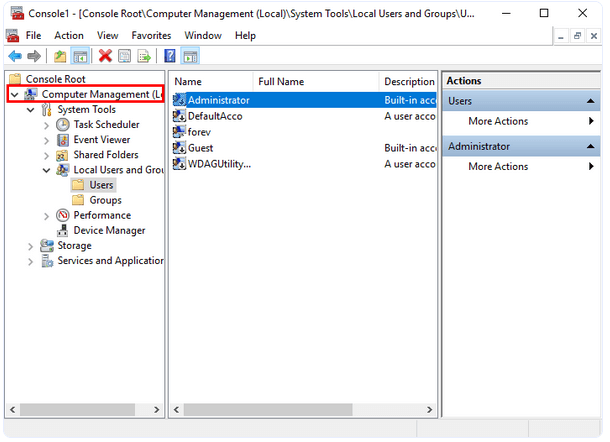
- .
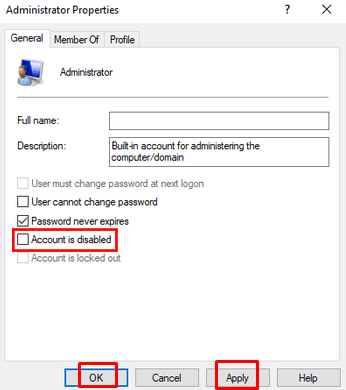
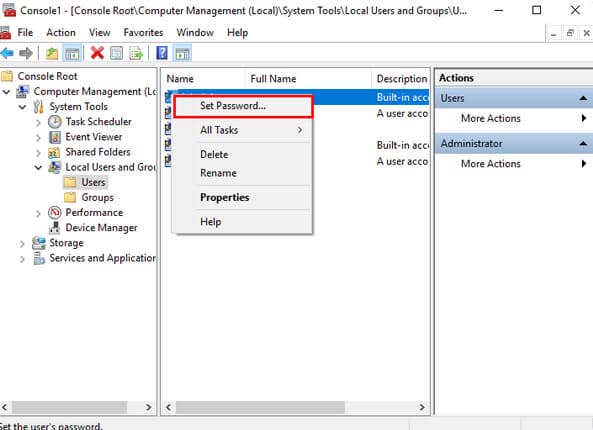
컴퓨터 관리 창을 닫고 Windows 설치를 다시 시도하세요.
3. 비밀번호 요구사항 변경
관리자 계정을 활성화해도 문제가 해결되지 않으면 비밀번호 요구사항을 변경해 보세요. 이는 “Windows에서 설치를 완료할 수 없습니다” 오류를 해결하는 데 도움이 될 수 있습니다.
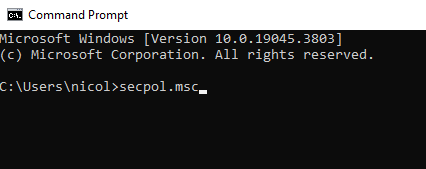
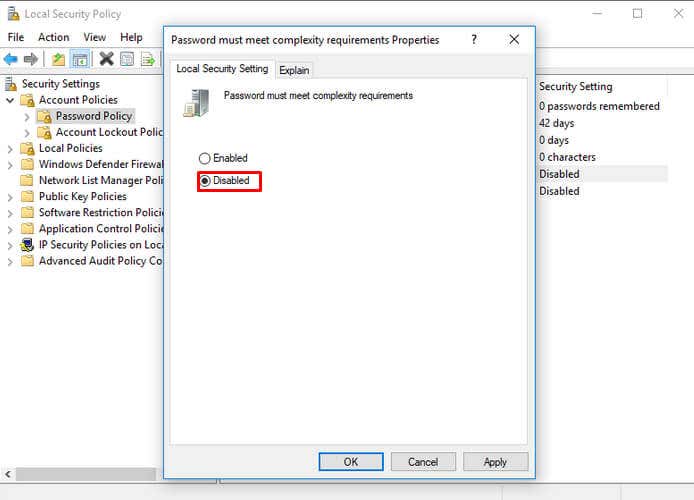
PC를 다시 시작하고 Windows를 다시 설치해 보세요.
4. 계정 생성 마법사 실행
위에 설명된 방법 중 어느 것도 이 Window 설치 오류를 해결하는 데 도움이 되지 않으면 계정 생성 마법사를 실행해야 합니다. 방법은 다음과 같습니다:
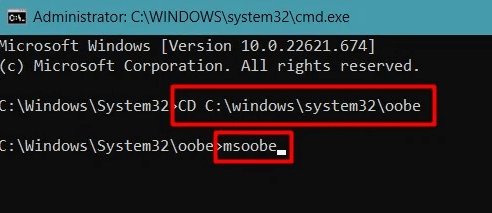
5. 레지스트리 설정 수정
SysPrep 이후 "Windows에서 설치를 완료할 수 없습니다."라는 오류 메시지가 나타나는 경우 레지스트리 설정을 변경하여 문제를 해결해야 합니다. 다음 단계를 따르세요:
컴퓨터\HKEY_LOCAL_MACHINE\SYSTEM\Setup|상태
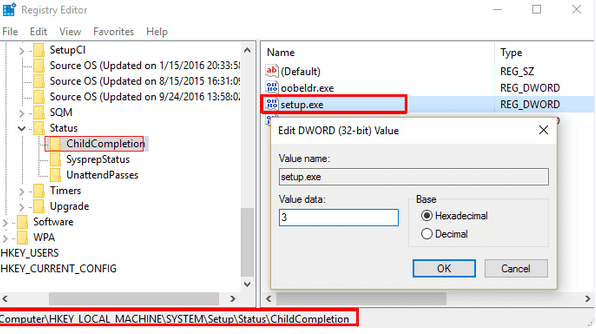
| HKEY_LOCAL_MACHINE\ SYSTEM\Setup\Status\AuditBot | 값: 0 |
| HKEY_LOCAL_MACHINE\SYSTEM\Setup\Status\ChildCompletion\setup.exe | 값: 3 |
| HKEY_LOCAL_MACHINE\SYSTEM\Setup\Status\ChildCompletion\audit.exe | 값: 0 |
| HKEY_LOCAL_MACHINE\SYSTEM\Setup\Status\SysprepStatus\CleanupState | 값: 2 |
| HKEY_LOCAL_MACHINE\SYSTEM\Setup\Status\SysprepStatus\ 일반화 사이트 | 값:7 |
| HKEY_LOCAL_MACHINE\SYSTEM\Setup\Status\UnattendPasses\auditSystem | 값:0 |
레지스트리 설정을 변경하면 시스템이 제대로 부팅되고 Windows 설치 프로세스가 완료됩니다.
6. Windows 설치를 위한 다른 소스 찾기
스크래치난 CD나 손상된 플래시 드라이브 등 결함이 있는 미디어 소스에서 Windows 11 또는 10을 설치하려고 했을 수도 있습니다. 이 경우 미디어 소스를 변경하는 것만으로도 도움이 될 것입니다.
Windows 11의 경우 Microsoft 미디어 생성 도구 을 사용하여 필요할 때마다 Windows를 설치할 수 있는 새 부팅 가능한 드라이브를 만들 수 있습니다.
.