스크린샷을 정기적으로 찍으시나요? 그렇다면 때로는 전체 화면의 스크린샷을 찍고 싶지만 화면의 일부만 캡처해야 하는 경우도 있다는 것을 알고 계실 것입니다.
다행히도 PC, 맥 또는 크롬북 을 사용하든, 게임을 플레이하든 부분 스크린샷을 찍을 수 있는 방법은 많습니다. 증기 게임. Windows 컴퓨터에서 부분 스크린샷을 찍는 방법은 다음과 같습니다.
1. 캡처 도구
스니핑 도구는 Windows Vista 시절부터 Windows PC에 설치되었습니다. 매우 유용하고 인기가 높아 그 이후로 계속 OS의 일부로 남아 있습니다. 캡처 도구를 사용하여 전체 및 부분 스크린샷을 찍을 수 있습니다.
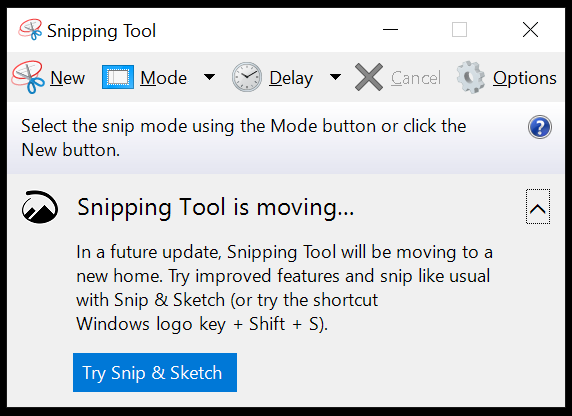
Windows 작업 표시줄의 검색 필드에서 이름으로 검색하여 캡처 도구를 실행하거나 시작 메뉴 >프로그램 >Windows 액세서리에서 찾아보세요. . 화면의 일부만 캡처하려면 모드 메뉴에서 찾을 수 있는 직사각형 캡처 또는 자유 형식 캡처를 사용하세요. 캡처 도구는 스크린샷에 적합한 조건을 설정하는 데 몇 초가 필요한 경우 지연 시간도 제공합니다.
스크린샷을 캡처하고 나면 다양한 도구에 액세스할 수 있습니다.

이미지를 PNG 파일로 저장하려면 저장 아이콘을 선택하세요. 복사 를 선택하여 이미지를 클립보드에 배치합니다. 보내기 아이콘에는 화면 캡을 새 이메일 본문에 삽입하거나 첨부 파일로 삽입하는 옵션이 포함되어 있습니다. 컴퓨터에 있는 Paint 3D 앱에 펜 , 형광펜 및 지우개 도구를 사용하여 편집하세요.
2. 캡처 및 스케치 도구 또는 Windows + Shift + S
궁극적으로 Microsoft는 Windows 10을 사용하는 사람들이 캡처 도구를 버리고 대신 캡처 및 스케치를 사용하기를 원합니다. 최신 버전의 Windows에는 Snip & Sketch가 설치되어 있습니다. 시작 버튼을 선택하고 'Snip & Sketch '를 입력하기 시작합니다.
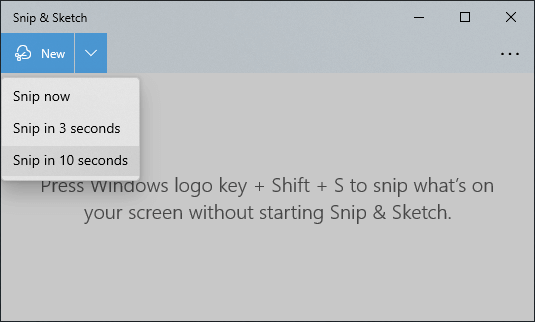
Snip & Sketch 앱을 실행하면 새로 만들기 버튼의 드롭다운 메뉴에서 찾을 수 있는 지연된 캡처 기능에 액세스할 수 있습니다. 새로 만들기 를 선택하면 화면이 회색으로 표시되고 화면 상단에 작은 캡처 및 스케치 도구 모음이 표시됩니다. 직사각형 캡처, 자유 형식 캡처, 창 캡처 또는 전체 화면 캡처를 선택하세요..

Snip & Sketch의 편리한 키보드 단축키를 사용하면 다른 방법을 다시는 사용할 수 없습니다. Windows + Shift + S 를 누르기만 하면 됩니다. Windows 키는 Windows 로고가 있는 키입니다.
어떤 종류의 캡처를 찍고 싶은지 선택하세요. 직사각형 자르기 도구를 선택하면 커서가 십자선으로 바뀌므로 매우 정확하게 선택할 수 있습니다.
어떤 종류의 캡처를 찍든 이미지가 클립보드에 복사됩니다. 캡처를 보거나 저장하거나 편집하려면 편집 >붙여넣기 를 사용하여 다른 애플리케이션에 붙여넣거나 Ctrl + <를 눌러야 합니다. 강한>V .
3. PrintScreen 키
PrintScreen 키를 누르는 것은 스크린샷을 찍는 가장 오래된 방법이지만 부분적인 스크린샷을 찍는 데 사용할 수는 없습니다. 가장 좋은 방법은 PrintScreen 버튼을 사용하여 전체 화면을 클립보드에 복사한 다음 그림판이나 포토샵 과 같은 이미지 편집 앱으로 이미지를 자르는 것입니다.
Alt + PrintScreen 을 누르면 전체 화면이 아닌 활성 창만 캡처됩니다. 어떤 일이 일어났다는 표시는 없으며 이미지를 보거나 편집하려면 이미지를 다른 앱에 붙여넣어야 합니다.
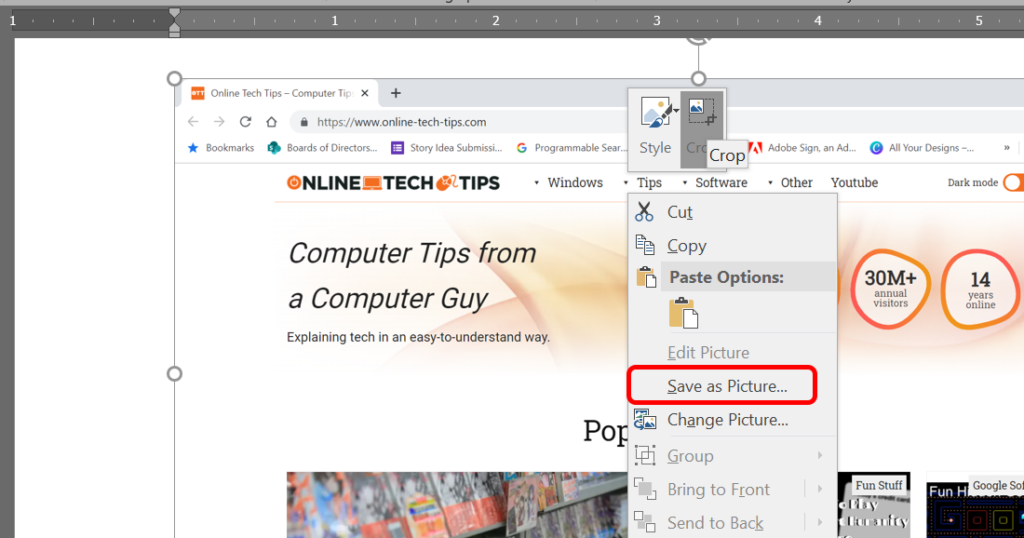
이미지 편집 앱을 사용하여 스크린샷을 보고 저장하는 것 외에 또 다른 옵션은 Microsoft Word에 붙여넣고 Word의 그림 편집 도구를 사용하여 이미지를 자르는 것입니다. 그런 다음 이미지를 마우스 오른쪽 버튼으로 클릭하고 사진으로 저장 을 선택하세요.

사용 중인 키보드의 종류에 따라 PrintScreen 키에 여러 가지 방식으로 레이블이 지정될 수 있습니다. Prt sc, Prtsc, PrintScreen 또는 PrtScn이 가장 일반적입니다.
그러나 아마도 PrintScreen 버튼을 사용할 수 있는 가장유용한 방법은 캡처 및 스케치 도구를 열도록 설정하는 것입니다.
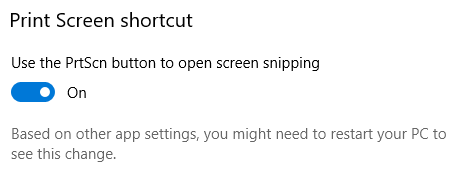
이 작업을 수행하려면 설정 >접근성 >키보드 를 방문하세요. 화면 인쇄 단축키 에서 PrtScn 버튼을 사용하여 화면 캡처 열기 를 켜기 위치로 전환합니다..
참고: OneDrive, Dropbox 등 일부 앱과 아래에 언급된 이미지 캡처 프로그램은 PrintScreen 키를 대신할 수 있습니다. PrintScreen 단축키 를 사용하는 앱을 파악하기 어려울 수 있습니다. 가장 일반적인 항목이므로 문제가 있는 경우 먼저 확인하세요.
4. EaseUS RecExperts 앱
EaseUS RecExperts는 화면 녹화 앱입니다. 웹캠 녹화를 포함하여 수많은 기능을 제공합니다. 부분 화면을 캡처하려면 지역 스크린샷 도구를 선택하세요. 화면이 어두워지고 십자선 커서를 끌어 복사하려는 화면 영역을 캡처할 수 있습니다. 그런 다음 스크린샷 아이콘을 선택하거나 키보드의 F11 키를 눌러 스크린샷을 찍습니다.
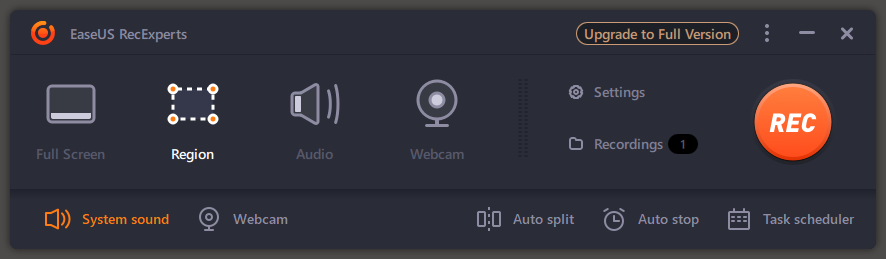
EaseUS RecExperts로 생성된 스크린샷은 동영상 >EaseUS RecExperts 의 스크린샷 폴더에 저장됩니다.
5. 라이트샷 앱
LightShot은 선택한 영역의 빠른 스크린샷을 찍는 데 도움이 되는 또 다른 타사 무료 앱입니다. 설치한 후 키보드의 PrintScreen 버튼을 누르세요.
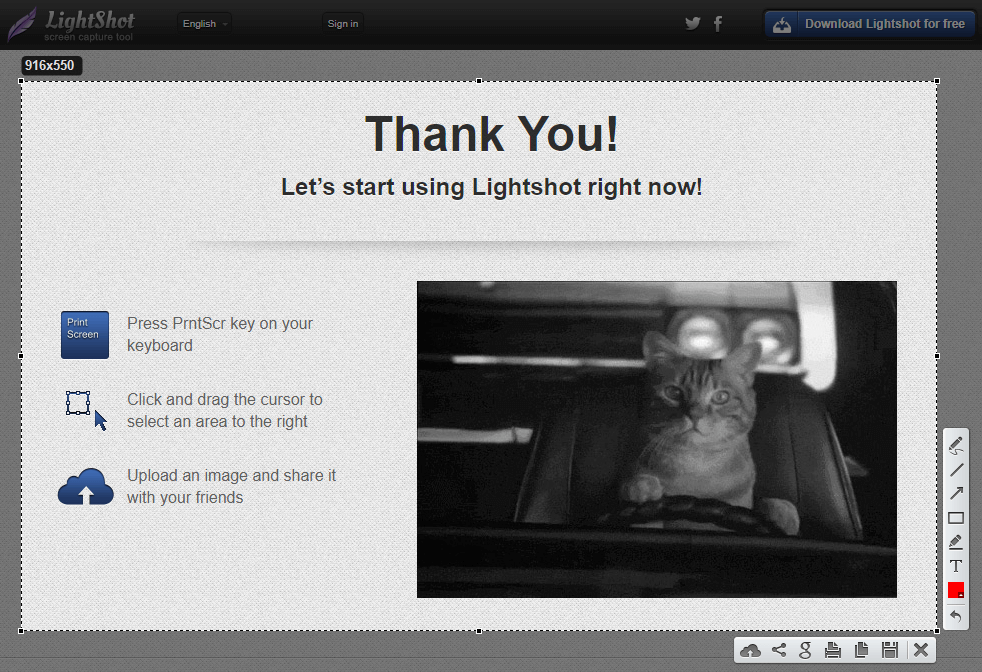
클릭하고 드래그하여 영역을 선택하면 LightShot이 스크린샷을 빠르게 저장하거나 공유할 수 있는 몇 가지 주석 도구와 방법을 제공합니다.
6. 윈스냅 앱
스크린샷에 둥근 모서리나 그림자, 반사, 하이라이트, 윤곽선, 워터마크 또는 색상 효과를 적용하려면 Ntwind 소프트웨어에서 WinSnap 앱을 다운로드하세요.
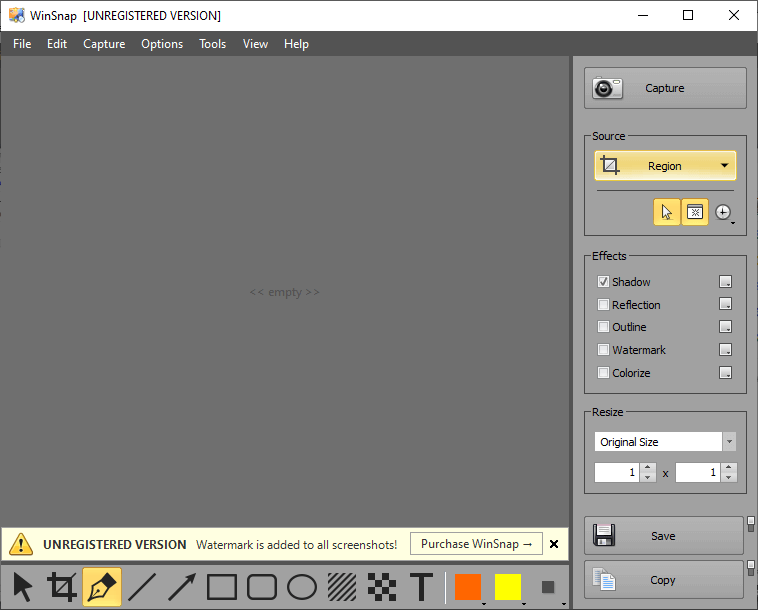
WinSnap은 스크린샷에서 민감한 정보를 제거하는 데 도움이 되는 픽셀화하다 도구도 제공합니다. 이 앱에는 다양한 기능이 포함되어 있습니다. 심지어 사용자 인터페이스도 다양한 스타일로 제공됩니다. $29.95에 평생 단일 사용자 라이센스를 구매하세요. 라이선스를 사용하면 개인적인 용도로 모든 컴퓨터에 WinSnap을 설치할 수 있습니다.
.