최근 Brother 무선 프린터를 구입했으며 현관에서 밖에 앉아있는 동안 내 노트북에서 인쇄 할 수 있다는 것이 좋다고 말해야합니다. 케이블이 없으며 한 번에 내 컴퓨터를 계속 지키지 않아도됩니다. 매우 편리합니다. 즉, 무선 프린터가 정상적으로 작동하는 것입니다.
다른 기술과 마찬가지로 때로는 고급 기술을 사용하기 때문에 더 복잡해지고 오류가 발생하기 쉽습니다. 이는 무선 프린터의 경우 매우 사실입니다. 1 주일 동안 큰 활약을 할 것입니다. 갑자기 공항을 떠나야하는 경우 갑자기 탑승권이 인쇄되지 않습니다!

이 기사에서는 가정에서 사용하는 두 대의 무선 프린터로 작업하면서 여러 가지 문제 해결 팁을 다룰 것입니다. 하나가 실패 할 때마다 두 번째 백업을 항상 백업으로 사용할 수 있기 때문에 두 개가있는 것이 좋습니다. 그러나 그 목적을 위해 두 가지를 사지는 않았는데, 이는 무선 프린터를 구입하는 목적을 완전히 무마합니다.
방법 1 - 모든 것을 다시 시작하십시오.
무선 프린터는 전적으로 무선 라우터의 변덕에 불과합니다. 라우터가 항상 문제를 겪고 있다면 프린터가 더 이상 작동하지 않습니다. 무선으로 연결된 컴퓨터로 인터넷에 연결할 수있는 경우에도 마찬가지입니다. 프린터와 컴퓨터의 설정을 변경하는 데 낭비하는 시간이 얼마나되는지 말할 수는 없지만 라우터를 다시 시작해야만 모든 것이 제대로 작동했는지 알 수 있습니다!
그러면 가장 먼저해야 할 일이 있습니다. 컴퓨터를 끄고 프린터를 끄십시오. 무선 라우터를 뽑았다가 30 초 후에 다시 연결하면 무선 라우터가 다시 시작됩니다. 그런 다음 컴퓨터의 전원을 켠 다음 프린터를 켭니다. 모든 것을 연결하고 다시 시도하십시오.
방법 2 - 무선 연결 확인
두 번째로해야 할 일은 프린터가 여전히 무선 네트워크에 연결되어 있는지 확인하는 것입니다. . 프린터를 오랫동안 사용하면 무선 네트워크에 의존한다는 사실을 잊어 버리는 경향이 있습니다.
가장 중요한 것은 네트워크 구성 시트를 직접 인쇄하는 것입니다 (비밀번호, 모드, SSID 등). 프린터를 끄십시오. 일반적으로 현재 네트워크 상태를 인쇄 할 수있는 단추 나 메뉴 옵션이 있습니다. 무선 네트워크에 연결되어 있는지 여부를 알려줍니다. 169.254.xx와 같은 IP 주소가 표시되면 프린터가 네트워크에 제대로 연결되어 있지 않다는 의미입니다.
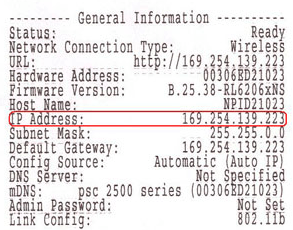
수동으로 프린터 자체의 네트워크에 다시 추가하거나 케이블을 컴퓨터에 연결 한 다음 무선 네트워크에 다시 연결하도록 구성해야합니다. Sine 프린터는 케이블을 통해 프린터를 컴퓨터에 연결하지 않고도 소프트웨어를 실행하고 프린터를 무선 네트워크에 연결할 수 있습니다. 기본적으로 프린터와 컴퓨터 사이에 ad-hoc 무선 네트워크를 생성하므로 무선 라우터가 필요하지 않습니다.
HP 프린터를 사용하는 경우 무선 프린터를 네트워크에 다시 연결하는 방법에 대해 자세히 설명하는 사이트를 확인할 수도 있습니다.
Brother는 대부분의 무선 프린터 . 물론 프린터 모델에도 사용할 수 있습니다.
Brother Wireless Troubleshooting Guide
물론 무선 프린터가 네트워크에 연결되어 있는지 확인하는 경우, 컴퓨터가 네트워크에 연결되어 있는지 확인하십시오.
방법 3 - 바이러스 백신 / 방화벽 프로그램
최근 바이러스 백신 프로그램처럼 컴퓨터에 소프트웨어를 설치 했습니까? 또는 어떤 종류의 인터넷 보안 제품군이나 방화벽이 있습니까? Norton Internet Security, McAfee 또는 Comodo Firewall과 같은 많은 프로그램이 컴퓨터에서 프린터로의 연결을 차단할 수 있습니다. 안티 바이러스 또는 보안 소프트웨어를 비활성화하고 프린터 연결에 문제가 있는지 확인하십시오.
또한 가상화 프로그램과 같은 다른 소프트웨어를 설치 한 경우이를 제거한 다음 다시 시도하십시오 .
방법 4 - 프린터를 다시 구성하십시오.
위와 같은 내용을 언급했지만 다시 살펴볼 필요가 있습니다. 기존 라우터를 교체하거나 라우터의 일부 설정을 변경 한 경우 무선 인쇄가 작동하도록 프린터를 재구성해야합니다. 변경 한 경우 :
1. 무선 암호 또는 무선 보안 프로토콜 (WEP, WPA, WPA2 등)
2. 무선 라우터의 SSID (네트워크 이름)
3. MAC 주소 필터링 또는 AP 격리와 같은 모든 종류의 필터링을 사용합니다.
이 경우 라우터에서 일치하도록 프린터의 설정을 변경 한 다음 다시 연결해야합니다.
방법 5 - IP 주소 변경
일반적으로 프린터는 며칠마다 DHCP 서버와 통신하는 한 임대가 만료되지 않으므로 로컬 네트워크에서 동일한 IP 주소를 갖습니다. 그러나 프린터의 IP 주소가 바뀌고 인쇄 기능이 갑자기 바뀔 때가 있습니다.
이 경우 가장 쉬운 방법은 프린터의 IP 주소를 변경하는 것입니다 귀하의 컴퓨터에. Mac에서는 프린터를 삭제 한 다음 새 IP 주소로 다시 추가 할 수 있습니다. Windows의 경우 포트의 IP 주소를 변경하거나 원하는 경우 프린터를 제거하고 다시 추가 할 수 있습니다.
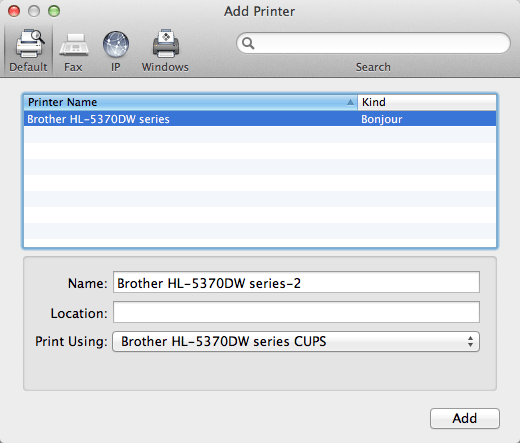
프린터와 함께 제공된 CD를 사용하여 프린터를 설치하면이 문제가 발생하지 않습니다. 이유는 컴퓨터에 설치된 소프트웨어가 프린터의 주소 변경을 자동으로 감지하여 올바른 IP 주소로 인쇄 작업을 보내는 이유입니다. 드라이버를 설치 한 다음 Windows에 수동으로 TCP / IP 프린터를 추가하면 수동으로 프린터를 삭제하고 다시 추가해야 인쇄 할 수 있습니다.
방법 6 - 최신 유틸리티 다운로드
여전히 문제를 파악할 수없는 경우 제조 업체의 웹 사이트에서 프린터의 최신 설치 패키지를 직접 다운로드하십시오. 때로는 프린터와 함께 제공되는 CD에 최신 드라이버가 없을 수도 있으므로 웹 사이트에서 직접 다운로드하는 것이 가장 좋습니다.
문제를 좁히기 위해 할 수있는 또 다른 방법은 여러 컴퓨터. 여러 대의 컴퓨터에 무선 프린터를 설치 한 경우 다른 컴퓨터에서 인쇄 할 수 있는지 확인하십시오. 이렇게하면 프린터 또는 컴퓨터에 문제가 있는지 신속하게 알 수 있습니다. 무선 라우터를 다시 시작하여 무선 라우터를 배제한 후에도이 작업을 다시 수행하십시오.
여전히 무선 프린터로 인쇄하는 데 문제가 있으면 설치 및 세부 정보와 함께 여기에 의견을 남기십시오. ! 즐기십시오!