무선 네트워크에 컴퓨터를 추가해야하며 네트워크 보안 키를 찾을 수없는 상황이 발생 했습니까? 이전 버전의 Windows와 마찬가지로 Windows 7은 WEP, WPA 또는 WPA2로 보호되는 보안 무선 (Wi-Fi) 네트워크에 처음 연결할 때 네트워크 보안 키를 (사용자의 허가로) 기억합니다. 이렇게하면 Windows가 시작될 때 Windows가 Wi-Fi 네트워크에 자동으로 로그인 할 수 있습니다.
이 절차를 사용하여 네트워크 보안 키를 복구하려면 컴퓨터가 이미 Wi-Fi 네트워크에 연결되어 있어야합니다. Windows 7은 이전 버전의 Windows와는 달리 화면의 네트워크 보안 키를 일반 텍스트로 쉽게 볼 수 있습니다.
참고 : 네트워크 보안 키는 일반 텍스트로 표시되므로 이 절차를 언제 어디에서 사용하는지주의하십시오.
무선 네트워크 키보기
시작하려면 시작 메뉴에서 제어판을 선택하십시오.
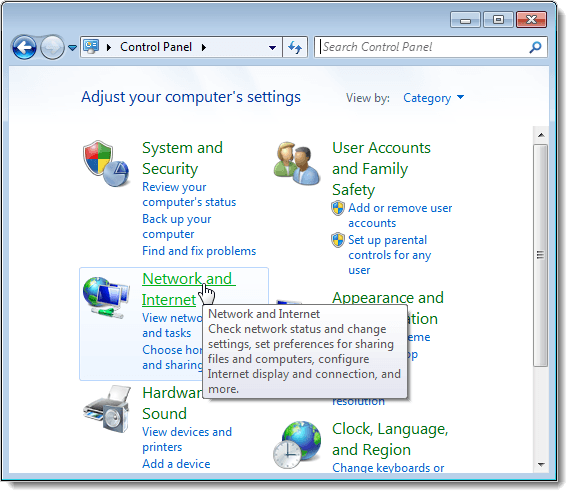
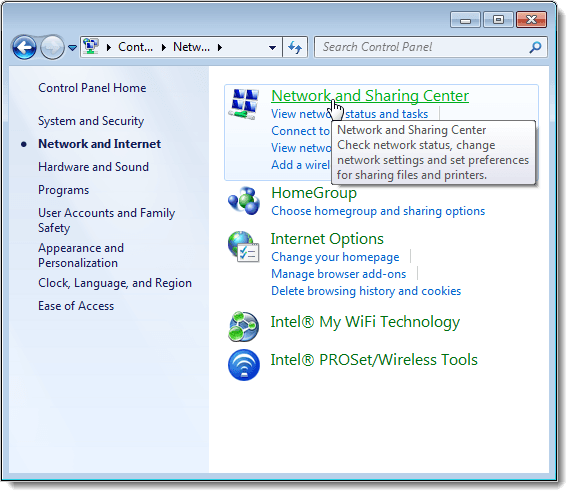
작은 아이콘 (또는 큰 아이콘 )를 제어판보기로 사용하면 제어판의 사용 가능한 모든 항목을 사용할 수 있습니다. 네트워크 및 공유 센터를 클릭하십시오.
![]()
네트워크 공유 센터에서 왼쪽 창에있는 무선 네트워크 관리 링크를 클릭하십시오.
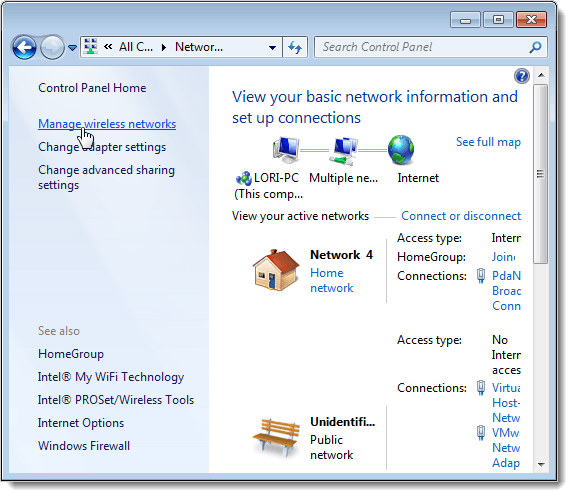
사용중인 무선 네트워크 관리 창에 무선 네트워크가 나열됩니다. 네트워크 보안 키를 보려는 무선 네트워크를 마우스 오른쪽 버튼으로 클릭하고 팝업 메뉴에서 등록 정보를 선택하십시오.
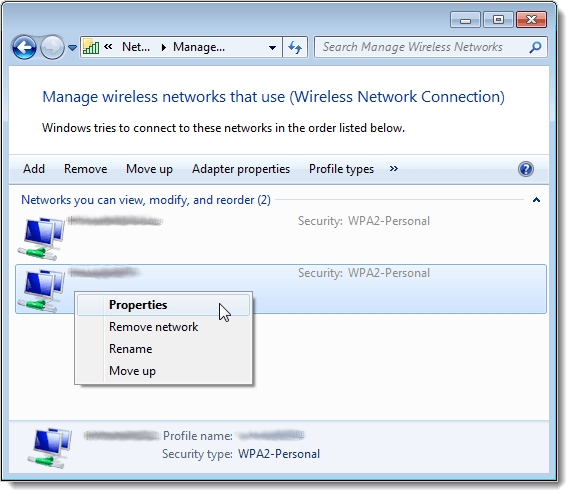
선택한 네트워크에 대한 무선 네트워크 속성 대화 상자가 표시됩니다. 기본적으로 네트워크 보안 키 입력란의 키는 일반 텍스트가 아닌 점으로 표시됩니다. 네트워크 보안 키를 보려면 문자 표시 확인란을 선택하여 상자에 체크 표시가 있는지 확인하십시오.
참고 : 보안 키를 보유한 즉시 네트워크의 보안을 유지하려면 상자에 체크 표시가 없으므로 보안 키가 점으로 다시 표시됩니다.
대화 상자를 닫으려면 확인을 클릭하십시오.
네트워크의 보안을 유지하기 위해 일반 텍스트로 네트워크 보안 키를 보는 경우 매우주의해야합니다. 정말로 필요한 경우에만이 절차를 사용하십시오. Windows 8 또는 Windows 10을 사용하는 경우 프로세스가 약간 다릅니다. Windows 10에서 저장된 WiFi 암호보기 방법에 대한 내 게시물을 읽으십시오. 즐기십시오!