소셜 미디어는 동영상이 가장 자주 업로드되는 곳이며 동영상을 자주 편집하면 소셜 미디어 플랫폼에 업로드했을 가능성이 높습니다. 어도비 프리미어 를 사용하면 소셜 미디어에서 훨씬 더 부드럽고보기 좋게 재생하기 위해 프로젝트를 내보낼 수있는 여러 가지 방법이 있습니다.
중에 아무것도 변경할 필요가 없습니다. 귀하의 편집 과정. 그것은 모두 비디오를 내보내는 방법과 관련이 있습니다. 특정 형식은 와이드 스크린에서 프로젝트를 보는 것보다 Instagram 또는 Facebook과 같은 소셜 미디어에 더 적합합니다.
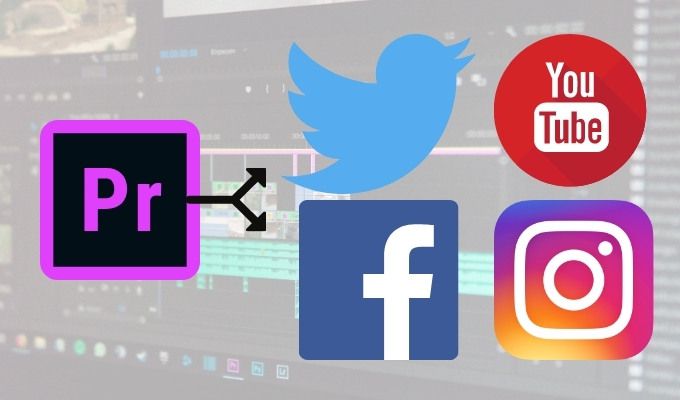
각 소셜 플랫폼에는 내보낼 때 염두에 두어야 할 사양이 다릅니다. 따라서 비디오를 소셜 미디어 플랫폼으로 내보내려는 경우 아래 단계에 따라 걱정없이 게시 할 수있는 고품질 비디오를 얻으십시오.
Premiere에서 Facebook으로 동영상 내보내기
Facebook에 전문적으로 보이기를 원하는 동영상을 게시 할 생각이라면 일부 내보내기 설정을 살펴보고이 플랫폼에 최적화되어 있는지 확인하십시오. 선택할 수있는 내보내기 사전 설정이 이미 3 개 있습니다. 또는 수동으로 수행 할 수 있습니다.
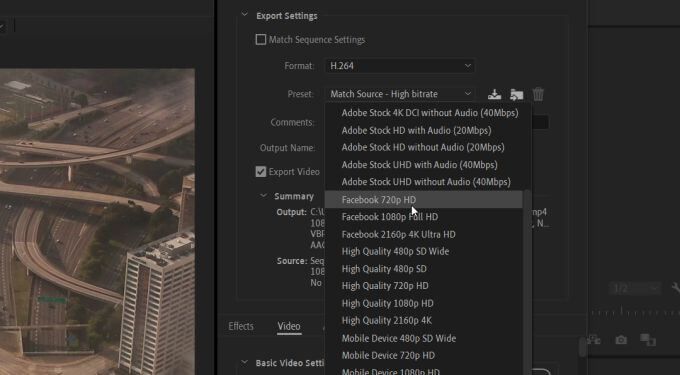
특히 Facebook 동영상을 게시하려면 4GB 이하의 파일 크기가 필요합니다. 참여도를 높이고 자하는 대상에 따라 가능하면 여기에서 동영상을 짧게 유지하는 것이 좋습니다.
Premiere에서 동영상을 내보낼 때 권장되는 설정은 다음과 같습니다.
In_content_1 all : [300x250] / dfp : [640x360]->형식 :H.264
종횡비 :정사각형 1 : 1 또는 16 : 9
해상도 : 720p 또는 1080p
프레임 속도 :30fps 이하
또한 비트 전송률을 조정해야합니다.
비트 전송률 인코딩 :VBR, 2 패스
목표 비트 전송률 :12
최대 비트 전송률 :16
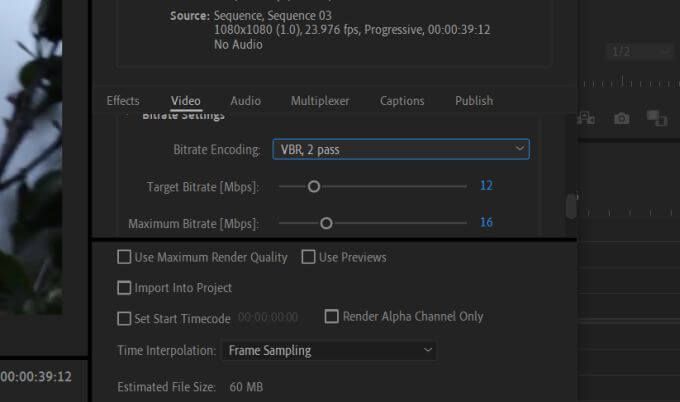
Premiere에서 Facebook으로 직접 동영상을 게시하려면 내보내기 설정에서 게시>Facebook으로 이동하고 확인 표시를 클릭합니다. 계정옆에있는 로그인버튼을 클릭하여 Premiere에 올바른 Facebook 계정을 연결했는지 확인합니다.
Premiere에서 Instagram으로 동영상 내보내기
Premiere를 통해 Instagram으로 동영상을 업로드하는 것은 Instagram에서 동영상을 업로드하는 것을 허용하지 않기 때문에 약간 까다 롭습니다. 데스크톱이며 Premiere에 연결되어 있지 않습니다. 그러나 여전히 해결 방법이 있습니다.
여기에서도 4GB 파일 크기를 따르는 것이 좋습니다. 또한 비디오가 60 초를 넘지 않는지 확인하십시오 (IGTV에 게시하는 경우가 아니라면이 지침은 일반 Instagram 게시물을위한 것임).
먼저, 동영상 설정이 Instagram에 대해 다음 권장 설정으로 설정되어 있는지 확인하십시오.
형식 :H.264
종횡비 :정사각형 1 : 1
해상도 :1080 x 1080
프레임 속도 :30fps 이하
동영상을 게시하려면 Google Drive 또는 Dropbox가 있는지 확인해야합니다. 데스크톱의 이러한 위치에 비디오를 업로드 한 다음 휴대폰의 해당 앱 중 하나로 이동하여 비디오를 다운로드 할 수 있습니다.
다운로드 한 후 Instagram 앱으로 이동하여 Google Drive 또는 Dropbox에서 동영상을 게시 할 수 있습니다.
Premiere에서 Twitter로 동영상 내보내기
다른 소셜 미디어 플랫폼과 마찬가지로 정사각형 동영상도 품질면에서 Twitter에서 가장 잘 작동합니다. 또한 사용하고 필요에 따라 조정할 수있는 Twitter 용 내보내기 사전 설정이 두 개 있습니다. 정사각형 동영상을 원하지 않는 경우 동영상 플레이어도 동영상의 가로 세로 비율에 맞게 조정됩니다.
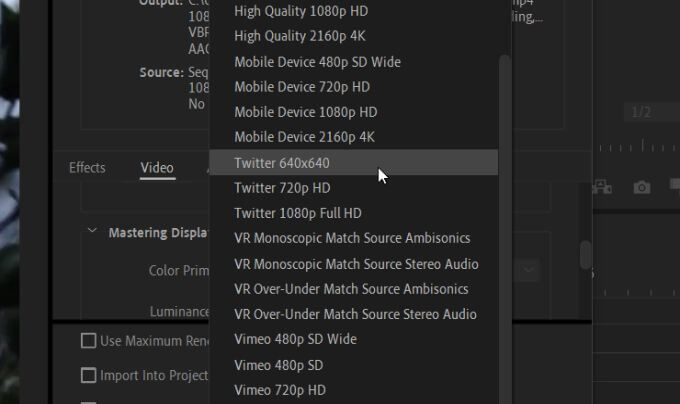
Twitter에 게시되는 동영상에는 1900 × 1200 해상도, 40fps, 512MB 크기 및 2:20 분 길이의 몇 가지 제한이 있습니다.
동영상을 조정 한 후 전송률을 변경해야합니다.
전송률 인코딩 :VBR, 2 패스
목표 전송률 :8
최대 비트 전송률 :12
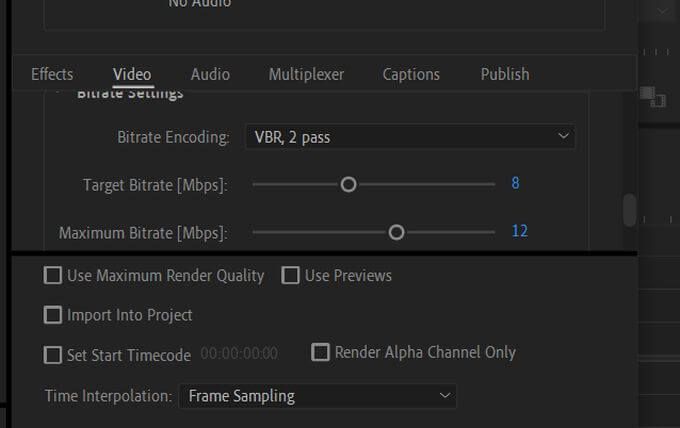
동영상을 업로드하려면 Facebook과 비슷하게 할 수 있습니다. 내보내기 설정에서 게시>Twitter로 이동하여 확인란을 선택합니다. Premiere를 Twitter 계정에 연결 한 다음 여기에 비디오를 직접 게시 할 수 있습니다. 내보내기 및 게시하기 전에 비디오 설정이 원하는대로 정확히 설정되었는지 확인하십시오.
Premiere에서 YouTube로 동영상 내보내기
가장 인기있는 동영상 공유 사이트는 물론 YouTube입니다. 이 사이트는 사이트에 업로드 할 수있는 항목이 매우 유연하지만 염두에 두어야 할 몇 가지 권장 설정이 있습니다.
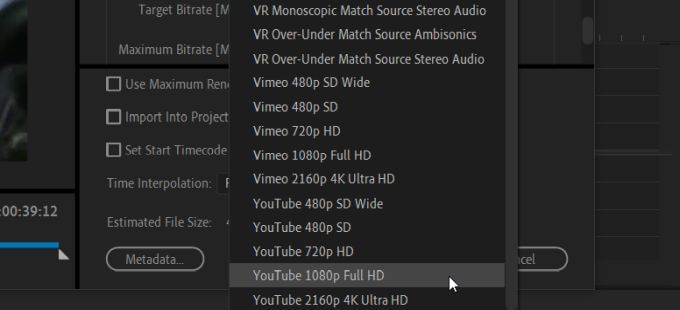
내보내기 위해 사용할 수있는 5 개의 사전 설정이 있습니다. 유튜브. 프로젝트에 따라 필요에 맞게 특정 측면을 조정할 수 있습니다. 형식을 H.264로 설정하면 최상의 품질의 동영상을 얻을 수 있습니다.
전송률 설정도 변경해야합니다.
전송률 인코딩 :VBR 2 Pass
대상 비트 레이트 :8
이후 동영상을 내보내고 게시 할 수 있습니다. Facebook 및 Twitter와 마찬가지로 Premiere에서 YouTube로 비디오를 자동으로 내보낼 수 있습니다. 내보내기 설정에서 YouTube로 이동하여 체크 박스를 선택하세요. 그런 다음 로그인을 선택하여 YouTube 계정을 Premiere에 연결합니다.
Premiere Pro에서 소셜 미디어로 내보내기
이러한 모든 설정을 사용하여 정사각형 비디오를 내보내는 경우 시퀀스 설정을 조정하여 내보내기 설정을 통해 그것을 편집 인 동안 내 보낸 동영상이 어떻게 보이는지 확인할 수 있습니다.
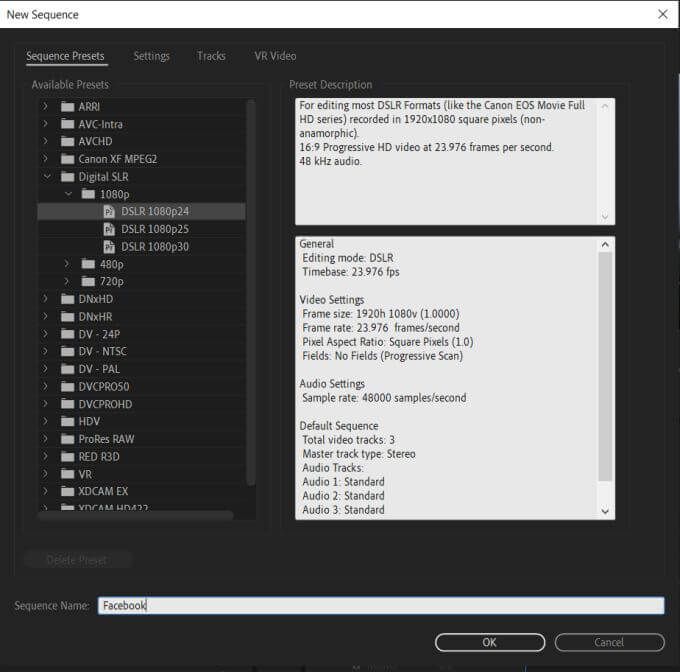
방법 :
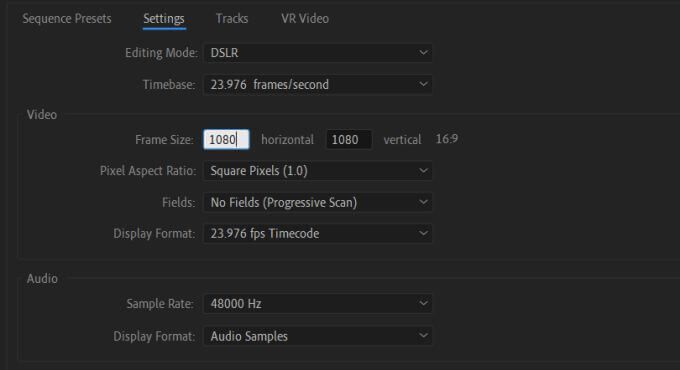
자동으로 내보내는 경우 내보내기 전에 설정이 올바른지 확인하십시오. 확실하게하려면 먼저 컴퓨터로 내 보내서 내 보낸 비디오가 어떻게 보이는지 확인할 수 있습니다. 그런 다음 거기에서 소셜 미디어 계정에 비디오를 업로드하십시오.