귀하와 다른 사람들이 소셜 미디어에 이미 업로드하여 공유 한 후에 YouTube 비디오에서 오류를 발견 한 적이 있습니까?
이 상황에서 자신을 발견 한 경우 첫 반응은 공황 상태에 빠지고 오류를 수정하고 업로드 한 비디오를 삭제 한 다음 새 비디오를 다시 업로드해야한다고 생각합니다.
그러나이 과정으로 인해 이전 비디오 링크가 끊어지고 비디오에 포함 된 내용이 표시됩니다 방문자에게 다음 이미지를 표시합니다.
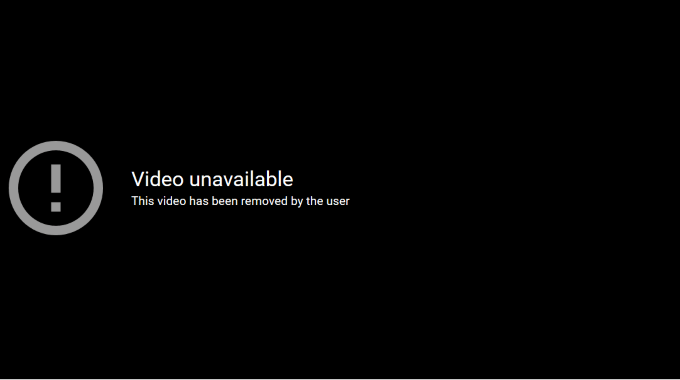
삭제 된 동영상과 관련된 모든 통계 및 댓글도 손실됩니다. 그러나 더 나은 솔루션이 있습니다. YouTube 에디터 에 오신 것을 환영합니다.
맞춤 동영상 미리보기 이미지 제작의 기본 사항 외에도 YouTube 편집기를 사용하면 여러 가지 유용한 방법으로 비디오 자체를 편집 할 수 있습니다. 다음은 링크 나 통계를 잃지 않고 업로드 한 YouTube 비디오에 대해 수행 할 수있는 몇 가지 수정 사항 및 수정 사항입니다.
비디오 다듬기
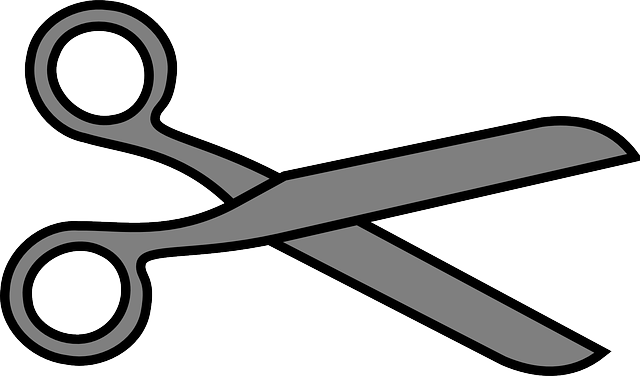
비디오의 시작, 중간 또는 시간에 비디오의 일부를 잘라 내고 싶을 수 있습니다 종료. 이 기능은 실시간 스트리밍을하고 제거 할 데드 스페이스가 너무 많은 사용자에게 특히 유용합니다.
댓글을 잃을 새 동영상을 다시 업로드하는 대신 원래 URL, 조회수를 보려면 YouTube 편집기를 사용하여 아래 단계를 따르십시오.
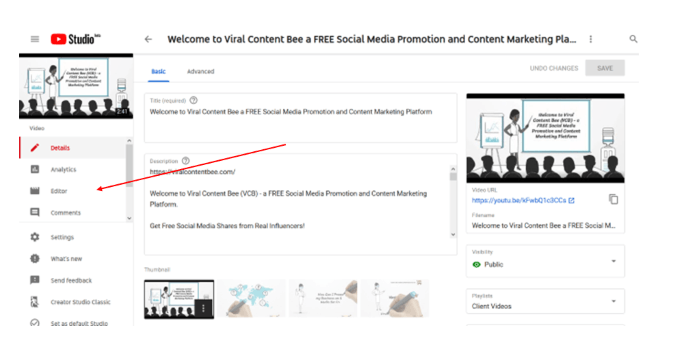
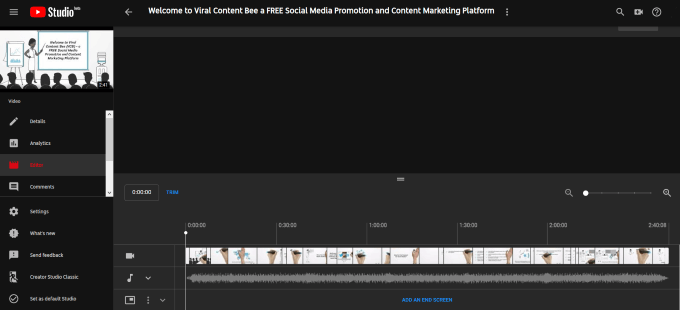
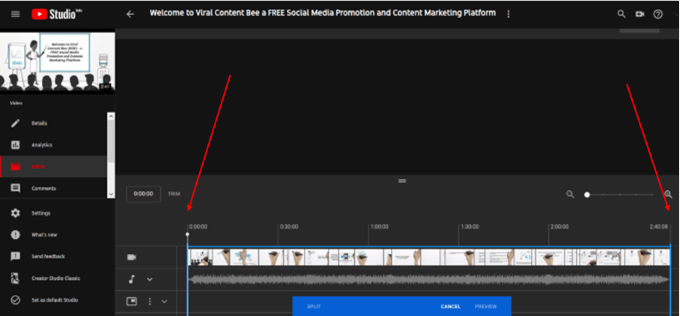
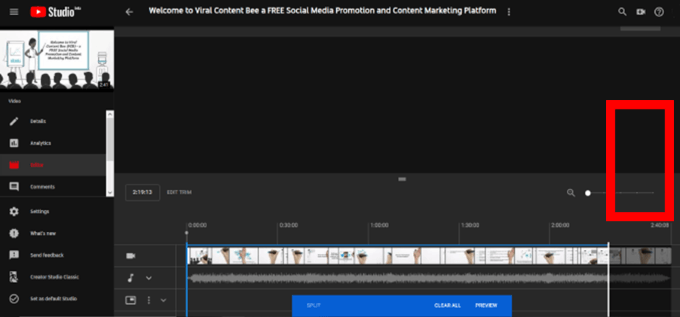
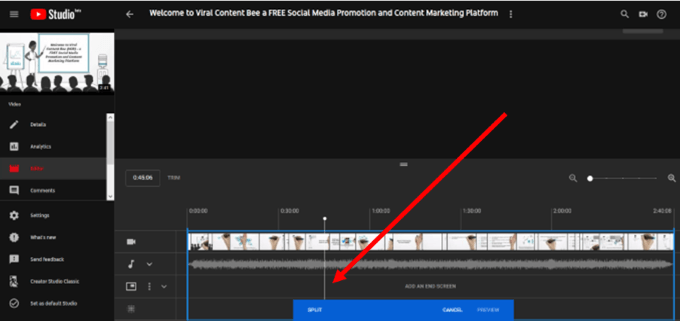
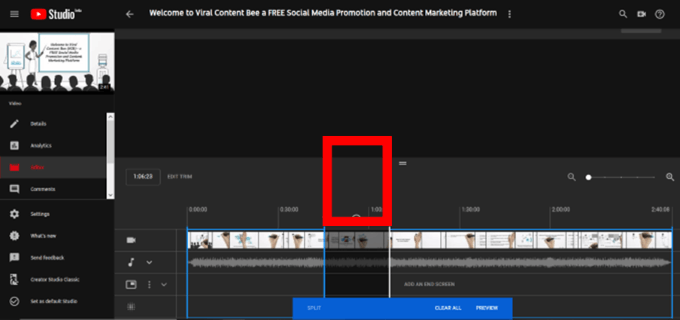
필요하거나 원하는 경우 동일한 프로세스를 사용하여 동일한 비디오의 여러 부분을 트리밍 할 수 있습니다.
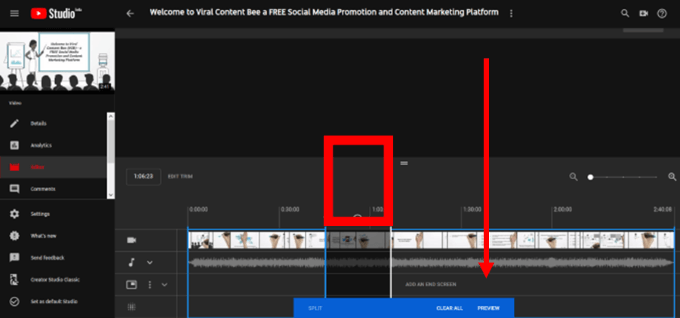
선택하지 않은 섹션에서“x”를 클릭하지 않습니다. 비디오에서 제거되지 않습니다. 그러나 선택한 섹션은 제거됩니다.
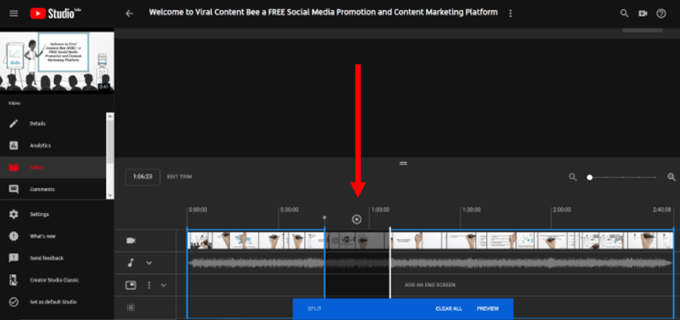
사용할 수 없습니다 편집 한 비디오를 먼저 미리 볼 때까지 저장합니다. 저장 버튼이 회색으로 표시됩니다. 그러나 변경 사항을 미리 본 후에는 버튼이 파란색으로 바뀌어 저장할 수 있습니다.
오디오 편집

YouTube 비디오에서 오디오 또는 음악 파일을 변경하는 과정은 간단합니다. 오디오를 바꾸거나 추가하려는 몇 가지 이유는 다음과 같습니다.
동영상으로 음악을 바꾸거나 추가하는 것이 얼마나 간단한 지 시작하겠습니다. YouTube 채널에서 150,000 개가 넘는 무료 음악 트랙을 사용할 수 있습니다.
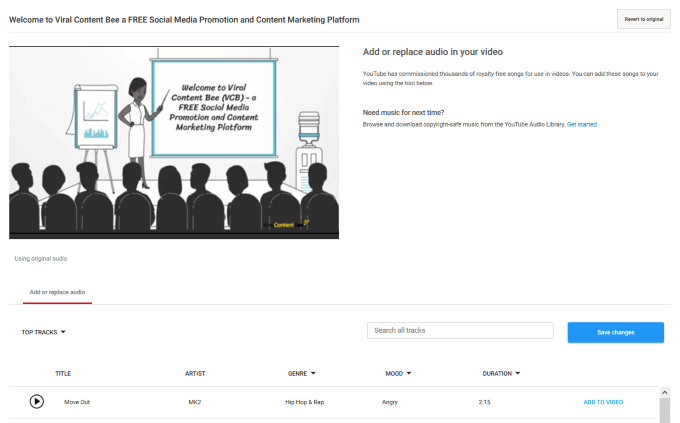
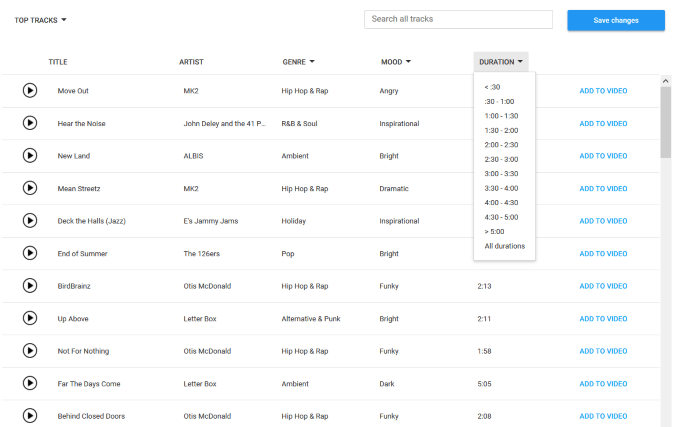
YouTube 비디오를 자르고 오디오를 교체하는 기능은 통계와 링크를 잃지 않는 두 가지 방법입니다. 그러나 YouTube 편집기의 다른 많은 유용한 기능을 사용하면 동영상으로 더 많은 트래픽을 유도하고 참여도를 높일 수 있습니다. 다음은 몇 가지 예입니다.
종료 화면 추가
YouTube 편집기를 사용하여 다음과 같이 종료 화면을 추가 할 수 있습니다.
템플릿을 사용하거나 처음부터 시작할 수 있습니다.
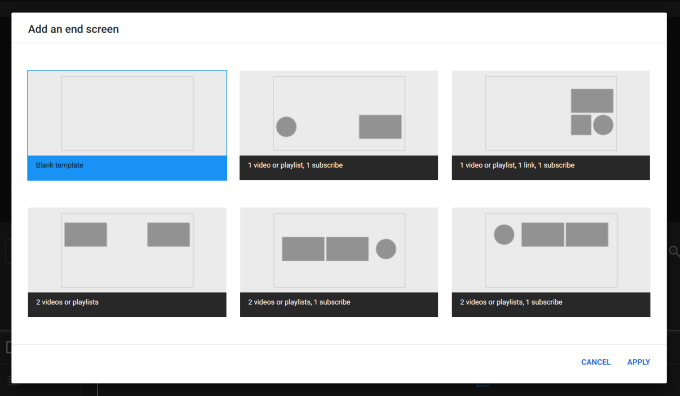
더 구체적으로 종료 화면을 추가하는 방법에 대한 자세한 지침은 해당 주제에 대한 다음 비디오를 참조하십시오.
블러 추가
내가 아닌 상황이있을 수 있습니다 동영상에서 다른 사람의 얼굴을 보여주고 싶을 때 동영상을 내리는 대신 YouTube의 흐림 얼굴 기능을 사용할 수 있습니다.
또한 동영상의 맞춤 흐림 기능으로 흐리게 처리 할 부분을 선택할 수 있습니다 편집기.
어떤 방식 으로든 편집해야하는 YouTube 동영상을 더 이상 게시 중단에 대해 걱정할 필요가 없습니다. YouTube 편집기를 사용하면 동영상을 업로드 한 후 링크를 변경하거나 통계를 잃지 않도록 변경하십시오.