PowerPoint 슬라이드 하단의 바닥글 텍스트는 여러 가지 용도로 사용될 수 있습니다. 슬라이드에 번호를 매기세요 위치로 사용하거나 콘텐츠를 방해하지 않고 슬라이드에 주제나 브랜드를 배치하는 방법으로 사용할 수 있습니다.
그러나 PowerPoint 슬라이드에서 바닥글을 제거하려면 어떻게 해야 합니까? 추가 콘텐츠가 없도록 슬라이드를 깨끗하게 유지하는 것이 좋습니다. 다행히 아래 단계를 사용하면 PowerPoint 슬라이드에서 바닥글을 쉽게 제거할 수 있습니다.
PowerPoint 슬라이드에서 바닥글을 제거하는 방법
PowerPoint 슬라이드에서 바닥글을 제거하려면 머리글 및 바닥글메뉴에 액세스해야 합니다. 여기에서 슬라이드의 머리글 및 바닥글 옵션을 보고 편집할 수 있습니다. 슬라이드 번호, 날짜 또는 시간과 같은 다른 요소를 슬라이드에서 제거하거나 숨길 수도 있습니다.
PowerPoint 슬라이드에서 바닥글을 제거하려면 다음 단계를 따르세요.
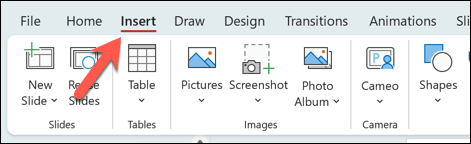
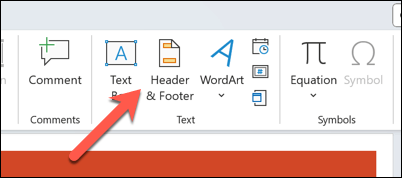
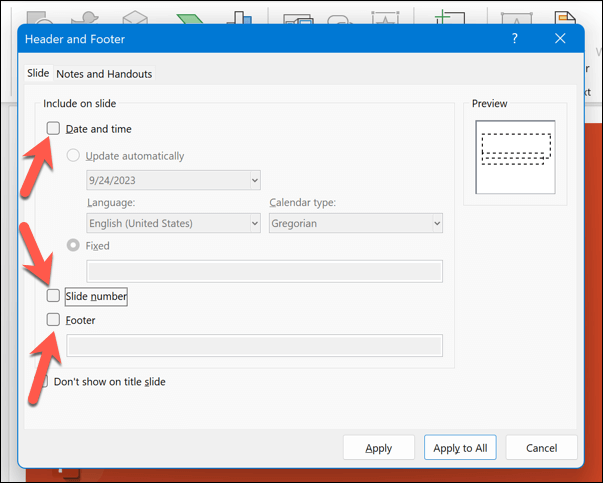

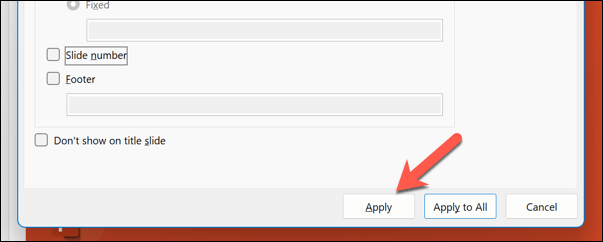
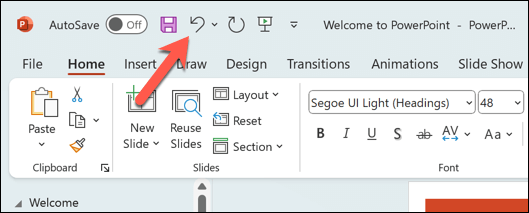
PowerPoint 슬라이드 템플릿에서 숨겨진 바닥글을 제거하는 방법
슬라이드에서 바닥글을 제거하려고 하는데 사라지지 않나요? 그렇다면 아마도 슬라이드 템플릿에 적용되었다는 사실을 인식하지 못한 채 슬라이드에서 숨겨진 바닥글을 제거하려고 했을 것입니다..
바닥글에 숨겨진 텍스트 상자가 있는 템플릿을 사용하는 경우 템플릿은 표시되도록 하기 위해 사용자가 지정한 모든 설정을 재정의합니다. 이 숨겨진 바닥글을 제거하려면 슬라이드 마스터 보기에서 템플릿에서 제거하세요. 에 액세스해야 합니다.
PowerPoint 슬라이드 템플릿에서 숨겨진 바닥글을 제거하려면 다음 단계를 따르세요.
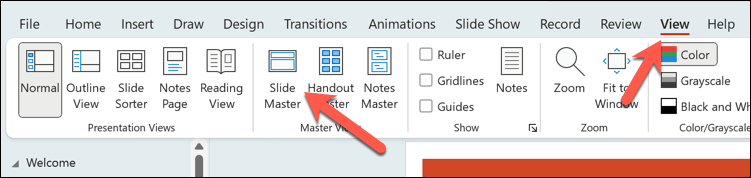
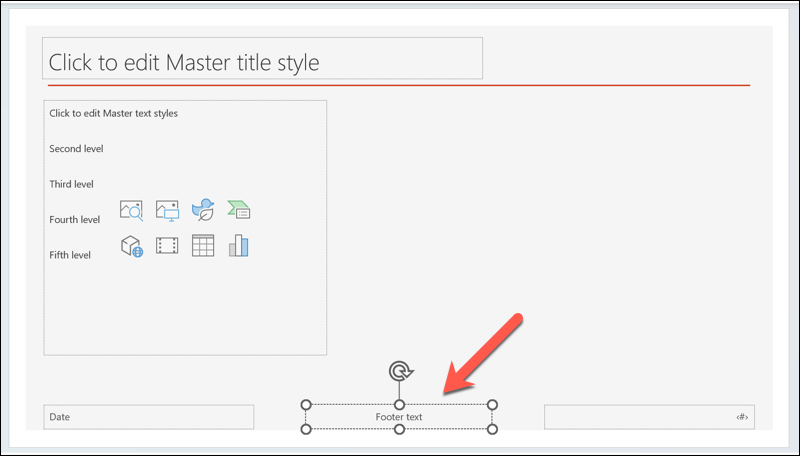
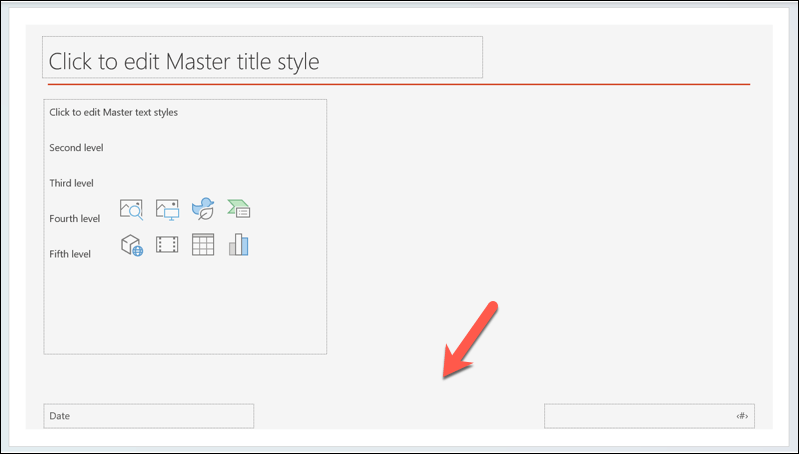
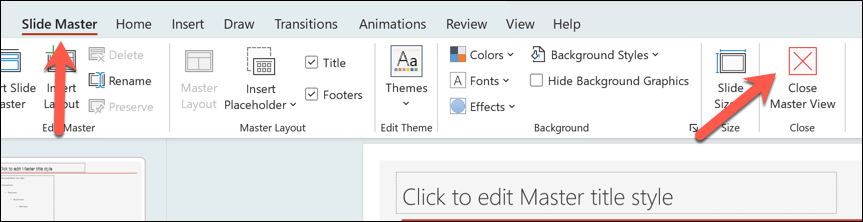
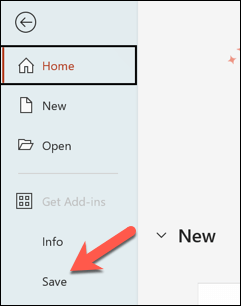
PowerPoint 프레젠테이션 편집
Microsoft PowerPoint 슬라이드에서 바닥글을 제거하기로 결정한 경우 위의 단계를 사용하면 도움이 될 수 있습니다. 바닥글을 비활성화하면 보기에서 사라지지만 완전히 제거되지는 않습니다. 나중에 언제든지 다시 활성화할 수 있습니다.
제거한 후에도 PowerPoint 프레젠테이션에 새 머리글과 바닥글 추가 할 수 있습니다. 공간이 부족한 경우 PowerPoint 슬라이드 크기 조정 를 사용하여 텍스트 및 기타 콘텐츠를 위한 공간을 늘릴 수도 있습니다.
하지만 너무 텍스트를 많이 사용하지 마세요. 대신 유튜브 영상 와 같은 다른 시각적 요소를 추가하는 것을 고려해 볼 수도 있습니다.
.