Photoshop의 브러시 도구는 마우스 클릭 몇 번만으로 멋진 요소를 만들 수있는 다목적 기능입니다. Photoshop 브러시는 획을 사용하여 프로젝트에 선과 모양을 그립니다. PhotoShop에서 이미지 향상 및 결함 수정
디지털 아트 제작, 디자인 핸드 드로잉 또는 제작과 같은 특수 효과를 추가하는 데 사용되는 선의 모양과 선을 제어하는 사전 설정입니다. 맞춤 그래픽 또는 디자인.
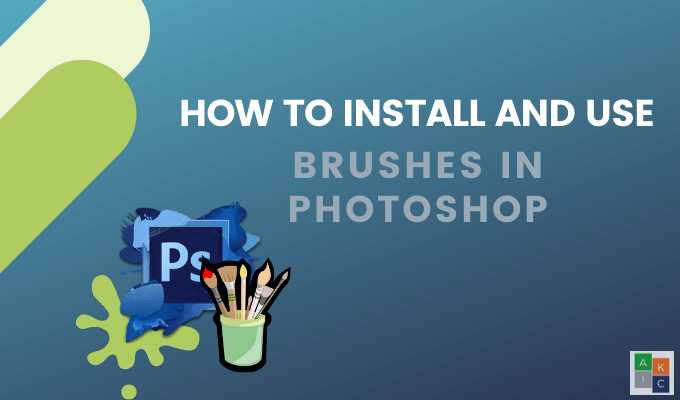
Photoshop에는 일반적인 스타일을위한 여러 사전 설정 브러시가 제공됩니다. 크리에이티브 툴박스에 추가하기 위해 다운로드 할 수있는 브러시도 있습니다. 이 기사에서는 Photoshop에서 브러쉬를 설치하고 사용하는 방법을 배웁니다.
클래식 브러쉬 세트는 어디에 있습니까?
최신 버전의 Photoshop에서 여러 브러시 및 기타 클래식 브러시 세트를 찾을 수없는 경우 혼자가 아닙니다. 많은 튜토리얼에서는 이전 버전에서 액세스하는 방법을 보여줍니다. 아래는 숨어있는 위치를 찾는 방법입니다.
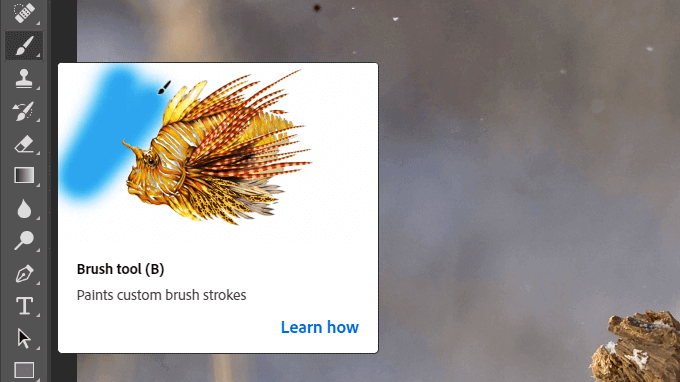
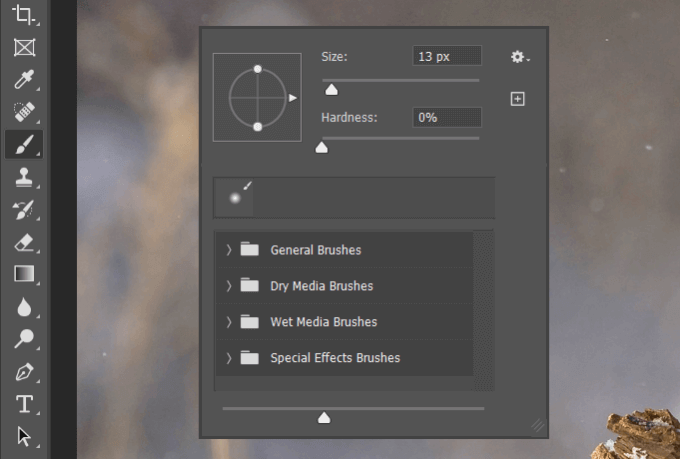
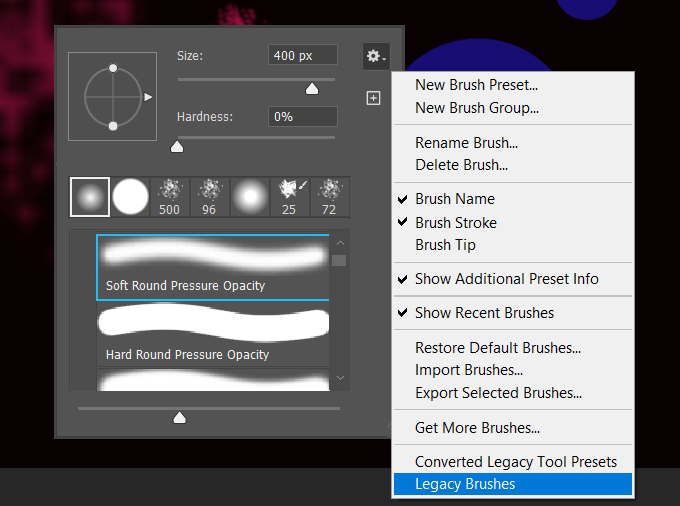
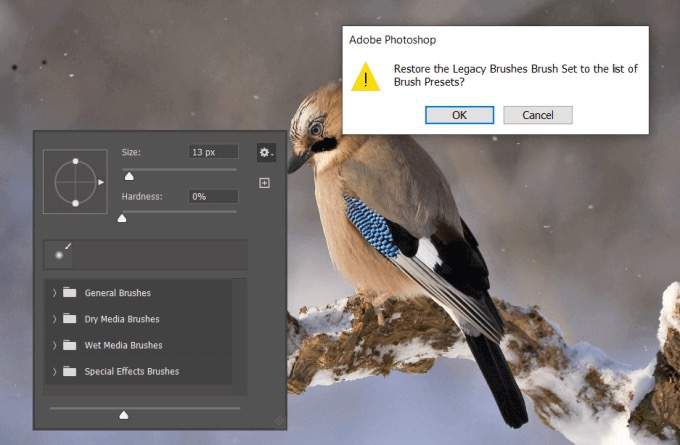
Photoshop에서 Photoshop에서 브러시를 설치하는 방법
브러시 도구를 클릭하고 캔버스의 어딘가를 마우스 오른쪽 버튼으로 클릭하여 위와 동일한 단계를 따릅니다.
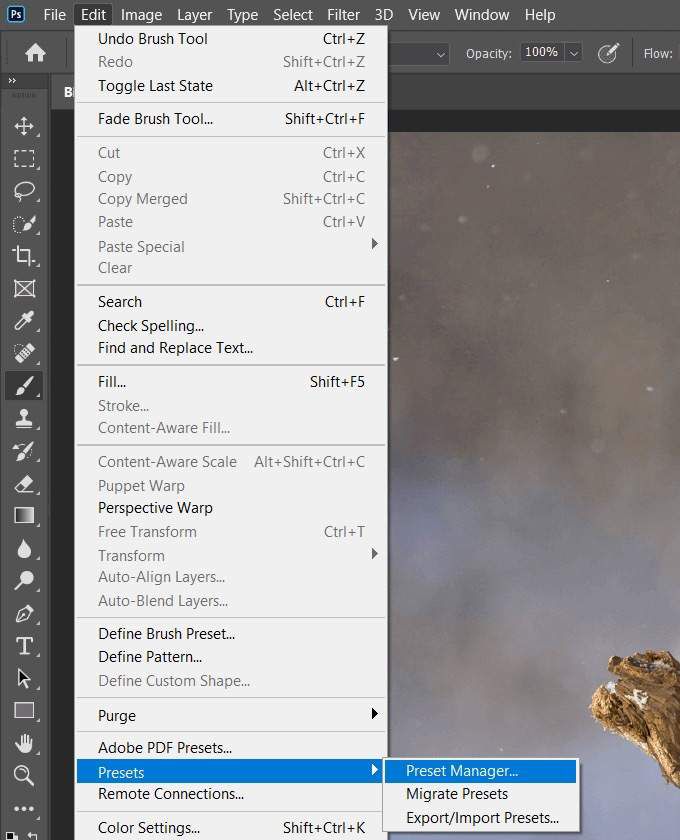
창을 마우스 오른쪽 버튼으로 클릭 사전 설정 관리자를 열고 위에서와 같이 기어아이콘을 클릭하십시오. 이번에는 더 많은 브러시 얻기를 클릭하십시오.
In_content_1 모두 : [300x250] / dfp : [640x360]->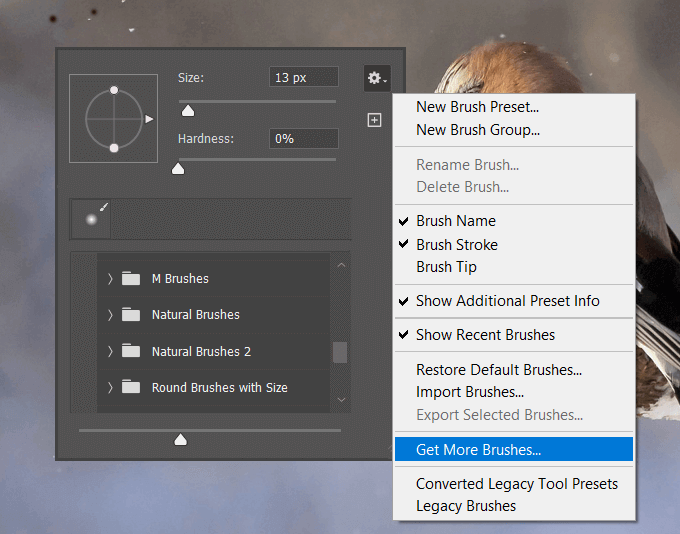
클릭하면 Adobe의 Spring 2020 브러쉬의 새로운 릴리스 을 여는 브라우저 창이 나타납니다.
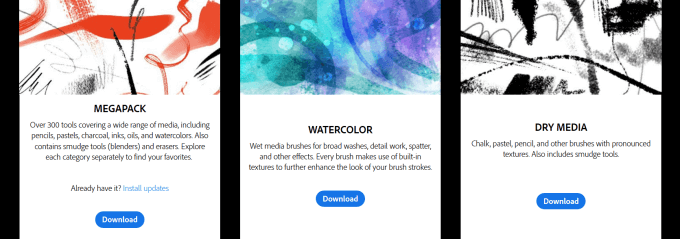
수채화라는 두 번째 브러시를 다운로드하겠습니다.
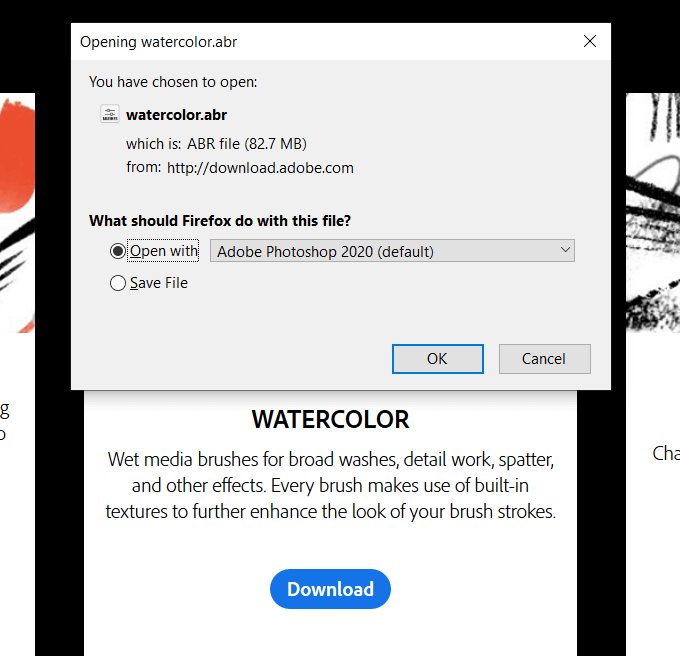
파일 형식이 ABR파일임을 알립니다. 확인을 클릭하여 파일을 다운로드하십시오. 이 위치에서 브러시를 추가하면 Photoshop에서 브러시 패널 아래쪽에 다운로드를 추가합니다.
그러한 브러시를 찾으려면 동일한 단계를 따르십시오. 브러시도구를 클릭하고 Photoshop 창 내부를 마우스 오른쪽 단추로 클릭 한 다음 브러시 목록의 맨 아래로 스크롤하십시오. 수채화는 목록 맨 아래에 표시됩니다.
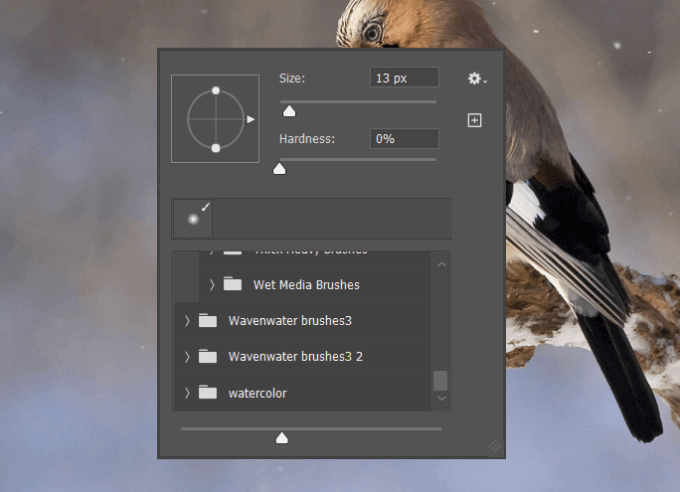
Photoshop이 아닌 사용자 정의 브러쉬를 설치하는 방법
어디서나 zip 파일 다운로드 가져와 창조적 인 시장 에는 부가 기능으로 많은 것들이 있습니다.
압축을 풀고 .ABR 파일을 찾으십시오. Photoshop에서 편집>사전 설정>사전 설정 관리자로 이동합니다.
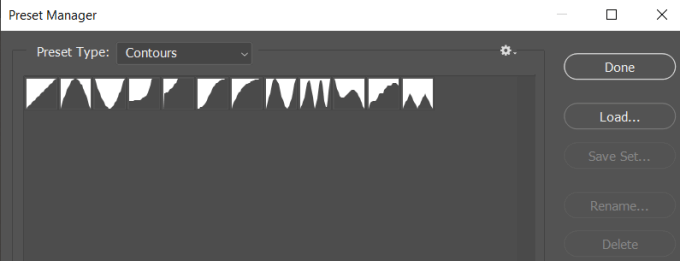
로드를 클릭하십시오. ,새 브러시 파일 (.ABR 파일인지 확인)로 이동 한 다음 열기를 클릭하십시오.브러시 목록 끝에 새 브러시 파일이 나타납니다.
가장 자주 사용하는 브러시를 위로 드래그하여 목록에서 더 높은 위치로 이동할 수 있습니다.
브러시에 액세스하는 다른 방법은 왼쪽 탐색 메뉴에서 브러시 도구아이콘을 클릭하는 것입니다. 상단 바 탐색을 스캔하여 다양한 브러시 도구 설정에 익숙해 지십시오.
상단 바의 페인트 브러시 옆에있는 화살표를 클릭하십시오.
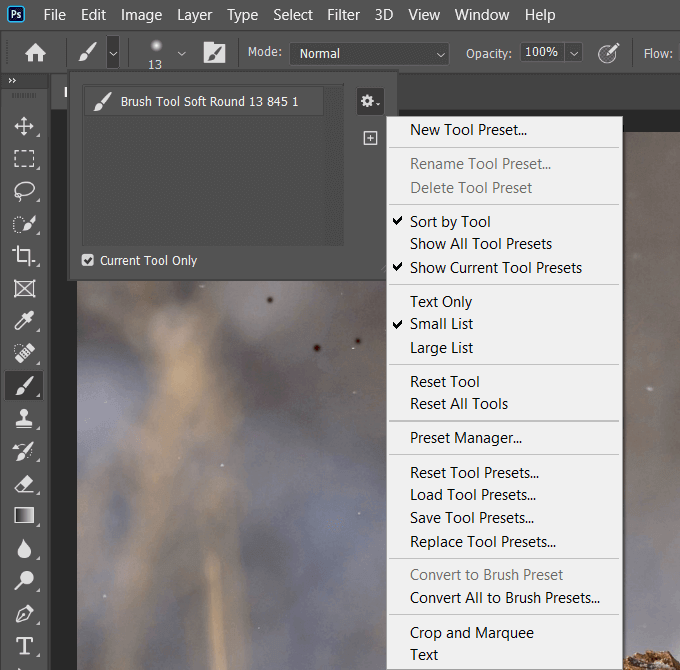
아래의 숫자 상단 네비게이션의 starburst는 브러쉬 목록을 엽니 다.
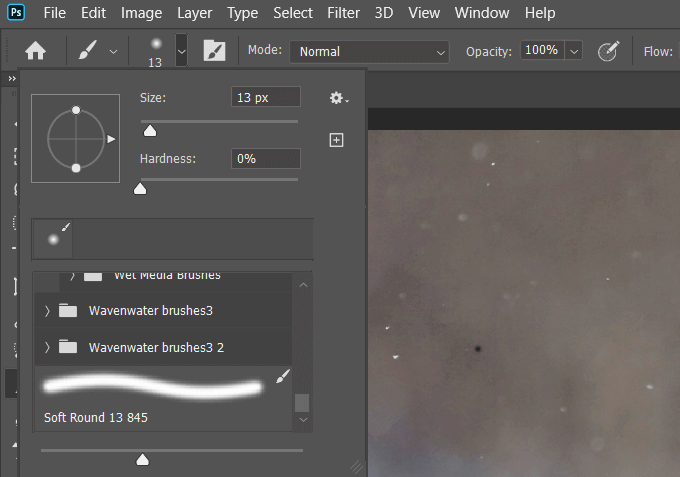
사이드 패널에 브러시 설정과 사용 가능한 모든 브러시가 표시됩니다.
사용 방법 Photoshop의 브러쉬
브러시 도구를 사용하면 Photoshop 프로젝트에서 놀라운 일을 할 수 있습니다. 시작하려면 왼쪽의 툴바에서 브러시 도구를 클릭하십시오.
시작할 브러시를 선택하고 생성중인 이미지를 클릭하십시오. 한 번 클릭하면 브러시 스트로크의 단일 배치가 표시됩니다.
또는 마우스를 누른 상태에서 커서를 드래그하여 스트로크를 더 만들 수 있습니다.
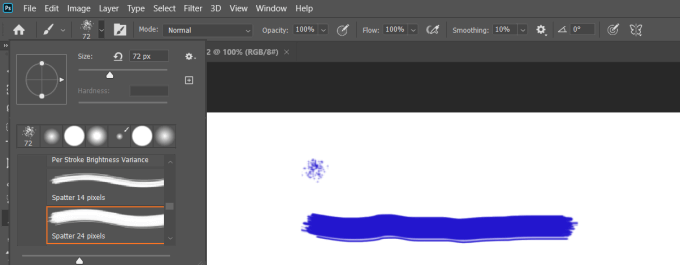
맨 위 툴바를 사용하여 브러시의 모드, 불투명도, 흐름및 크기를 제어 할 수 있습니다. 설정 변경. 브러시를 적용하기 전에 변경해야합니다.
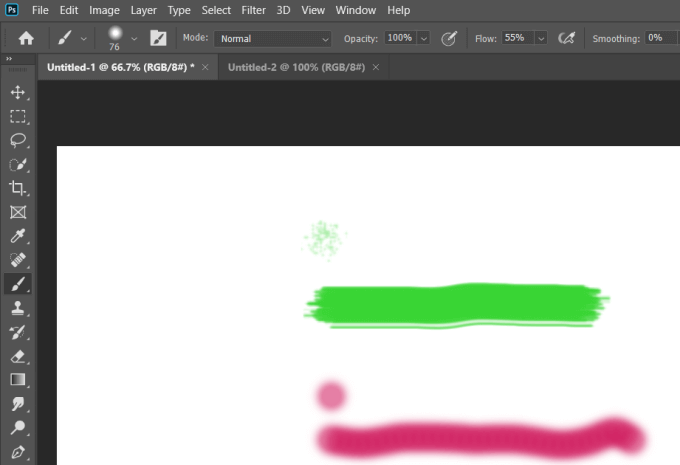
고급 설정에 액세스하려면 상단 네비게이션의 사각형에서 브러시 아이콘을 클릭하여 브러시 패널을여십시오.

이 설정을 조정하면 방법을 배우는 데 도움이됩니다. 각각은 서로 다른 브러시의 작동 방식에 영향을 미칩니다.
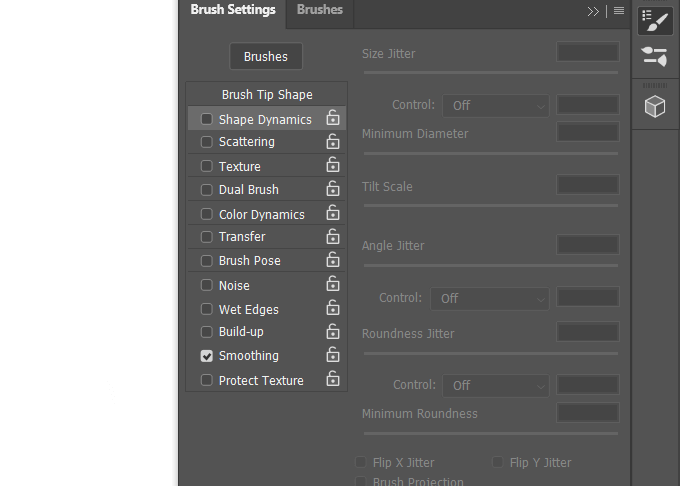
아래는 다양한 색상과 크기의 다양한 브러시 스트로크 스크린 샷입니다.
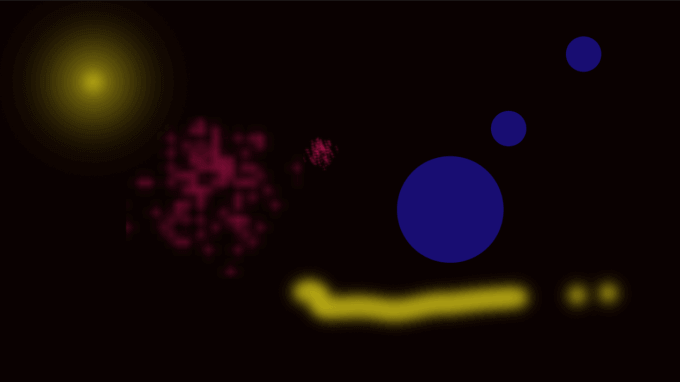
크기 변경 탐색 모음의 설정을 사용하여 브러시 스트로크를 수행하거나 바로 가기를 사용하십시오. 스트로크를 크게하려면 키보드의 오른쪽 괄호를 클릭하십시오. 더 작게하려면 왼쪽 대괄호를 사용하십시오.
색상을 변경하려면 팝업 고급 설정 상자 옆의 오른쪽에있는 색상 표를 사용하십시오.
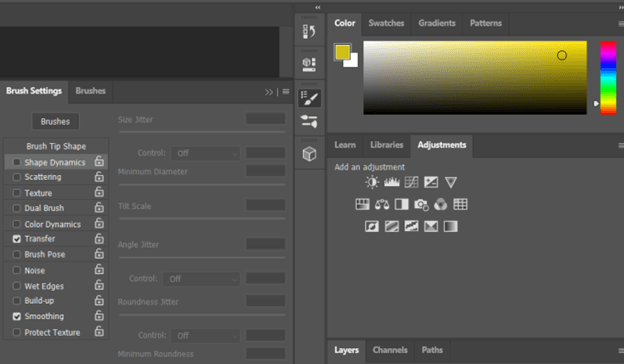
하드 라운드 브러시 사용 방법
이 브러시는 단단한 하드 가장자리를 가지고 있습니다. 기본 레이어를 채우거나 텍스처를 만드는 데 사용하기에 좋은 도구입니다.
브러쉬 도구를 클릭하여 시작하십시오. 그런 다음 브러시 아이콘 옆의 상단에있는 드롭 다운을 사용하여 사용 가능한 브러시를 표시하십시오. 하드 라운드브러시를 선택합니다.
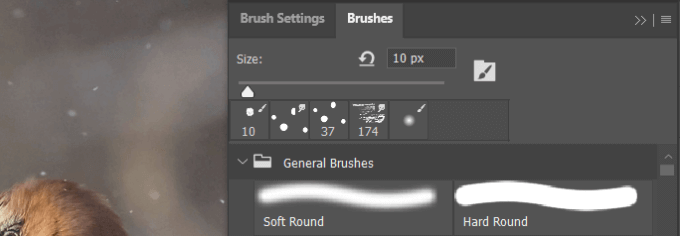
아래 이미지에서 Hard Round 브러시를 사용하여 기존 스케치에 텍스처를 추가했습니다.
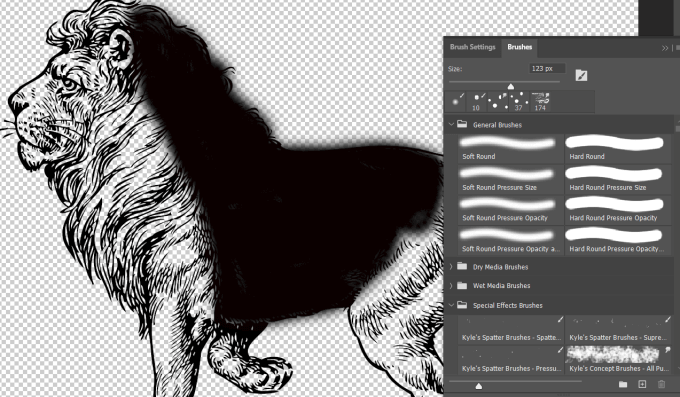
소프트 라운드 브러시 사용
소프트 라운드 브러시는 경도가 다릅니다. 완전히 부드러운 가장자리를 위해 0 °로 설정할 수 있습니다. 균형을 더 높이려면 강화 수준을 더 높게 조정하십시오.
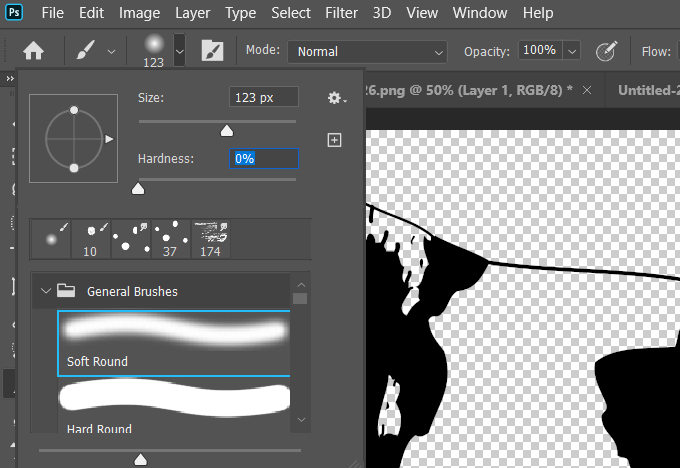
아래 스케치와 같이 일반적인 블렌딩, 세부 사항 추가 및 빛과 그림자 개선을 위해 Soft Round 브러시를 사용하십시오.
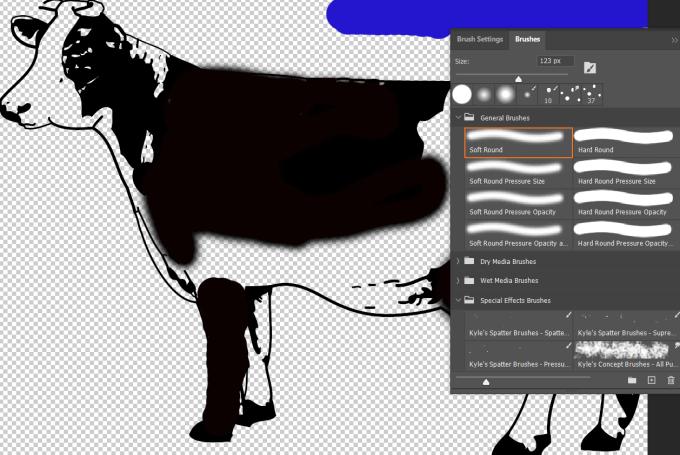
브러쉬 용어 익히기
다른 브러시와 브러시 사용 방법에 대한 다양한 옵션이 있습니다. Photoshop의 설정 및 용어를 익히면 프로젝트에 Photoshop 브러시를 가장 잘 사용하는 방법을 이해하는 데 도움이됩니다.
일부 주요 브러시 용어에는 다음이 포함됩니다.
Photoshop 브러쉬로 할 수있는 모든 멋지고 독창적 인 작업을 즐겁게하고 테스트 해보십시오. 최상의 결과를 얻으려면 광범위한 실험과 연습이 필요합니다.