스마트 조명 의 Philips Hue 제품군은 주로 회사가 제공하는 광범위한 지원 덕분에 오늘날 가장 인기 있는 제품 중 하나입니다. Hue 조명은 사무실의 유틸리티 조명부터 엔터테인먼트 경험을 위한 몰입형 조명까지 모든 용도로 사용할 수 있습니다.
가장 좋은 점은 영화를 보든 좋아하는 게임을 하든 이 스마트 조명을 통해 당신이 하고 있는 모든 일에 더욱 몰입할 수 있다는 것입니다. Philips Hue Sync 앱만 있으면 됩니다. PC 동기화 앱이라고 불리는 이 앱은 Windows뿐만 아니라 Mac 장치에서도 작동합니다. 설정 방법과 엔터테인먼트 경험을 어떻게 변화시키는지 알아보겠습니다.
Hue Sync 데스크톱 앱이 엔터테인먼트 경험에 미치는 영향
당신이 다채로운 영화를 보고 (아마 Wes Anderson의 작품일 수도 있음)이라고 상상해 보세요. 거실 전체에 Hue 조명이 있습니다. 영화를 보기 시작할 때 조명 스위치에 손을 뻗는 것이 익숙할 수도 있지만, 이번에는 Hue Sync를 활성화하고 조명을 켜두세요.
화면이 한 색상에서 다른 색상으로 바뀌면 조명도 마찬가지입니다. 모니터 주위의 조명 스트립은 화면의 색상을 반영하기 위해 바뀔 수 있으며, 거실 전체의 개별 전구는 영화에 더 깊이 몰입할 수 있는 분위기를 조성하기 위해 변경됩니다.
비디오 게임에서도 마찬가지입니다. 더 강력하고 세밀하게 조정된 제어를 원한다면 Hue Play HDMI Sync Box라는 액세서리를 TV에 직접 연결하세요. Xbox와 같은 게임 콘솔 를 연결할 수도 있습니다. Hue Play HDMI Sync Box는 컴퓨터 모니터의 색상을 사용하는 대신 콘솔이나 TV에서 직접 입력을 가져와 조명에 표시합니다.
최고의 주변광 효과를 제공하지만 비용이 발생합니다. $300 미만의 가격으로 아마존에서 기기 중 하나를 구입할 수 있습니다.
Philips Hue 스마트 홈 조명 시스템 는 고급 스마트 조명에 투자하고 싶다면 강력한 옵션이지만 예산 친화적이지 않습니다. 또한 작동하려면 Wi-Fi가 필요하므로 모든 것을 유선으로 연결하고 무선 네트워크가 없으면 조명이 작동하지 않습니다. 더욱 편리하게 Alexa와 같은 스마트 비서 로 Hue를 제어할 수 있습니다. 하지만 안타깝게도 스마트 어시스턴트로 엔터테인먼트 영역을 활성화할 수는 없습니다. 이 작업은 휴대폰이나 컴퓨터를 통해 수행해야 합니다..
Philips Hue Sync를 사용하기 위해 필요한 사항
애플리케이션은 무료이지만 특정 하드웨어 요구 사항이 있습니다. 먼저 macOS 또는 Windows를 실행하는 컴퓨터가 필요합니다.
Philips Hue 조명 세트와 Philips Hue 브리지도 필요합니다. Hue Starter Kit를 구매하면 두 가지를 동시에 얻을 수 있습니다. Hue의 연결된 스마트 조명 라인업은 모두 작동하지만 컬러 Hue 전구가 가장 좋은 옵션입니다. Hue Sync 앱을 사용하여 거실의 분위기를 향상시키려는 경우 여러 개의 개별 조명이 포함된 스트립 조명이 전구 하나보다 더 큰 효과를 발휘합니다.
Philips Hue Sync 설정 및 사용 방법
Philips Hue PC Sync 앱은 Philips Hue 웹사이트에서 무료로 다운로드할 수 있습니다. 여기에서 다운로드하십시오 Mac 또는 PC 앱 다운로드를 선택하세요. 또는 Apple App Store에서 응용 프로그램을 다운로드 할 수 있지만 부정적인 리뷰가 많습니다. 사이트에서 공식 버전을 다운로드하는 것이 좋습니다.
Hue 동기화 설정 방법
Hue Sync 앱은 일단 설치되면 사용이 쉽습니다.
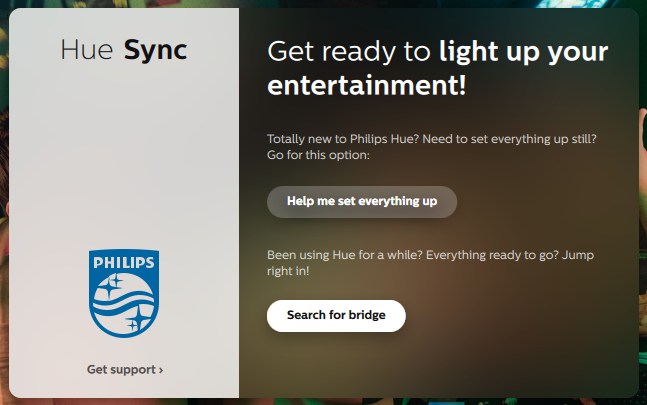
- 을 선택하세요.
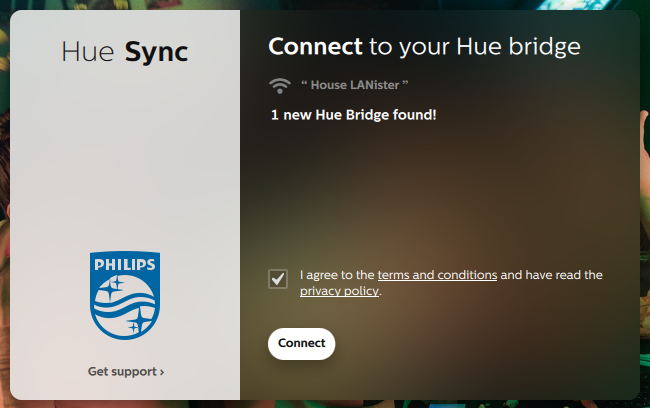
- 을 선택하세요.
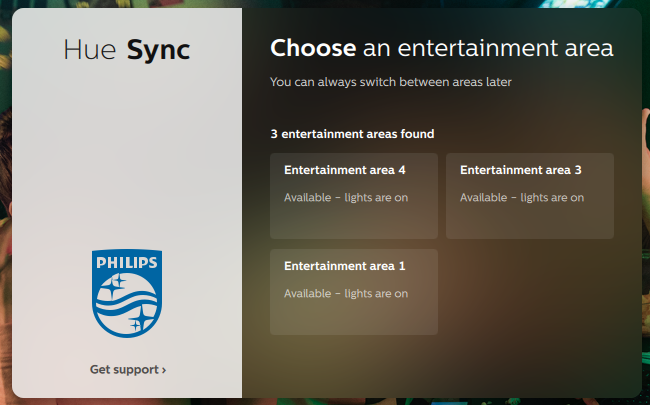
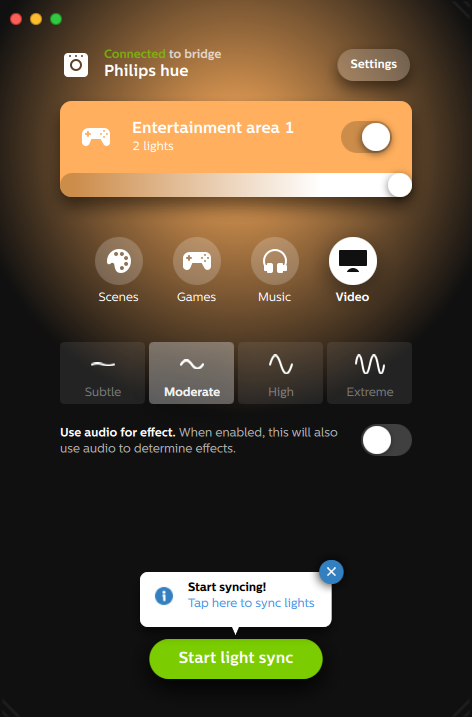
유흥 분야 이해
엔터테인먼트 구역을 열면 몇 가지 옵션이 표시됩니다. 지역 이름 옆에 있는 토글을 밀거나 아래에 있는 슬라이더로 밝기를 조정하여 조명을 켜거나 끌 수 있습니다. 장면, 게임, 음악, 비디오 중에서 어떤 유형의 엔터테인먼트를 반영할지 선택할 수 있습니다..
효과의 강도는 미묘함, 보통, 높음, 매우 높음의 네 가지 설정 중 하나로 표시됩니다. 이는 색상이 이동하는 속도와 전환이 얼마나 열광적으로 나타나는지에 영향을 미칩니다. 진행 속도가 느린 영화를 시청하는 경우 보통이 좋은 선택입니다. 비디오 게임을 한다면 높음(High)이나 익스트림(Extreme)이 더 나은 선택이 될 것입니다. 이러한 옵션은 작업을 더 효과적으로 따라갈 수 있습니다.
게임 및 비디오에서는 효과 강도 아래에 있는 토글을 선택하여 오디오가 전환에 영향을 미칠지 여부를 선택할 수 있습니다. 음악은 특정 색상 팔레트 형태로 자체 옵션 세트를 제공합니다. 사전 설정 팔레트 아래에 있는 더하기 기호를 선택하여 자신만의 팔레트를 만들 수 있습니다.
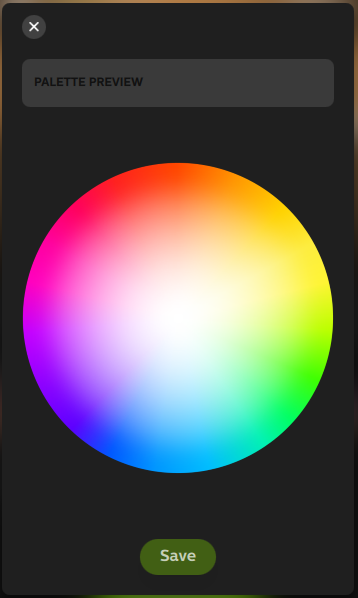
Philips Hue 앱에서 장면을 만드는 방법
장면은 선택 시 조명 설정에 표시되는 사전 설정된 색상 조합 모음입니다. 전구가 하나만 있으면 장면의 전체 효과를 볼 수 없습니다. 하지만 여러 개의 조명을 사용하면 훨씬 더 매력적인 경험을 제공할 수 있습니다.
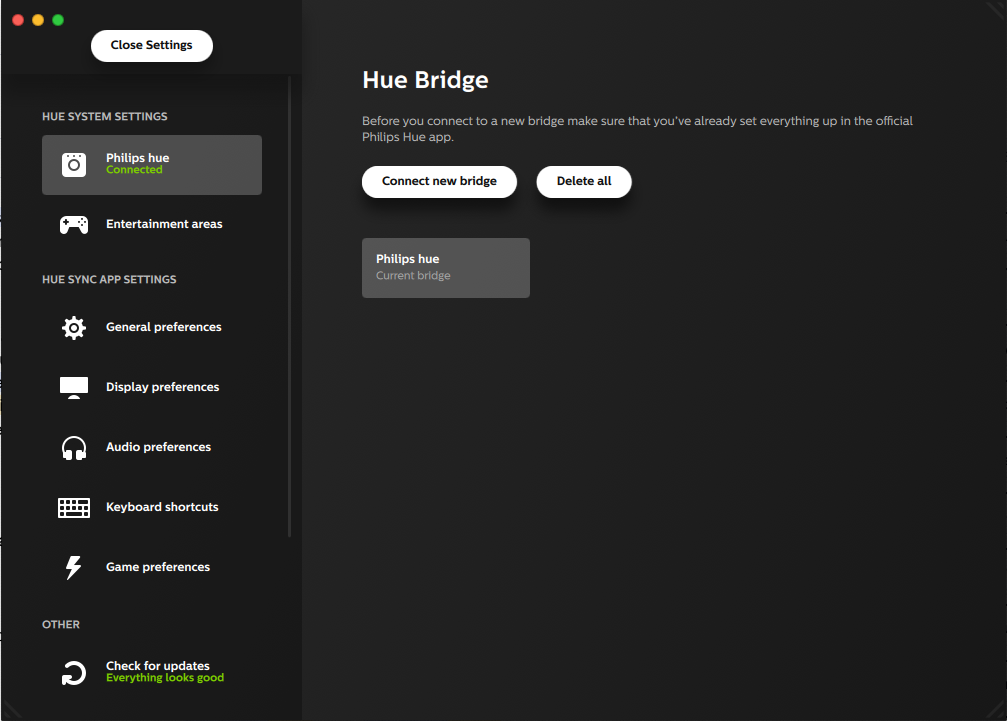
설정 은 Hue Sync 환경을 세부적으로 조정할 수 있는 메뉴를 엽니다. 여기에서 기본 앱 동작을 변경할 수 있지만 새로운 Hue Entertainment Areas를 편집하거나 생성하려면 Android 또는 iPhone에서 Philips Hue 앱을 사용해야 합니다.
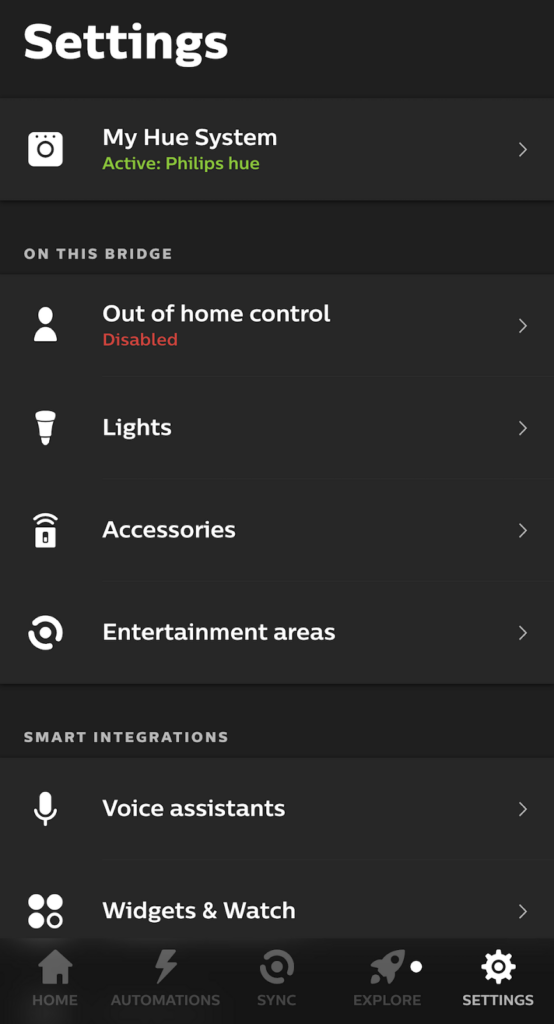
- 을 선택합니다.
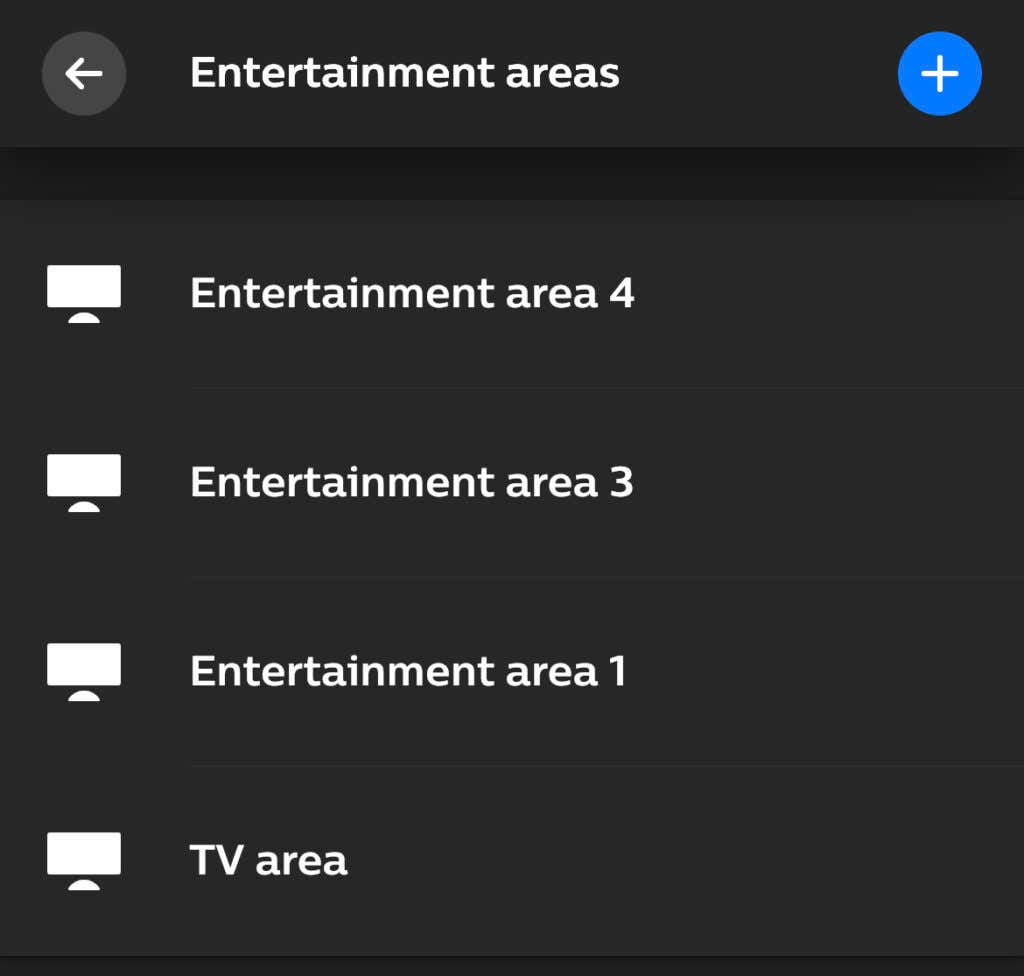
- 을 선택하세요.
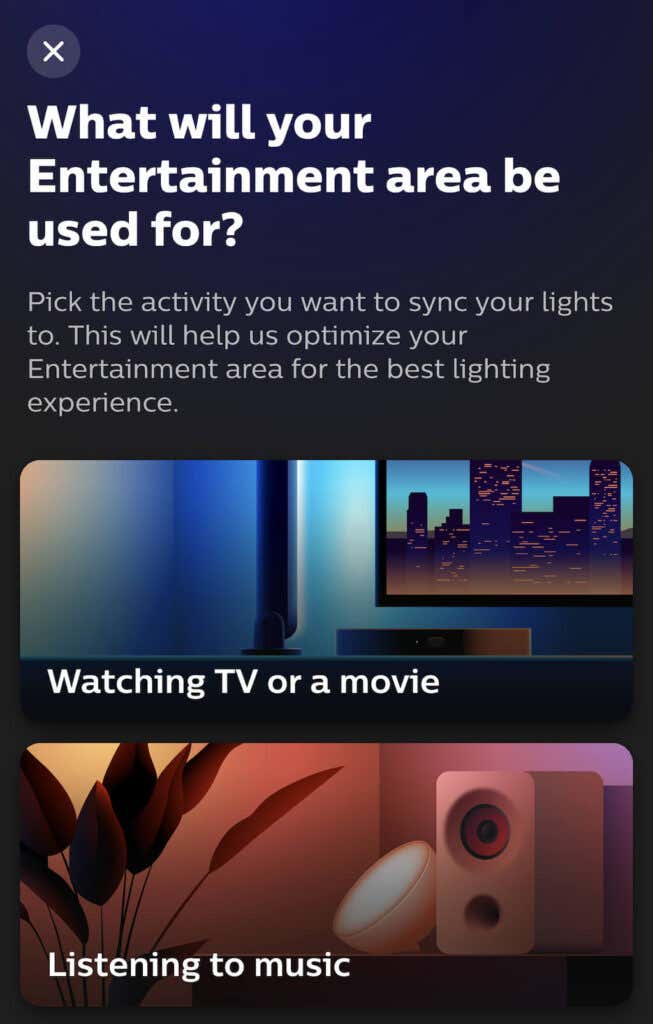
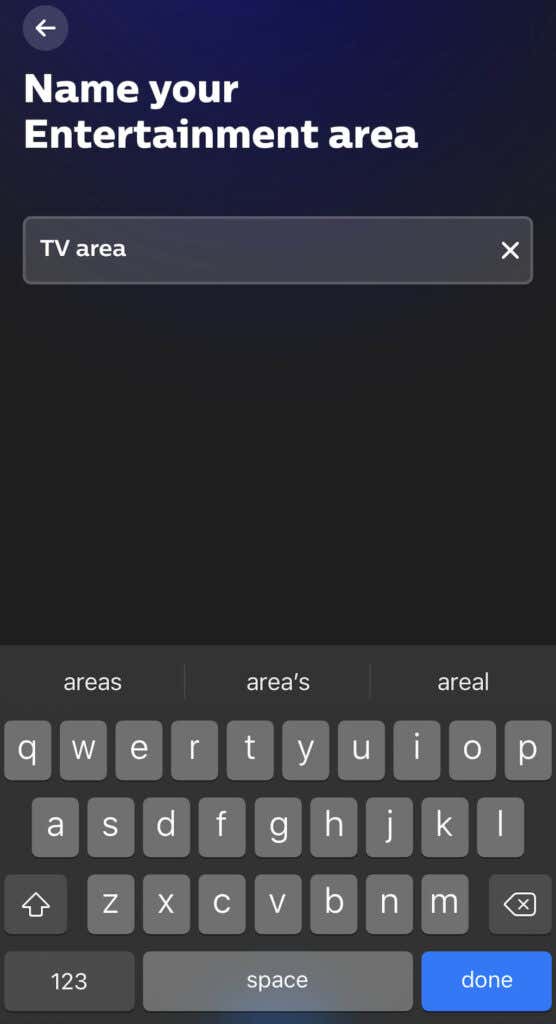
- 를 탭하세요.
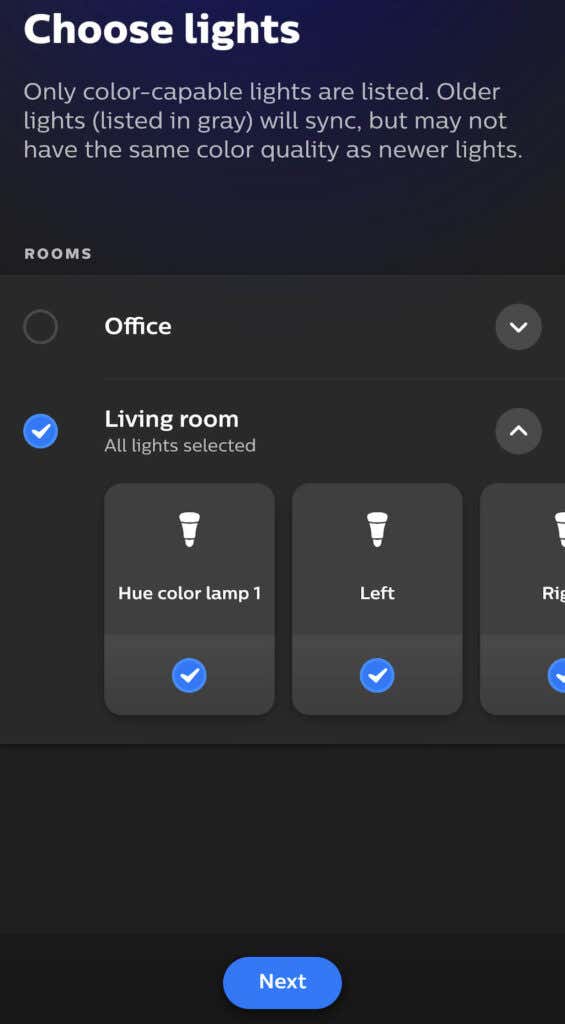
- 을 탭하세요.
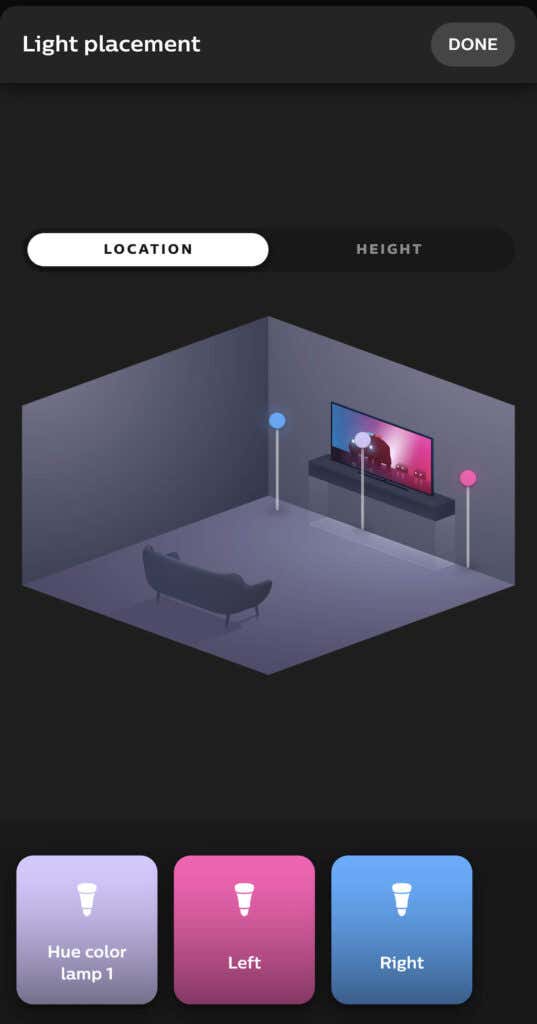
Philips Hue 앱을 사용하면 스마트 조명을 최대한 활용할 수 있습니다. 처음에는 설정하는 데 시간이 많이 걸릴 수 있지만, 원하는 방식으로 조명을 배열한 후에는 즉시 맞춤 설정할 수 있습니다.
.