Photoshop이 적합하지 않은 경우 다른 대안을 찾아야합니다. 비용없이 전문가 수준의 기능을 원한다면 단 을 시도해 볼 수 있지만 여전히 사용자에게는 배우기 어려운 옵션입니다. Paint.NET은 Windows 사용자에게 무료로 강력하고 사용하기 쉬운 Photoshop 대안을 제공합니다.
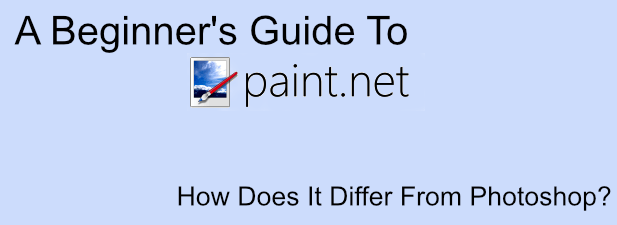
디자이너 가려움증을 앓고 싶다면 Paint.NET 초보자 가이드가 시작하는 데 도움이 될 것입니다.
Paint.NET이란 무엇입니까? ?
이름에서 알 수 있듯이 Paint.NET은 Microsoft Paint를 대체하기 위해 만들어졌습니다. 그림판은 간단한 작업을위한 간단한 도구이지만 대부분의 사용자가 간단한 낙서를 사용하지 않고 사용하기를 원하는 것은 아닙니다.
Paint.NET이 나오는 곳입니다. 원래는 Microsoft의 지원을 받아 잠재적 인 대체품 인 Paint.NET은 이제 단일 개발자가 유지 관리하는 독립 프로젝트로, 이름보다 김프와 Photoshop에 더 가까운 도구와 기능을 제공합니다.
Paint.NET은 매우 간편합니다. 끝없는 수의 추가 기능에 중점을 두지 않고 Paint.NET에는 간단하고 명확한 사용자 인터페이스가있어 사용자가 디지털 이미지를 쉽게 선택, 생성 및 편집 할 수 있습니다.

복잡한 이미지를 만들려면 Paint.NET은 약간만 수정하면 필요한 작업을 수행 할 수 있습니다. 타사 플러그인으로 프로젝트를 지원하는 강력한 커뮤니티를 통해 Paint.NET을 사용하여 Photoshop과 같은 전문 도구로 할 수있는 거의 모든 작업을 수행 할 수 있습니다.
Paint.NET은 완전 무료이며 Windows 사용자를 위해 다운로드 할 수 있습니다. macOS 및 Linux 사용자의 경우 대신 김프와 같은 대안을 찾아야합니다.
Paint.NET 대 Photoshop 비교
Paint.NET 및 Adobe Photoshop은 동일한 목적을 제공하기 위해 존재하지만이를 비교하는 것은 사과와 배를 비교하는 것과 같습니다. 물론 둘 다 이미지 편집자이지만 서로 다른 시장에 서비스를 제공합니다.
포토샵은 전문가 급 이미지 편집 도구입니다. 이미지 편집을위한 도구 또는 기능이있는 경우 Photoshop에 핵심 기능 또는 추가 기능으로 존재할 수 있습니다. 이 프리미엄 소프트웨어를 사용하려면 Adobe Creative Cloud 구독이 필요한 가격으로 표시됩니다.

Paint.NET은 완전히 무료 대안입니다. 사용하기 간단하지만 캔버스 레이어, 이미지 효과 및 기타 조정과 같은 고급 편집 도구에서 기대할 수있는 기능과 도구가 포함되어 있습니다.
알기 쉬운 기본 도구를 원하지만 다양한 애드온 플러그인으로 기능을 확장하려는 경우 Paint.NET이 훌륭한 옵션입니다. 그러나 전문 사용자의 경우 Photoshop은 여전히 작업에 필요한 도구가 될 것입니다.
Paint.NET에서 기본 이미지 만들기
페인트. NET은 무료 다운로드 으로 사용할 수 있지만 Microsoft Store 버전 를 몇 달러에 구매하면 프로젝트를 지원할 수 있습니다. Paint.NET이 설치되면 기본 이미지를 만드는 데 사용할 수 있습니다.









Windows 및 기타 플랫폼의 이미지 디자인
Photoshop과 Microsoft Paint 사이의 중간에는 많은 사용자가 필요로하는 유일한 이미지 편집 도구 인 Paint.NET이 있습니다. 그들의 이미지를 디자인하고 편집하십시오. 사용하기 쉬운 인터페이스와 Photoshop 스타일의 레이어와 같은 기능 를 통해 Windows에서 이미지를 만들고 편집 할 수있는 진입 장벽이 낮습니다.
Paint.NET은 Windows 전용이므로 다른 플랫폼의 대안을 찾아야합니다. 휴대 기기가 있으면 Android 및 iOS 용 기본 이미지 편집 앱 이 있습니다. Mac 사용자의 경우 Photoscape X와 같은 무료 기본 사진 편집기 이 도움이 될 수 있습니다. 또는 구글 드로우 에게 무료 크로스 플랫폼 드로잉 경험을 시도해 볼 수도 있습니다.