Sony PlayStation 5를 손에 넣을 만큼 운이 좋다면, 좋아하는 PlayStation 4 비디오 게임 중 일부를 시험해 보고 어떻게 업그레이드되었는지, 성능이 향상되었습니다 (많은 사랑을 받은 Ghost of Tsushima처럼) 처음부터 다시 시작할 필요는 없습니다. 좋아하는 PS4 게임의 저장된 데이터를 새 PS5로 쉽게 전송할 수 있습니다.
PS Plus의 클라우드 스토리지를 통해 PS4에서 PS5로의 데이터 전송이 가능합니다. PlayStation 4에서 클라우드에 저장된 데이터를 업로드하고 PlayStation 5에서 다시 다운로드하기만 하면 됩니다. 시작하는 방법은 다음과 같습니다.
PS4 게임을 전송하고 PS5에 파일 데이터를 저장하는 방법
한 콘솔에서 다른 콘솔로 저장 데이터를 전송할 수 있는 방법에는 여러 가지가 있습니다.
가장 쉬운 방법은 아마도 PlayStation Plus 구독일 것입니다. 파일이 없다면 파일을 저장하는 다른 방법이 있습니다.
온라인 저장소를 통해 PS4 저장 파일을 전송하는 방법
PlayStation Plus를 구독하면 PS4 콘솔에서 PS5로 게임 데이터를 쉽게 업로드할 수 있습니다. 시스템 스토리지에 저장된 데이터를 선택하고 클라우드 스토리지에 업로드하기만 하면 됩니다.
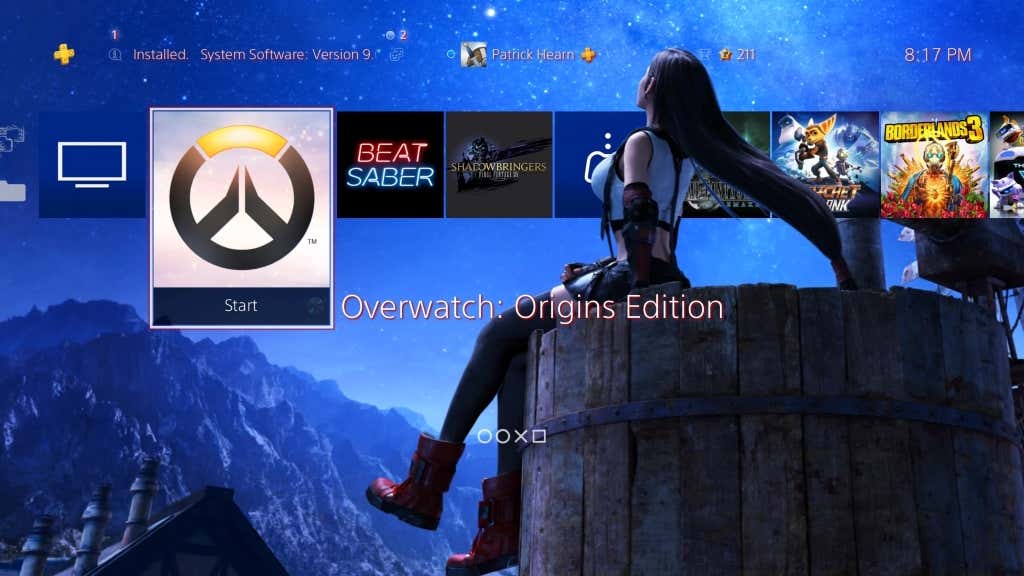
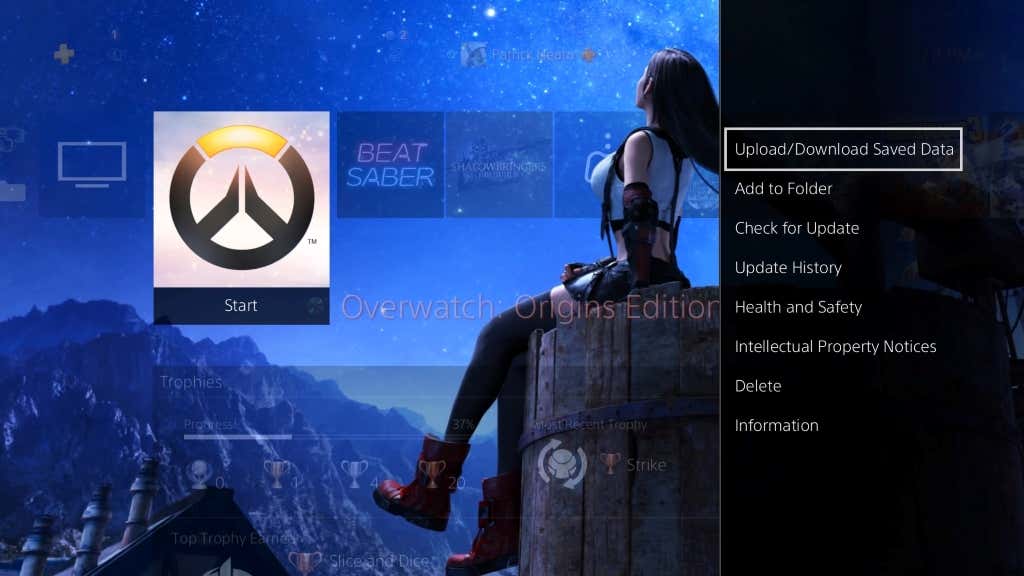
- 를 선택합니다.
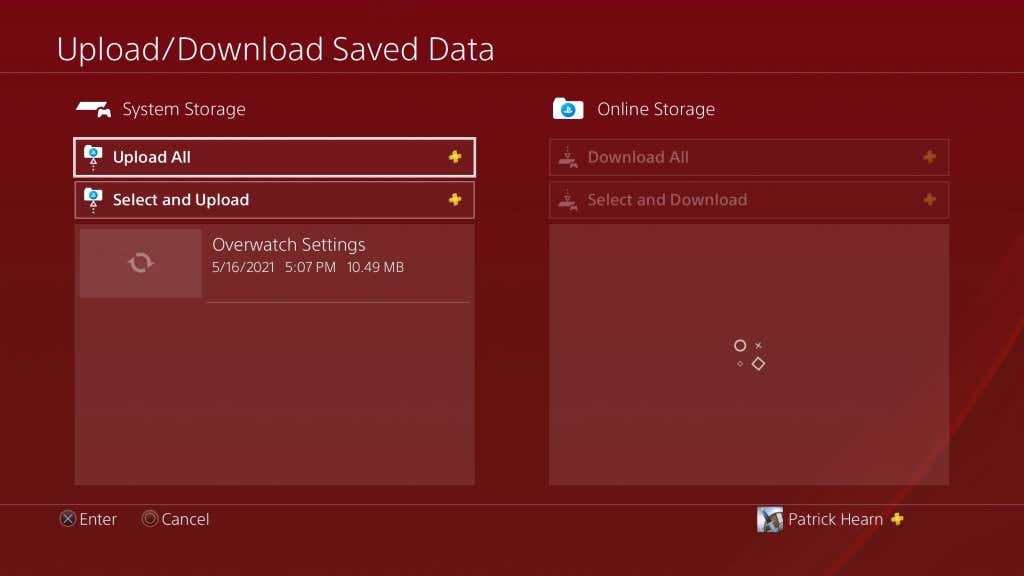
분명히 두 콘솔에 동일한 게임을 설치해야 합니다. PS Plus를 구독하면 로그인하는 순간 업로드된 모든 게임 데이터를 즉시 사용할 수 있습니다. 1세대 PS4 콘솔에는 종종 Wi-Fi 카드가 불량하다는 점을 명심하세요.
원래 PS4를 가지고 있다면 LAN 케이블을 사용하여 네트워크에 연결하는 것을 고려해 보세요. 모든 저장 내용을 업로드하는 동안 더욱 안정적인 연결과 더 빠른 속도를 제공합니다.
데이터를 업로드한 후 클라우드 저장소에서 PlayStation 5로 다운로드해야 합니다..
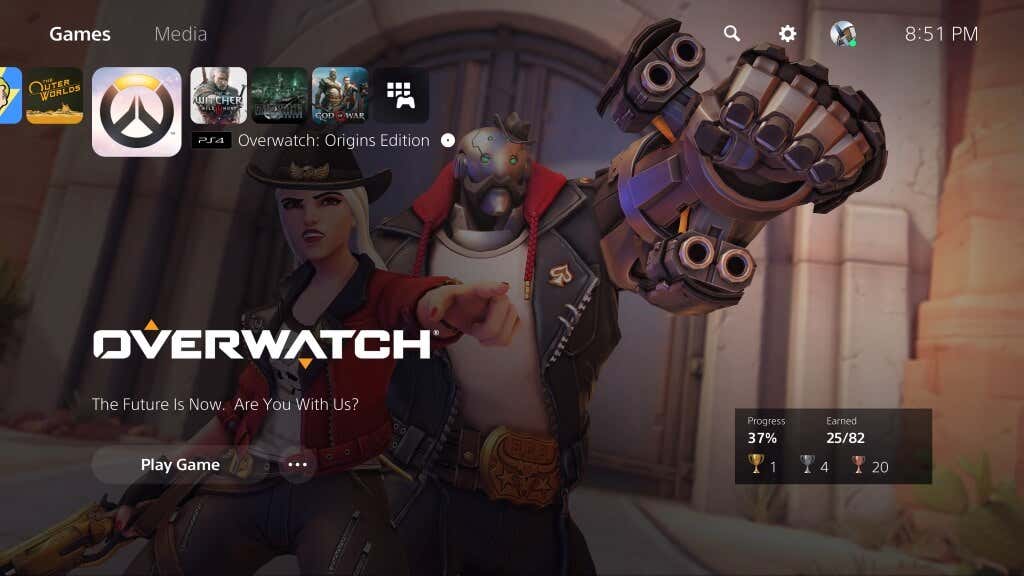
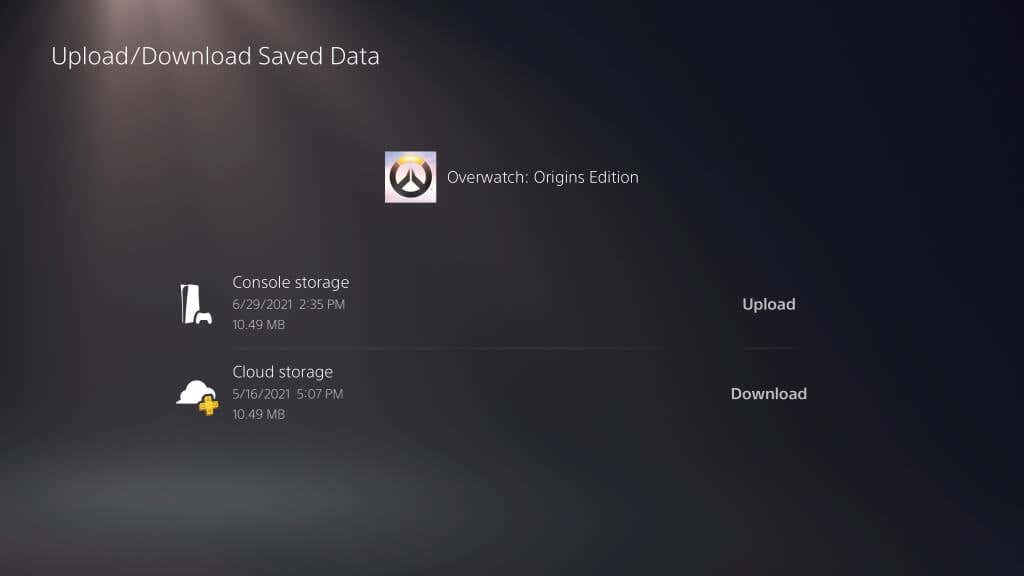
데이터는 콘솔 저장소에 다운로드되지만(해당 타이틀에 대해 PS5에 기존 데이터가 저장되어 있는 경우 덮어써야 할 수도 있음) 중단한 부분부터 바로 이어서 플레이할 수 있습니다. PS4.
LAN을 통해 PS4 저장 데이터를 전송하는 방법
PS Plus 구독자가 아닌 경우 새 콘솔로 데이터를 전송하는 쉬운 방법이 있습니다.
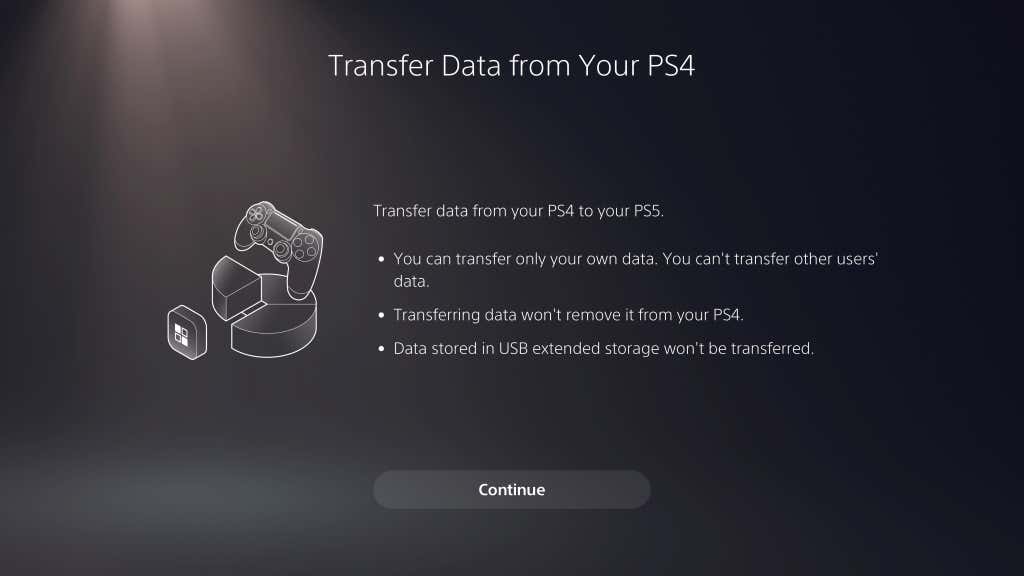
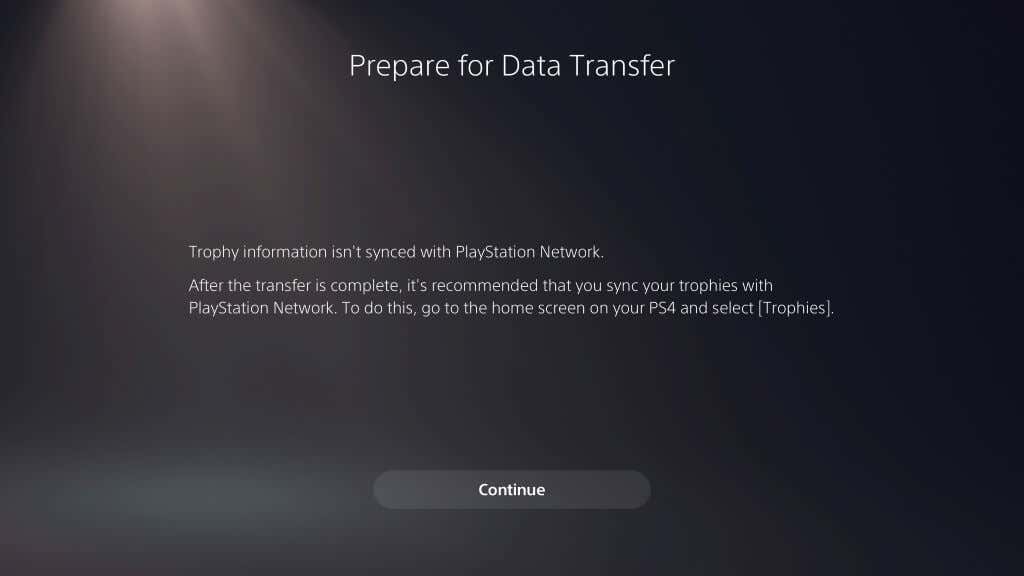
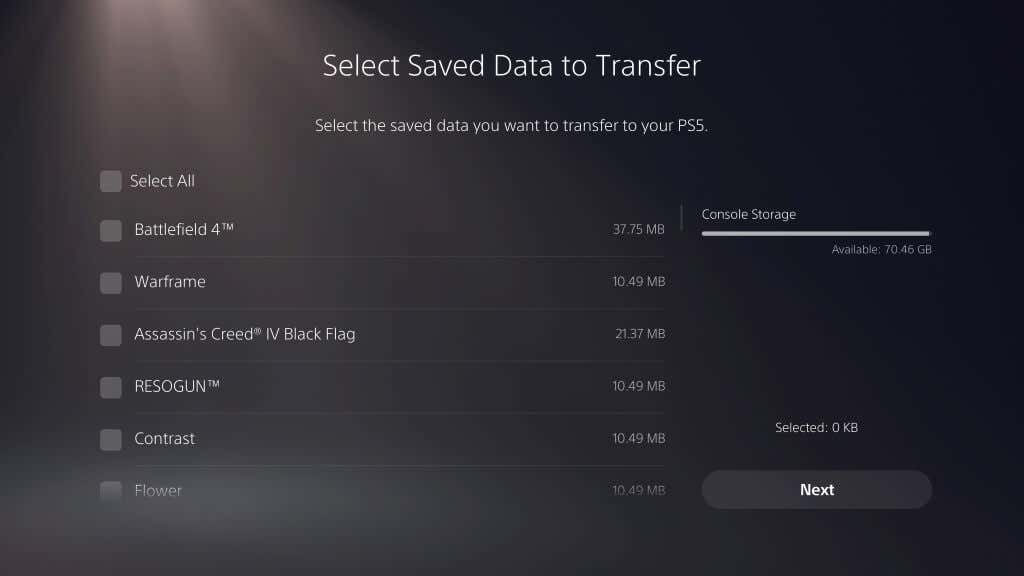
- 을 선택하세요.
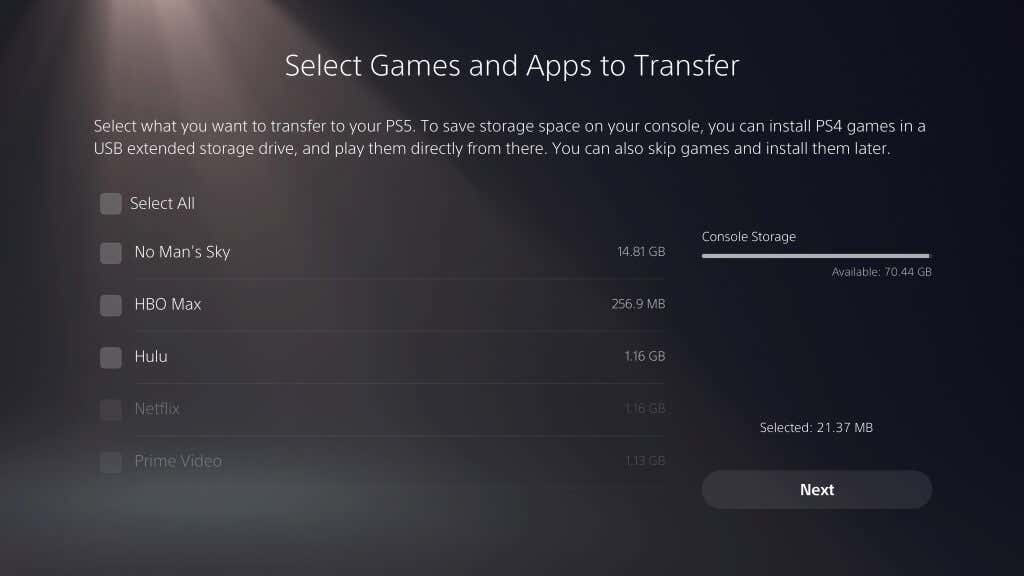
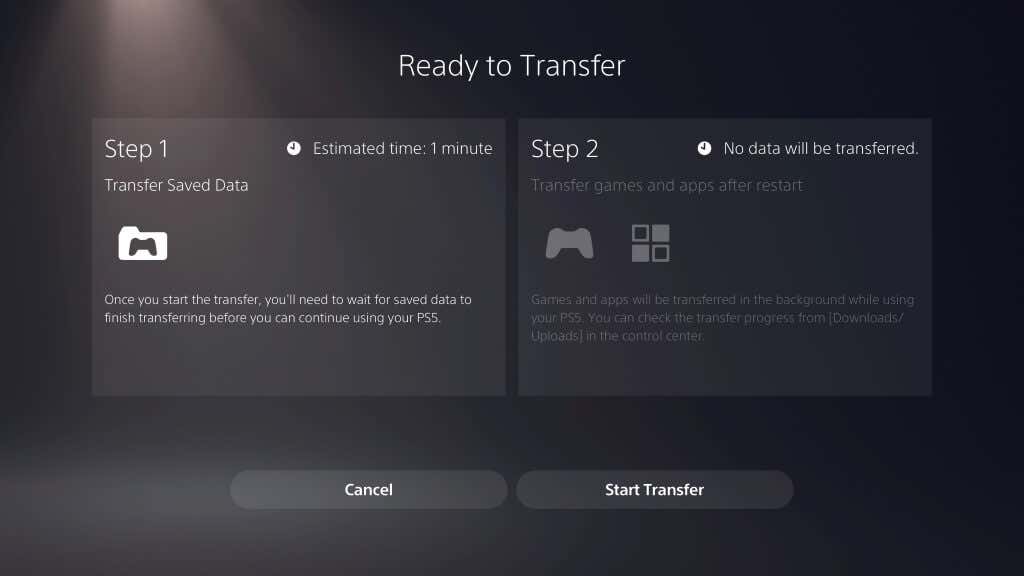 을 선택하세요.
을 선택하세요.
이 기간 동안 PlayStation 5 콘솔이 다시 시작됩니다. 그렇게 되면 귀하는 귀하의 모든 이전 정보에 액세스할 수 있습니다.
확장 저장소를 통한 데이터 전송
한 콘솔에서 다른 콘솔로 데이터를 전송할 수 있는 또 다른 방법은 확장 저장용량 입니다..
확장 저장소는 PlayStation 운영 체제와 호환되는 USB 스틱이나 외장 드라이브로 분류됩니다. PlayStation 4의 경우 확장 스토리지는 250GB 이상이어야 하며 USB 3.0이 필요합니다.
PS5 5 버전의 확장 스토리지 의 경우 SuperSpeed USB 5Gbps 이상(최소 250GB, 최대 8TB)을 지원해야 합니다. 두 장치 중 하나를 본체에 연결한 후에는 포맷해야 합니다.
설정 >저장소 >USB 확장 저장소 >USB 확장 저장소로 포맷으로 이동하여 이 작업을 수행할 수 있습니다.
드라이브를 포맷한 후 하나의 콘솔에서 확장 스토리지로 게임을 전송하고 데이터를 저장할 수 있습니다. 외장 드라이브에서 직접 PlayStation 5의 게임을 플레이할 수는 없지만, 게임을 다시 다운로드하는 것보다 PS5에서 USB 드라이브로 게임을 전송하는 것이 더 빠른 경우가 많습니다.
이전 프로세스 문제 해결
PS4에서 PS5로 데이터를 전송하는 동안 어떤 문제에 부딪히다 하는 경우 두 콘솔이 모두 업데이트되었는지 확인하세요. 이 프로세스가 작동하려면 PS4 및 PS5 콘솔 모두 최신 버전의 운영 체제가 설치되어 있어야 합니다.
다음으로 동일한 Wi-Fi 네트워크에 있는지 확인하세요. 가장 쉬운 방법은 이더넷 케이블을 통해 PlayStation 4와 PlayStation 5를 모두 라우터에 연결하는 것입니다.
게이머들은 저장 데이터를 잃어버리는 것을 싫어합니다. 이러한 일이 발생하지 않도록 하십시오. Sony의 내장 도구를 활용하여 한 콘솔에서 다른 콘솔로 데이터를 쉽게 전송하고 중단한 부분부터 다시 시작하세요.
.