Word와 PDF는 오늘날 가장 많이 사용되는 파일 형식이지만 PDF 파일을 Word 형식으로 쉽게 변환 할 수있는 방법은 없습니다.
PDF 파일을 Word로 변환하려는 이유는 여러 가지가 있습니다. 주요 이유는 기존 문서의 편집 가능한 버전 을 만드는 것입니다. 이유가 무엇이든이 가이드에서는 PDF를 Word로 변환하는 방법을 설명합니다.
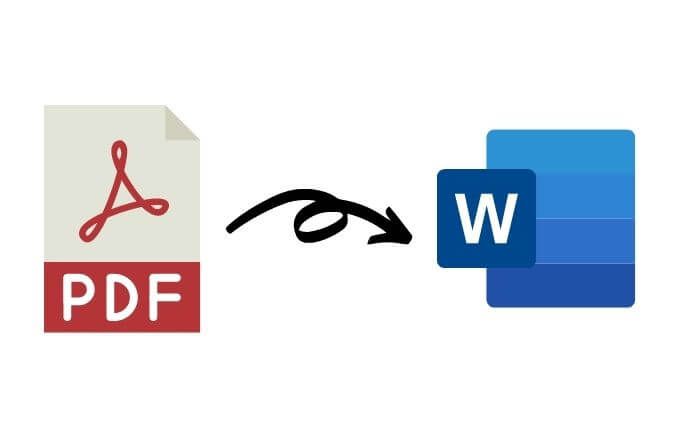
Windows에서 PDF를 Word로 변환하는 방법
Windows PC를 사용하든 Mac을 사용하든 PDF 파일을 Word 문서로 를 변환하는 몇 가지 방법을 보여줍니다. 가장 좋은 방법은 주로 Word, Google 문서 또는 Adobe Acrobat과 같이 가장 사용하기 편한 앱과 개인 선호도에 따라 다릅니다.
Microsoft Word를 사용하여 PDF 파일을 Word로 변환
Microsoft Word 내에서 PDF 파일을 Word로 변환 할 수 있습니다. 이 방법은 PDF가 대부분 텍스트 인 DOCX 파일로 PDF를 자동으로 변환합니다.
참고: PDF가 변환되면 줄 바꿈 및 페이지 나누기를 포함하는 형식이 원본 파일과 다를 수 있습니다.
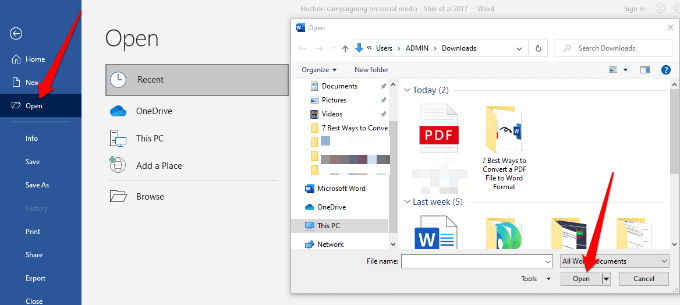

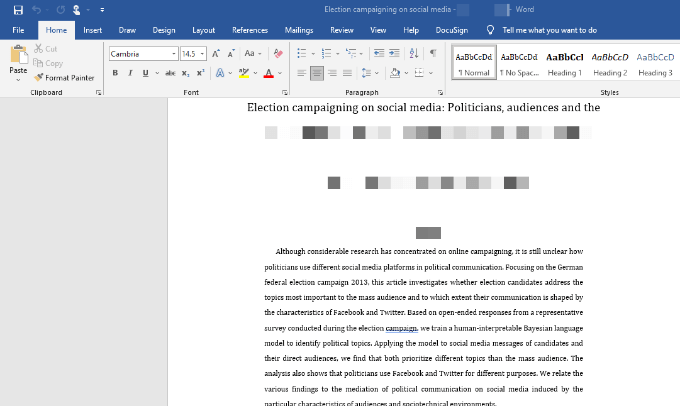
PDF 파일을 Word로 변환 Adobe Acrobat 사용
Adobe Acrobat에서 PDF를 Word 형식으로 변환 할 수 있지만이 기능은 Adobe Acrobat 프리미엄 버전에서만 사용할 수 있습니다.
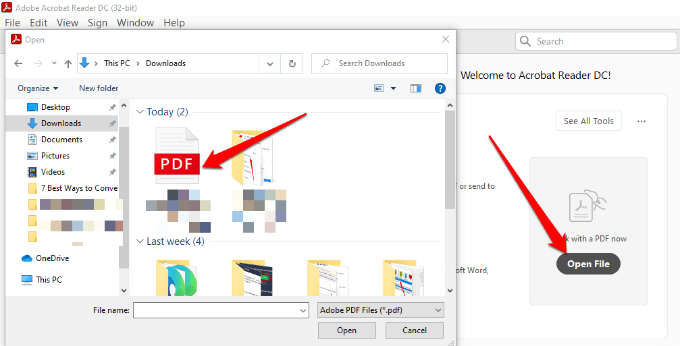
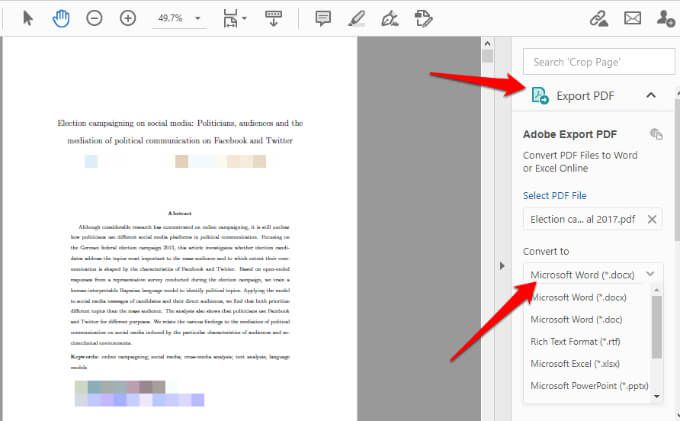
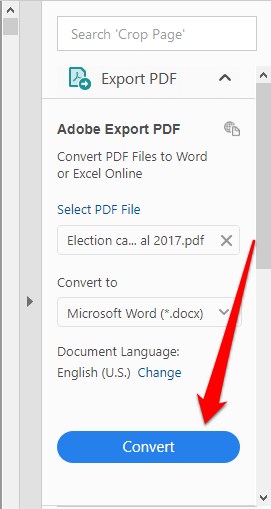
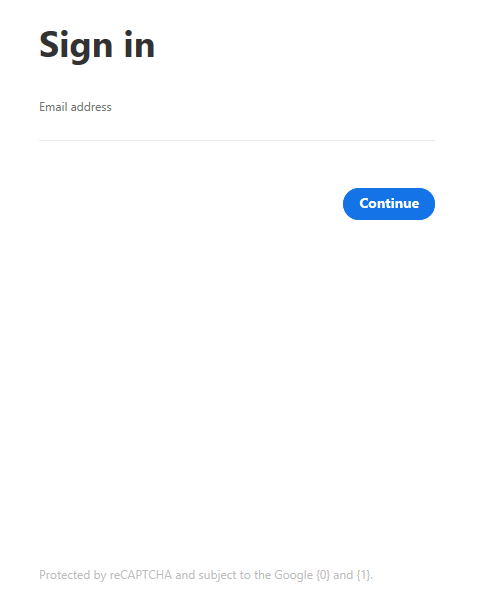
Google 문서 도구를 사용하여 PDF를 Word로 변환
Google 문서 도구는 더욱 정교한 편집, 서식 지정 및 마크 업 기능으로 수년에 걸쳐 개선되었습니다. Google 문서를 사용하여 PDF를 Word로 변환하고 스마트 편집 및 스타일 지정 도구를 사용하여 텍스트와 단락의 서식을 쉽게 지정할 수 있습니다.
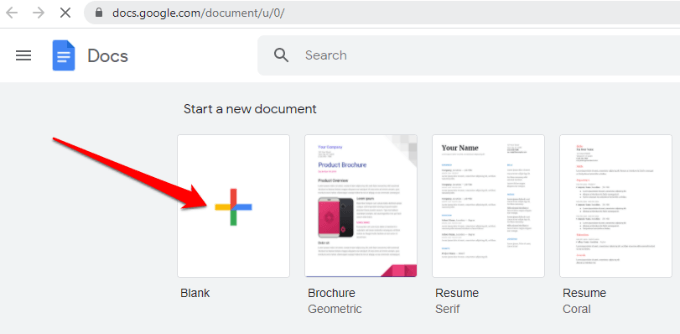
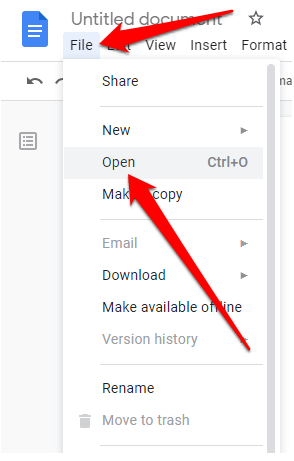
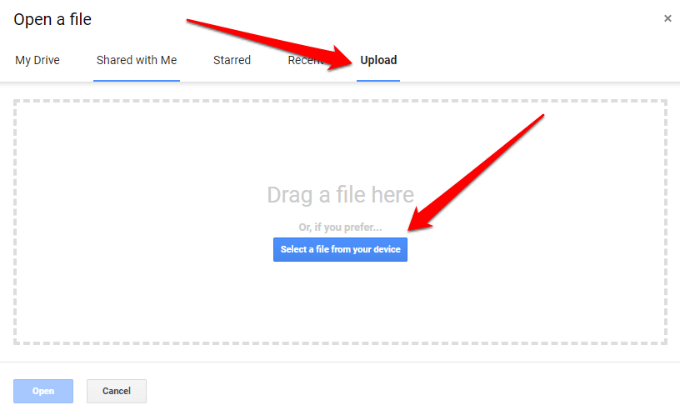
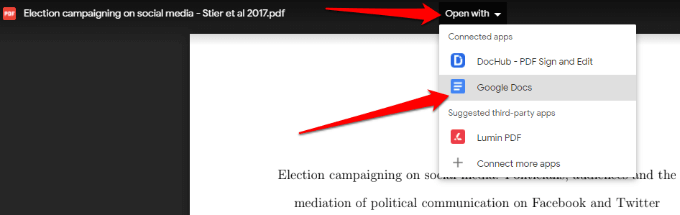
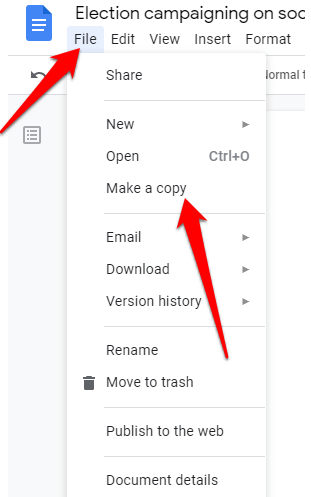
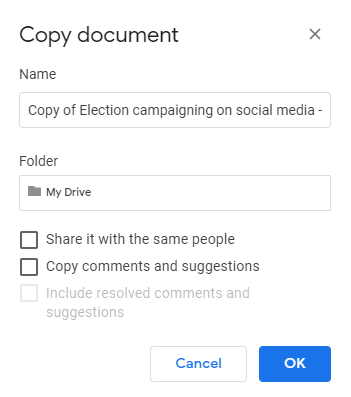
참고: 파일>다운로드를 선택하여 변환 된 PDF 파일을 Word 문서로 컴퓨터에 다운로드합니다.
CamScanner를 사용하여 PDF 파일을 Word 형식으로 변환
PDF를 변환하려는 경우 파일을 Word에 저장하고 파일의 원래 레이아웃을 유지하려면 CamScanner PDF to Word 변환기 를 사용할 수 있습니다. 온라인 도구는 PDF 파일을 Word 형식으로 변환하고 모든 웹 브라우저에서 작동하므로 프로그램을 설치하거나 앱을 다운로드 할 필요가 없습니다.
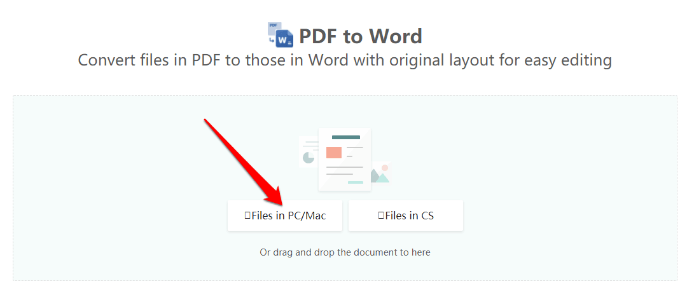
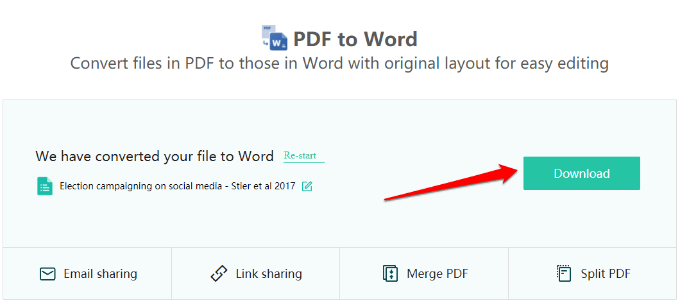
Mac에서 PDF를 Word로 변환하는 방법
Mac에는 PDF 파일을 Word 형식으로 쉽게 변환하고 서식을 지정할 수있는 다양한 옵션이 있습니다. 여기에는 Adobe Acrobat Pro DC, Automator 또는 무료 웹 기반 변환기 도구 사용이 포함됩니다.
Adobe Acrobat Pro DC를 사용하여 PDF를 Word로 변환
Adobe Acrobat Pro DC는 PDF 파일을 Word 형식으로 직접 변환 할 수있는 프리미엄 플랜입니다. PDF 자체에서. 몇 개의 파일 만 변환하려는 경우 소프트웨어 7 일 무료 평가판 를 사용하거나 정기적으로 PDF를 Word로 변환해야하는 경우 월간 구독료를 지불 할 수 있습니다.
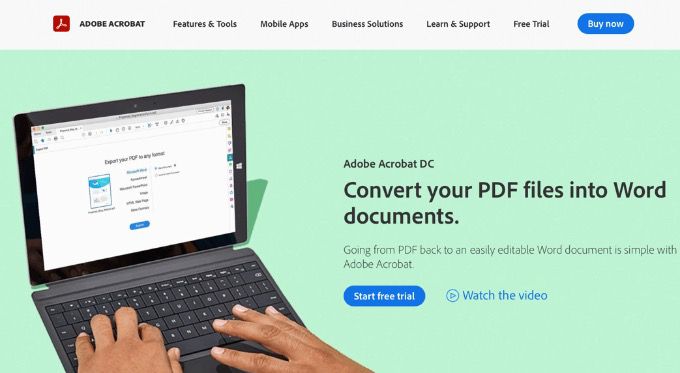
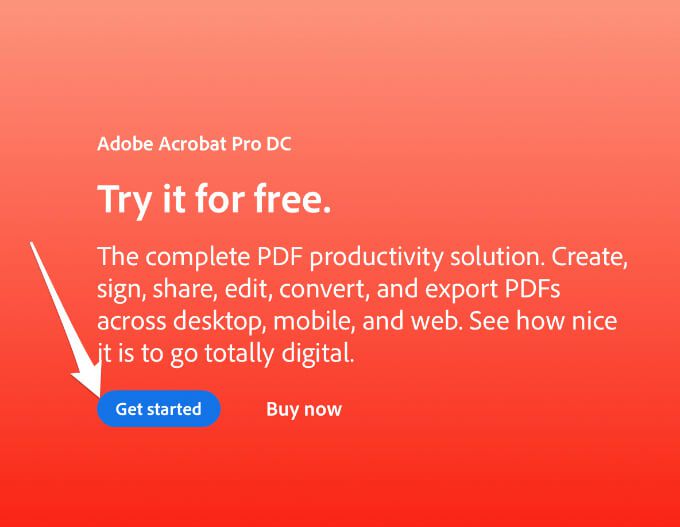
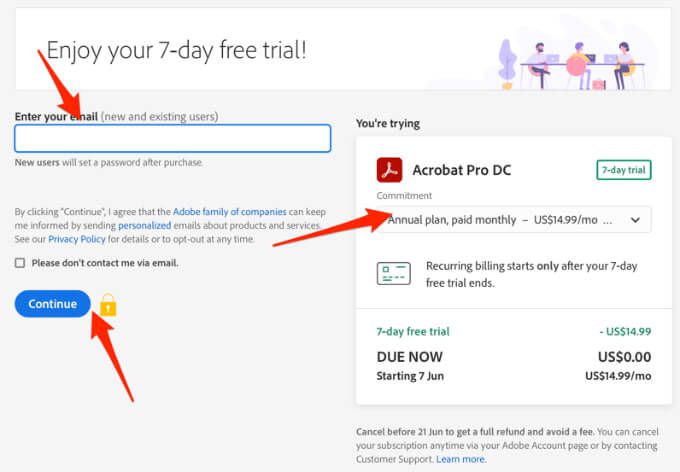
참고: 일회성 문서 변환 서비스를 사용하는 경우 계획을 취소해야합니다. 7 일 평가판이 만료되기 전에 그렇지 않으면 8 일에 지불금이 징수됩니다. 취소해도 서비스를 사용하여 PDF, 양식 작성 및 댓글을 볼 수 있습니다.
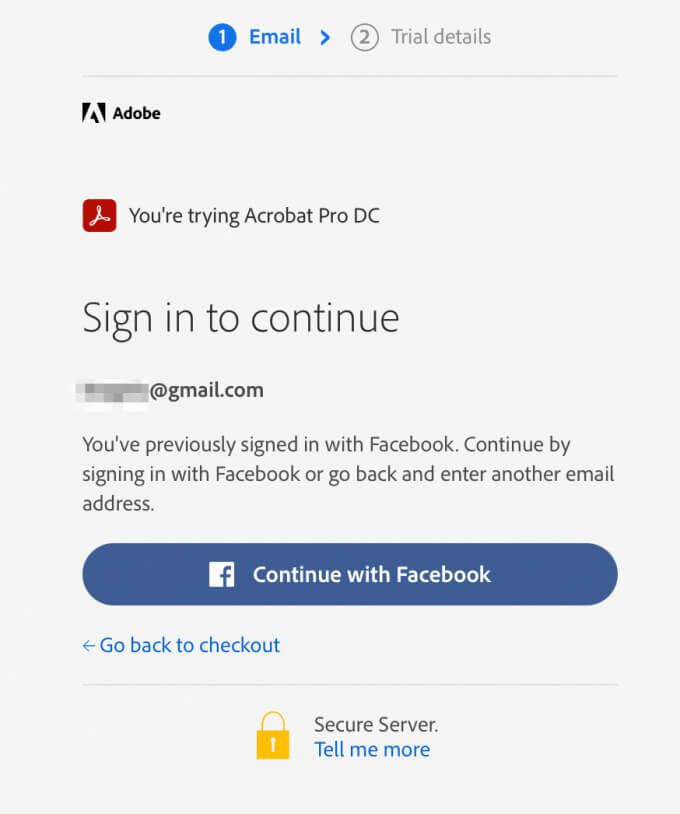
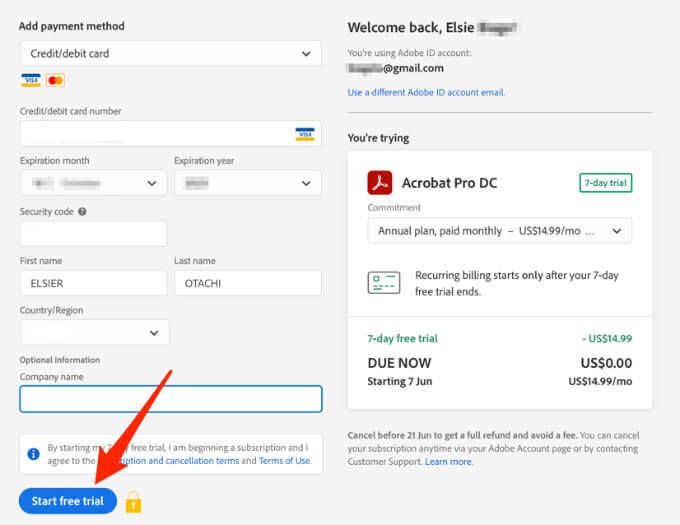
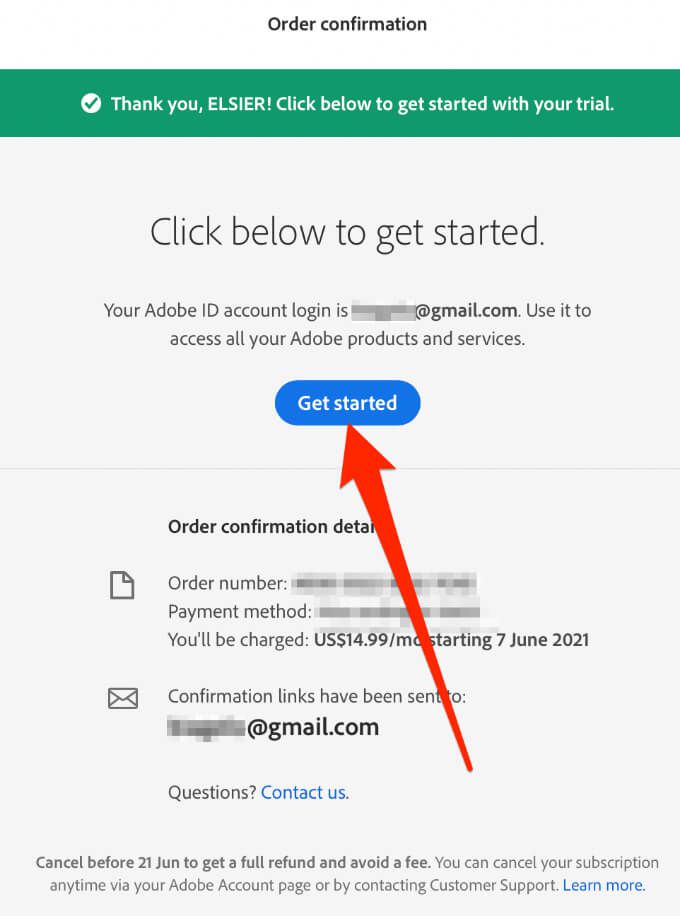
참고: Mac에 Apple 실리콘 칩이있는 경우 다음을 설치하라는 메시지가 표시됩니다. Adobe는 여전히 Apple 실리콘 용 앱의 새 버전을 개발 중이므로 장치에있는 Intel 기반 소프트웨어 버전입니다.
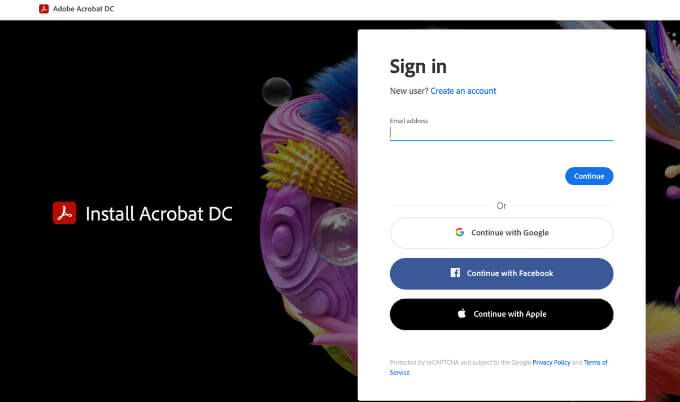
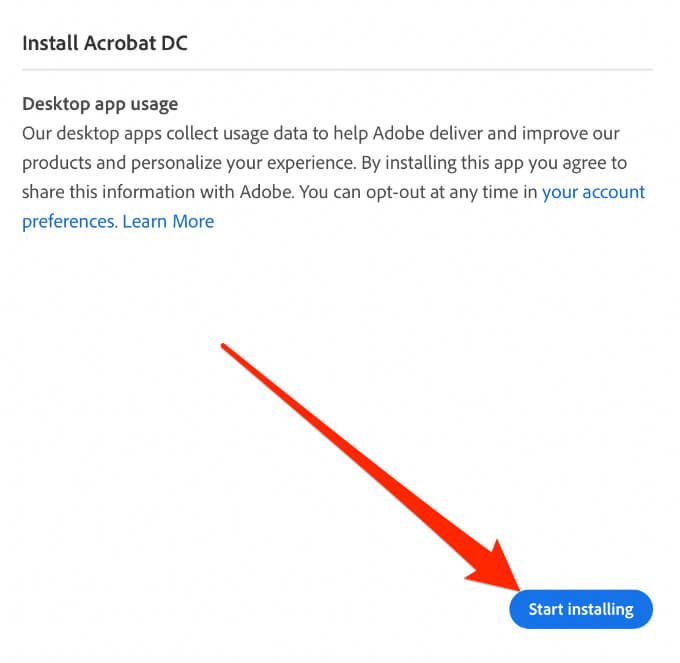
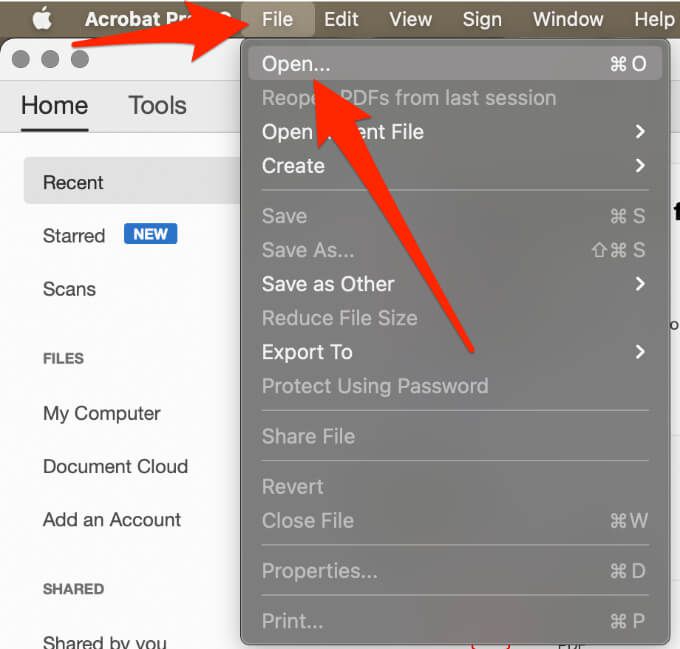
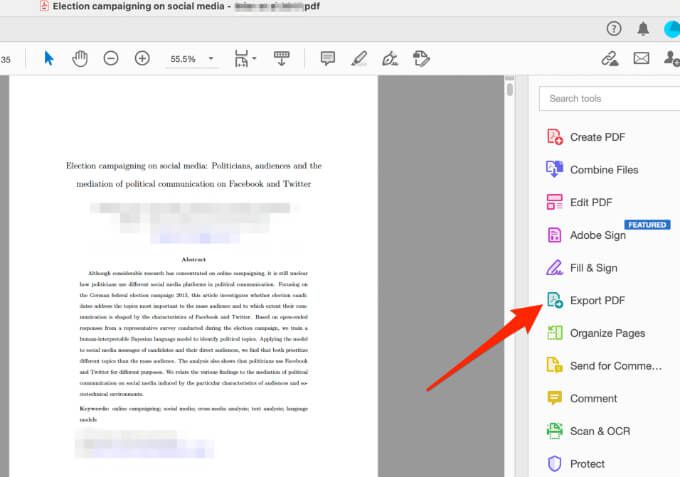
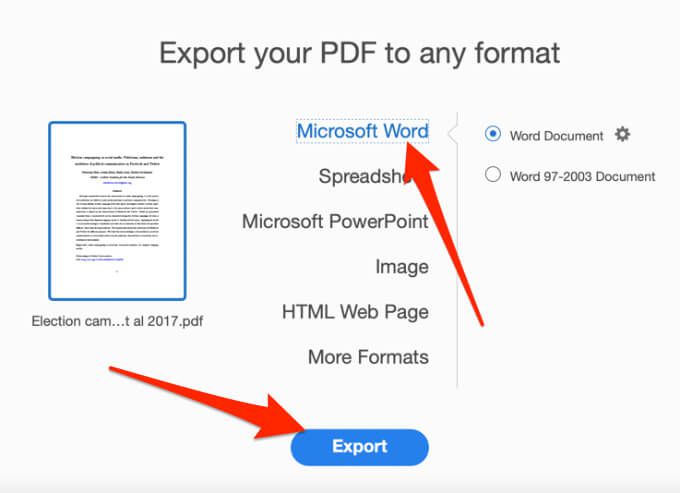
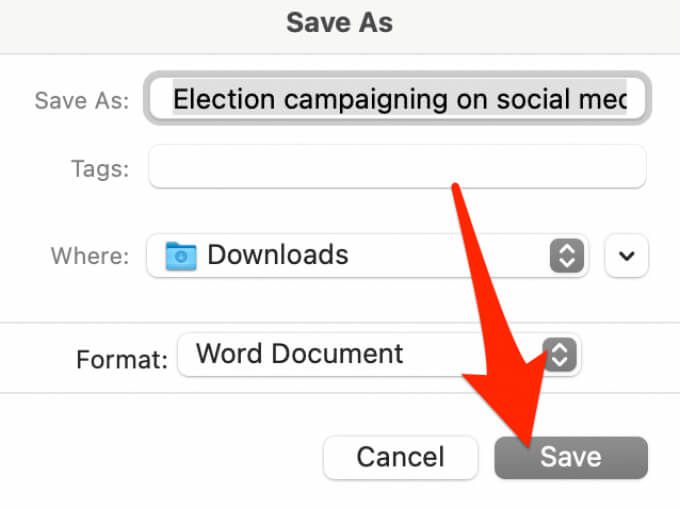
Automator를 사용하여 PDF를 Word로 변환
자동화 은 워크 플로를 만드는 데 사용되는 모든 Mac 컴퓨터에 설치되는 간과되는 애플리케이션입니다. 이 앱은 특정 반복 작업을 자동화하고 Mac을 이미 사용하는 것보다 훨씬 쉽게 사용할 수 있습니다.
Automator를 사용하여 PDF를 서식있는 텍스트 파일로 저장할 수 있습니다.이 파일을 Word에서 열고 Word 문서로 저장할 수 있습니다.
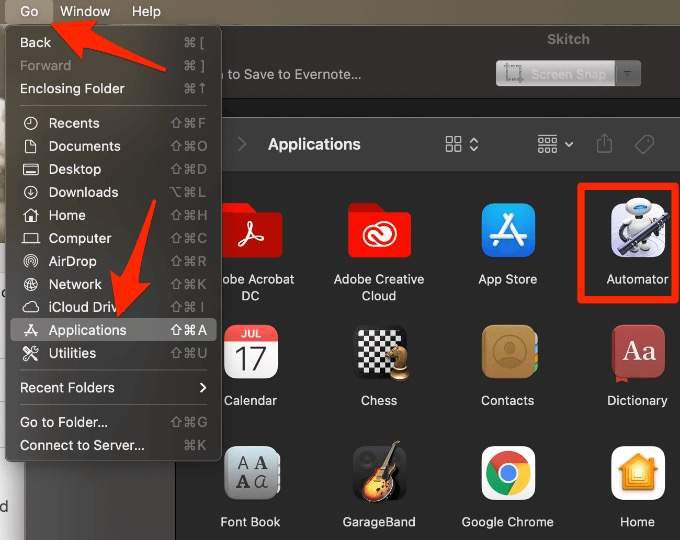
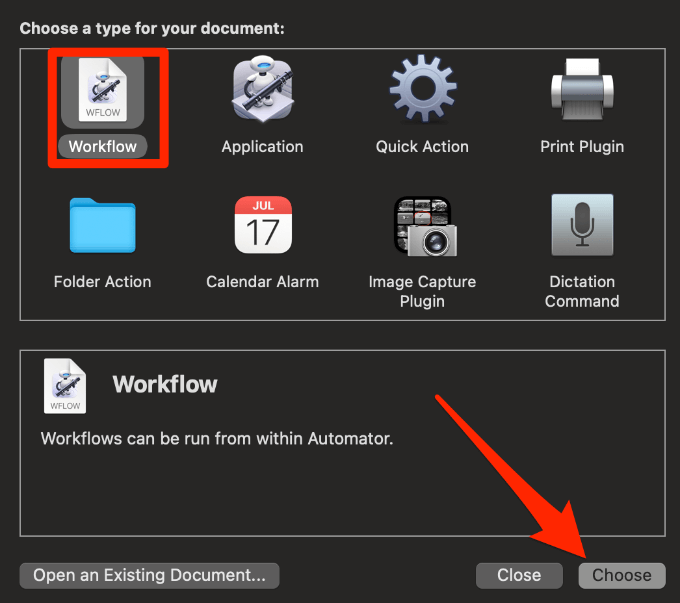
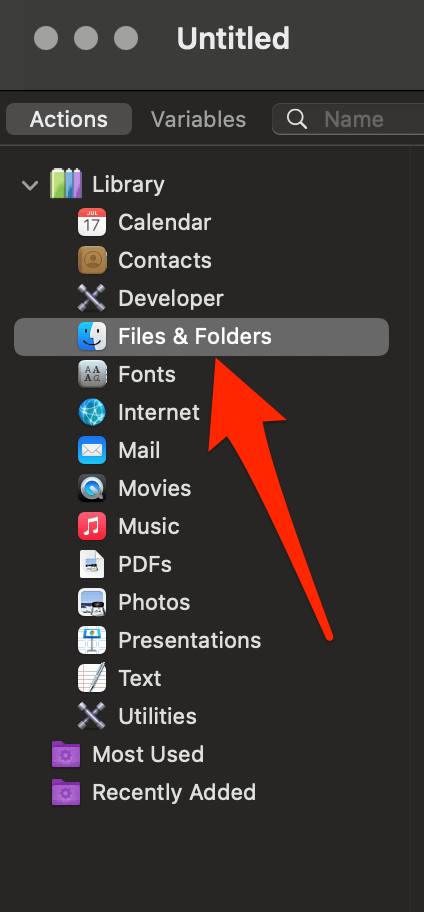
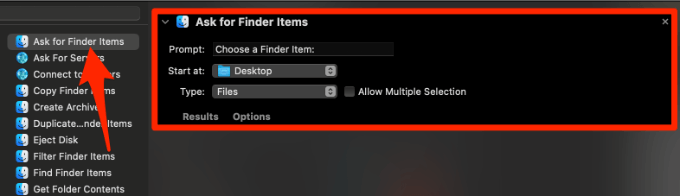
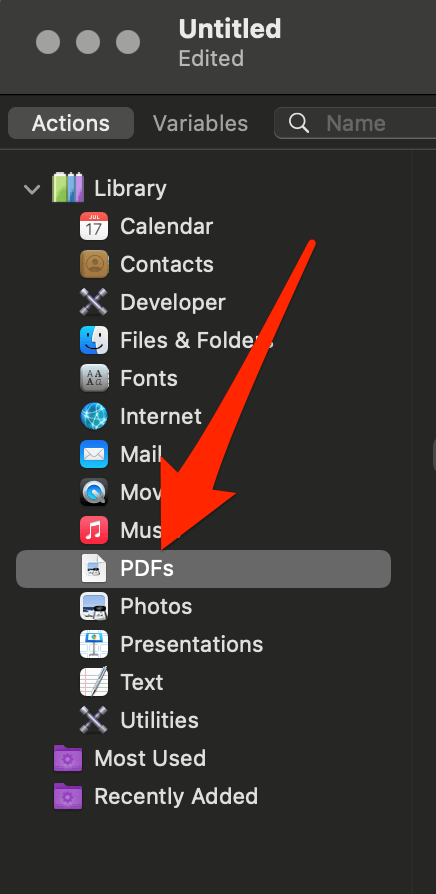
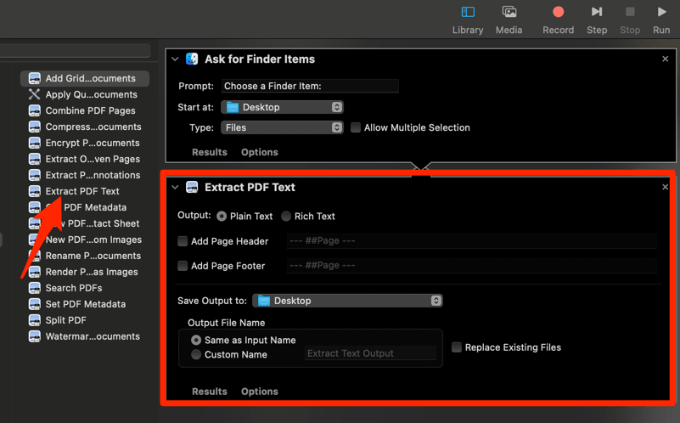
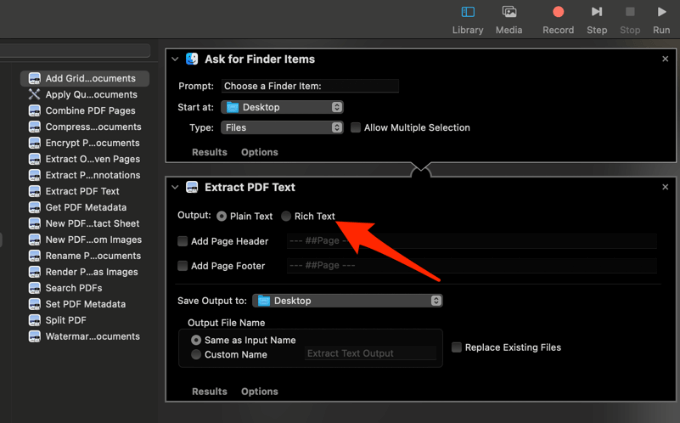
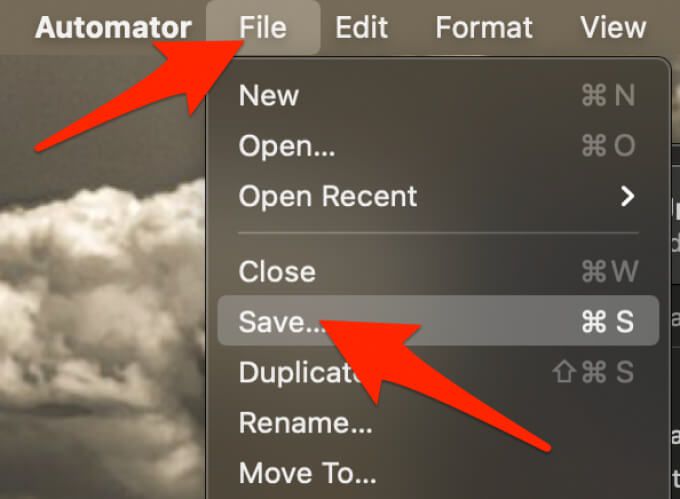
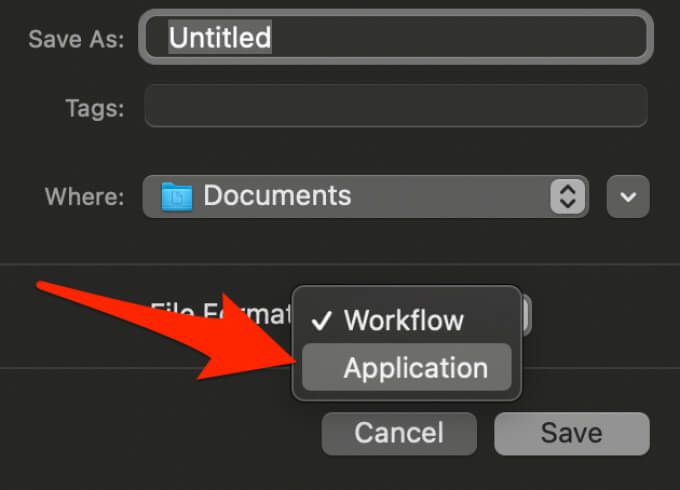
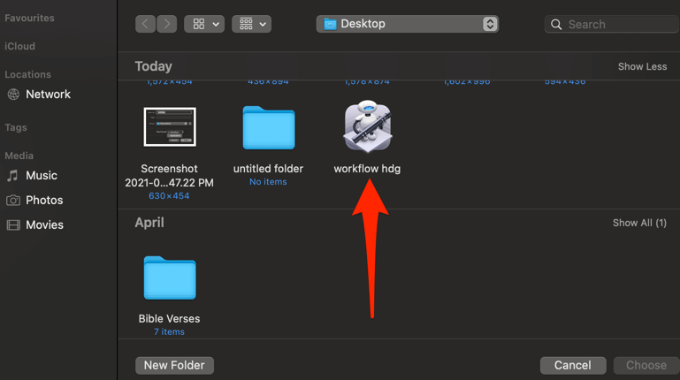
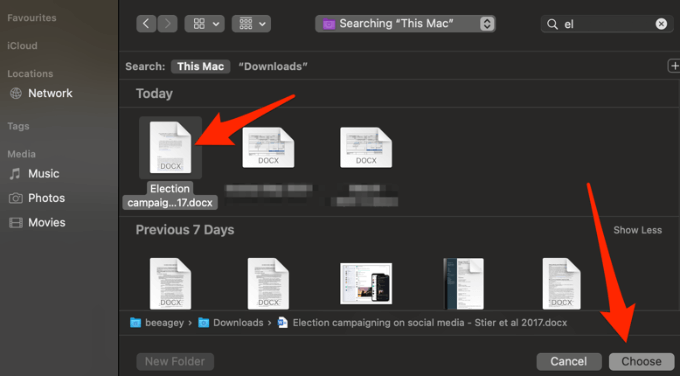
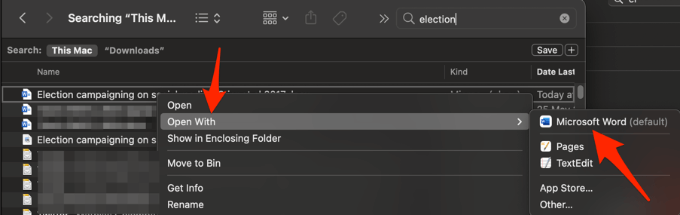
파일이 Word에서 열리면 표준 Word 문서로 저장할 수 있습니다. 이제부터 PDF 파일을 Word 형식으로 변환하고 싶을 때 언제든지 방금 만든 워크 플로 앱을 사용할 수 있습니다.
참고: Word에서 편집을 완료하면 , 내보내기를 선택하여 PDF 파일로 다시 변환 할 수 있습니다.
무료 온라인 도구를 사용하여 PDF 파일을 Word로 변환
Adobe Acrobat을 사용하는 경우 Pro DC 또는 Automator는 길고 지루해 보입니다. 온라인 변환기 도구를 사용하여 PDF 파일을 Word 형식으로 변환 할 수 있습니다. 최고의 무료 온라인 변환기 도구로는 Smallpdf, 니트로, UniPDF, CamScanner 또는 13 <이 있습니다. / s>변환기.
이 가이드에서는 Smallpdf를 사용하여 Mac에서 PDF를 Word 형식으로 변환했습니다.
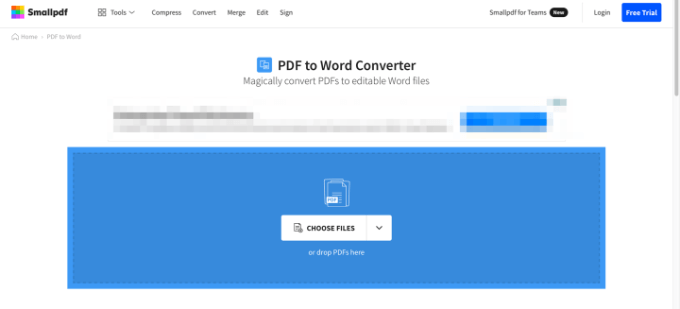
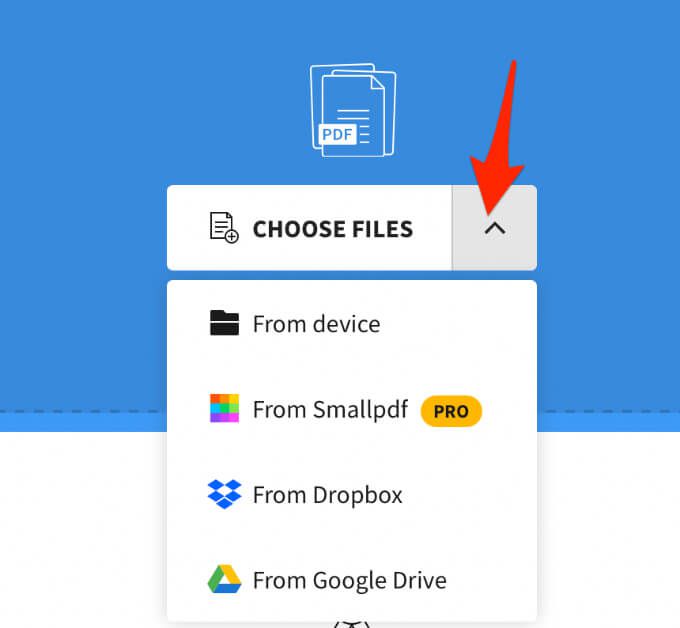
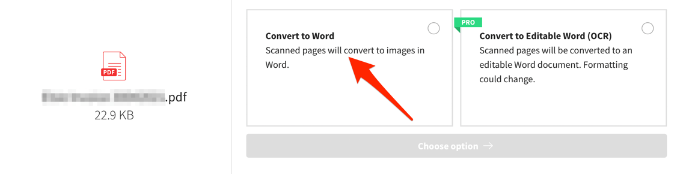
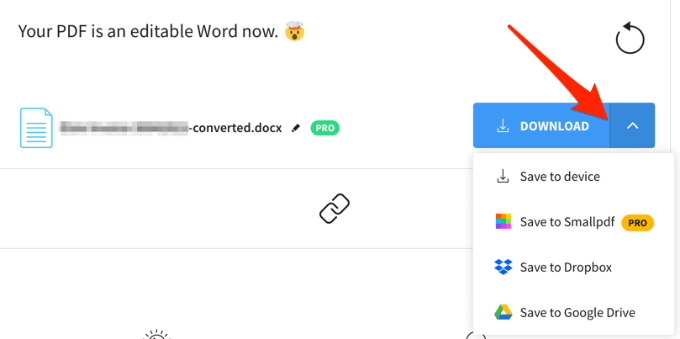
PDF를 Word로 변환 쉬운 편집
PDF 파일을 Word 형식으로 변환하는 방법을 알고 있다면 어렵지 않습니다. 가장 쉬운 방법은 웹 기반 도구를 사용하는 것입니다. 파일을 업로드하기 만하면 도구가 PDF를 다운로드, 편집 및 장치 또는 클라우드 저장소에 저장 할 수있는 Word 문서로 빠르게 변환하기 때문입니다.
의견을 남기고 어떤 방법이 귀하에게 가장 적합한 지 알려주십시오.