오큘러스 퀘스트 2 은 놀라운 게임과 경험을 제공하는 경이로운 VR 헤드셋입니다. 그러나 때로는 헤드셋의 디스플레이를 Chromecast나 스마트 TV와 같은 더 큰 화면으로 전송하는 것이 까다로울 수 있습니다. 일반적인 전송 문제에 대한 몇 가지 수정 사항을 살펴보겠습니다.
참고:이 문서에서는 대부분의 사람들이 알고 있고 여전히 검색 엔진에서 사용하는 이름인 'Oculus' Quest를 언급하고 있습니다. 하지만 회사가 '메타'로 이름을 바꾸면서 이제 헤드셋의 정확한 명칭은 메타퀘스트와 메타퀘스트2가 됐다.
Oculus Quest 2 전송에서 라우터의 역할 이해

외부 기기로 전송하려면 Wi-Fi 네트워크가 필수적입니다. 라우터는 Oculus Quest 2 헤드셋, 모바일 기기, 전송 기기 간의 통신을 촉진합니다. 전송 문제가 발생하는 경우 Wi-Fi 라우터가 올바르게 작동하는지 확인하세요.
이 문서에서 포괄적인 라우터 문제 해결 가이드를 제공할 수는 없지만 Quest 캐스팅에 사용하기 위해 항목을 최적화하는 경우 고려해야 할 몇 가지 기본 팁이 있습니다.
전송이 제대로 작동하지 않는 이유가 라우터 때문이 아니라고 확신한다면 다른 가능성 있는 원인으로 넘어가야 할 때입니다.
1. 헤드셋이 전송에 맞게 올바르게 구성되었는지 확인하세요
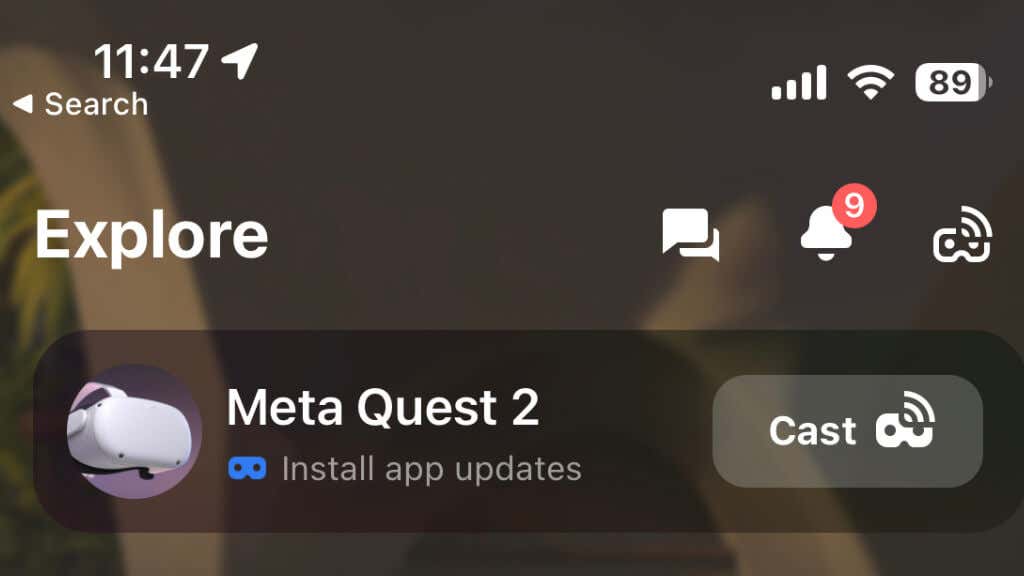
Oculus Quest 또는 Quest 2 헤드셋에서 전송하려면 모바일 기기에 Oculus 앱이 설치되어 있어야 하며 Meta의 지침에 따라 Quest와 앱을 페어링해야 합니다. 헤드셋이 앱과 페어링되어 있다고 가정하고 앱을 실행하고 헤드셋이 캐스팅 장치와 동일한 Wi-Fi 네트워크에 연결되어 있는지 확인하세요.
2. 원활한 전송을 위해 모든 Bluetooth 연결 문제 해결
Bluetooth 연결은 Quest 2의 전송 기능에 매우 중요합니다. Quest는 실제 동영상 데이터에 Wi-Fi를 사용하지만 모바일 앱과 통신하려면 블루투스가 필요하며 전송 문제를 관리하고 해결하는 가장 쉬운 방법입니다.
Android 또는 Apple iPhone을 사용하는 경우 휴대기기의 블루투스도 켜져 있는지 확인하세요. 일부 휴대기기에서 모바일 데이터를 일시적으로 끄면 블루투스 연결이 향상될 수 있습니다.
3. 이 단계별 가이드를 사용하세요: Oculus Quest 2를 선호하는 장치로 전송하는 방법
Oculus Quest 2를 Chromecast나 Samsung TV와 같은 호환 기기로 전송하는 것은 간단합니다. 다음 단계를 따르세요:
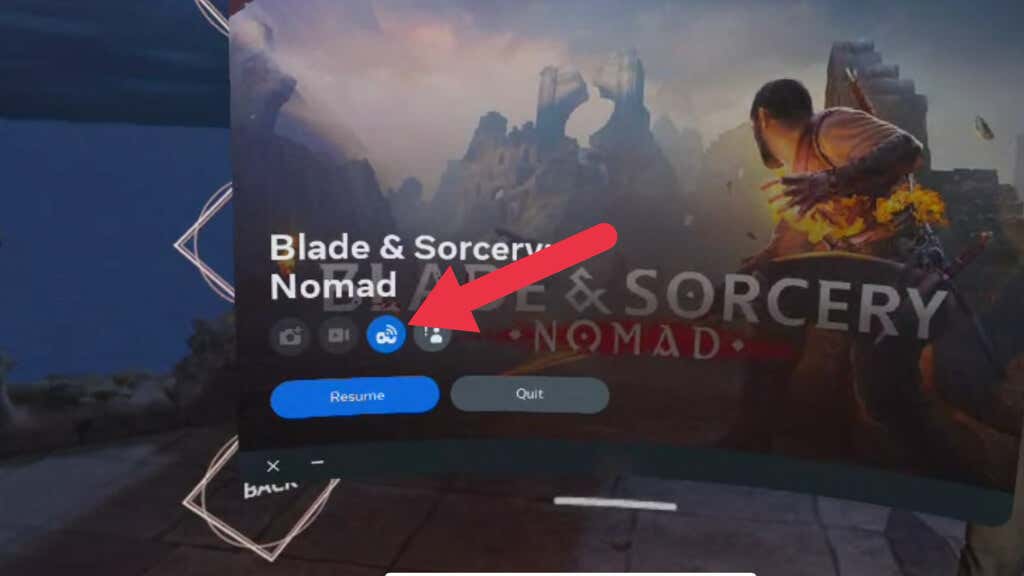
이제 VR 경험이 선택한 기기에 표시됩니다. 검은색 화면이나 결함과 같은 문제가 발생하면 헤드셋을 재부팅하거나 최후의 수단으로 공장 초기화 를 수행해 보세요.
Meta Quest 앱에서 전송을 시작할 수도 있습니다. 탐색 페이지에는 Quest(켜져 있고 페어링된 경우)와 전송 버튼이 표시됩니다.
4. Oculus Quest 2 및 전송 장치 업데이트
최적의 성능과 호환성을 유지하려면 Oculus Quest 2와 전송 장치를 최신 소프트웨어로 업데이트하는 것이 중요합니다. 정기적인 업데이트에는 버그 수정, 향상된 기능, 강화된 보안 조치가 포함되는 경우가 많습니다.
Oculus Quest 2를 업데이트하려면 다음 단계를 따르세요.
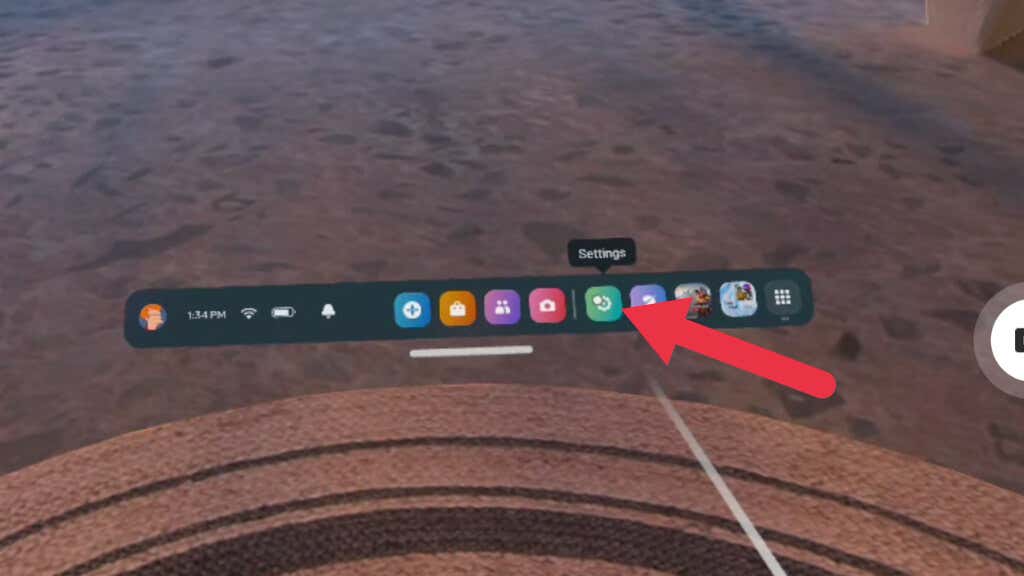
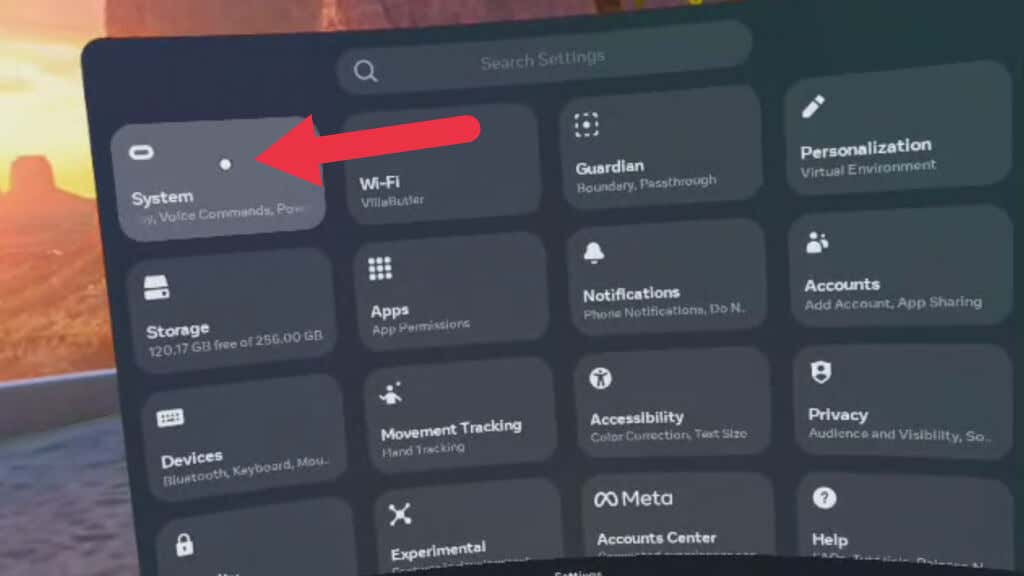

Chromecast와 같은 전송 기기의 경우 최신 소프트웨어 버전으로 업데이트하려면 제조업체의 지침을 따르세요.
5. 전송 장치 호환성 확인
모든 전송 기기가 Oculus Quest 2 헤드셋과 호환되는 것은 아닙니다. 전송하기 전에 스마트 TV나 Chromecast와 같은 전송 기기가 호환되는지 확인하세요. Oculus Quest 2는 Chromecast Ultra 및 Chromecast with Google TV를 포함한 Chromecast 기기와 호환됩니다. 스마트 TV의 경우 호환성 정보는 제조업체의 지침을 참조하세요.
6. 화면 미러링 사용(지원되는 경우)
일부 전송 기기는 화면 미러링을 지원하므로 휴대기기의 화면을 더 큰 디스플레이에 투사할 수 있습니다. 전송 기기가 이 기능을 지원하는 경우 Oculus Quest 2 전송을 위한 대체 방법으로 화면 미러링을 사용해 보세요. 기기를 TV에 미러링하는 동안 Quest를 Meta Quest 앱으로 전송하세요..

우리는 Quest 2, iPhone 14 Pro 및 Apple TV 4K를 사용하여 이를 테스트했습니다. 이를 작동시키기 위해 먼저 iPhone을 Apple TV에 미러링한 다음 TV가 아닌 Quest 앱으로 전송을 시작했습니다.
모바일 앱으로 전송하는 동시에 휴대전화를 호환되는 TV나 다른 기기에 무선으로 미러링하는 경우 안정성이나 성능 문제가 발생할 수 있습니다. 대신 USB-HDMI (또는 유사한) 어댑터를 사용하여 모바일 기기를 대형 화면에 미러링한 다음 Quest에서 모바일 앱으로 전송하는 것을 고려해 보세요.
7. Oculus 앱을 최신 상태로 유지하고 연결하세요
Oculus Quest 2 헤드셋을 관리하고 다른 기기로 전송하려면 모바일 기기의 Oculus 앱이 필수적입니다. 호환성 문제를 해결하고 전반적인 성능을 향상시킬 수 있으므로 앱을 최신 버전으로 업데이트하세요.
8. Oculus Quest 2 헤드셋 다시 시작
때때로 Oculus Quest 2 헤드셋을 다시 시작하면 전송 문제가 해결될 수 있습니다. 헤드셋을 다시 시작하려면 다음 단계를 따르세요:

원활한 전송을 즐기세요
Oculus Quest 2를 더 큰 화면으로 전송하면 가상 현실 경험이 크게 향상되고 다른 사람들과 모험을 공유할 수 있습니다. 이 가이드에 설명된 단계와 문제 해결 팁을 따르면 가장 일반적인 전송 문제를 해결하고 헤드셋과 전송 장치 간의 원활한 연결을 즐길 수 있습니다.
.