가장 인기있는 라이브 스트리밍 애플리케이션 중 하나는 OBS Studio (일반적으로 OBS라고 함)입니다. 그러나 스트리밍 또는 데스크톱 녹화에 사용하는 사람들이 겪는 일반적인 문제는 검은 색 화면 캡처 오류입니다.
데스크톱, 창 또는 게임 애플리케이션을 캡처하려고 할 때입니다. 표시되는 유일한 것은 검은 색 화면입니다.
OBS 검은 색 화면 캡처 오류에는 몇 가지 원인이 있으며이 도움말에서는 각각의 문제를 해결하는 방법을 보여줍니다.

올바른 GPU가 선택되었는지 확인
OBS Studio의 가장 일반적인 문제는 사람들이 디스플레이 캡처 를 시도하고 전체 미리보기 창이 회색이거나 검정. 출력 녹화는 검은 색 비디오에 지나지 않습니다.
이것은 창 캡처를 찍거나 디스플레이 캡처를 찍으려고 할 때 발생할 수 있습니다. 이는 노트북에서 발생할 가능성이 가장 높습니다.

그 이유는 노트북 (특히 게임용 노트북)에 두 개의 게임 카드가있을 수 있기 때문입니다. 하나는 주로 바탕 화면과 창을 렌더링하는 것이며 절전 모드에서 유일한 것입니다. 두 번째는 게임과 같은 성능 용도입니다.
이렇게하면 노트북이 절전 모드에서 더 강력한 그래픽 카드를 비활성화 할 수 있습니다. 이것의 문제는 OBS에게 디스플레이를 캡처하도록 지시하면 비활성 그래픽 카드에서 출력을 캡처 할 수 있다는 것입니다. 결과? OBS 검은 색 화면 캡처 오류입니다.
이 문제를 해결하려면 :
1. 시작메뉴를 선택하고 설정을 입력 한 다음 설정 앱을 선택합니다. 설정 메뉴에서 시스템을 선택합니다.

2. 왼쪽 메뉴에서 디스플레이를 선택한 다음 오른쪽 창을 다중 디스플레이섹션으로 스크롤하고 그래픽 설정을 선택합니다.

3. 다음 창에서 환경 설정을 지정할 앱 선택이 데스크톱 앱으로 설정되어 있는지 확인한 다음 찾아보기를 선택합니다.
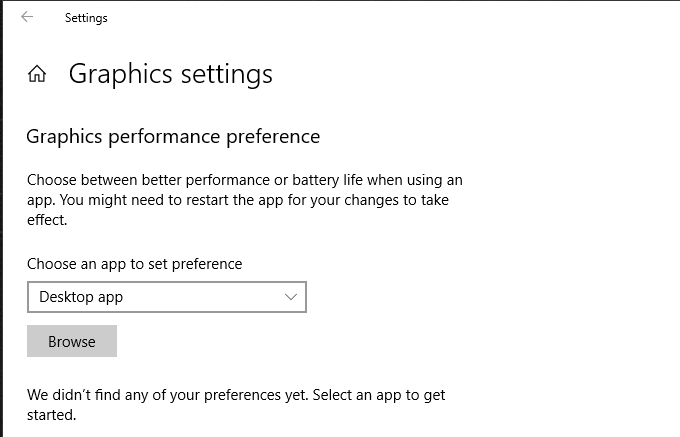
4. C : \ program files \ obs-studio \ bin \ 64bit \ obs64.exe경로에 있어야하는 OBS 애플리케이션을 찾습니다. C :를 기본 하드 드라이브 문자로 바꿉니다. 추가를 선택합니다.
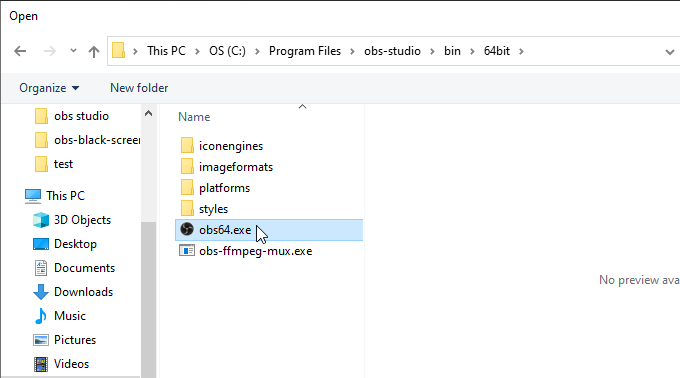
5. OBS Studio가 목록에 추가되면 그래픽 설정 창에 표시됩니다. 옵션버튼을 선택합니다.
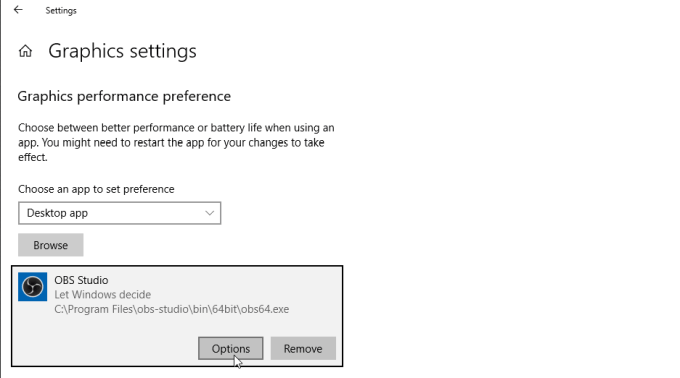
6. 그래픽 환경 설정창이 표시됩니다. 설정을 고성능으로 변경하고 저장을 선택합니다.
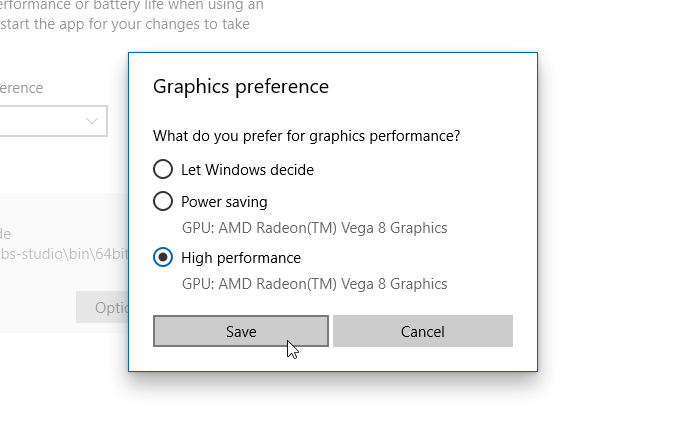
이제 창을 캡처 할 준비가되었습니다. 또는 다시 표시합니다. 다시 시도하기 전에 OBS Studio를 닫고 다시 시작하세요.
대부분의 사람들에게이 팁은 OBS 검은 색 화면 캡처 오류와 관련된 대부분의 문제를 해결합니다.
DRM 웹 콘텐츠 캡처
사람들이 저지르는 또 다른 일반적인 실수는 OBS Studio를 사용하여 Netflix 데스크톱 앱과 같은 앱에서 저작권 보호 영화를 캡처하는 것입니다. Netflix 및 기타 스트리밍 사이트의 대부분의 콘텐츠는 DRM (디지털 권한 관리) 기술로 보호됩니다.
이러한 보호 조치는 OBS와 같은 화면 캡처 앱이 해당 동영상 스트림을 녹화하지 못하도록 차단합니다.
창 캡처를 선택하고 Netflix 데스크톱 앱을 선택하면 OBS Studio가 처음에 창 콘텐츠를 제대로 캡처하는 것으로 나타납니다. 그러나 재생을 누르고 영화가 시작되면 OBS Studio 미리보기 창의 동영상에 검은 색 동영상 만 표시됩니다.

이 기능은 내장 된 기능입니다. Netflix 앱 (또는 사용중인 스트리밍 앱)으로 이동합니다. OBS Studio에서는 문제가되지 않으며 수정을 위해 할 수있는 (또는해야하는) 조치가 없습니다.
다른 앱에서 동영상 스트림을 시작할 수 있습니다 (예 : Chrome 브라우저에서 재생). . OBS는 브라우저 창에서 비디오를 녹화 할 수 있습니다. 또는 그 표시. 그러나 OBS를 사용하여 DRM으로 보호 된 콘텐츠를 기록하는 것은 불법이기 때문에 이렇게하면 안됩니다.
Chrome에서 하드웨어 가속 비활성화
사람들이 OBS 검은 색 화면 캡처 오류를 발견 할 때 발생하는 또 다른 매우 일반적인 문제는 하드웨어 가속을 사용하는 창을 캡처하려고 할 때입니다. Firefox, Chrome 또는이를 사용하는 다른 브라우저 (또는 앱)에서 하드웨어 가속을 사용하도록 설정 한 경우 OBS에 검은 색 화면이 표시됩니다.
이것은 많은 OBS 사용자를 실망시키는 문제이지만 그렇게합니다. 적어도 해결 방법이 있습니다. 브라우저 창을 캡처하는 동안 하드웨어 가속을 사용 중지 할 수 있습니다.
Chrome에서 하드웨어 가속 사용 중지
Chrome에서 하드웨어 가속을 사용 중지하려면 다음 단계를 따르세요.
1. 브라우저의 오른쪽 상단에있는 세 개의 점을 선택하여 메뉴를 열고 설정을 선택합니다.
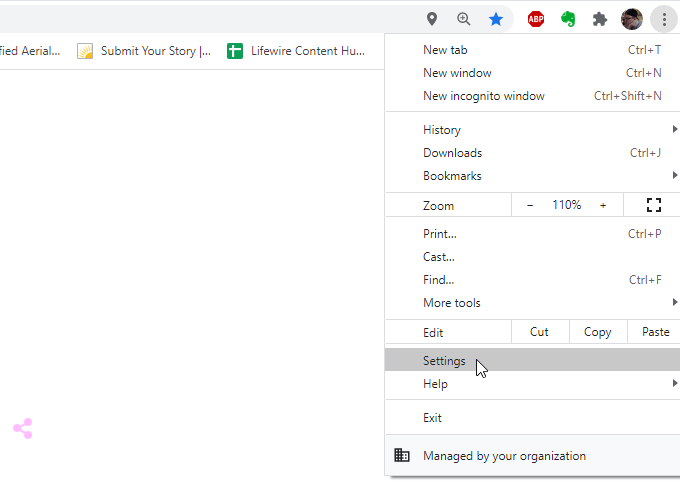
2. 시스템섹션까지 아래로 스크롤하고 (필요한 경우 고급선택) 가능한 경우 하드웨어 가속 사용오른쪽에있는 토글을 사용 중지합니다.
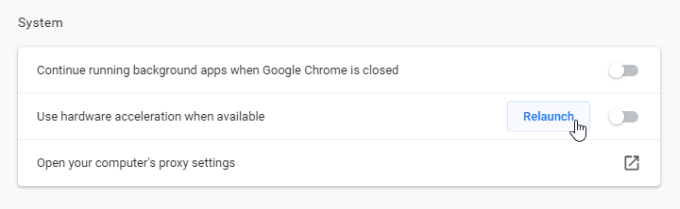
3. 하드웨어 가속없이 브라우저를 다시 시작하려면 다시 시작을 선택합니다.
Firefox에서 하드웨어 가속 비활성화
Firefox에서 하드웨어 가속을 비활성화하려면 :
1. 브라우저 창 오른쪽 상단의 메뉴를 선택하고 옵션을 선택합니다.
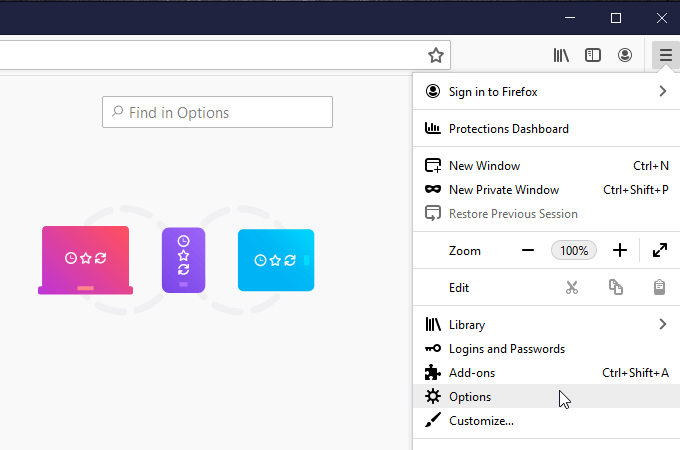
2. 왼쪽 메뉴에서 일반이 선택되어 있는지 확인합니다. 성능 섹션까지 아래로 스크롤하고 권장 성능 설정 사용왼쪽에있는 체크 박스를 선택 취소합니다.

3. 이 상자를 선택 취소하면 새 설정이 그 아래에 나타납니다. 사용 가능한 경우 하드웨어 가속 사용왼쪽의 확인란을 선택 취소합니다.
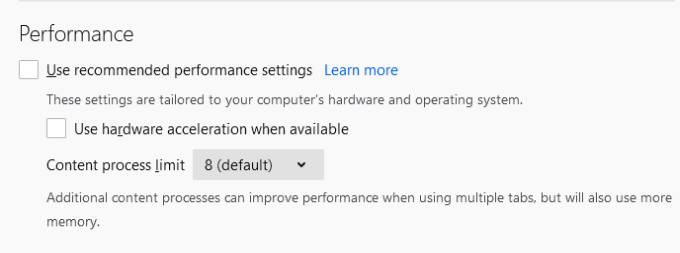
마지막으로 Firefox를 다시 시작하여 하드웨어 가속없이 엽니 다.
Windows 10 게임 모드 비활성화
OBS 화면 비디오 캡처를 방해 할 수있는 또 다른 Windows 10 설정은 Windows 10 게임 모드입니다.
이 모드는 다음과 같은 OBS 검은 색 화면 캡처 오류를 일으킬 수 있습니다. 현재 플레이중인 게임에 모든 그래픽 카드의 리소스를 할당합니다. 이로 인해 OBS에서 리소스가 제거되고 동영상 캡처 프로세스가 중단 될 수 있습니다.
실시간 스트리밍의 전체 목표가 현재 플레이중인 게임을 모두에게 보여주세요. 인 경우 특히 문제가됩니다.
Windows 10 게임 모드를 비활성화하려면 :
1. 설정 앱을 실행하고 게임을 선택합니다.

2. 왼쪽 탐색 메뉴에서 게임 모드를 선택하고 오른쪽의 게임 모드에서 토글을 비활성화합니다.
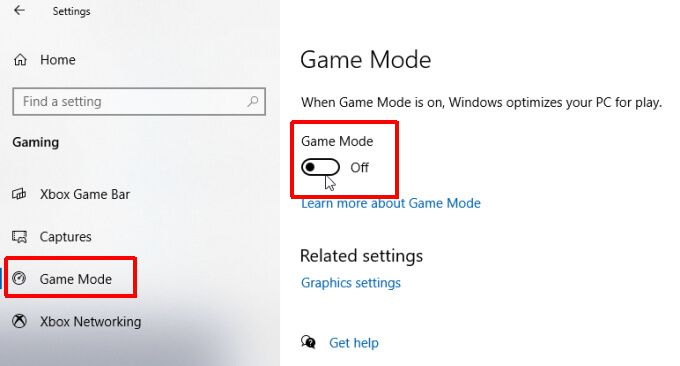
It 게임을 다시 시작하고 라이브 스트리밍을 시작하거나 자신의 동영상을 캡처하기 전에 Windows를 다시 시작하는 것이 좋습니다.
창 캡처 대신 게임 캡처 사용
또 다른 빠른 방법 OBS 검은 색 화면 캡처 오류를 방지하기 위해 게임 창의 비디오 캡처를 최적화하는 데 도움이 될 수있는 팁은 Windows 또는 디스플레이 캡처 대신 게임 캡처 기능을 사용하는 것입니다.
OBS는 사용자가 선택할 때 특히 게임용으로 창 캡처를 최적화합니다. 게임 캡처 옵션.
방법 :
1. OBS의 소스 상자 하단에있는 더하기 아이콘을 선택하고 게임 캡처를 선택합니다.
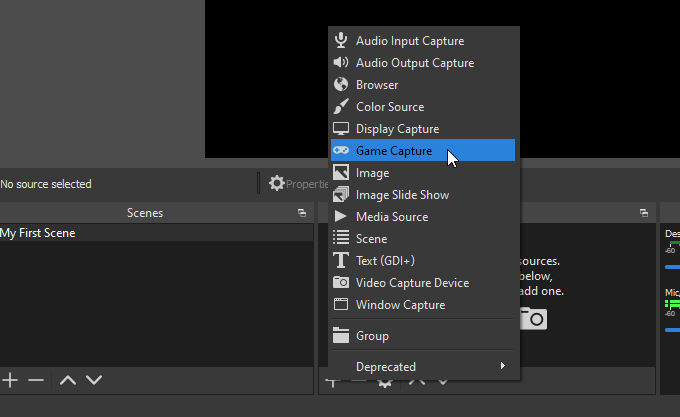
2. 소스 생성 / 선택 창에서 원하는 경우 게임 캡처의 장면 이름을 변경 한 다음 확인을 선택합니다.
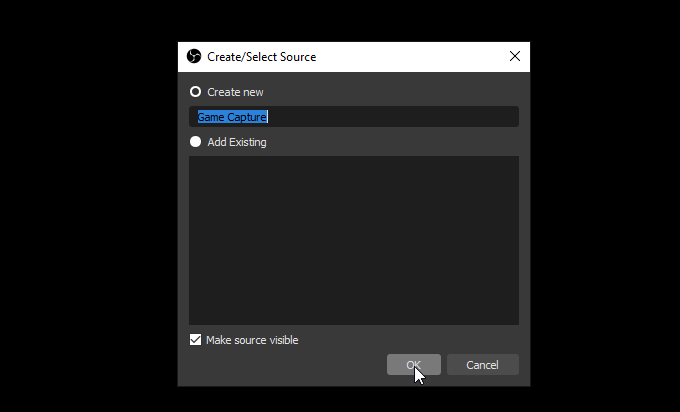
3. 다음 창에서 모드드롭 다운을 사용하고 특정 창 캡처를 선택합니다.

4. 창드롭 다운에서 실행하고 플레이중인 게임의 제목이있는 창을 선택합니다.
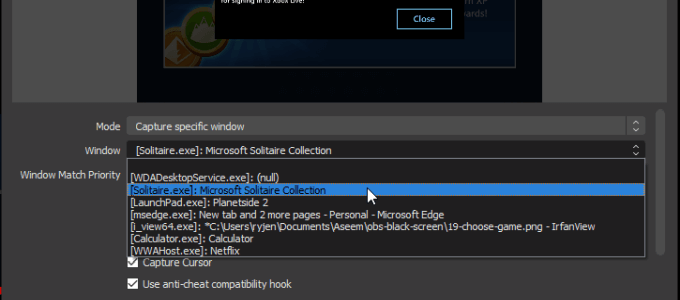
미리보기가 표시되어야합니다. 위의 작은 미리보기 패널에있는 게임 창의 문제가 없으면 확인을 선택하여 완료하세요.
관리자 권한으로 OBS Studio 실행 시도
위의 수정 사항 중 하나가 OBS를 해결하는 데 도움이 되었기를 바랍니다. 검은 색 화면 캡처 오류. 그렇지 않은 경우 일부 사용자에게 효과가 있었던 마지막 방법은 관리 권한으로 OBS 응용 프로그램 시작 입니다.
이 작업을 수행하려면 시작 메뉴를 선택하고 OBS. OBS Studio (64 비트)애플리케이션을 마우스 오른쪽 버튼으로 클릭하고 관리자 권한으로 실행을 선택합니다.
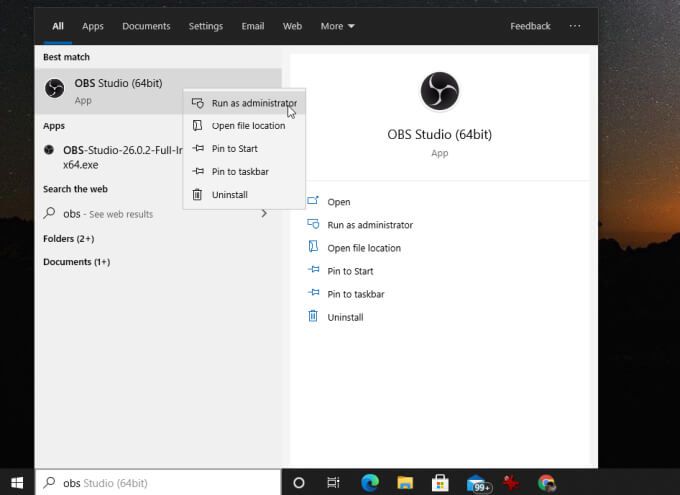
화면 가져 오기를 시도합니다. 다시 캡처하면 더 이상 검은 색 화면 문제가 표시되지 않습니다!