키보드와 마우스 은 훌륭하지만 일부 게임은 컨트롤러를 사용하는 것이 더 좋습니다. Nintendo Switch Pro 컨트롤러가 있으면 PC에 직접 연결할 수 있습니다.
이것은 컨트롤러를 사용하다 을 원하지만 사용 가능한 PC 전용 컨트롤러가 없는 게이머에게 탁월한 옵션입니다. 또한 컴퓨터에서 에뮬레이트된 Nintendo 게임을 플레이할 때 완벽한 옵션이 될 수도 있습니다. Switch Pro 컨트롤러를 PC에 연결하는 방법을 알아보려면 계속 읽어보세요.
유선 스위치 컨트롤러를 PC에 연결하는 방법
시작하기 전에 전체 배터리 수명 가 있는 작동하는 스위치 컨트롤러와 USB 케이블이 있는지 확인하세요. PC의 USB 포트에 연결해야 합니다. 스위치 컨트롤러를 연결하려면 다음 단계를 따르세요.
이제 PC에서 컨트롤러를 사용할 수 있습니다. Steam과 같은 프로그램에서 컨트롤러를 사용하고 싶다면 해당 섹션이 더 아래에 있습니다.
무선 스위치 컨트롤러를 PC에 연결하는 방법
유선 연결이 필요하지 않은 스위치 컨트롤러가 있는 경우 Windows 10 Bluetooth 장치 설정 메뉴를 통해 PC에 연결할 수도 있습니다. 이는 Pro 컨트롤러와 Joy-con 컨트롤러 모두에서 수행할 수 있습니다. 이 과정 역시 간단하며 컨트롤러와 PC만 있으면 됩니다. PC에 Bluetooth가 내장되어 있지 않으면 Bluetooth 동글이나 어댑터를 사용합니다.
블루투스 연결을 설정하는 방법은 다음과 같습니다.
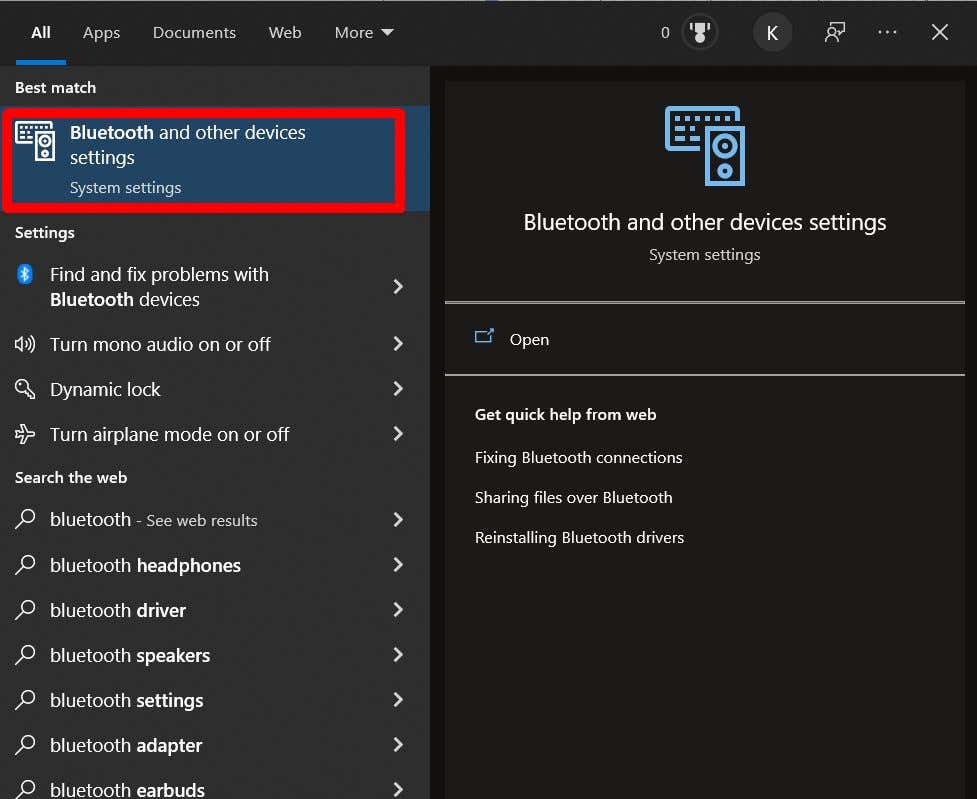
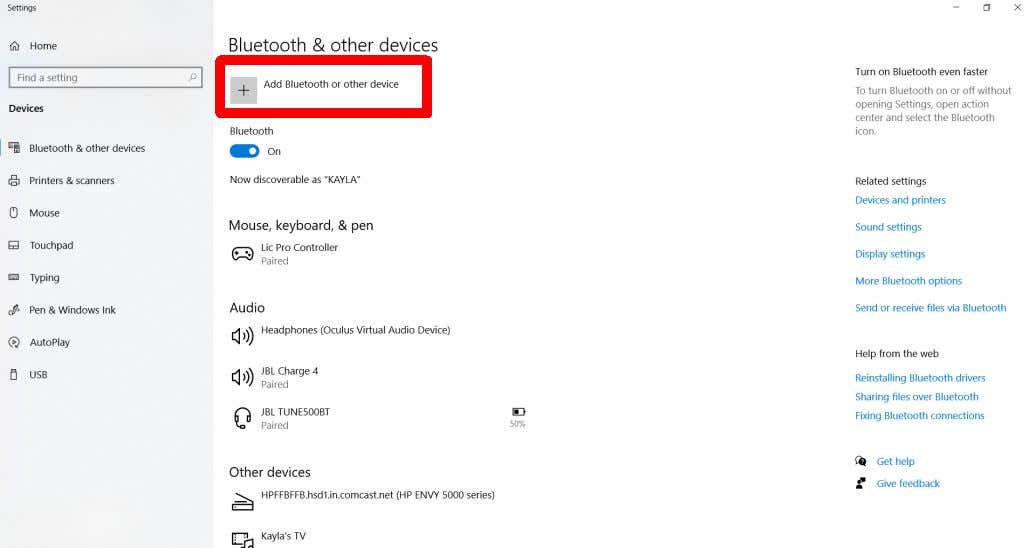
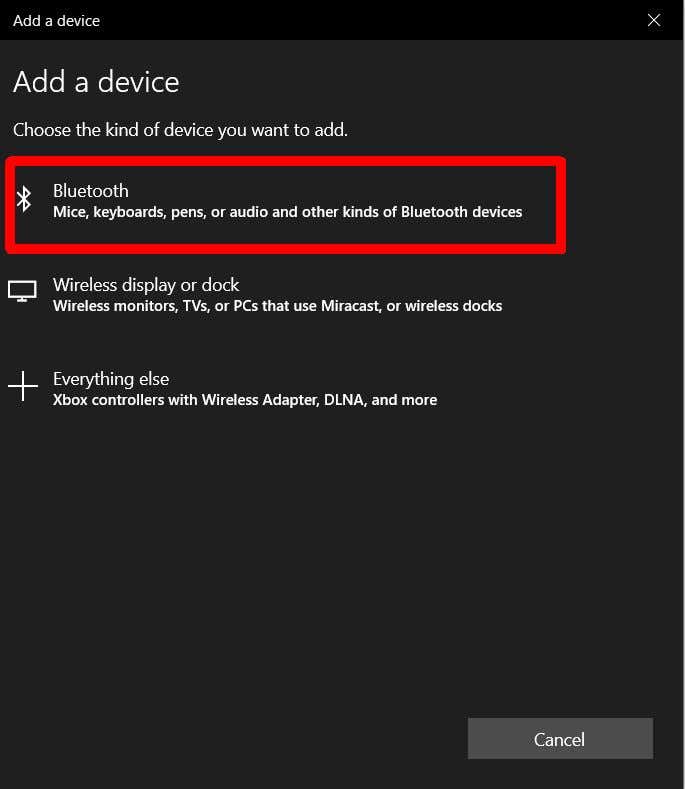
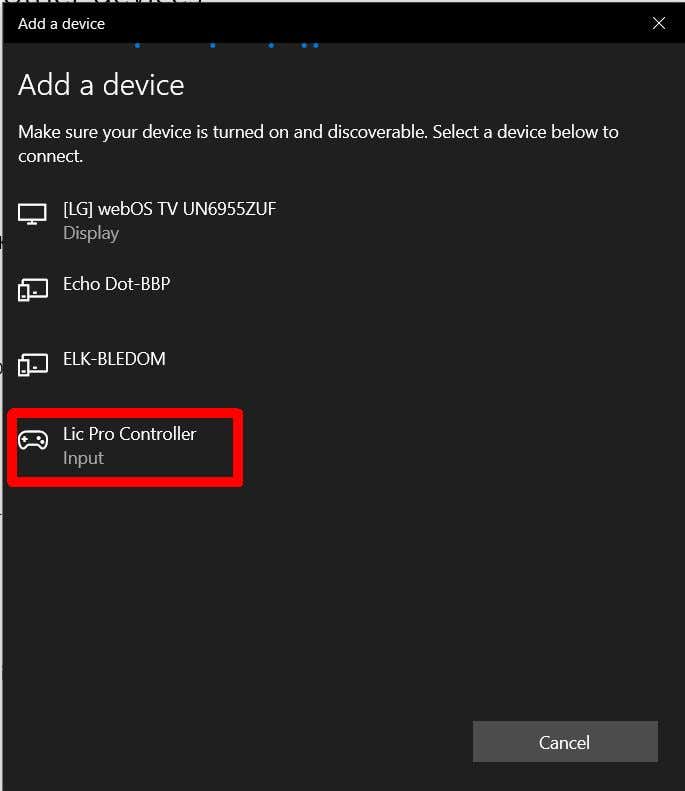
이제 PC에서 무선 연결을 통해 스위치 컨트롤러를 사용할 수 있습니다.
Steam에서 스위치 컨트롤러를 사용하는 방법
PC에서 게임을 하는 경우 Steam을 사용하여 게임을 시작하고 플레이할 가능성이 높습니다(그렇지 않은 경우 컨트롤러를 다른 프로그램과 함께 사용하는 방법도 안내해 드립니다.). 다행히 Steam에서는 이러한 컨트롤러에 대한 Nintendo Switch Pro 구성이 지원됩니다.
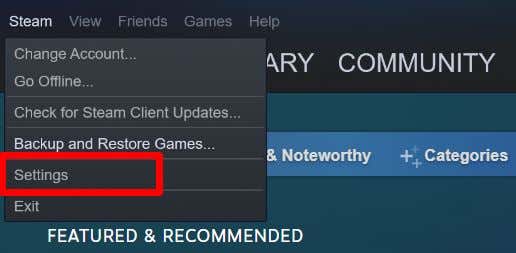
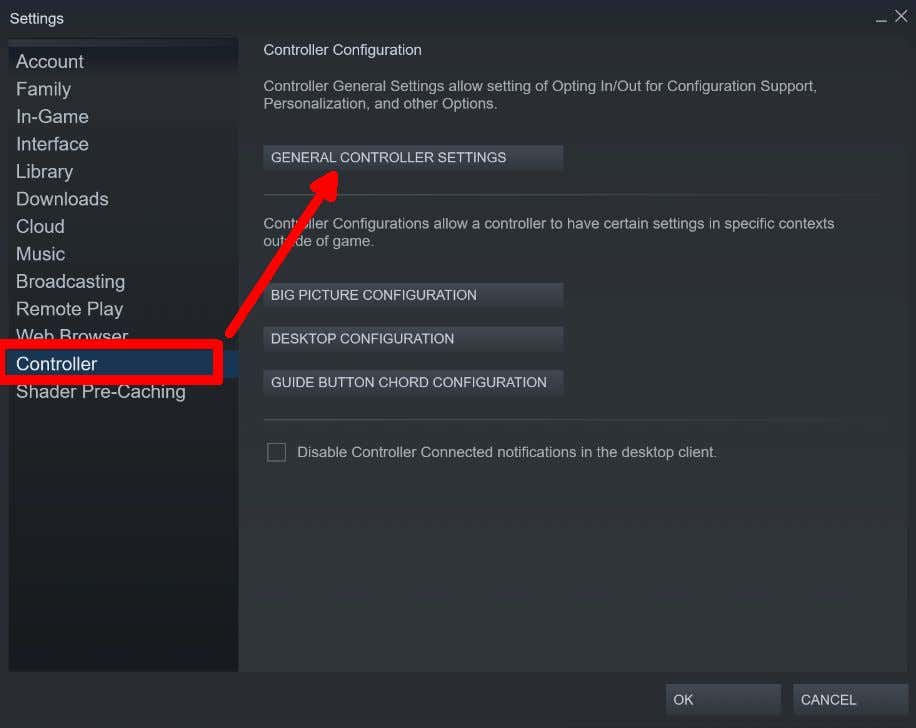
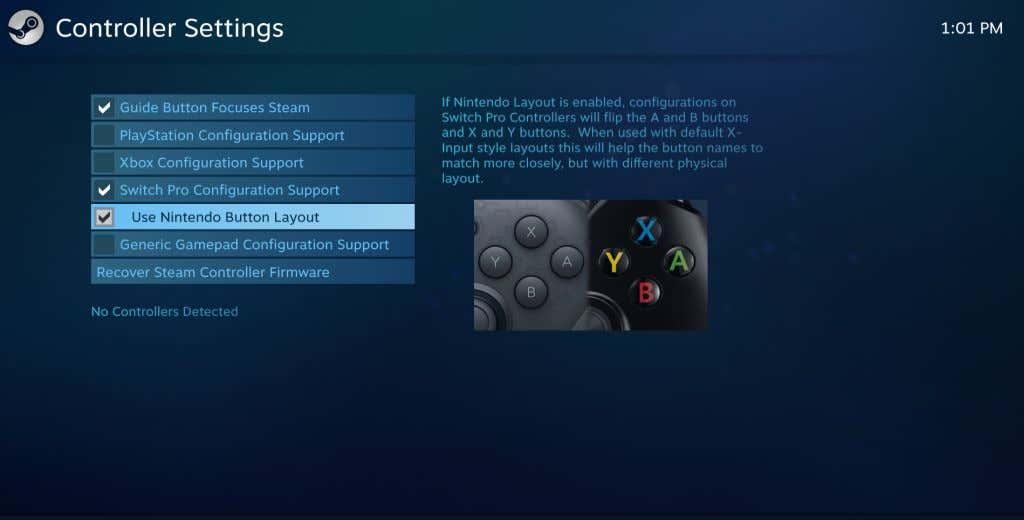
여기에서 Steam을 통해 사용할 컨트롤러 레이아웃 종류를 선택하고 보정할 수 있습니다. Nintendo 버튼 레이아웃이나 Xbox와 같은 다른 컨트롤러의 레이아웃을 사용할 수 있습니다. 이제 게임을 열고 컨트롤러를 사용하기만 하면 됩니다. 하지만 게임을 사용하기 전에 컨트롤러를 활성화해야 할 수도 있으므로 게임 설정을 확인하세요. 일부 Steam 게임은 컨트롤러를 전혀 지원하지 않습니다.
Steam에서 게임을 시작할 때 이 게임 설정 내에서 컨트롤러를 설정해야 할 수도 있습니다. Steam 게임이 컨트롤러와 완벽하게 호환되는 경우 일반적으로 버튼 프롬프트는 사용 중인 컨트롤러 유형을 반영하도록 변경됩니다. 게임 설정에서 버튼과 아날로그 스틱을 다시 매핑할 수 있습니다.
Steam이 아닌 게임에서 스위치 컨트롤러를 사용하는 방법
Steam을 사용하면 스위치 컨트롤러로 게임을 쉽게 즐길 수 있습니다. 그러나 Steam이 아닌 게임이나 에뮬레이터의 경우 다른 방법을 사용하여 컨트롤러를 게임에 연결해야 합니다. 이는 플레이 중인 게임과 컨트롤러 지원 여부에 따라 달라집니다..
위의 방법을 사용하여 스위치 컨트롤러를 컴퓨터에 연결할 수 있습니다. 하지만 게임 내에서는 먼저 컨트롤러 설정으로 이동하여 플레이 중인 모든 항목과 호환되도록 설정해야 할 수도 있습니다.
이 기능은 대부분의 게임에서 게임 메인 메뉴의 옵션 또는 설정 선택을 통해 액세스할 수 있습니다. 여기에서 컨트롤러 또는 구성을 설정하는 옵션을 찾으세요. 특정 게임을 검색하여 PC의 컨트롤러와 호환되는지 확인할 수 있습니다.
스위치 컨트롤러로 PC 게임을 플레이하세요
Nintendo Switch 컨트롤러는 PC 게임을 플레이할 때 탁월한 옵션입니다. 플레이스테이션 또는 Xbox 컨트롤러나 PC 전용 컨트롤러 등 다른 옵션이 없는 경우 스위치 컨트롤러도 해당 작업을 수행합니다. USB 연결이나 Bluetooth만 사용하면 PC에서도 스위치 컨트롤러를 설정하는 것이 매우 쉽습니다. Steam을 사용하면 Switch 컨트롤러를 게임에 쉽게 연결할 수 있습니다.
위 가이드를 따르면 컨트롤러를 사용하여 좋아하는 게임을 즉시 플레이할 수 있습니다.
.