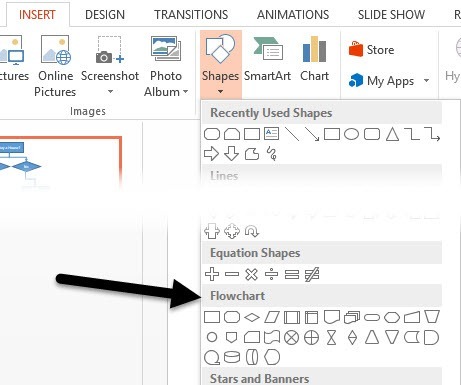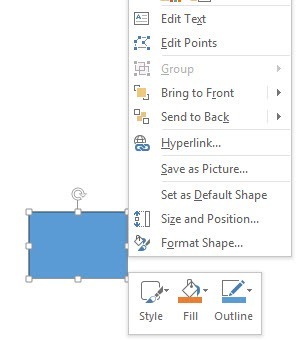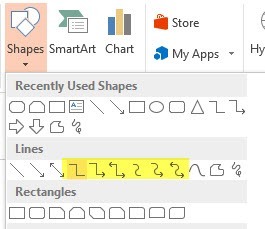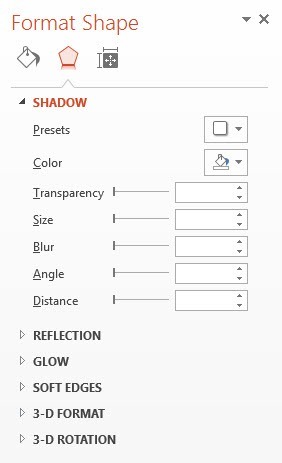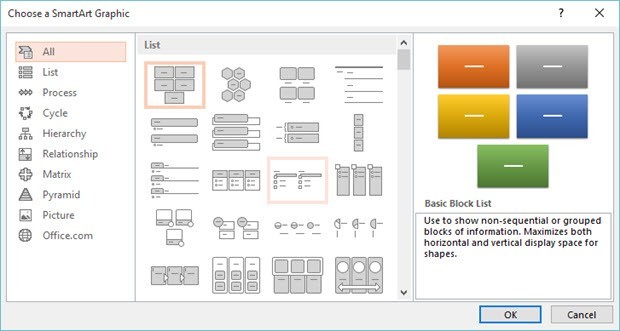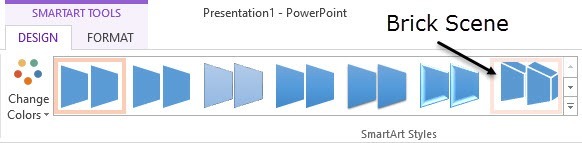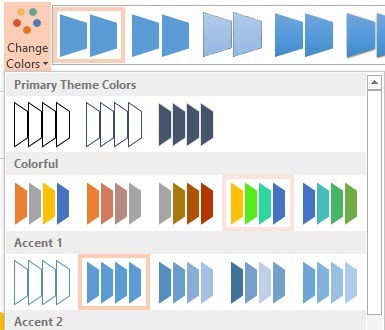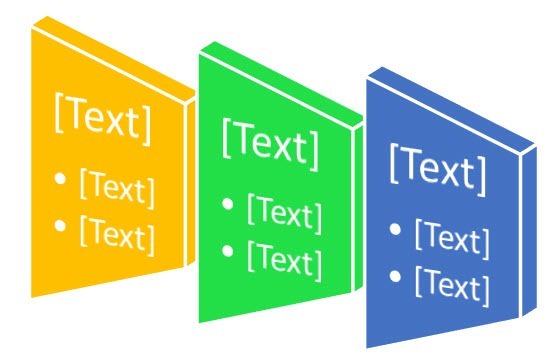PowerPoint는 모든 유형의 프레젠테이션에 사용할 수있는 강력한 응용 프로그램입니다. PowerPoint 사용의 한 가지 좋은 예는 흐름 차트와 다이어그램을 사용하여 프로세스와 의사 결정을 제시하는 것입니다. 거의 모든 버전의 Office에는 Process, Decision, Data 등과 같은 표준 흐름 차트 모양을 추가 할 수 있지만 Office 2007 및 이후 버전에는 아이디어, 프로세스 및 흐름을 시각적으로 표시하는 템플릿 인 SmartArt라는 새로운 기능이 있습니다.
SmartArt에 대한 좋은 점은 흐름 차트 개체와 함께 사용할 수 있고 완벽하게 적합하다는 것입니다. 예를 들어, PowerPoint에서 만든 약 5 분의 빠른 차트가 있습니다. 플로차트를 만들려면 삽입탭을 클릭 한 다음 을 클릭해야합니다.
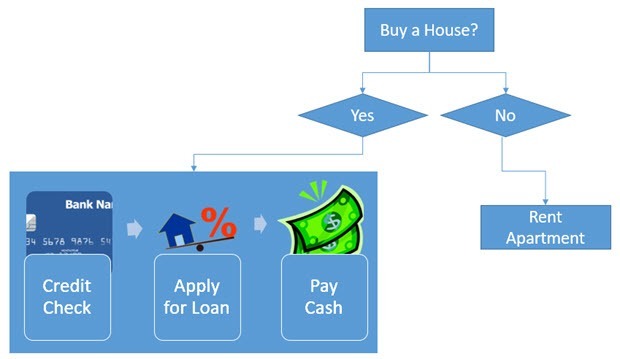 >모양을 선택하십시오. 하단으로 이동하면 순서도라는 섹션이 표시됩니다.
>모양을 선택하십시오. 하단으로 이동하면 순서도라는 섹션이 표시됩니다.
도형, 그것은 또한 당신에게 빠른 설명을 줄 것입니다. 어떤 모양이 어떤 개념을 나타내는 지 잊었을 때 유용합니다. 사용할 도형을 클릭 한 다음 슬라이드의 아무 곳이나 클릭하여 개체를 만들거나 클릭하여 끌어서 맞춤형 크기의 개체를 만듭니다.
순서도 개체에 텍스트를 입력하려면 마우스 오른쪽 버튼을 클릭하고 텍스트 편집을 선택해야합니다. 기본적으로 Office는 이러한 모든 개체에 파란색 배경과 흰색 텍스트를 사용합니다. 이를 변경하려면 개체를 마우스 오른쪽 버튼으로 클릭 한 다음 위의 그림과 같이 스타일, 채우기또는 개요또는 서식 도구아래의 리본 막대에서 동일한 작업을 수행 할 수 있습니다.
서로 다른 스타일, 채우기, 효과를 사용하여 객체의 현재 스타일을 실제로 변경하지 않고 동적으로 어떻게 보이는지 봅니다. 오브젝트를 삽입하고 나중에 다른 모양으로 모양을 변경하려는 경우 스크린 샷의 왼쪽 상단에있는 모양 수정버튼을 클릭 할 수 있습니다.
슬라이드에 두 개의 개체가 있으면 회선섹션의 커넥터를 사용하여 연결할 수 있습니다. 연결선은 노란색으로 강조 표시된 가운데 6 개입니다. 하나를 클릭 한 다음 하나의 개체를 클릭하고 마우스를 다른 개체로 드래그하여 연결하십시오.
서식 모양 지정을 선택하여 너비, 색상, 스타일, 효과 등을 조정할 수 있습니다.
이러한 모든 서식 옵션을 사용하여 순서도를 꽤 보이게 만드는 데 많은 시간을 할애 할 수 있지만 더 쉬운 방법은 적절한 SmartArt 개체를 찾는 것입니다. SmartArt는 프레젠테이션에 넣을 수있는 매력적인 템플릿으로 구성되어 있습니다. 삽입탭을 클릭 한 다음 SmartArt를 클릭하여 시작하십시오.
왼쪽 범주의 목록, 범주의 모든 항목에 대한 작은 축소판 및 오른쪽 끝에있는 각 항목의 설명. 슬라이드에 멋진 그래픽을 추가하는 속도를 보려면 목록을 클릭하고 아래로 스크롤하여 사다리꼴 목록을 클릭 한 다음 확인 을 클릭하십시오.
슬라이드에서 개체를 선택한 상태에서 SmartArt 도구아래의 디자인을 클릭하십시오.PowerPoint의 맨 위에있는 섹션. Brick Scene이라는 맨 끝의 마지막 스타일을 클릭해야합니다.
SmartArt 스타일 왼쪽의 색상 변경버튼을 참조하십시오.이 버튼을 클릭하면 전체 그래픽이 단색이 아닌 훌륭한 색상 조합을 선택할 수 있습니다.
왼쪽에서 색상아래의 4 번째 색상을 선택하면 프리젠 테이션에서 사용할 수있는 멋진 그래픽이 나타납니다.
이제 순서도에서 해당 그래픽을 사용하지 않을 수도 있지만 처리및 더 많은 순서도가있는 기타 카테고리를 클릭 할 수 있습니다. 같은 그래픽. 일부 항목을 사용하면 사진을 포함시킬 수 있습니다. 이는 순서도에 시각적 인 매력을 더하기를 원할 경우 매우 유용합니다.
전반적으로 Office에는 멋진 모양새를 만드는 많은 내장 도구가 있습니다. 쉽고 빠르게 Microsoft는 주기적으로 무료로 다운로드 할 수있는 SmartArt 그래픽 을 정기적으로 릴리스합니다. 즐기십시오!