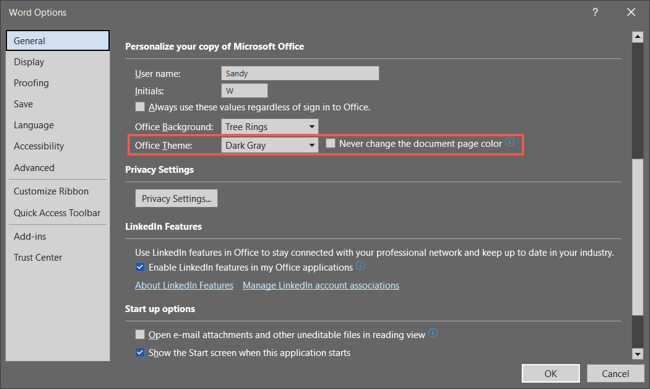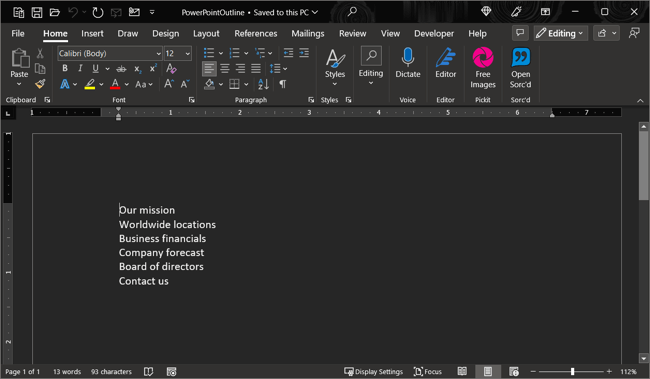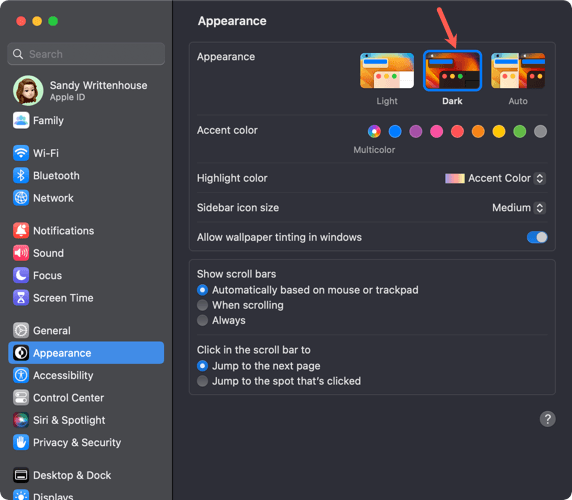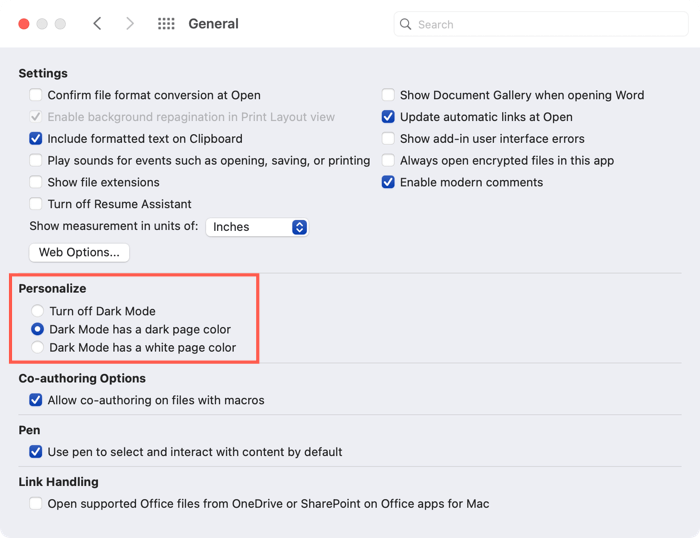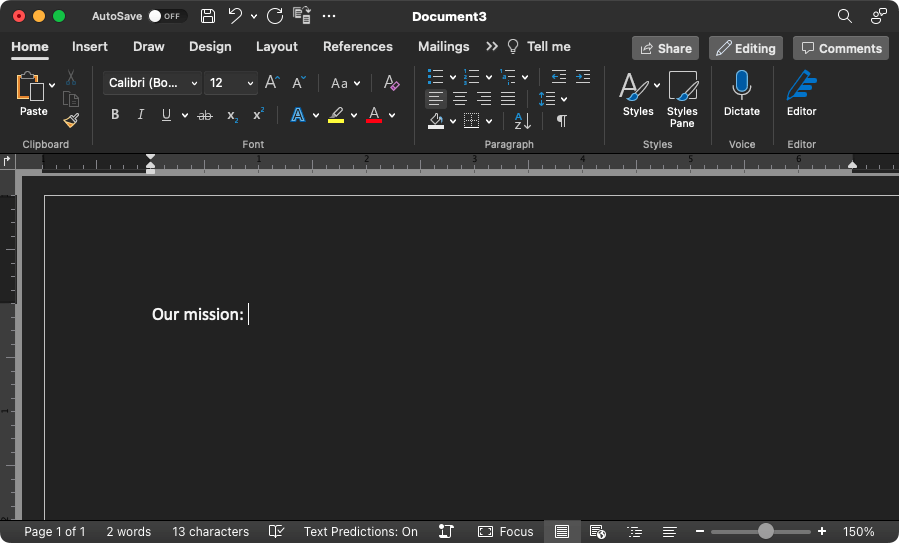앱에서 어두운 모드를 사용하면 디스플레이를 눈에 편안하게 만들고 눈의 피로를 줄일 수 있습니다. Windows와 Mac 모두에서 Microsoft Word 다크 모드를 켜고 끄는 방법을 알려드리겠습니다.
Windows의 Microsoft Word 다크 모드
단 몇 단계만으로 Office 애플리케이션 테마를 Windows의 어두운 옵션 중 하나로 설정할 수 있습니다.
Word를 열고 파일탭을 선택하세요.
계정을 선택하면 오른쪽에 Office 테마드롭다운 상자가 표시됩니다.
또는 옵션>일반을 선택하고 오른쪽에 있는 Microsoft Office 사본을 개인 설정섹션으로 이동하세요. 선택적으로 Word 문서 페이지 색상을 변경하지 않음 확인란을 선택할 수 있습니다.
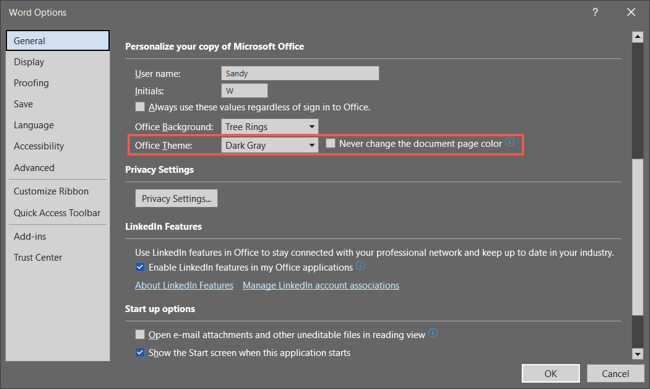
Office 테마의 경우 드롭다운 메뉴에서 진한 회색을 선택하세요. Microsoft 365 구독자인 경우 원하는 경우 대신 검은색테마를 선택할 수 있습니다. Dark Grey는 페이지 색상을 흰색으로 유지하고, Black은 흰색 텍스트가 포함된 검정색으로 변경합니다.
Word에서 어두운 테마를 사용하면 다른 Outlook과 같은 Microsoft Office 앱 및 Excel에서도 변경된다는 점에 유의하세요.
단어 옵션에서 설정을 변경한 경우 확인을 선택하여 적용하세요. 계정섹션에서 변경하면 변경 사항이 즉시 표시됩니다.
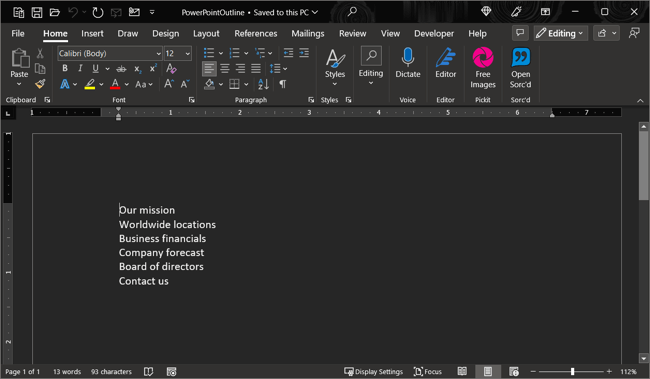
나중에 어두운 모드를 끄려면 Office 테마설정으로 돌아가서 원하는 대로 다채로움또는 흰색을 선택하세요.
Mac의 Microsoft Word 다크 모드
Microsoft Office는 macOS에서 약간 다르게 작동합니다. Mac에서 다크 모드 활성화 이면 Microsoft Word가 이에 따라 다크 모드를 사용하도록 할 수 있습니다. 그러나 현재 macOS에서는 어두운 모드를 사용하지 않고 Word에서 어두운 모드를 사용할 수 있는 옵션이 없습니다.
Mac에서 어두운 모드를 켜려면 Dock의 아이콘이나 메뉴 막대의 Apple 아이콘을 사용하여 시스템 환경설정을 엽니다.
macOS Ventura 이상에서는 왼쪽에서 모양을 선택하세요. 이전 버전의 macOS에서는 일반을 선택하세요.
상단에서 어두운을 선택하여 어두운 모드를 활성화합니다. 또는 자동을 선택하여 Mac이 하루 중 더 어두운 시간에만 어두운 모드를 사용하도록 할 수 있습니다..
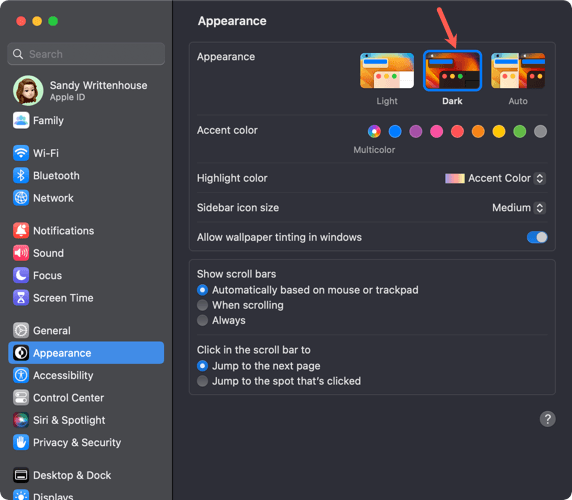
Mac에서 어두운 모드로 들어가면 앱을 열고 메뉴 표시줄에서 Word>Preferences를 선택하여 Word를 조정할 수 있습니다.
왼쪽 상단의 일반으로 이동하세요.
맞춤 설정섹션에는 세 가지 옵션이 있습니다:
다크 모드 끄기: Mac에서 다크 모드를 활성화하더라도 Word에서 다크 모드를 비활성화하려면 이 옵션을 사용하세요.
어두운 모드에는 어두운 페이지 색상이 있습니다: 이를 사용하여 어두운 모드에서 Word 창, 메뉴 및 페이지 색상을 표시합니다.
어두운 모드에는 흰색 페이지 색상이 있습니다: 어두운 모드에서 Word 창과 메뉴를 표시하지만 페이지 색상은 흰색으로 유지하려면 이 옵션을 사용하세요.
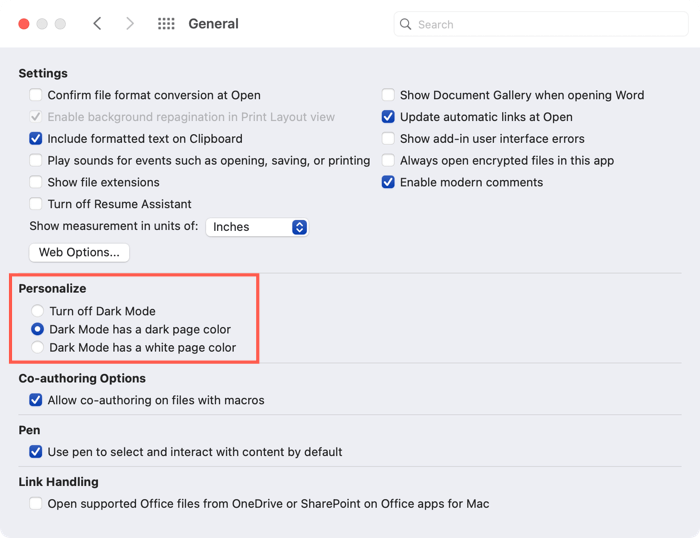
옵션을 선택하면 Word Preferences(단어 기본 설정)를 닫고 변경 사항을 즉시 확인할 수 있습니다.
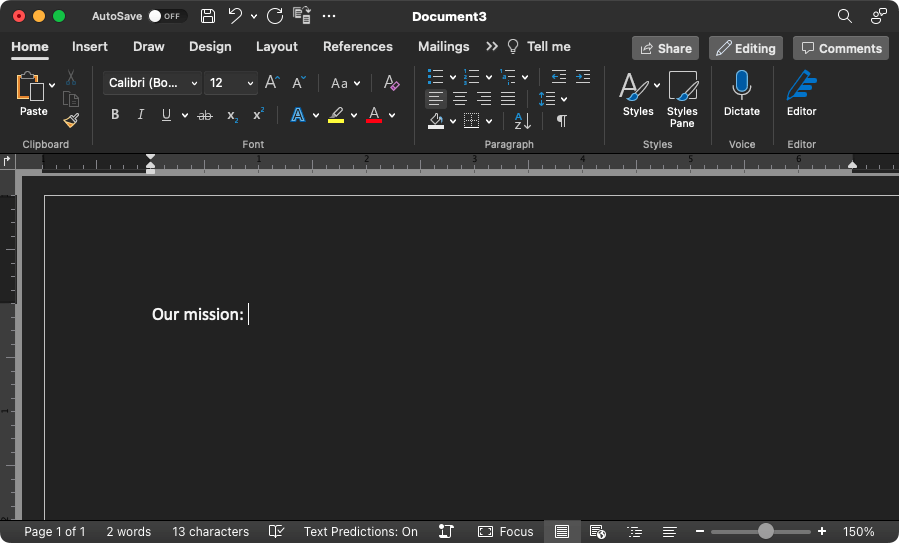
어두운 모드는 어두운 조명에서 작업할 때 큰 차이를 만들 수 있으므로 이 점을 염두에 두세요. Google의 생산성 앱도 사용하고 있다면 Google Docs에서 다크 모드 활성화 방법도 살펴보세요.
.
관련 게시물: