Microsoft Surface 노트북의 속도가 느려지기 시작하거나 많이 정지되는 경우 공장 초기화를 수행해야 할 때일 수 있습니다. 표면을 재설정하면 남아 있는 많은 문제를 제거하고 노트북을 새것처럼 좋게 만들 수 있습니다.
아래에서는 Windows 10 및 Windows 11 운영 체제 모두에서 Microsoft Surface를 재설정하는 방법을 설명합니다.

Microsoft Surface를 공장 초기화하는 방법
Surface가 제대로 작동하지 않거나 판매하고 개인 정보를 보호하려는 경우 공장 초기화를 통해 모든 항목이 제거되고 다시 원활하게 작동하게 됩니다. 아래 가이드에서는 서피스 프로, Surface RT, Surface 태블릿, 기본 Microsoft Surface 노트북 등 Microsoft Surface 장치를 초기화하는 방법을 설명합니다.
해야 할 일은 다음과 같습니다:
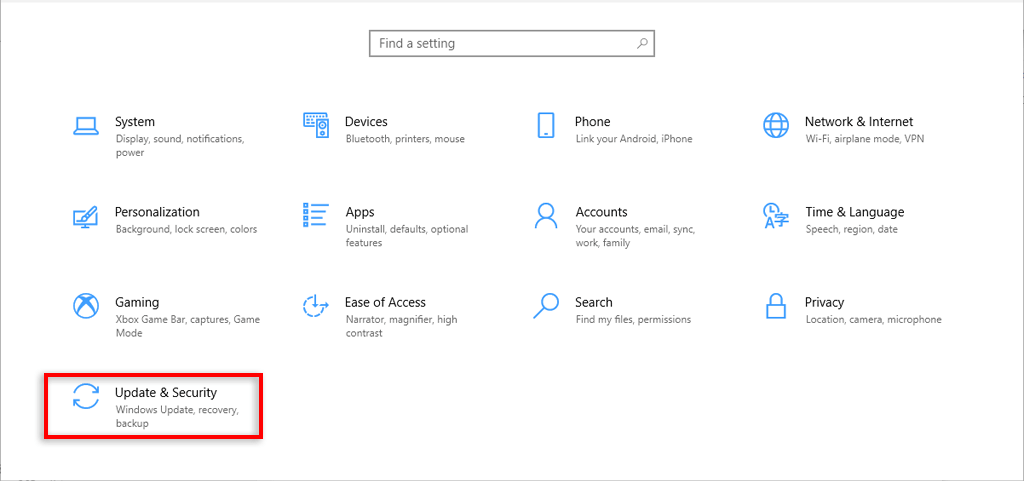
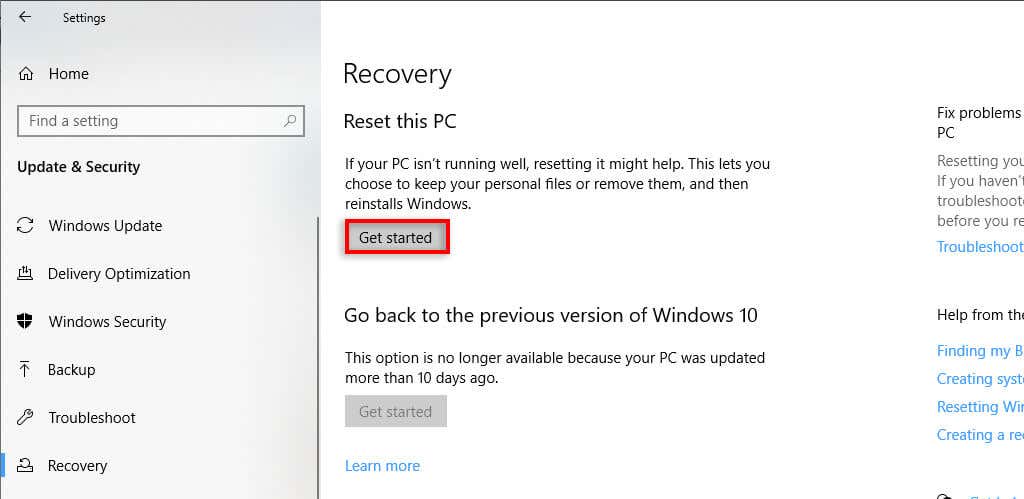
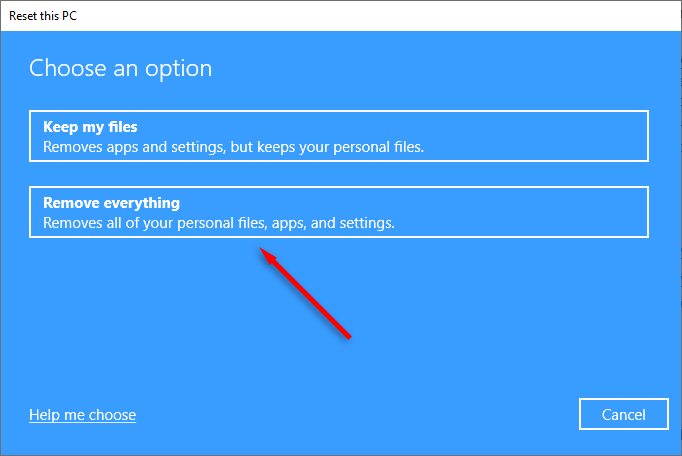
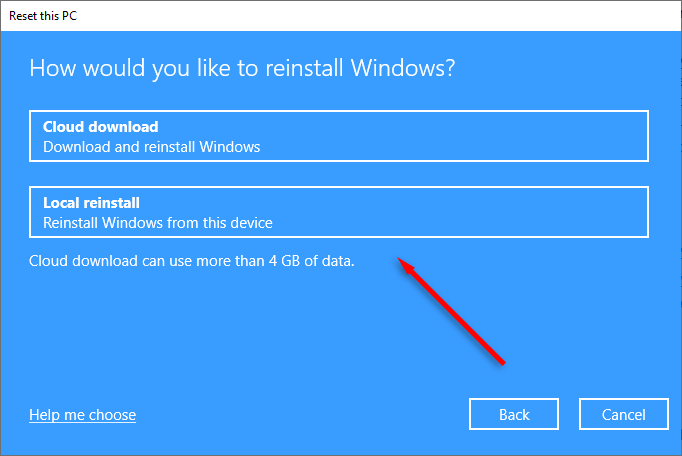
참고:Windows 8.1이 설치된 이전 Surface를 사용하는 경우 설정>PC 설정 변경으로 이동해야 합니다. >업데이트 및 복구>복구. 그런 다음 '모든 항목을 제거하고 Windows를 다시 설치'에서 시작하기를 선택하세요. 다음을 선택한 후 내 파일만 제거또는 드라이브를 완전히 정리중 하나를 선택하세요. 마지막으로 재설정을 누릅니다.
로그인 화면에서 Microsoft Surface를 재설정하는 방법
Surface에서 로그인할 수 없는 경우 로그인 화면에서 하드 리셋을 수행할 수 있습니다. 방법은 다음과 같습니다:
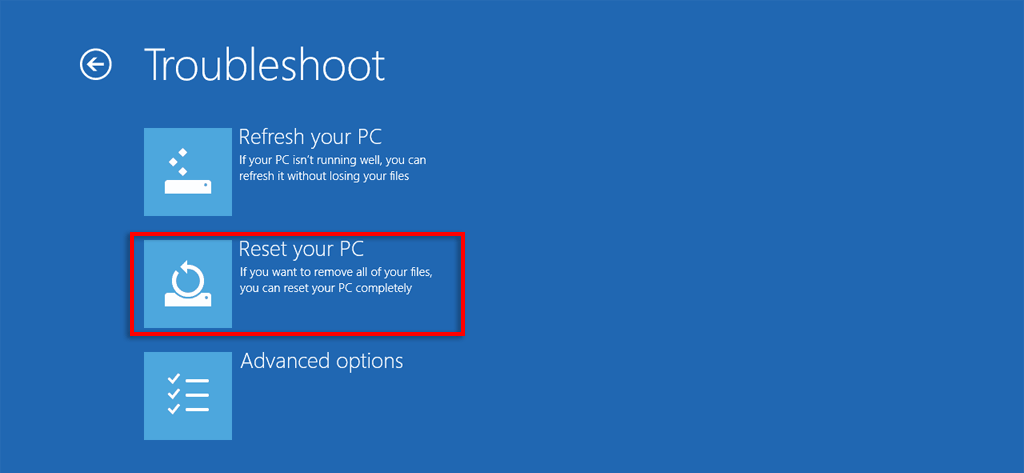
참고:기기 설정 방법에 따라 PC에서 공장 초기화를 수행하기 전에 Microsoft 계정에 로그인하거나 복구 키를 제공해야 할 수도 있습니다.
USB 복구 드라이브를 사용하여 Microsoft Surface를 재설정하는 방법
Windows를 공장 기본값으로 재설정하는 또 다른 방법은 USB 복구 드라이브를 사용하는 것입니다. 방법을 잘 모르는 경우 복구 이미지를 다운로드하고 USB 복구 드라이브를 만드는 방법 에 대한 가이드를 확인하세요. 이 옵션을 사용하면 인터넷에 연결할 필요가 없다는 이점이 있습니다.
복구 드라이브로 Surface를 초기화하는 방법은 다음과 같습니다.
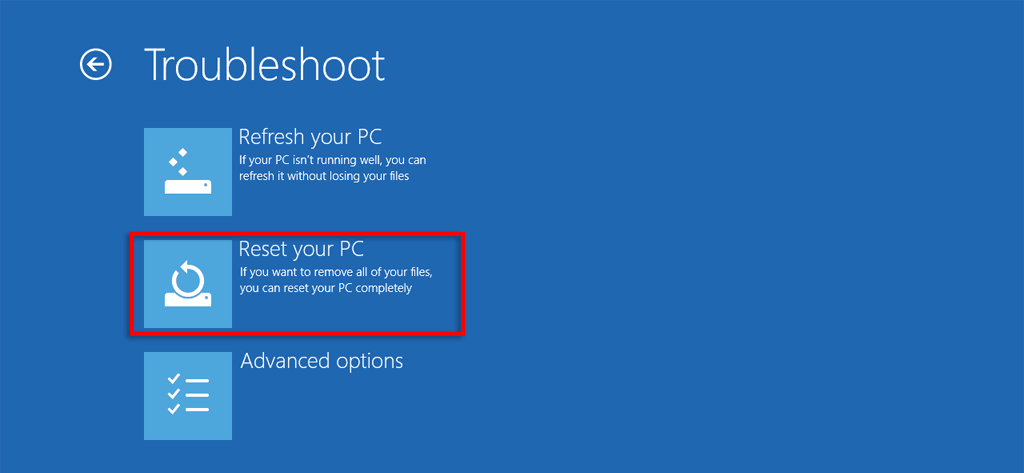
참고:Microsoft Surface가 켜지지 않습니다 가 있는 경우 초기화를 수행하기 전에 문제를 해결해야 합니다.
정상으로 돌아가기
Surface를 재부팅하는 것만으로도 다시 정상 상태로 돌아갈 수 있는 경우가 많습니다. 그러나 때로는 몇 시간 동안 문제를 해결했음에도 불구하고 문제를 찾을 수 없는 경우가 있습니다. 노트북을 공장 설정으로 재설정하면 노트북을 이전의 영광으로 복원하는 데 도움이 될 수 있습니다.
이제 귀하의 Microsoft Surface 장치가 다시 새 것처럼 작동하기를 바랍니다!
.