Microsoft는 Planner 응용 프로그램을 "팀워크를 구성하는 간단하고 시각적 인 방법"이라고 부릅니다. 다른 기능 중에서도이 프로젝트 관리 앱은 프로젝트 계획을 세우고, 다양한 범주의 작업을 생성 및 할당하고, 계획 데이터와 통계를 보는 데 도움이됩니다.
개인용이든 Office 365에 가입 한 모든 사용자 고용주를 통한 구독 또는 엔터프라이즈 구독은 Microsoft Planner에 액세스 할 수 있습니다.
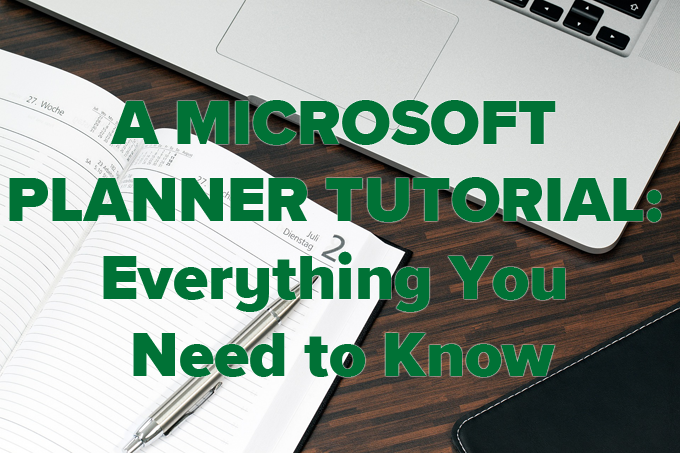
Microsoft Planner 자습서
Microsoft Planner에는 여러 개의 현관 문이 있습니다. Office 365 계정 에 로그인하여 시작하세요. 다음과 같은 Office 365의 여러 진입 지점에서이를 수행 할 수 있습니다.
Microsoft Office의 다른 영역에 이미 로그인 한 경우 다음을 선택하여 Microsoft Planner 앱 링크를 찾을 수 있습니다. 왼쪽 상단 모서리에있는 앱 실행기 아이콘을 클릭하고 Planner를 선택합니다. Planner가 목록에없는 경우 모든 앱을 선택하고 목록에서 Planner를 찾습니다.
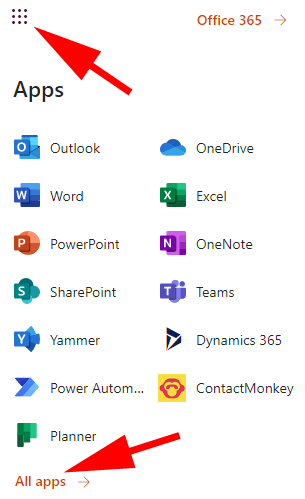
또는 Microsoft에 로그인 할 수 있습니다. 플래너는 tasks.office.com 에 있습니다.
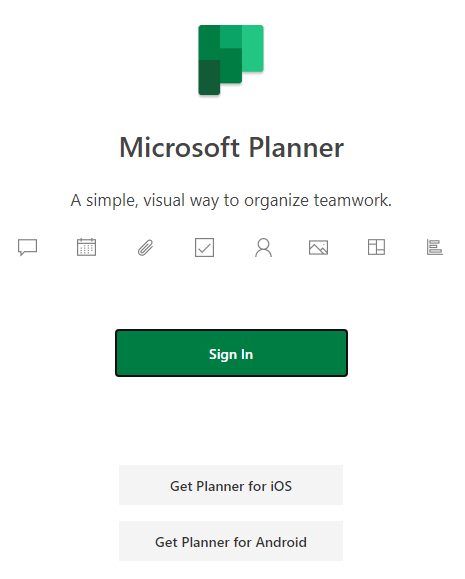
로그인하면 첫 번째 목적지는 Planner 허브입니다. 여기에서 새 계획을 시작하고, 최근 계획을보고, 모든 계획을 보거나, 자신에게 할당 된 작업을 볼 수 있습니다.
In_content_1 모두 : [300x250] / dfp : [640x360]->왼쪽 메뉴 하단에있는 Planner 모바일 앱 링크를 참고하십시오. 링크를 선택하고 모달 대화 상자에서 보내기를 클릭합니다.
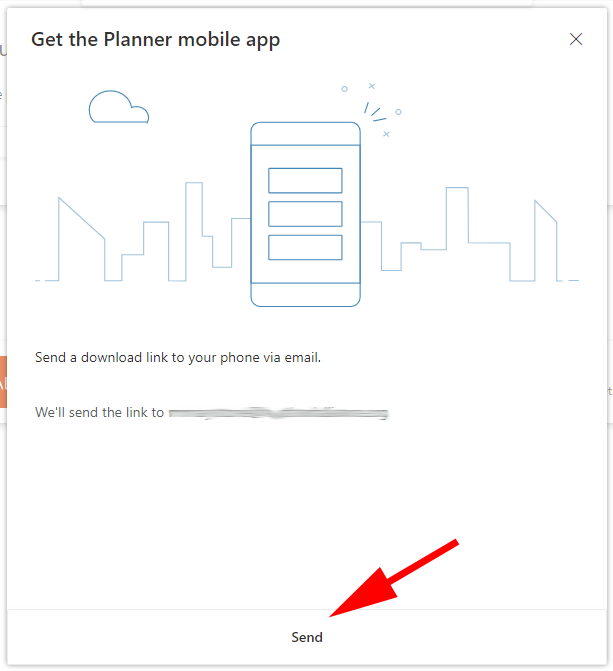
Microsoft Planner 모바일 앱은 Android와 iPhone 모두에서 사용할 수 있습니다.
Microsoft Planner 앱에서 계획을 작성하는 방법
자신이나 다른 사람에게 작업을 할당하기 전에 계획을 작성해야합니다.
계획 작성
왼쪽 창에서 새 요금제를 선택합니다. 새 요금제창에서 요청하는 모든 정보를 입력합니다.
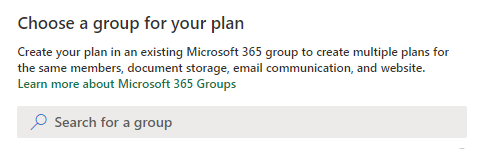
다음으로 방금 만든 계획에 대한 기본 대시 보드 또는 보드가 표시됩니다.
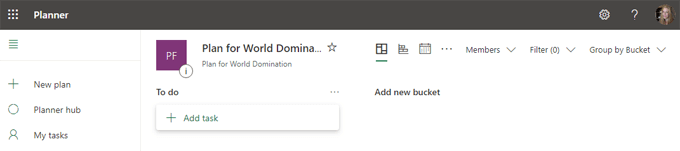
대시 보드보기는 카드 기반으로 Trello와 매우 유사 입니다. 작업을 추가하기 전에 팀원을 계획에 추가하세요.
계획에 다른 사람 추가
계획 대시 보드에서 구성원드롭 다운을 선택합니다. 회원으로 추가하려면 사람의 이름을 입력하세요.
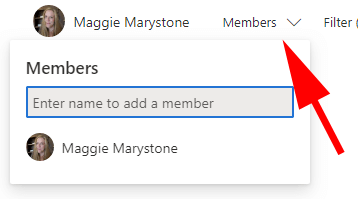
작업 추가 및 할당
계획에는 할 일이라는 하나의 기본 작업 버킷이 제공됩니다.
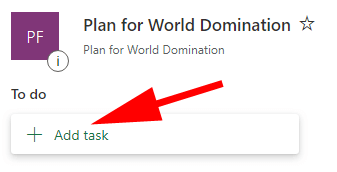
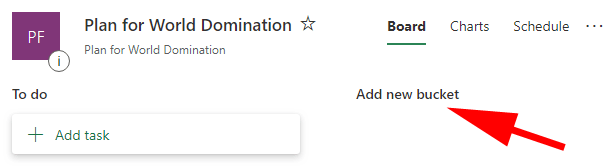
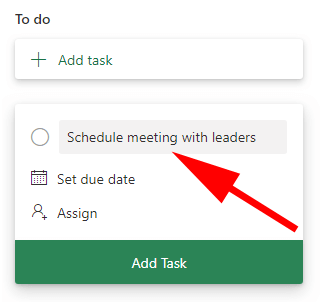
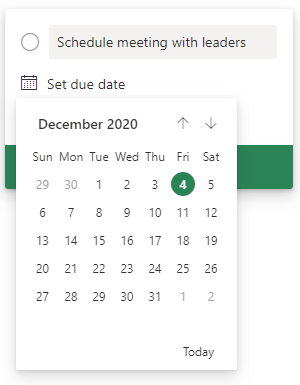
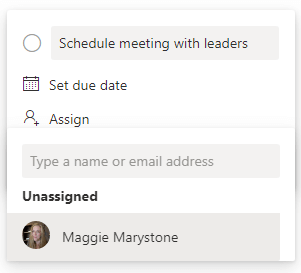
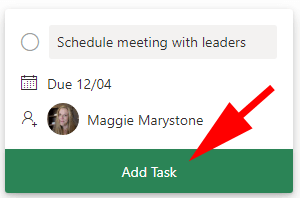
작업에 세부 정보를 추가하려면 대시 보드에서 카드를 선택하세요. 여기에서 레이블을 추가하고 작업이있는 버킷을 변경하고 작업의 진행률, 우선 순위, 시작 날짜 및 기한을 표시 할 수 있습니다.
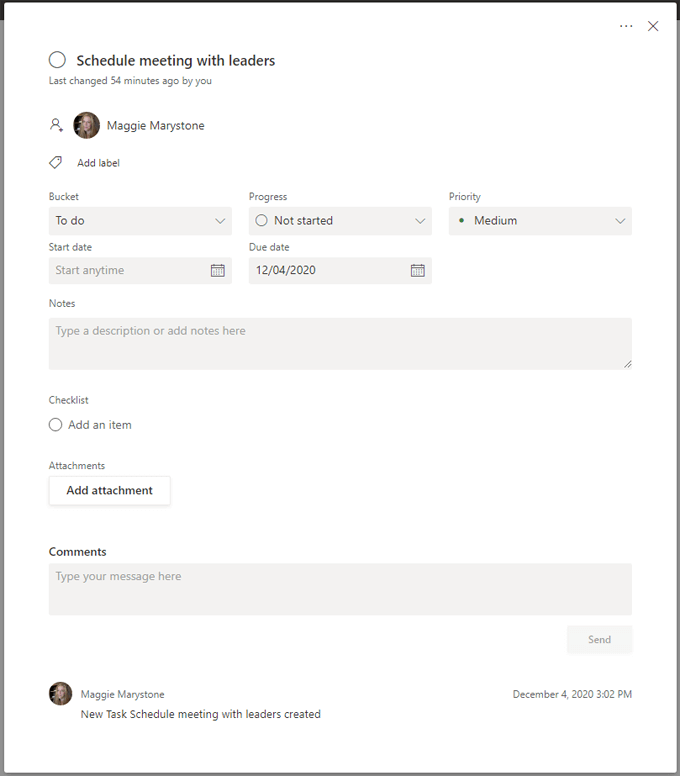
메모, 체크리스트 및 첨부 파일을 추가 할 수도 있습니다. 모든 팀 구성원은 작업에 댓글을 추가 할 수 있습니다.
추적 유지
Microsoft Planner는 계획을 한눈에 볼 수있는 다양한 방법을 제공합니다.
차트
차트탭은 계획의 모든 작업 상태 요약, 각 버킷에있는 작업 수, 각 우선 순위 수준 (긴급, 중요, 중간 및 낮음), 계획 구성원 목록 및 각 사용자에게 할당 된 작업 수에 대한 작업이 있습니다.
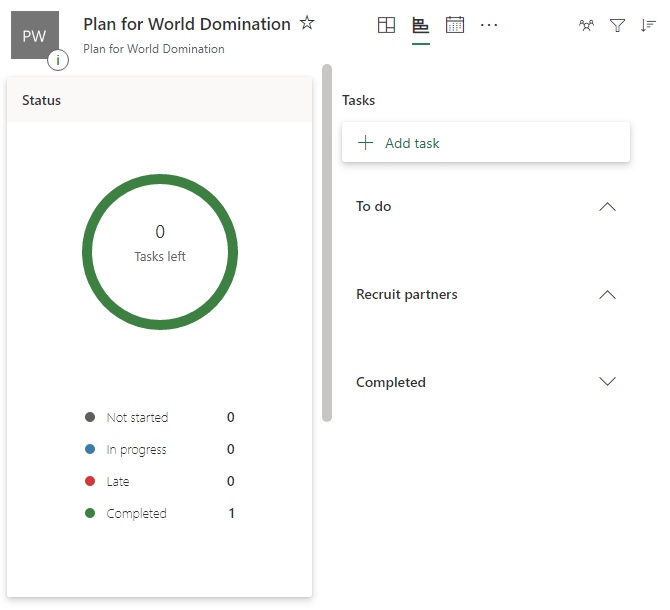
일정
일정탭은 캘린더에 모든 작업을 표시하므로 어떤 작업 기한이 다가오고 있는지 파악할 수 있습니다.
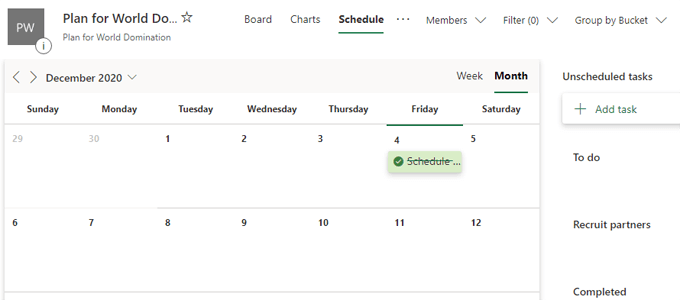
기타 옵션
일정탭 오른쪽에있는 세 개의 점을 선택하면 Microsoft Planner의 다른 많은 기능을 찾을 수 있습니다.
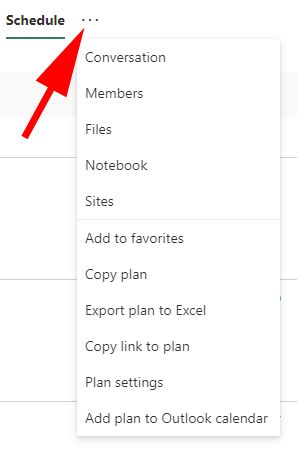
또한 계획을 즐겨 찾기에 추가하고, Microsoft Planner 내에서 계획을 복사하고, 계획을 Excel로 내보내고, 계획에 대한 링크를 복사하고, 추가 할 수 있습니다. 계획을 Outlook 일정에 추가합니다.
그룹 소유자는 계획 설정을 선택하여 그룹의 이메일 설정을 구성하고 작업이 할당되거나 완료 될 때 그룹이 이메일을 받아야하는지 여부를 나타낼 수 있습니다. 여기에서 소유자가 계획을 삭제할 수도 있습니다.
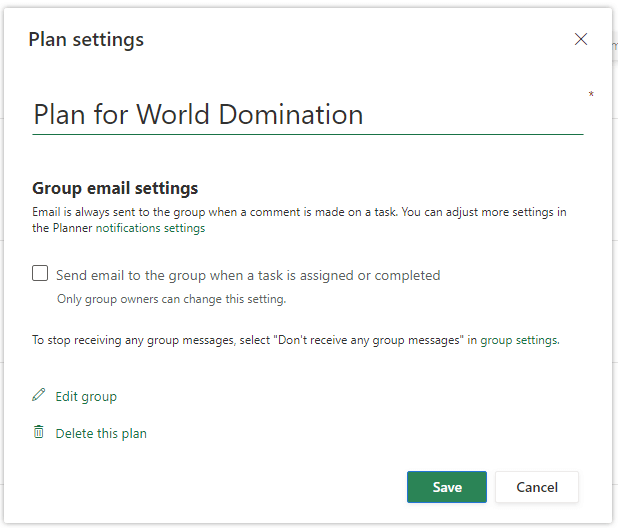
Microsoft Planner에서 작업 완료
작업이 완료되면 작업에 할당 된 사람은 보드의 카드에 완료로 표시 할 수 있습니다.
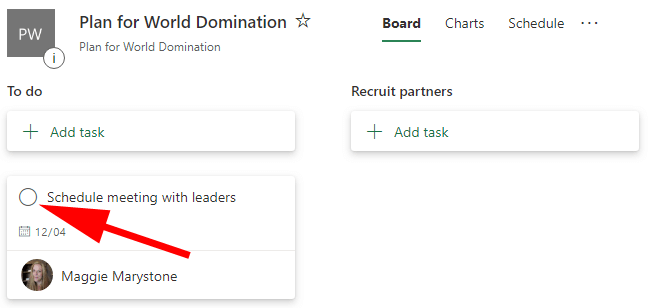
작업이 완료로 표시되면 다음 방법으로 다시 찾을 수 있습니다. 완료된 항목 표시드롭 다운을 확장합니다.
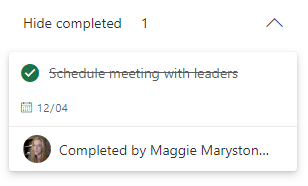
계획 업데이트 받기
Plan 회원은 톱니 바퀴 / 설정 아이콘을 선택하고 알림을 선택한 다음 자신의 알림 환경 설정.
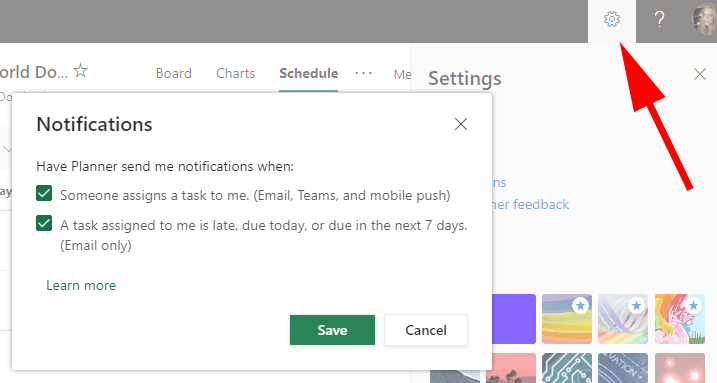
기타 작업 관리 및 공동 작업 도구
때때로 Microsoft의 완전한 복잡성은 사용자에게 매력적이지 않습니다. Microsoft Office 365 소프트웨어 제품군이 귀하에게 적합하지 않다고 결정했다면 다른 우수한 작업 관리 및 협업 도구 을 사용할 수 있습니다.
어떤 도구를 선택하든 체계적인 프로젝트 계획을 세우면 목표를 달성하는 데 도움이됩니다.