하드 드라이브 공간 관리는 특히 저장 용량이 제한된 경우 끊임없는 싸움입니다. 많은 파일을 다운로드하면 갑자기 공간이 부족하게됩니다.
하드 드라이브 용량이 부족하지만 어떤 파일이 공간을 차지하는지 확실하지 않은 경우 디스크 공간이 필요합니다. 분석기.

디스크 공간 분석기는 하드 드라이브에 대한 시각적 분석을 제공하여 어떤 파일이 공간을 차지하는지, 드라이브에서 가장 큰 파일이 숨어있는 위치, 중복 파일, 그리고 훨씬 더.
1. WinDirStat
WinDirStat 는 최고의 디스크 공간 분석기 도구 중 하나이며 확실히 가장 인기있는 도구 중 하나입니다. 사용하기 쉽고 오픈 소스이며 드라이브에 대한 자세한 분석을 제공하며 하드 드라이브의 거대한 시각적 디스플레이를 제공합니다.
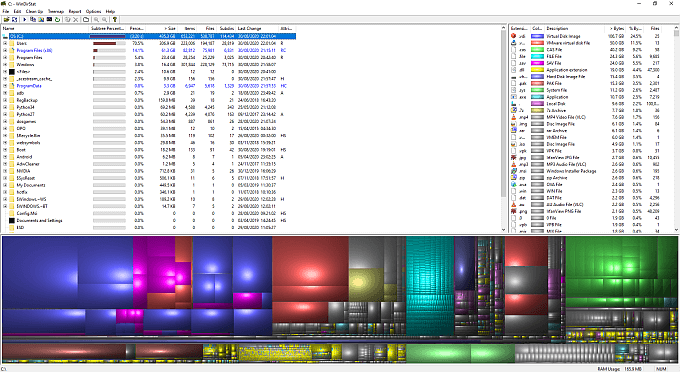
WinDirStat에서 컴퓨터의 파일을 관리 할 수 있습니다. , 너무. 파일 또는 폴더를 마우스 오른쪽 버튼으로 클릭하면 상황에 맞는 메뉴가 열립니다. 여기에서 파일을 휴지통으로 이동하고, 영구적으로 삭제하고, 디렉토리를 여는 등의 작업을 수행 할 수 있습니다.
또 다른 편리한 WinDirStat 기능은 특정 파일 유형을 검색하는 것입니다. 단일 파일 유형의 힙이 있고이를 찾으려면 (아마도 단일 폴더에서 통합하려는 경우) 하드 드라이브에서 숨겨져있는 위치를 검색하고 표시 할 수 있습니다.
In_content_1 모두 : [300x250] / dfp : [640x360]->2. DiskSavvy
DiskSavvy 는 다양한 도구가 포함 된 강력한 디스크 공간 분석기 도구입니다. DiskSavvy를 무료로 다운로드하여 사용할 수 있습니다. 그러나 무료 버전은 분석을 500,000 개의 파일로 제한합니다. 즉, DiskSavvy는 특정 폴더를 분석하는 데 유용하지만 전체 하드 드라이브를 처리하지는 않습니다.
그래도 DiskSavvy 도구는 하드 드라이브 분석을위한 유용한 옵션입니다. 파일을 다양한 원형 차트로보고, 확장 유형별로 분류하고, 미디어 또는 문서 유형별로 분석하고, 생성 또는 수정 한 시간과 날짜 등을 선택할 수있는 옵션이 있습니다. DiskSavvy 분석 마법사에는 사전 설정된 분석 설정의 광범위한 목록이 포함되어있어 검색 옵션간에 쉽게 전환 할 수 있습니다.
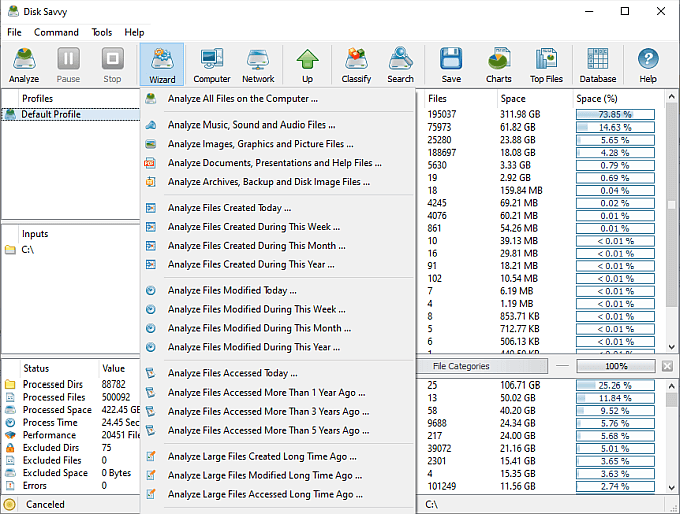
DiskSavvy를 사용하면 네트워크 장치도 검색하고 분석 할 수 있습니다. 즉, NAS (Network Attached Storage)를 DiskSavvy에 연결하고 디스크 사용량을 시각화 할 수 있습니다.
전체적으로 DiskSavvy는 훌륭한 디스크 분석 옵션입니다. 무료 버전의 500,000 파일 제한은 유일한 주요 단점입니다. DiskSavvy Pro로 업그레이드하면 제한된 라이센스에 대해 $ 50를 돌려받을 수 있습니다.
디스크 분석이 끝나면 포맷하는 것이 좋습니다. 하드 드라이브 관리 요구 사항은 최고의 포맷팅 및 파티셔닝 유틸리티 를 확인하세요.
3. JDisk 보고서
또 다른 훌륭한 디스크 분석 옵션은 Windows, macOS 및 Linux에서 파일을 분석하는 데 사용할 수있는 무료 Java 도구 인 JDisk 보고서 입니다.
이제 JDisk 보고서가 느립니다. 덤불에 대한 구타가 없습니다. 그것이 바로 그 방법입니다. 그러나 JDisk 보고서가 분석을 완료하면 하드 드라이브의 거대한 원형 차트 시각화로 처리됩니다. 원하는 경우 원형 차트를 막대 차트로 전환 할 수 있습니다.
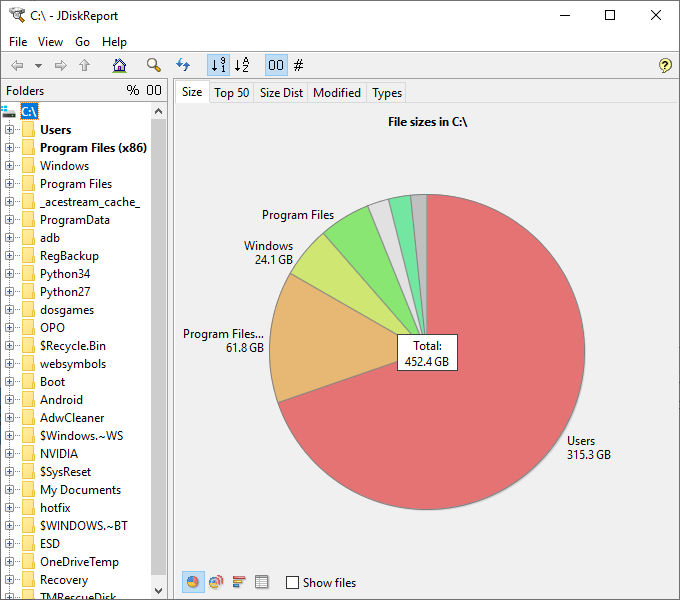
원형 차트의 세그먼트를 클릭하면 파일 시스템 수준이 낮아집니다. 예를 들어 Program Files를 클릭하면 Program Files 폴더에 대한 분석이 열립니다.
디프 래깅은 한때 하드 드라이브 속도를 높이기위한 옵션이었습니다. 하지만 속도 향상을 위해 SSD 조각 모음을해야합니까??
4. TreeSize Free
TreeSize 무료 는 적절한 시각화 옵션이있는 편리한 디스크 공간 분석기 도구입니다.
TreeSize Free는 왼쪽에 하드 드라이브를 표시합니다. 창, 상세 크기, 수정 날짜 및 파일 경로. TreeMap 차트를 선택하면 창보기가 일련의 상자로 전환되며 각 상자는 드라이브의 폴더와 현재 크기를 보여줍니다. 슬라이더를 사용하여 표시되는 세부 정보 수준을 수정하고 수준을 낮추어 파일과 폴더를 더 적게 표시하거나 그 반대로 할 수도 있습니다.
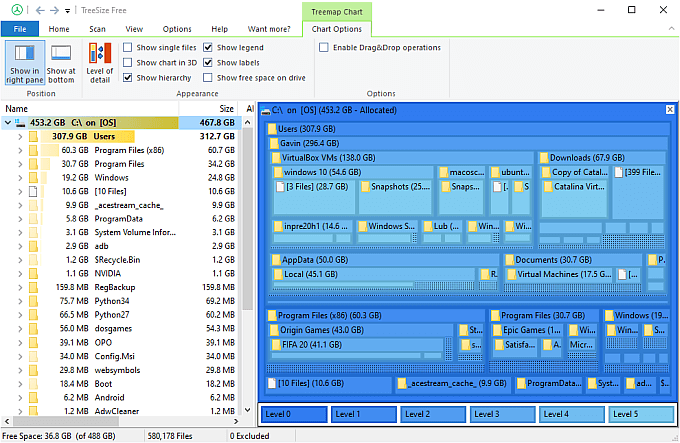
TreeSize Free에는 Windows 파일 탐색기와 유사한 GUI가 있습니다. . 상단 툴바에서 디스크 분석 옵션과 다양한보기 및 기타 도구를 찾을 수 있습니다.
디스크 분석은 컴퓨터를 계속 관리하는 한 가지 방법 일뿐입니다. PC의 건강을 개선하는 데 사용할 수있는 다른 도구 를 확인하세요.
5. SpaceSniffer
SpaceSniffer 는 하드 드라이브 스토리지의 시각화에 초점을 맞춘 무료 디스크 공간 분석기입니다. 분석을 위해 하드 드라이브를 선택하면 SpaceSniffer 창이 즉시 타일로 채워지기 시작합니다. 타일은 현재 사용중인 공간과 함께 하드 드라이브의 다양한 폴더를 나타냅니다.
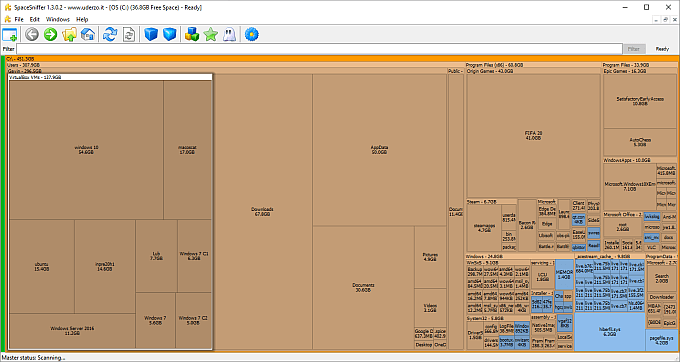
타일을 선택하면 폴더와 파일에 대한 세부 수준이 낮아집니다. 통합 도구를 사용하여 파일과 폴더를 필터링하고 비교할 수있을뿐만 아니라 나중에 사용할 수 있도록 사용자 정의 레이아웃 또는 검색 옵션을 저장할 수 있습니다.
디스크 분석에 대한 SpaceSniffer 접근 방식은 처음에는 다소 부담 스러울 수 있습니다. 많은 사각형이 있고 일부는 깜박이며 선택하면 상황이 변경됩니다. 하지만 스타일에 적응하면 SpaceSniffer가 훌륭한 디스크 분석기라는 것을 알 수 있습니다.
6. Windows 통합 도구
Windows에는 실제로 통합 디스크 분석 도구가 있습니다. 가장 화려하지는 않으며 전용 타사 옵션에서 사용할 수있는 많은 옵션이 부족합니다. 하지만 이것은 편리한 도구이며 언급 할 가치가 있습니다.
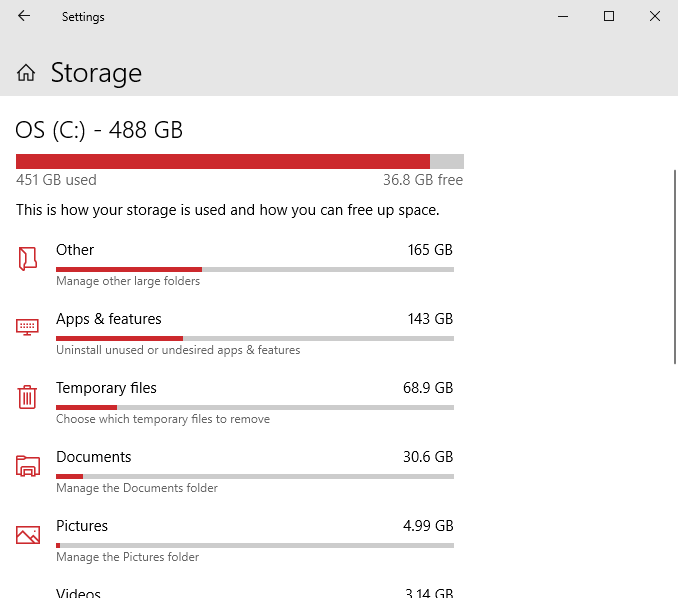
Windows 키 + I를 누른 다음 검색 창에 저장소를 입력합니다. 저장소 설정을 열려면 첫 번째 옵션을 선택하십시오. 하드 드라이브 분석기는 파일과 폴더를 나타내는 다양한 막대를 채 웁니다. 폴더를 선택하면 분석이 다음 단계로 확장됩니다.
최고의 디스크 공간 분석기는 무엇입니까?
디스크 공간 분석기에 관한 한 WinDirStat 여전히 최고의 옵션 중 하나입니다. 완전 무료이며 오픈 소스이며 훌륭한 작업을 수행합니다. 창 하단에 방대한 블록 기반 시각화 도우미가 있으며 몇 가지 편리한 필터링 및 분석 도구도 있습니다.
WinDirStat에서 제공하는 것보다 더 많은 성능이 필요한 경우 DiskSavvy는 훌륭한 옵션입니다. 통합 된 도구는 사전 설정된 다양한 분석 옵션과 함께 사용 가능한 최고의 도구 중 하나입니다. Pro 업그레이드 비용으로 인해 일부 사용자가 실망 할 수 있지만 이는 개인적인 선택입니다.
더 많은 하드 드라이브 공간을 찾고 계십니까? 다음은 Windows 10에서 하드 드라이브 공간을 확보하는 가장 좋은 방법 입니다.