Microsoft Office 라이선스 또는 구독을 한 컴퓨터에서 다른 컴퓨터로 쉽게 이전할 수 있습니다. 그러나 모든 Office 라이선스를 양도할 수 있는 것은 아닙니다. 이 튜토리얼은 Windows 및 Mac 컴퓨터에서 Microsoft Office 라이선스를 양도하는 방법에 대한 단계별 가이드입니다.
하지만 먼저 다음 섹션을 훑어보고 Microsoft Office 라이선스 유형에 대해 알아보세요. 후속 섹션에서는 Office 라이선스 유형을 확인하고 라이선스를 새 장치로 전송하는 단계를 다룹니다.
Microsoft Office 라이선스 유형
Microsoft Office 라이선스에는 다양한 유형이 있습니다. 각 라이선스에는 다양한 앱, 서비스 및 기능이 있습니다. 인기 있는 몇 가지 Microsoft Office 라이선스를 살펴보겠습니다.
그러나 한 번에 하나의 PC에서만 사용할 수 있습니다. 소매 라이센스를 다른 컴퓨터로 전송하려면 먼저 현재 장치에서 제품을 비활성화해야 합니다. HUP(가정 사용 프로그램), ESD(전자 소프트웨어 다운로드), POSA(Point of Sale Activation) 및 PKC(제품 키 카드)는 온라인과 매장에서 판매되는 소매 라이센스의 다양한 변형입니다.
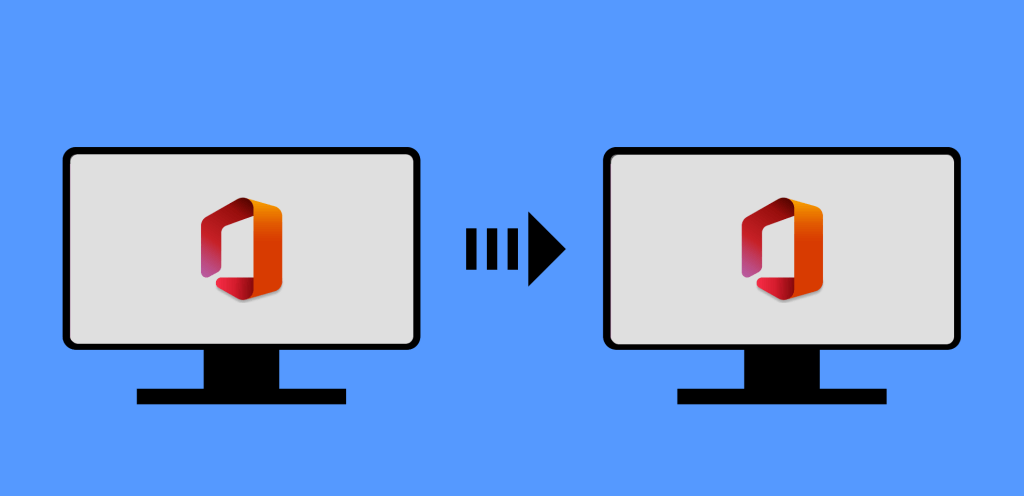
Windows에서 Office 라이센스 유형을 확인하는 방법
'소매' 또는 '정품 팩(FFP)' 라이선스만 다른 기기로 이전할 수 있습니다. Office 라이선스를 확인하는 단계는 일반적으로 Office 버전과 컴퓨터 운영 체제에 따라 다릅니다.
Office 2016, 2019 및 2021의 라이선스 유형 확인
이러한 버전의 Office 제품(Word, Excel 등)을 사용하는 경우 아래 단계에 따라 라이선스 유형을 확인하세요.

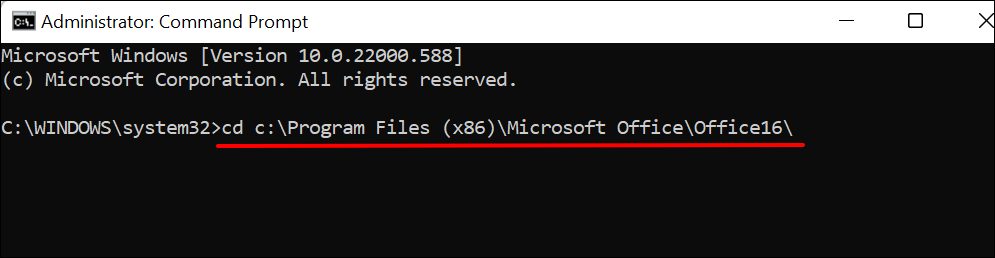
64비트 컴퓨터에서는 터미널에 cd c:\Program Files\Microsoft Office\Office16\ 을 입력하거나 붙여넣고 Enter 를 누릅니다.

PC의 프로세서 아키텍처가 확실하지 않습니까? PC가 32비트 또는 64비트 프로세서를 사용하는지 확인 에 대한 튜토리얼을 참조하세요.

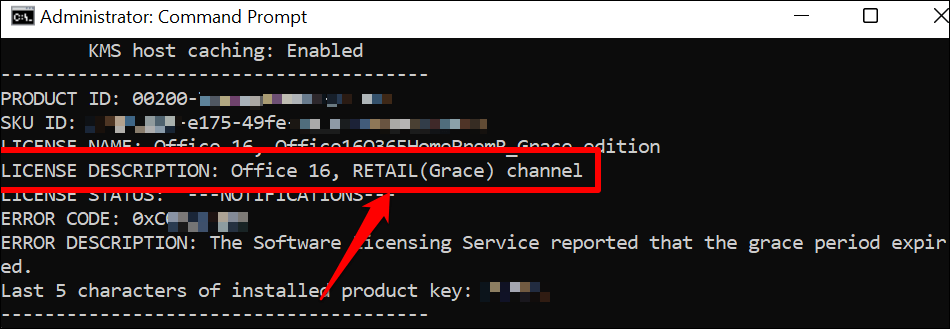
Office 2013의 라이선스 유형 확인
관리자 권한으로 명령 프롬프트를 열고 아래 단계를 따르세요.

Office 2013이 64비트 PC에 설치되어 있습니다. 인 경우 cd c:\Program Files\Microsoft Office\Office15\ 를 입력하거나 붙여넣고 Enter 를 누르세요.


"RETAIL" 또는 "FFP" 라이선스가 있는 경우 다음 섹션으로 진행하여 Office 사본을 다른 컴퓨터로 전송하는 방법을 알아보세요.
ISO 또는 DVD 설치 파일을 통해 Office 2013 제품의 라이선스 유형을 확인할 수도 있습니다..
DVD를 PC에 넣고 파일 탐색기를 열고 DVD 또는 ISO 파일로 이동합니다. 설치 파일에 "Admin" 폴더가 있으면 제품에 볼륨 라이선스(VL)가 있는 것입니다. Microsoft Office 제품의 일반 정품 버전에는 '관리자' 폴더가 없습니다.
macOS에서 Microsoft Office 라이센스를 확인하는 방법
Mac 컴퓨터 또는 데스크톱에서 Office 제품을 열고 아래 단계에 따라 라이선스 세부정보를 확인하세요.
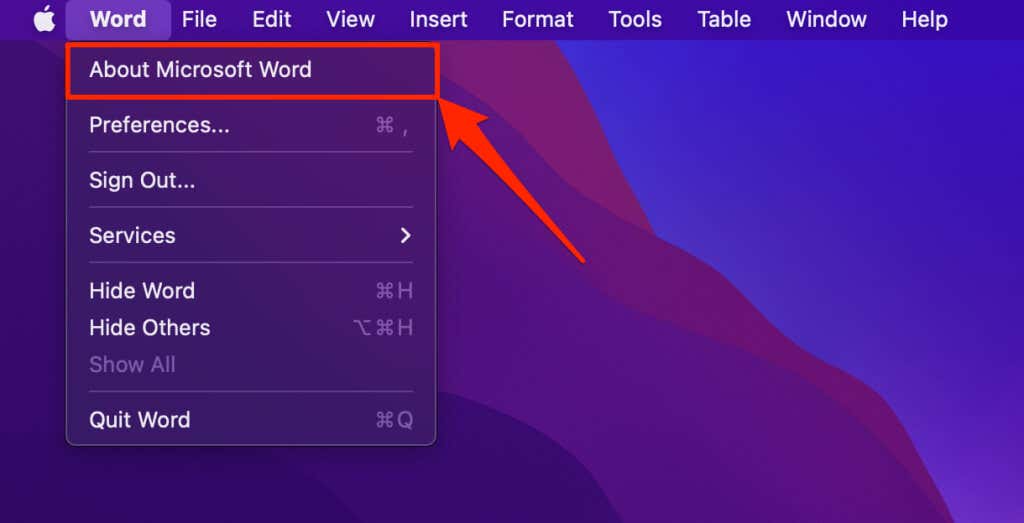

Microsoft Office 라이센스를 양도하는 방법
다시 말하지만, 소매 라이선스는 하나의 기기에서만 동시에 사용할 수 있습니다. Office를 제거하면 다른 컴퓨터에서 사용할 수 있는 제품이 확보됩니다.
기존 컴퓨터가 작동하지 않거나 고장난 경우 기기에서 Office를 제거할 필요가 없습니다. 대신 새 PC에 Office를 설치하고 동일한 제품 키를 사용하여 제품을 활성화하세요.
25자 제품 키가 준비되어 있는지 확인하세요. 디스크의 실제 포장이나 이메일로 전송된 영수증에서 제품 라이센스 키를 확인하세요.
Windows에서 Microsoft Office 라이선스 비활성화
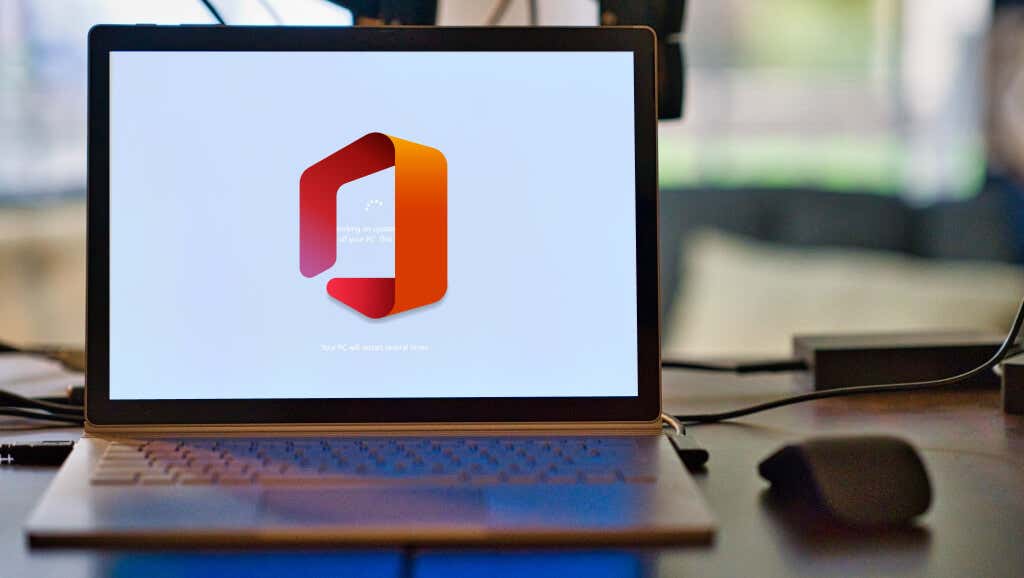
Office 제품을 제거하면 장치에서 라이선스가 비활성화되거나 연결이 해제됩니다. 아래에서는 Windows 장치에서 Office 제품을 제거하는 세 가지 방법을 다룹니다.
제어판에서 Office 제거
DVD, ISO 파일 또는 Microsoft Installer(MSI)를 사용하여 제품을 설치한 경우 Windows 제어판에서 Office를 제거하는 것이 이상적입니다.
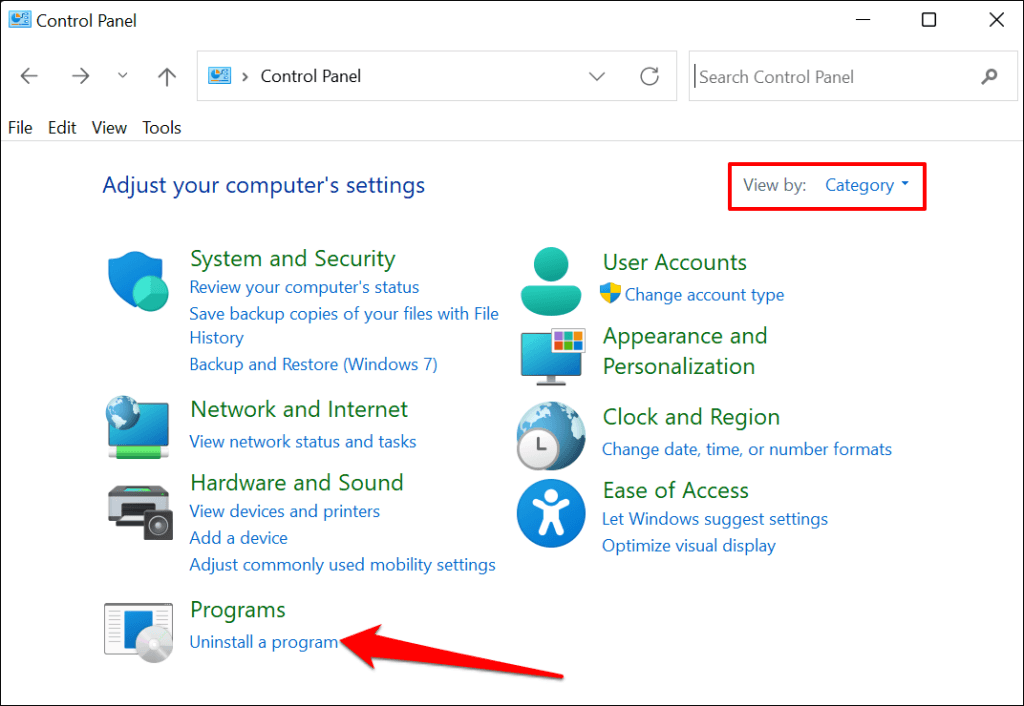
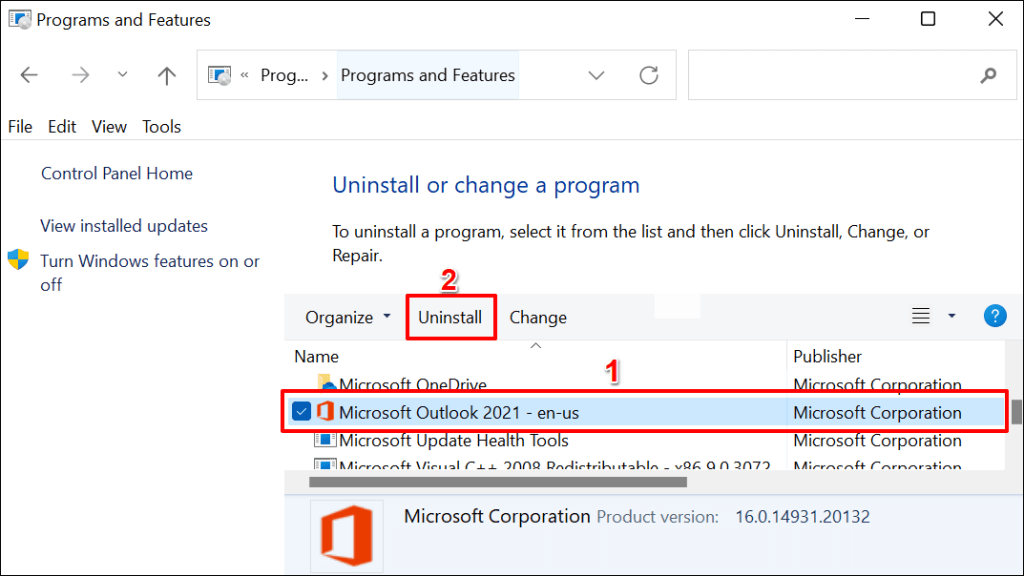

설정 메뉴에서 Office 제거
Microsoft Store에서 Office 앱을 설치한 경우 아래 단계에 따라 소프트웨어를 제거하세요.
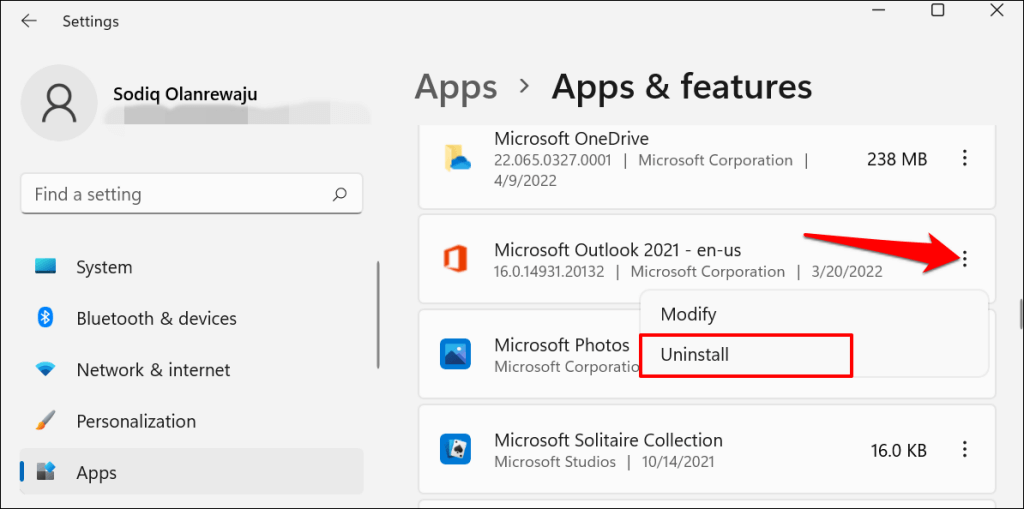
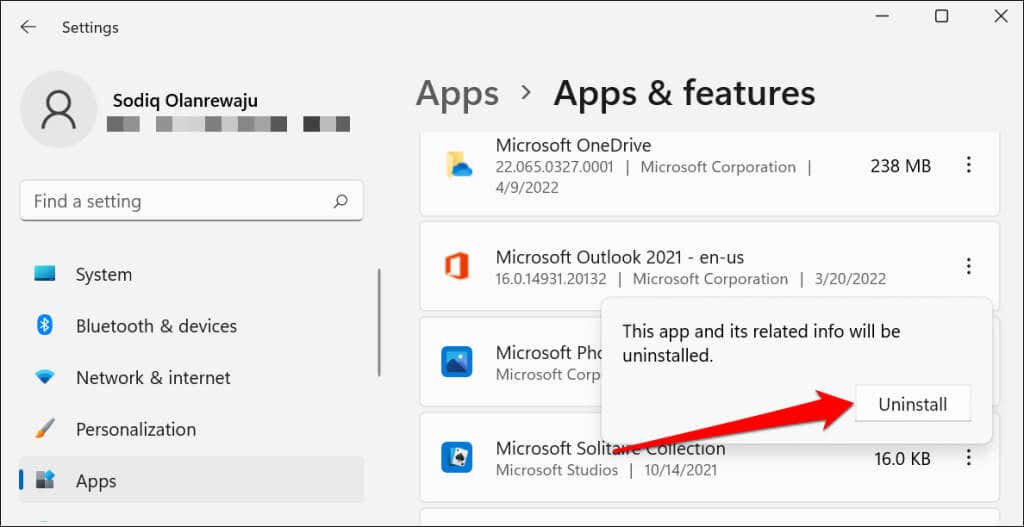
Microsoft의 지원 및 복구 도우미를 사용하여 Office 제거
Microsoft에는 Windows 컴퓨터에서 Office를 자동으로 완전히 제거하는 공식 도구가 있습니다. 마이크로소프트의 웹사이트 에서 도구를 다운로드하여 설치하고 필요한 설치 파일이 다운로드될 때까지 기다립니다.
이 도구는 컴퓨터에 설치된 모든 Office 제품을 자동으로 검색합니다. 제거하려는 제품을 선택하고 다음 을 선택하여 계속 진행하세요.

작업을 저장하고 활성 Office 애플리케이션을 모두 닫았는지 확인하세요. 제거를 시작하려면 다음 을 선택하세요.

Mac 컴퓨터에서 Office 제거
Finder >애플리케이션 으로 이동하여 Office 애플리케이션을 마우스 오른쪽 버튼으로 클릭하고 휴지통으로 이동 을 선택합니다.

Microsoft 계정에서 Office 라이선스 비활성화
An Office 365 구독 을 사용하면 5개의 기기에 동시에 Office 제품을 설치하고 사용할 수 있습니다. 동시 설치 수에 도달한 경우 새 컴퓨터에서 라이선스를 사용하려면 하나의 장치 연결을 해제해야 합니다.
Microsoft Office 365 구독에서 원격으로 장치를 제거하려면 아래 단계를 따르세요.
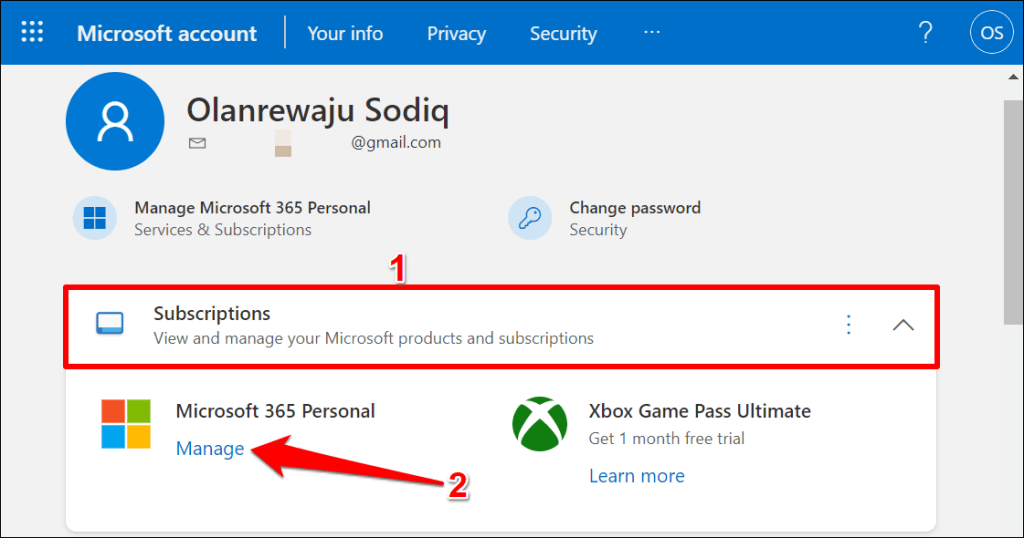
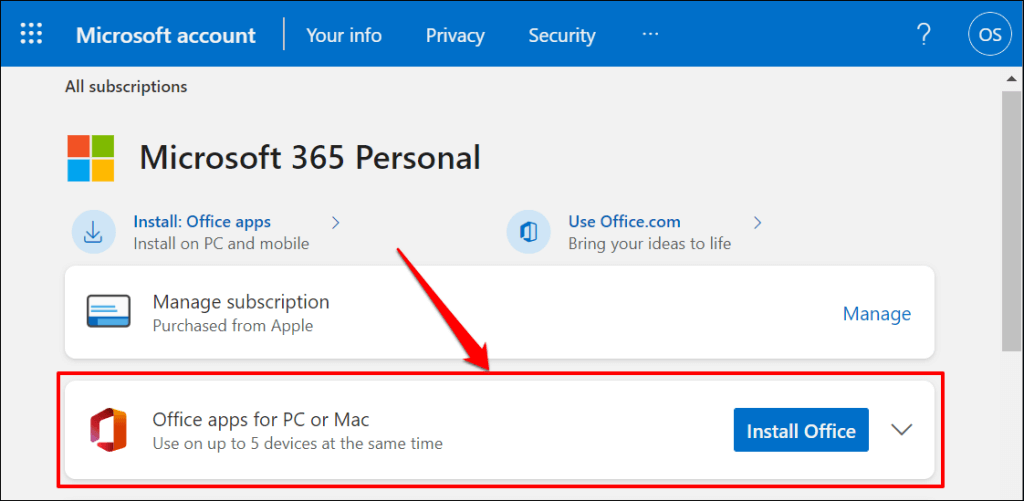

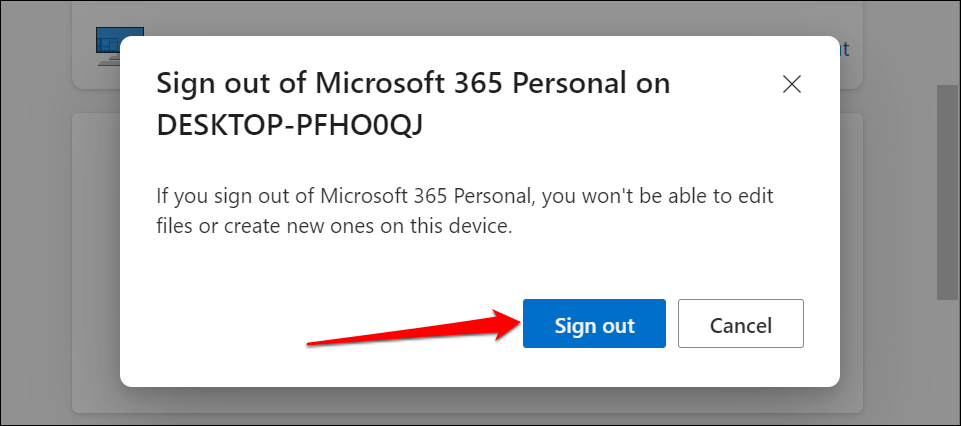
새 컴퓨터에서 Office를 사용하세요
이전 장치에서 Office를 제거하는 것은 라이선스 양도 과정의 절반에 불과합니다. 결론은 새 컴퓨터에 Microsoft Office를 설치하는 것입니다. 소프트웨어를 설정할 때(새 장치에서) 이전 컴퓨터에서 사용했던 것과 동일한 라이센스 키를 입력하십시오. 활성화하는 동안 PC가 인터넷에 연결되어 있는지 확인하세요.
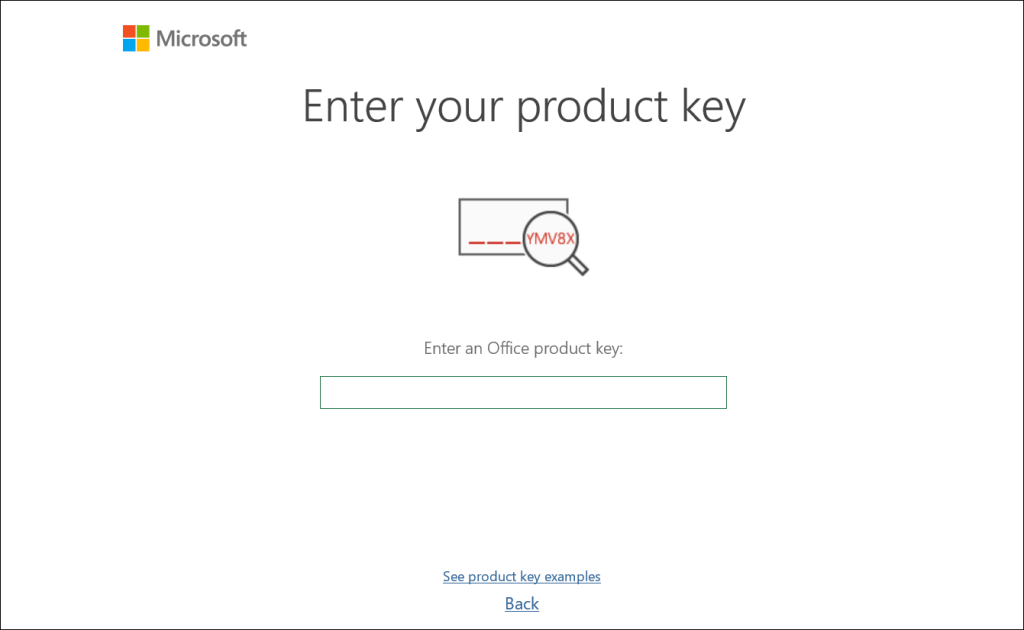
Microsoft가 기존 장치에서 라이선스를 원격으로 연결 해제하는 데 최대 72시간이 걸릴 수 있습니다. 72시간 후에도 새 PC에서 라이선스가 작동하지 않으면 Microsoft 지원에 문의 또는 Office 라이센스 문제 해결에 대한 튜토리얼 를 참조하세요.