최근 몇 년 동안 Microsoft Edge가 큰 발전을 이루었지만 많은 사용자는 여전히 Google Chrome이나 Firefox와 같은 다른 브라우저를 선호합니다. 그러나 Microsoft는 삭제를 시도한 후에도 데스크톱에 바로 가기를 배치하는 등 다양한 방법으로 Edge를 사용자에게 강요합니다.
이 튜토리얼에서는 Microsoft Edge가 바탕화면에 바로가기를 계속 추가하는 경우 어떻게 해야 하는지 설명하겠습니다.

5 데스크톱에 Microsoft Edge 바로가기 표시를 중지하는 방법
Microsoft Edge가 데스크톱에 계속 나타나는 경우 수행할 작업은 다음과 같습니다. 이러한 수정 사항은 Windows 10과 Windows 11 모두에서 작동합니다.
1. Windows 레지스트리 편집기 사용
레지스트리 편집기를 사용하면 Windows가 바탕 화면에 Microsoft Edge 바로가기를 추가하지 못하게 할 수 있습니다. 방법은 다음과 같습니다:
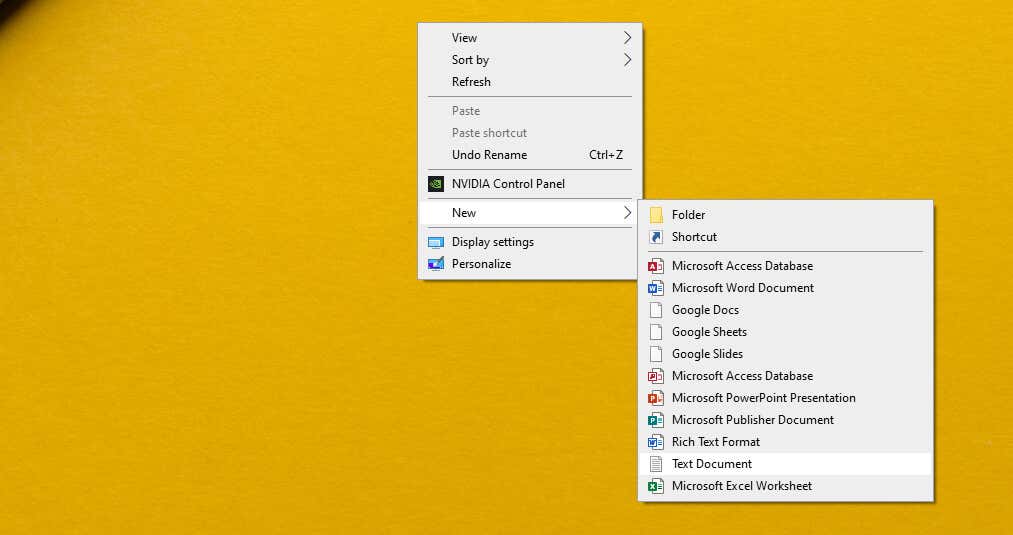
Windows 레지스트리 편집기 버전 5.00
[HKEY_LOCAL_MACHINE\SOFTWARE\Policies\Microsoft\EdgeUpdate]
“CreateDesktopShortcutDefault”=dword:00000000
“RemoveDesktopShortcutDefault”=dword:00000001
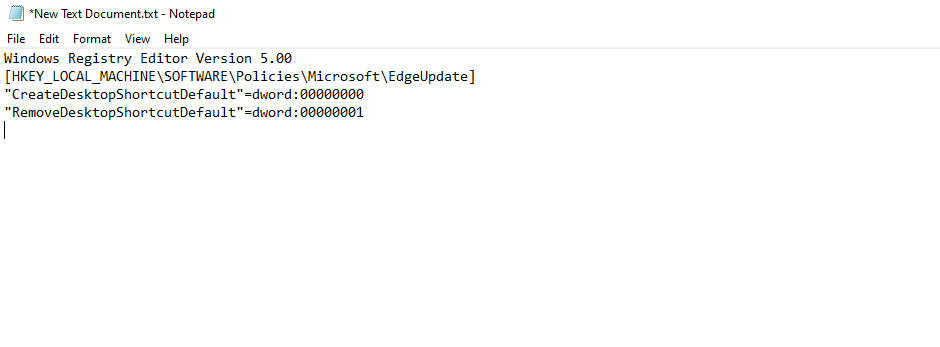
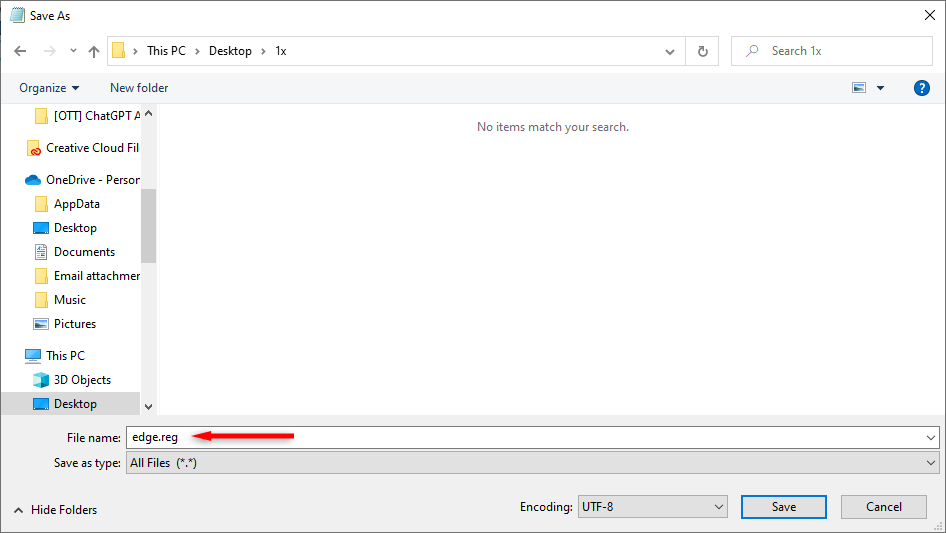

참고:기재 파일을 변경하기 전에 문제가 발생할 경우를 대비해 백업하기 을(를) 권장합니다.
2. Microsoft Edge 시작 프로세스 비활성화
Edge 시작 프로세스를 비활성화하면 애플리케이션이 바탕 화면 아이콘 바로가기를 추가하는 것을 효과적으로 방지할 수 있습니다. 그렇게 하려면:
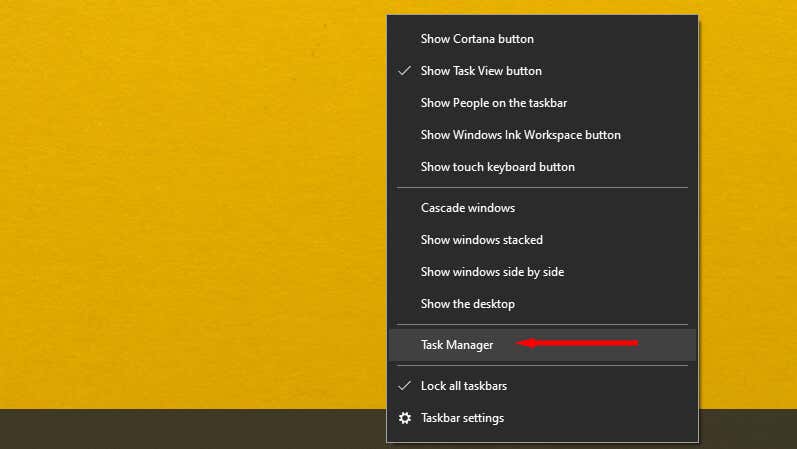
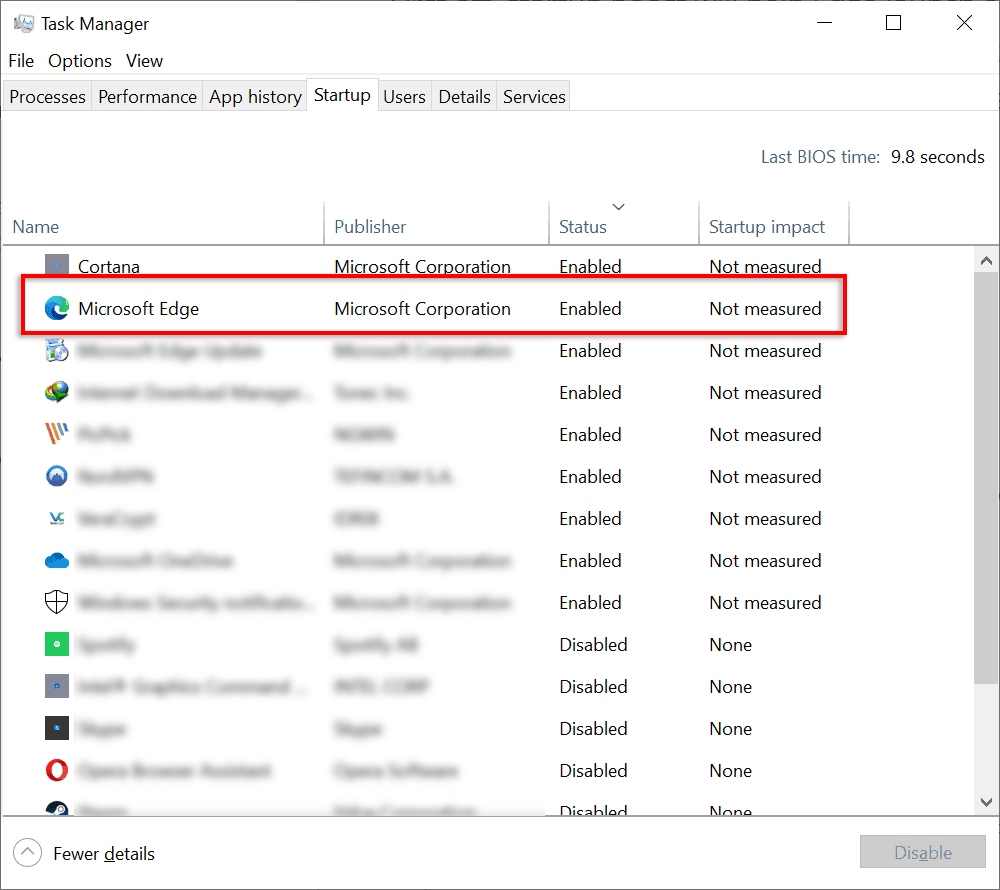
참고: 닫은 후에도 기본적으로 Edge는 백그라운드에서 계속 실행됩니다. 를 알고 계셨나요? 좋은 소식은 그러한 행동을 바꿀 수 있다는 것입니다.
3. Microsoft Edge를 기본 브라우저로 제거
Microsoft Edge 브라우저를 기본값으로 설정하면 데스크톱 바로가기 추가와 같은 작업을 수행할 수 있는 여러 권한을 부여하게 됩니다. 다른 브라우저를 기본 브라우저로 설정하면 이러한 권한이 제거됩니다.
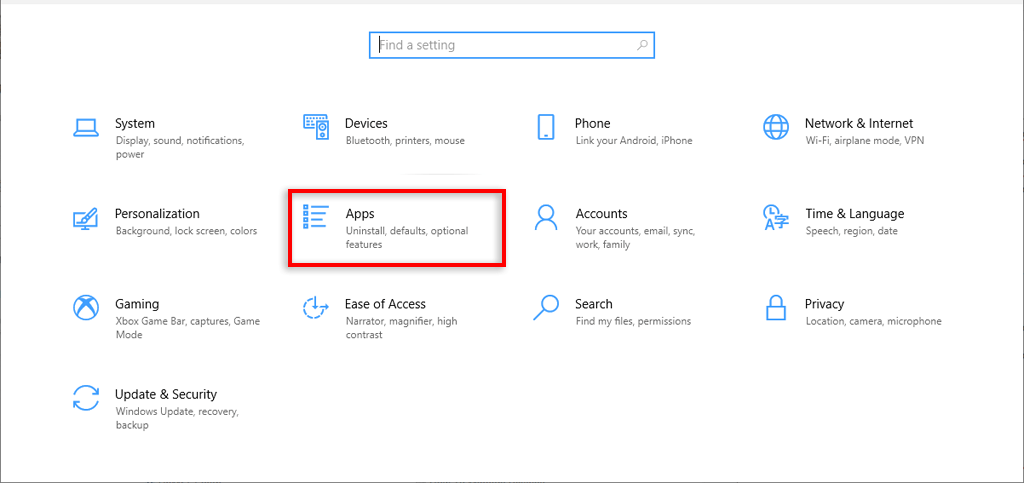
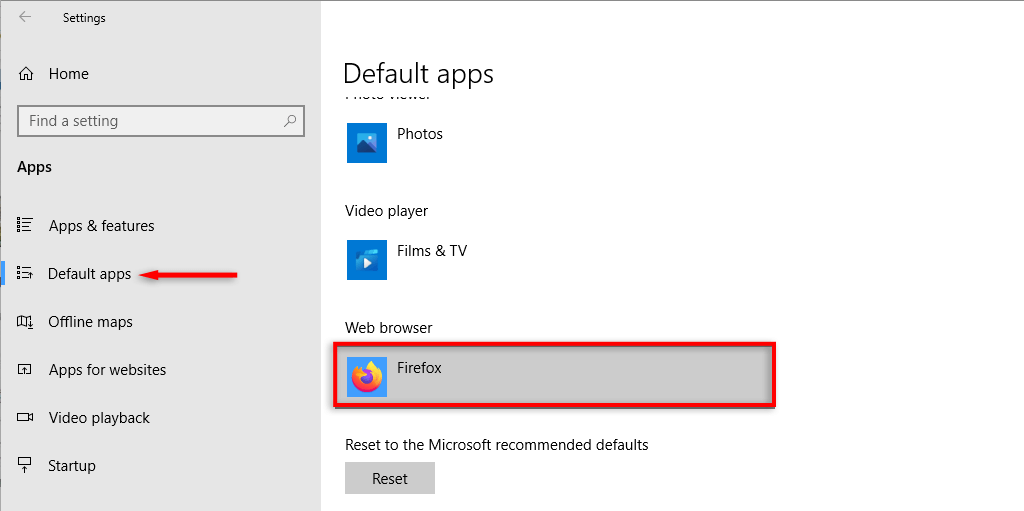
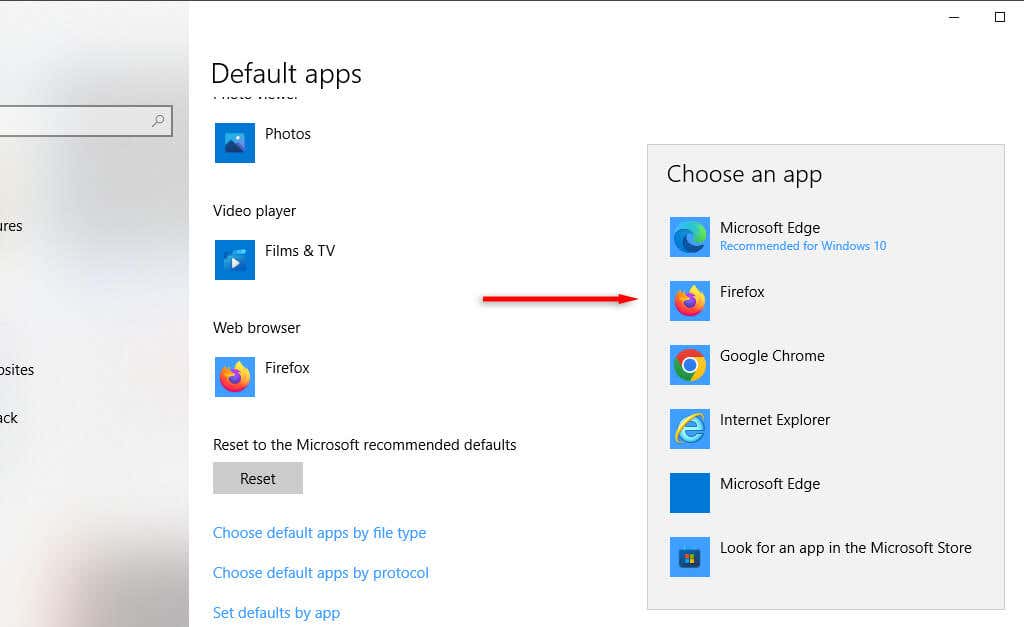
4. 그룹 정책 변경
Windows 10 Pro 또는 Windows 11 Pro Edition을 소유한 경우 그룹 정책 편집자 에 액세스하여 Edge가 자체적으로 실행되거나 Windows 업데이트 후 재설치되는 것을 방지할 수 있습니다.
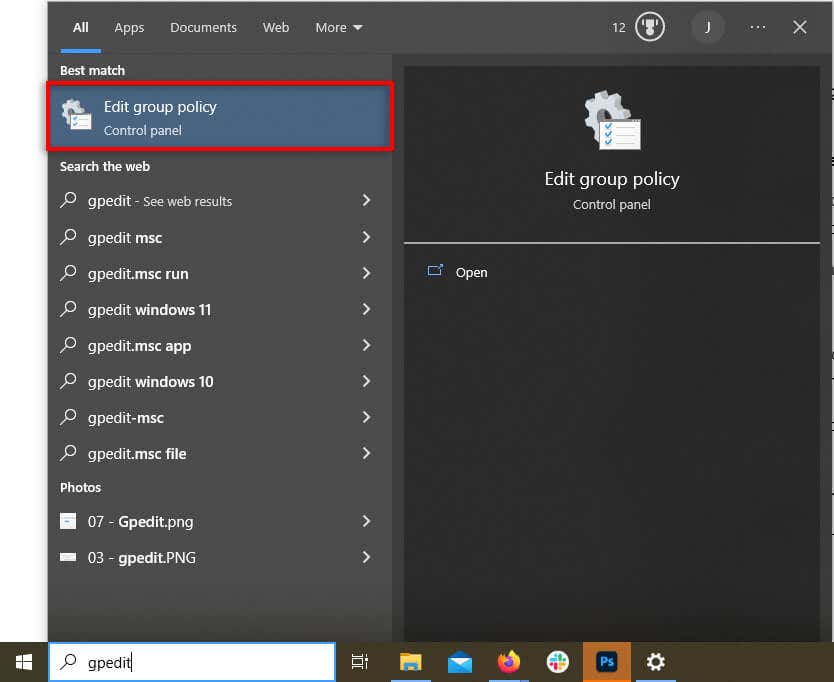
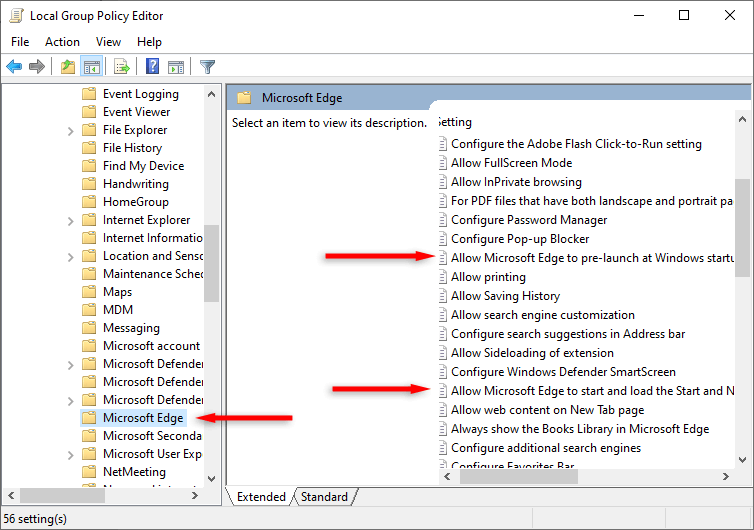
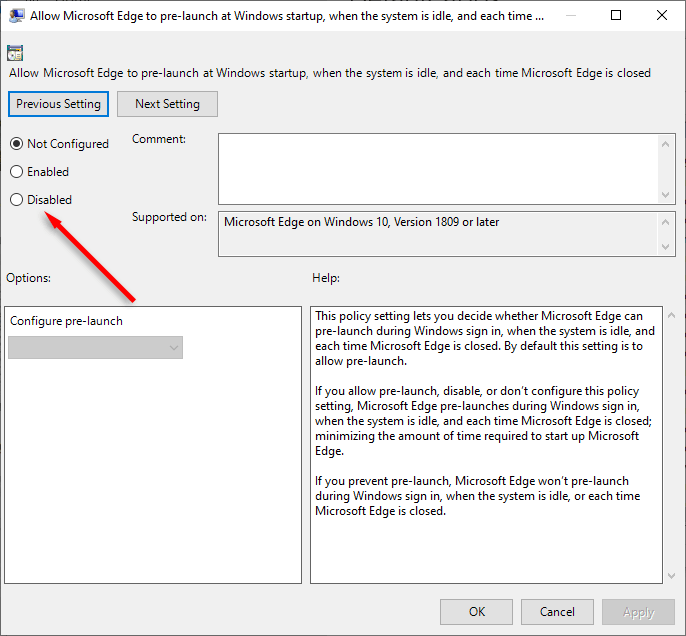
그룹 정책 편집기를 사용하여 다른 사용자가 데스크톱에 Edge를 추가하는 것을 방지할 수도 있습니다.
참고:이 옵션은 Windows 10에서는 사용하지 못할 수도 있습니다.
5. 예약된 작업 끄기
Microsoft Edge는 PC를 시작한 후 백그라운드에서 여러 예약된 작업을 실행합니다. 예를 들어 업데이트를 확인하거나 바탕 화면에 바로 가기를 추가할 수 있습니다. 이를 방지하려면:
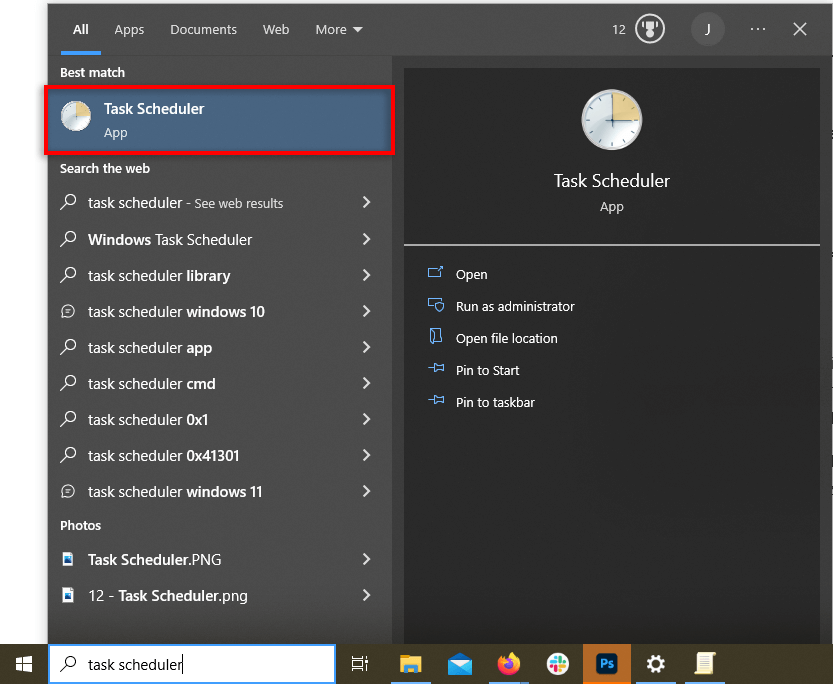
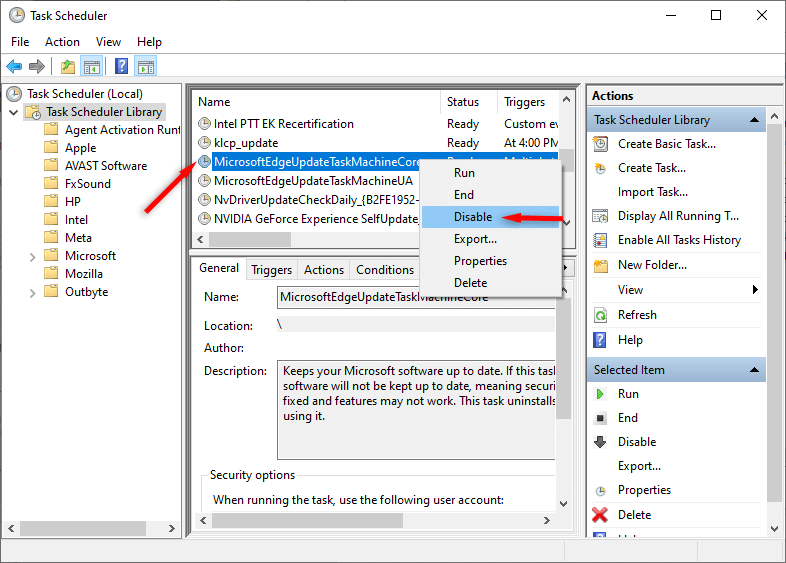
데스크톱 정리
Chromium 기반 Edge 브라우저가 Internet Explorer를 개선한 것임에는 의심의 여지가 없습니다. 하지만 계속해서 Microsoft Edge 아이콘이 바탕 화면으로 돌아가는 것을 보면 실망스러울 수 있습니다. 특히 Edge 웹 브라우저를 사용하지 않는 경우에는 더욱 그렇습니다.
이 튜토리얼이 Edge에서 데스크톱 바로가기를 생성하는 것을 방지하여 모든 것을 깔끔하고 정리된 상태로 유지하는 데 도움이 되기를 바랍니다.
.