Microsoft에는 이미 Kanban 보드 스타일 애플리케이션(Microsoft Planner)이 있었지만 새로 출시된 Microsoft Lists는 보다 일반적인 목적의 작업 공동 작업 도구에 대한 요구를 충족합니다. Microsoft Lists를 직접 사용하는 방법을 살펴보겠습니다.
Microsoft Sharepoint에 익숙한 사용자라면 새로운 목록 앱이 본질적으로 동일한 도구의 업그레이드 버전이라는 점에서 유사점에 주목하게 될 것입니다. Sharepoint 목록은 주로 데이터 관리에 관한 것이며 Excel 스프레드시트를 통해 액세스할 수 있었던 반면, Microsoft 목록은 공동 작업에 더 중점을 두고 있으며 여러 사용자 친화적인 방식으로 볼 수 있습니다.
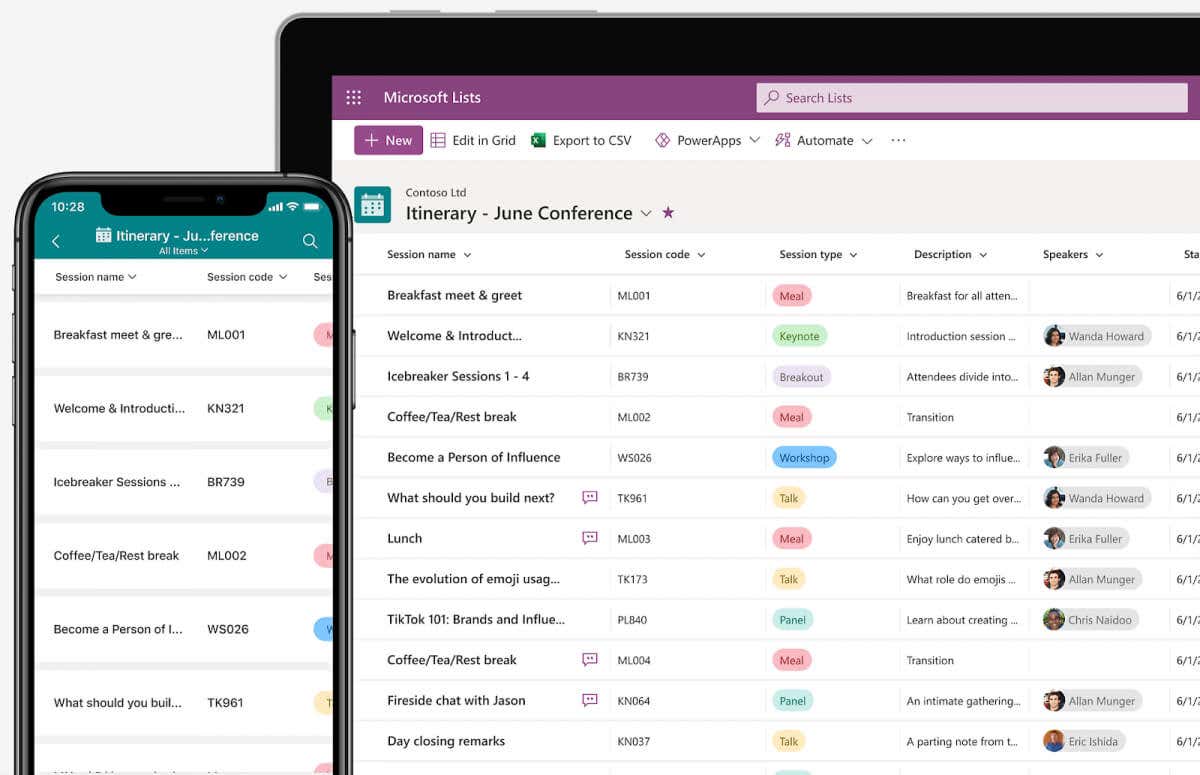
Microsoft 목록이란 무엇입니까?
Microsoft Lists는 이미 이름만으로도 꽤 잘 설명되어 있지만 Microsoft의 무기고에 있는 유사한 제품의 수는 여전히 다소 혼란스럽습니다. 마이크로소프트 할 일 을 사용하면 이미 목록에 작업을 추가할 수 있고 마이크로소프트 플래너 와 같은 기능은 적절하고 민첩한 팀 공동 작업 도구로 작동합니다. 그리고 공유 가능한 목록을 만들 수 있는 Sharepoint도 있습니다.
Microsoft Lists는 최신 인터페이스, 크로스 플랫폼 지원, 놀라운 사용자 정의 기능을 통해 이러한 애플리케이션과 차별화됩니다. 이러한 도구를 대체하는 것이 아니라 보완하려고 하며 이를 위해 Planner 및 Sharepoint와의 기본 통합을 제공합니다.
목록은 작업부터 캘린더 이벤트, 심지어 데이터 항목까지 모든 것에 대한 다목적 목록을 만드는 데 사용됩니다. 이는 이러한 목록을 마이크로소프트 팀즈 (역시 기본적으로 통합됨)과 공유하여 모든 목록 항목에 대해 토론하고 공동작업할 수 있는 기능과 결합됩니다.
기본적으로 Microsoft Lists는 Office 365 제품군을 사용하는 팀을 위해 Trello와 같은 프로젝트 관리 도구에 대한 강력한 대안으로 작동하여 Microsoft 생태계 기능의 주요 격차를 해소합니다.
Microsoft 목록 사용
Microsoft Lists는 범용 공동 목록 작성 도구로 작동하도록 고안되었으므로 크로스 플랫폼으로 설계되었습니다. 데스크톱 앱과 함께 모든 브라우저를 통해 액세스할 수 있는 웹 버전 외에도 Android 및 iOS 휴대폰에서 목록 모바일 앱을 다운로드할 수 있습니다.
Office 365 제품군의 일부이지만 Office 구독 없이도 모든 Microsoft 계정에서 미리보기로 사용할 수도 있습니다.
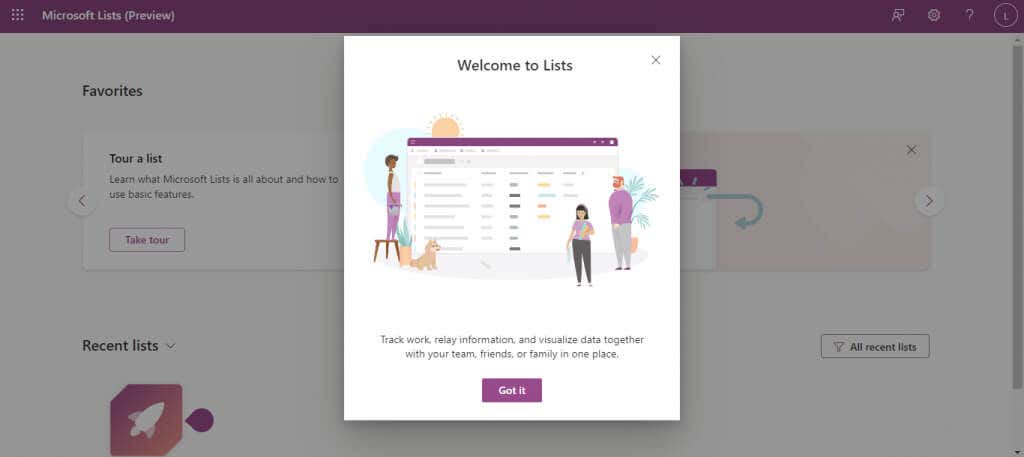
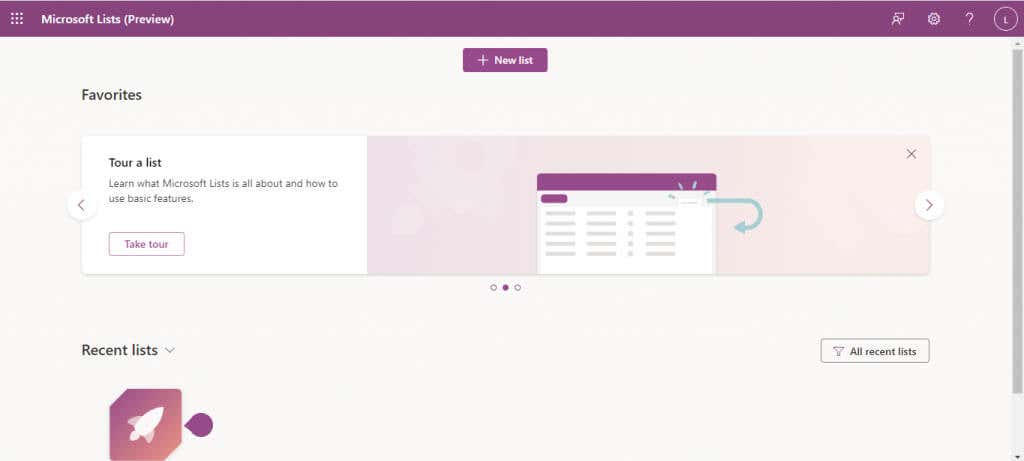
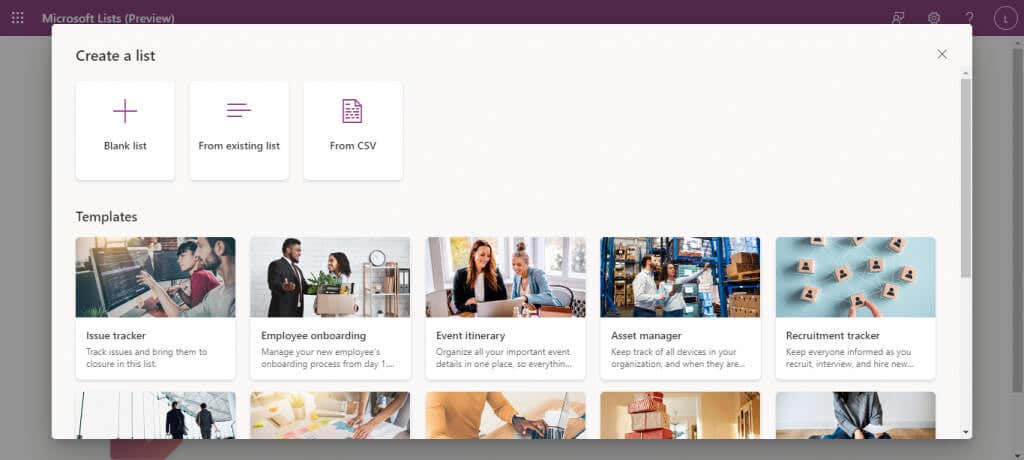
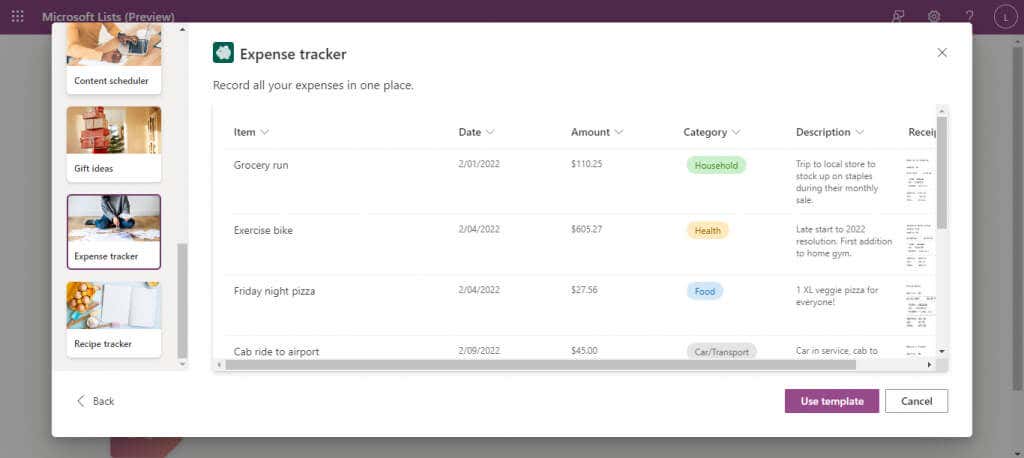
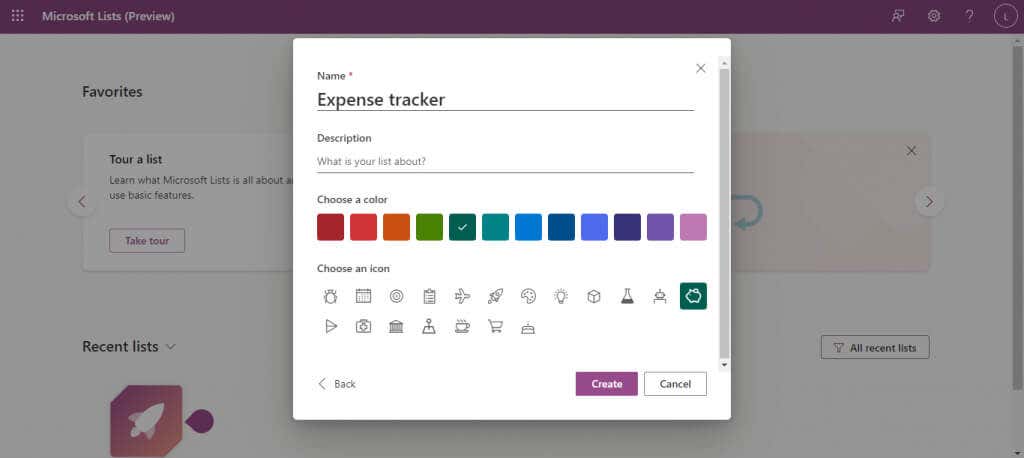
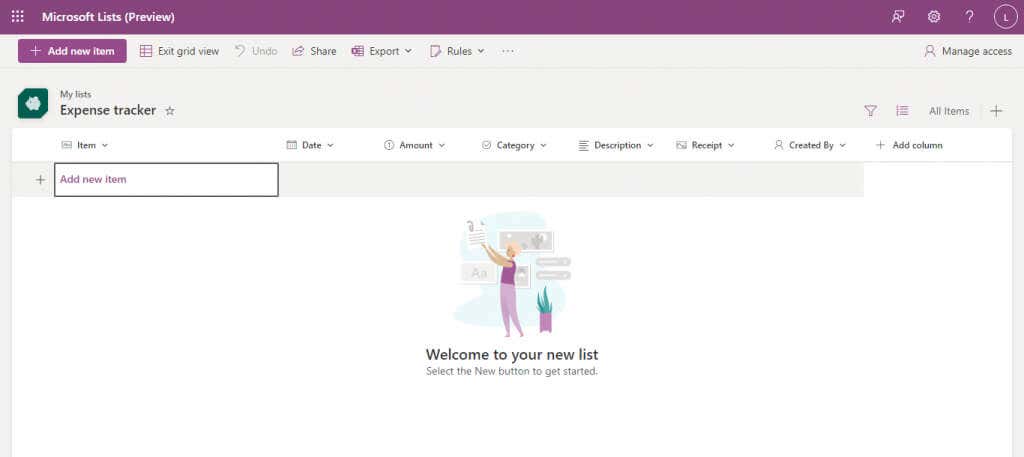
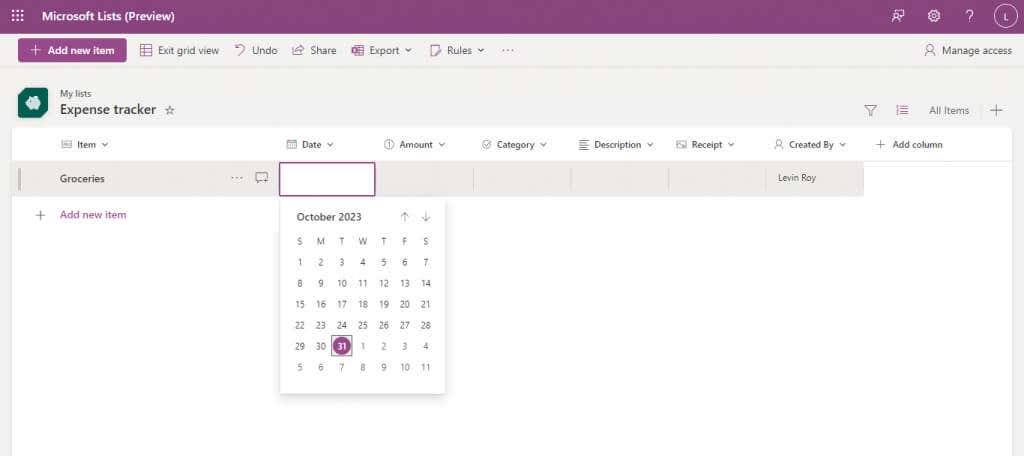
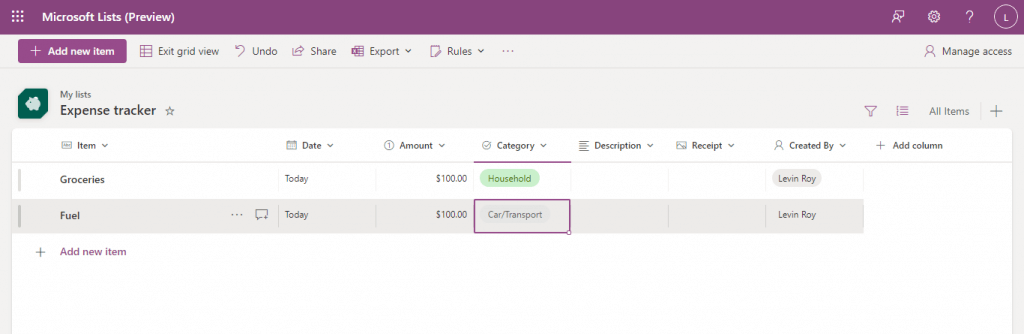
시작하는 데 필요한 전부입니다. 엑셀에 능숙하다 (또는 Sharepoint)는 열의 데이터 정렬이나 필터를 사용하여 목록의 선택 항목을 보는 등 유사한 기능을 많이 찾을 수 있습니다.
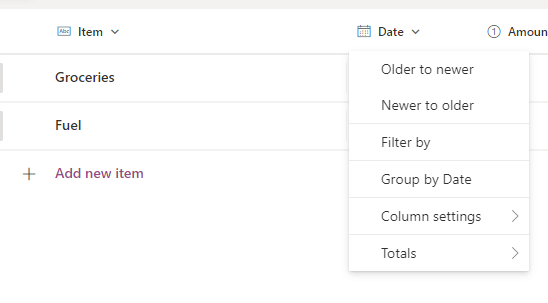
상단에 있는 내보내기 버튼을 사용하여 모든 목록을 CSV 파일 또는 Microsoft Power BI 파일로 내보낼 수도 있습니다.
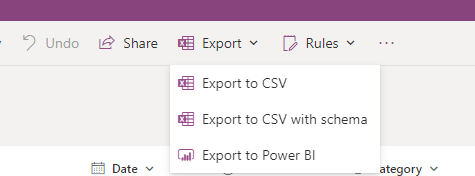
목록 공유
Microsoft Lists의 전제는 다른 사람과의 공동 작업이므로, 자신이 만든 목록을 공유하는 방법을 살펴보겠습니다.
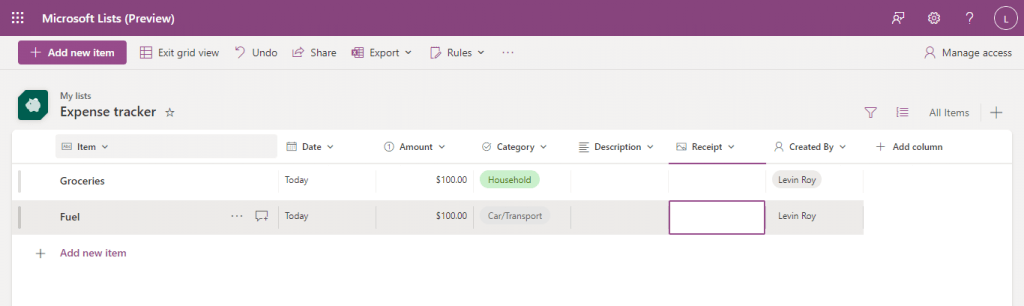

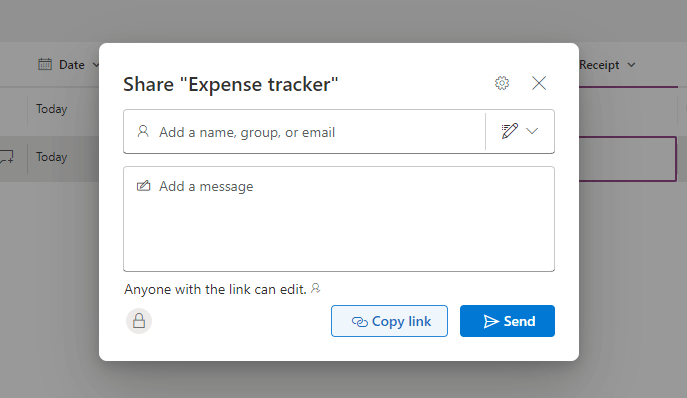
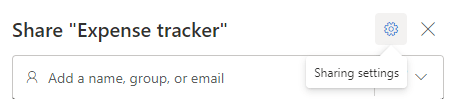
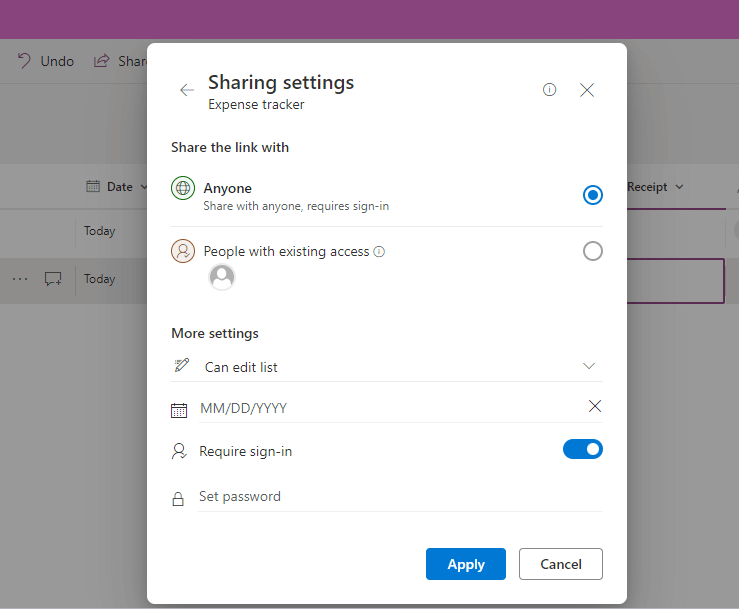
이 부분에서 발생한 실수에 대해 걱정하지 마세요. 언제든지 오른쪽 상단에 있는 액세스 관리버튼을 사용하여 특정 목록에 대한 사용자 권한을 수정할 수 있습니다.
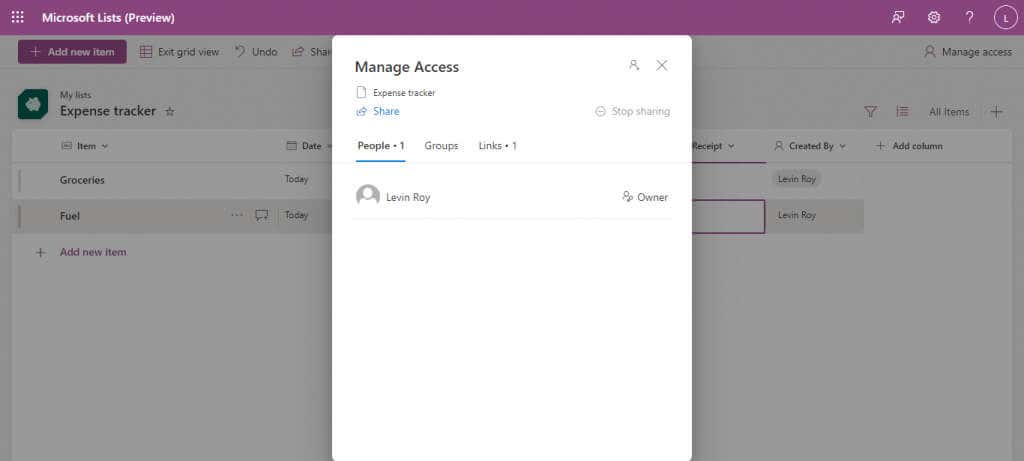
Microsoft 목록에 보기 만들기
기본 목록이 Microsoft 목록을 보는 유일한 방법은 아닙니다. 목록, 달력, 갤러리, 보드의 네 가지 보기 중에서 선택할 수 있습니다.
정보 시각화의 이러한 유연성은 List가 Sharepoint에 비해 갖는 또 다른 장점입니다. 완벽한 보기는 없습니다. 문제의 목록 내용에 따라 일부 보기가 다른 보기보다 더 적합할 수 있습니다.
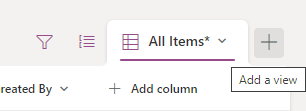
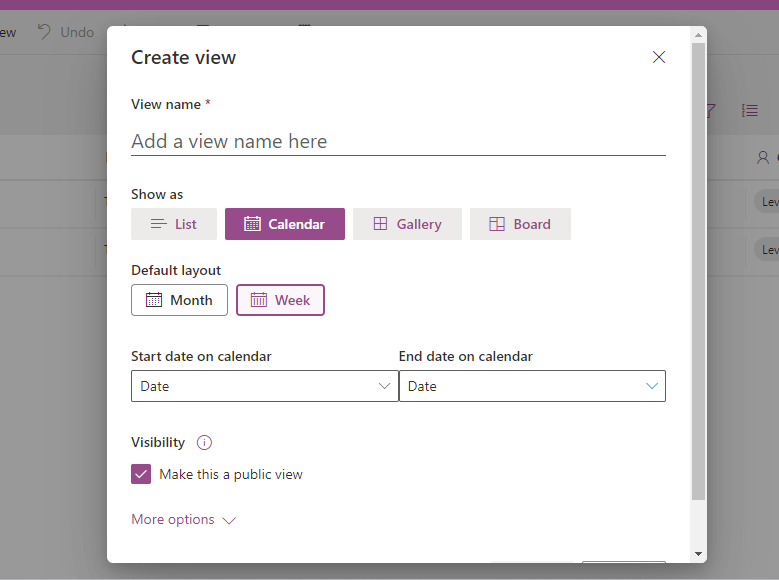
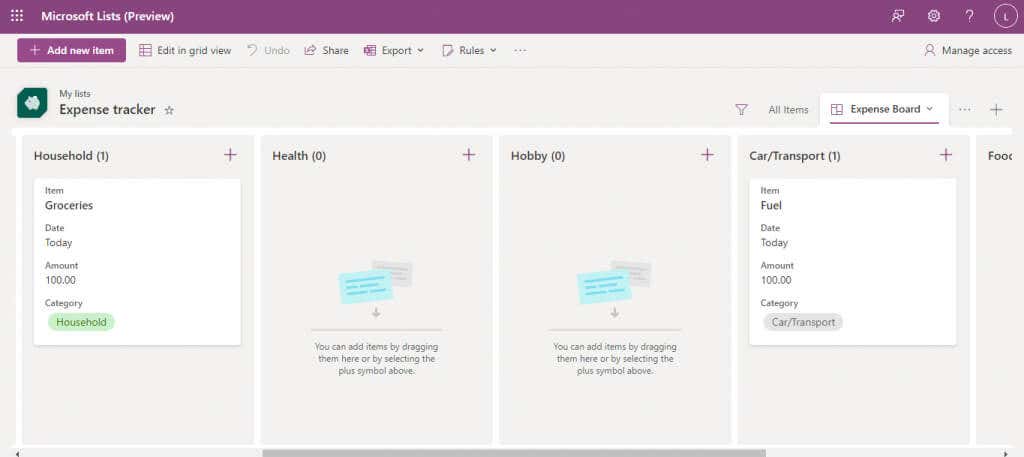
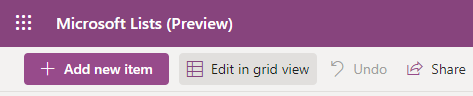
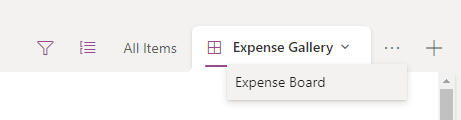
규칙을 생성하여 작업 자동화
공동 목록 작성 앱의 필수 기능은 특정 작업을 자동화할 수 있다는 것입니다. 다행히도 Microsoft Lists가 이를 해결해 드립니다.
작업이라고 말하지만 현재로서는 자동화할 수 있는 유일한 것은 알림입니다. 특정 변경 사항이 있을 때 알림을 받도록 목록을 설정하여 팀에서 목록을 어떻게 사용하고 있는지 추적할 수 있습니다.
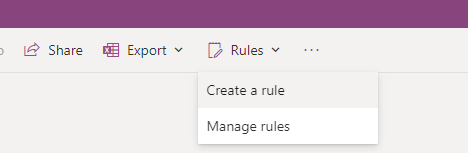
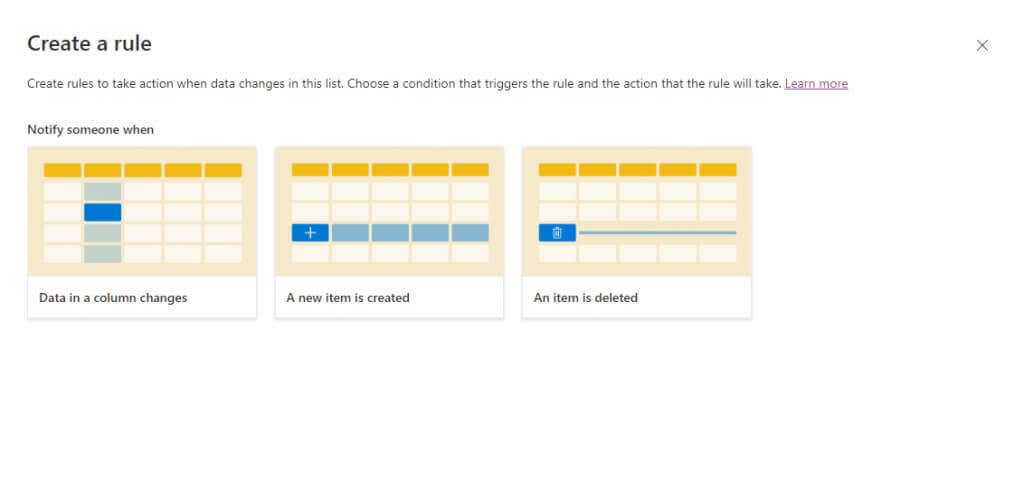
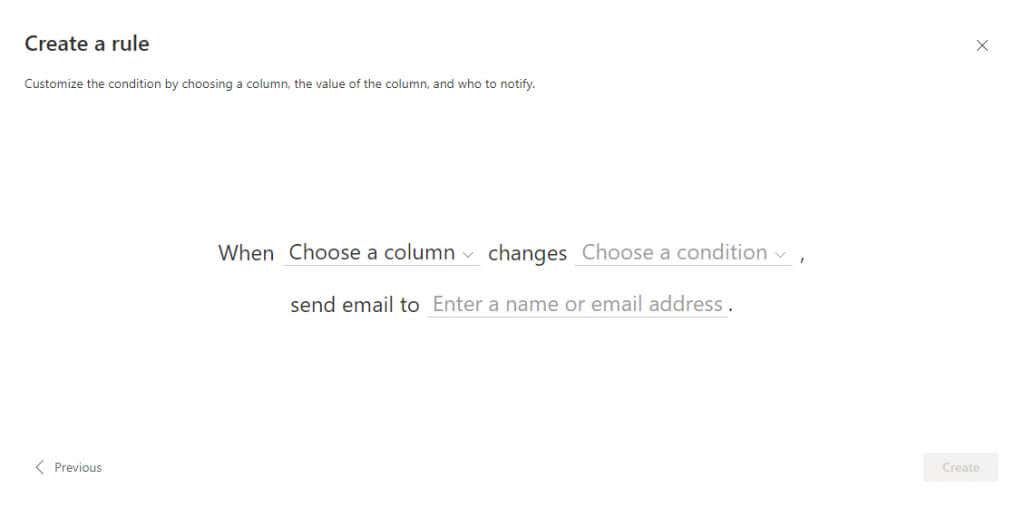
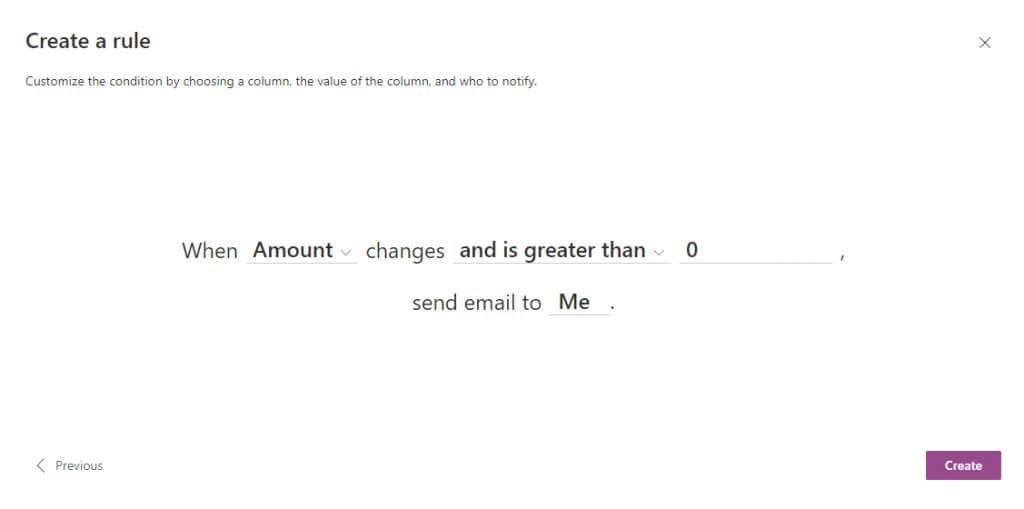
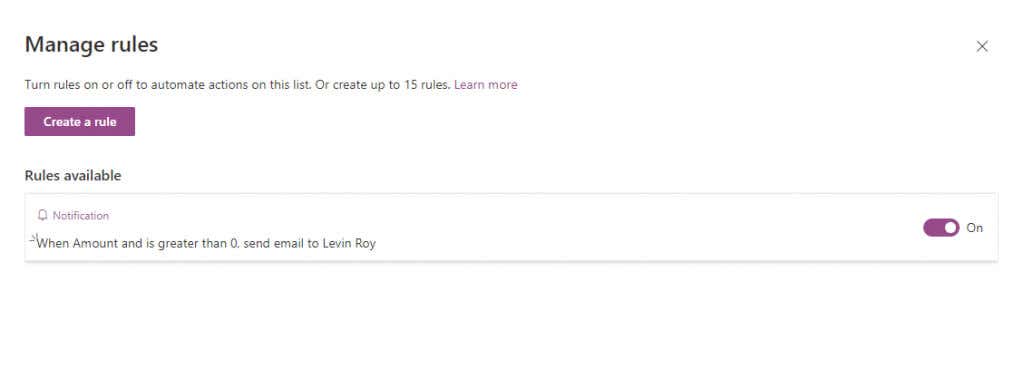
Microsoft 목록이 가치가 있나요?
이미 오피스 365 생태계에 대해 잘 알고 있는 사람이라면 Microsoft Lists 앱은 소규모 팀에서 작업하든 기업 전체 부서에서 작업하든 관계없이 모든 것을 체계적으로 정리할 수 있는 훌륭한 방법입니다.
작업을 만들고, 캘린더 이벤트를 나열하고, 팀원과 모든 항목에 대해 토론할 수 있습니다. 직원 온보딩이나 비용 추적기 등 사용 사례에 맞는 완벽한 목록을 생성할 수 있는 여러 템플릿이 포함되어 있어 목록은 매우 사용자 정의가 가능합니다.
그리고 이는 Teams나 Planner와 같은 다른 Office 365 앱과의 기본 통합을 시작하기 전의 일이므로 Microsoft 애플리케이션에 익숙한 사람을 위한 완벽한 조직 도구가 됩니다..