컴퓨터에서 음악을 많이 듣고 기본 미디어 플레이어 나 주최자로 사용하지 않더라도 Windows 탐색기 나 Windows Media Player를 사용하여 끝내기 때문에 정상적으로 작동하게하는 것이 좋습니다. 자주 파일 등을 찾아 보았습니다. 내가 알아챈 한 가지 귀찮은 사실은 MP3 파일이 탐색기와 WMP에 앨범 아트를 표시하지 않는다는 것입니다.
음악 파일을 클릭하면서 앨범 아트 워크를 가져 오는 대신 , 나는 Windows에서 MP3에 대한 기본 음악 아이콘을 계속 유지했습니다.
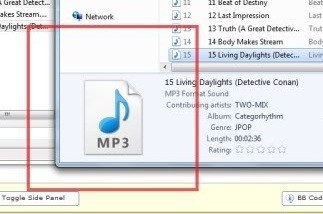
Windows Media Player에서 앨범 아트
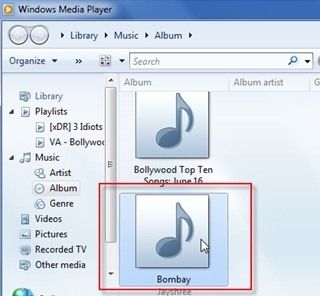
MP3Tag라는 태그 편집기 프로그램을 사용하여 앨범 아트를 삽입했습니다. 앨범 아트를 추가하는 것은 정말 쉽습니다. 이미지 파일을 앨범 아트 슬롯에 끌어서 놓기 만하면됩니다. 작품이 MP3Tag 프로그램에 나타나기 때문에 잘 작동하는 것 같았으므로 Windows 탐색기에서 파일을보기 전까지는 문제가 없었습니다.
몇 가지 조사를 한 후 일부 설정을 사용하여 놀았습니다. Windows에서 제대로 표시되도록 아트웍을 가져올 수있었습니다. 이 기사에서는 필자가 시도한 몇 가지 사항을 언급하고 그 중 하나가 사용자에게 도움이 될 것으로 기대합니다.
방법 1 - 다른 프로그램 사용
내가 시도한 첫 번째 일은 다른 프로그램을 사용하는 것이 었습니다. MP3Tag 대신 Media Monkey를 사용하여 앨범 아트를 추가했습니다. 사람들이 언급 한 또 다른 프로그램은 TagScanner입니다. 비록 그것이 효과적 일지라도, 나는 MP3 탭을 정말 좋아한다. 그래서 나는 그것을 작동시키기 위해 바꿀 수있는 프로그램에 있어야한다고 생각했다.
방법 2 - MP3 태그 포맷
MP3 태그에서 ID3 태그의 v1과 v2를 작성하고 있는지 확인해야합니다. 이렇게하면 Windows 탐색기와 같은 프로그램에서 하나의 형식 만 읽을 수 있지만 아무 것도 표시하지 않고 앨범 아트를 볼 수 있습니다.
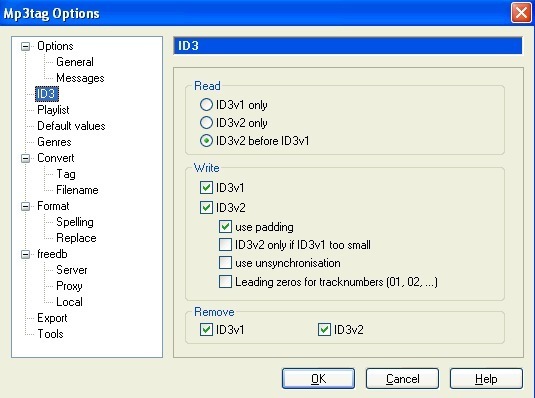
또한 버전에 따라 다른 형식을 시도 할 수도 있습니다. v2에 대해 2.3 UTF-16형식을 시도했는데 Windows 탐색기와 Windows Media Player에서 앨범 아트가 잘 보이기 시작했습니다. 이상한 이유로 Windows 7은 ID3 v2.4 태그를 좋아하지 않습니다. 어떤 버전을 사용하고 있는지 확인하고 2.3으로 변경하면 좋을 것입니다.
방법 3 - Windows 속성
MP3로 폴더를 열고 모두 선택하는 것입니다. 그런 다음 마우스 오른쪽 버튼을 클릭하고 속성을 선택하십시오. 그런 다음 세부 정보탭을 클릭하십시오. 그런 다음 세부 사항, 즉 연도 등을 변경하기 만하면됩니다. 삭제 한 다음 다시 입력하십시오.
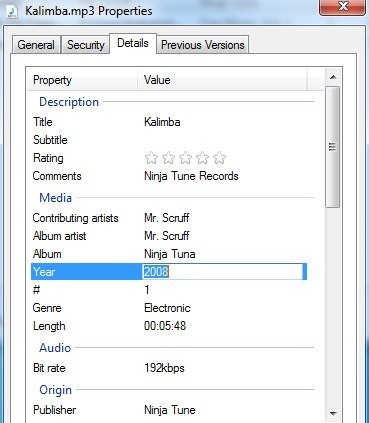
일단 그렇게하면 적용 버튼이 다시 활성화되고 클릭 할 수 있습니다. 어떤 이유에서든 일부 사람들의 미리보기 이미지를 모두 보여주기 시작했습니다. 어쩌면 파일이나 다른 것을 다시 읽은 다음 제대로 앨범 삽화를 보여줍니다.
그게 전부입니다. ID3 태그의 형식이 올바른 경우 Windows Media Player 및 Windows 탐색기에서 앨범 아트를 쉽게 볼 수 있습니다. 여전히 문제가있어 작품을 보여줄 수없는 경우 여기에 의견을 남기면 도움을 드리겠습니다. 즐기십시오!