WiFi 네트워크에 연결 인 모든 기기는 고유 한 네트워크 주소를 사용하여 네트워크에서 자신을 식별해야합니다. MAC (Media Access Control) 주소로 알려진이 고유 식별자는 네트워크 관리자 또는 관찰자 모든 사용자의 네트워크 활동을 추적 또는 프로파일 링 및 시간 경과에 따른 위치를 돕습니다.
장치의 위치에 대해 걱정할 필요는 없습니다. MAC 주소 대부분의 경우 네트워크 어댑터의 MAC 주소를 알아야하는 경우가 있습니다. 이렇게하면 기기 또는 라우터에서 네트워킹 권한 구성 를 식별 할 수 있습니다.
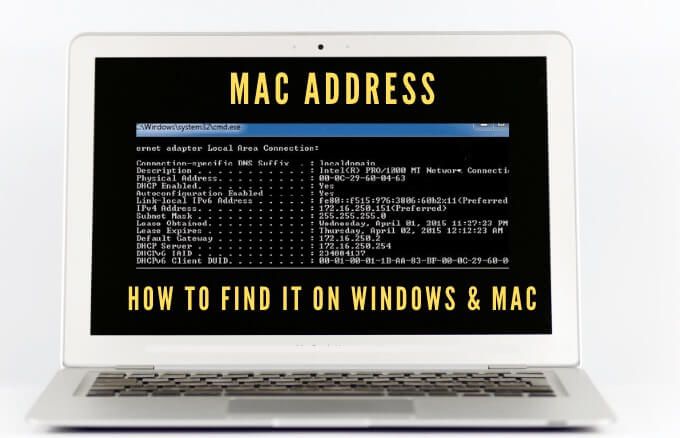
MAC 주소가 필요한 이유가 무엇이든, 두 가지 모두에 대해 여러 가지 방법을 보여 드리겠습니다. Mac 및 PC.
MAC 주소 란 무엇입니까?
MAC 주소는 고유 한 17 자 (00 : 1A : C2 : 9B : 00)입니다. 예를 들어 : 68) 컴퓨터의 네트워크 인터페이스 컨트롤러 (NIC) 카드에 내장 된 하드웨어 식별자 역할을합니다.
고유 식별자는 장치 제조업체에서 할당하며 장치에 영구적으로 연결됩니다. 이를 통해 로컬 네트워크 내의 장치 간 통신이 연결을 시작할 수 있습니다.
MAC 주소에는 UAA (Universally Administered Address)와 LAA (Locally Administered Address)의 두 가지 주요 유형이 있습니다.
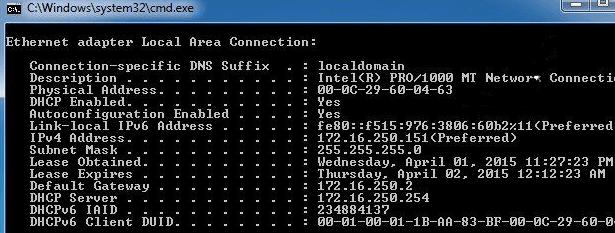
UAA는 더 많이 사용되는 유형으로, 장치 제조업체에서 할당 한 반면 LAA는 어댑터의 MAC 주소를 변경합니다. LAA를 네트워크 장치에 할당 할 수 있으며 제조업체에서 할당 한 주소를 재정의합니다.
둘 다 익숙한 경우에도 장치의 MAC 주소가 IP 주소 와 혼동되는 경우가 있습니다. 인터넷에서 장치를 식별하지만 몇 가지 큰 차이점이 있습니다.
MAC 주소는 장치 제조업체에서 다른 사람과 사용자의 컴퓨터를 식별하기 위해 영구적으로 할당하며 수정되지 않도록 설계되었습니다. IP 주소는 장치 및 네트워크에서 논리적으로 라우팅 가능한 연결을 처리하며 위치에 따라 변경 할 수 있습니다.
장치의 MAC 주소는 로컬 네트워크 내부에서 사용되는 반면 IP 주소는 전체에서 사용할 수 있습니다. 네트워크 장치를 식별 할 수 있습니다.
PC 또는 Mac에서 MAC 주소를 찾는 방법
네트워크 장치를 파악해야하는 몇 가지 이유가 있습니다. 다음을 포함한 기기의 MAC 주소 :
Windows 10 PC에서 MAC 주소를 찾는 방법
설정, 제어판, 시스템 정보, 명령 프롬프트 및 PowerShell을 통해 Windows 10 PC에서 MAC 주소를 찾을 수 있습니다. .
설정을 사용하여 PC에서 MAC 주소를 찾는 방법
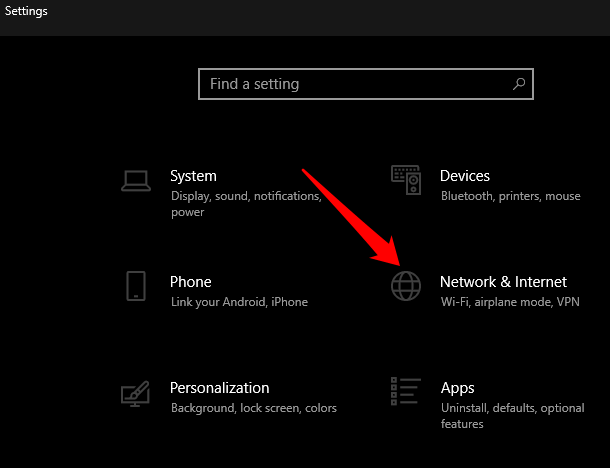
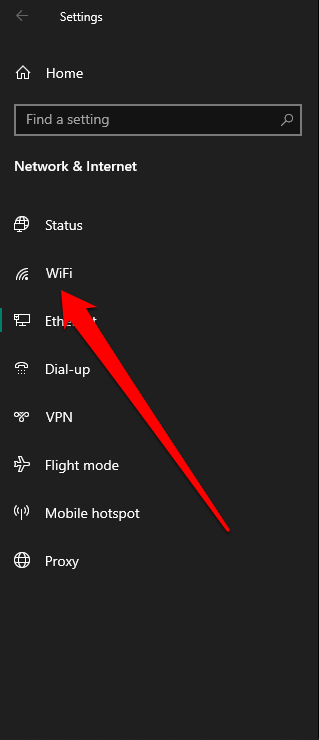
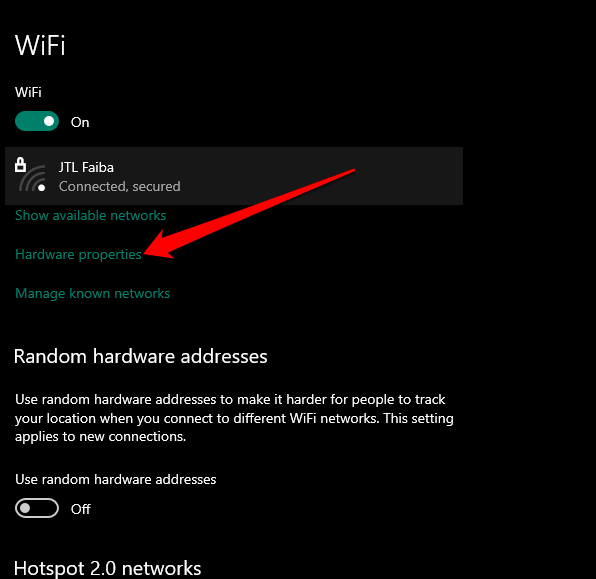
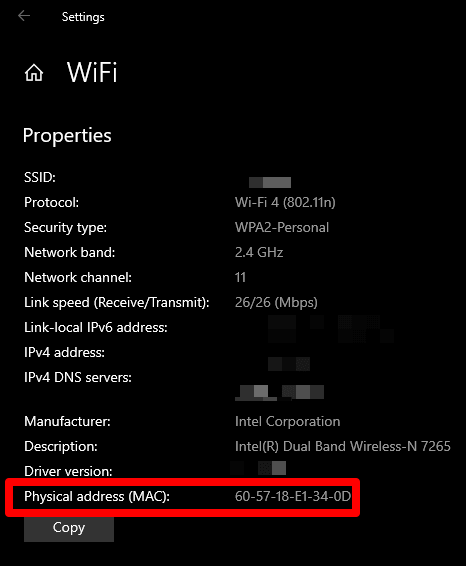
제어판을 사용하여 PC에서 MAC 주소를 찾는 방법
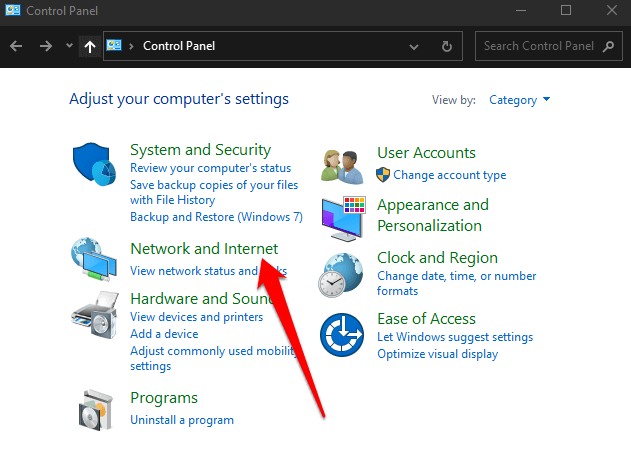
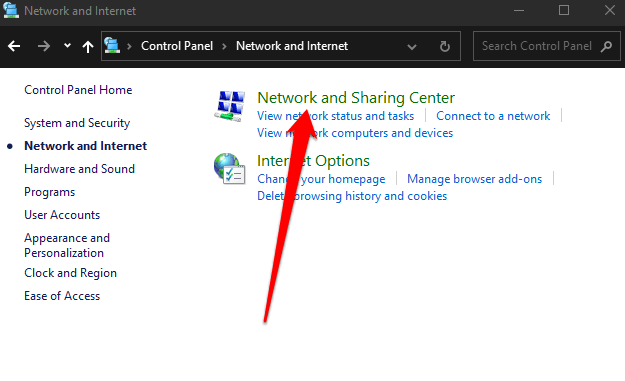
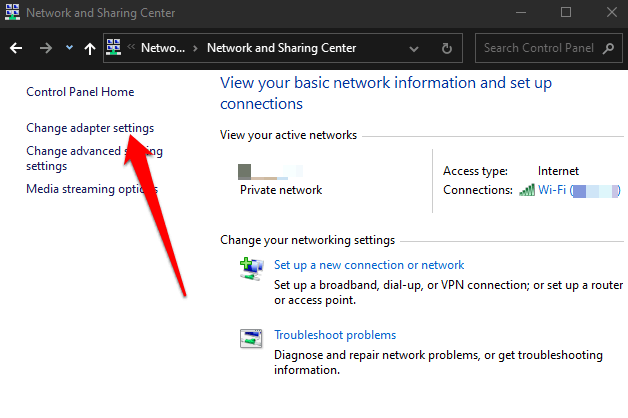
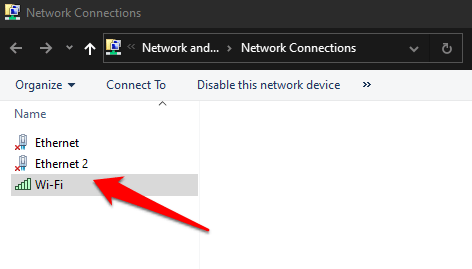
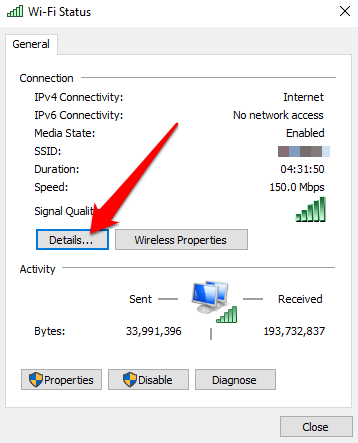
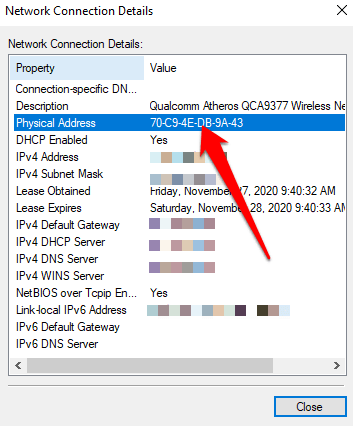
명령 프롬프트를 통해 PC에서 MAC 주소를 찾는 방법
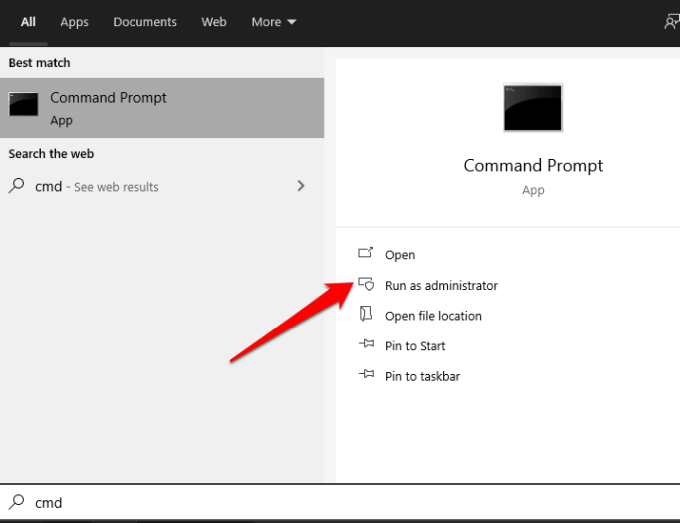
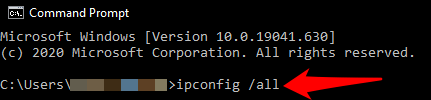
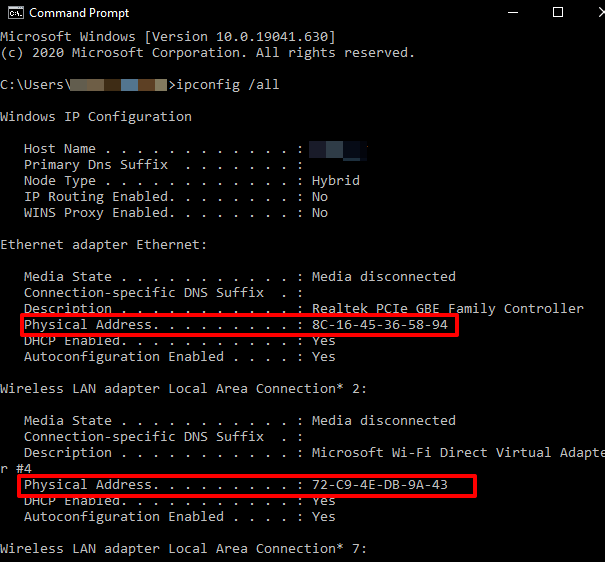
참고: 활성 네트워크 어댑터의 MAC 정보를 명확하게 보려면 getmac / v를 입력하고 Enter를 누릅니다. strong>.
Windows PowerShell을 사용하여 PC에서 MAC 주소를 찾는 방법
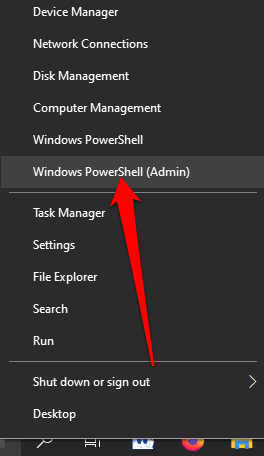
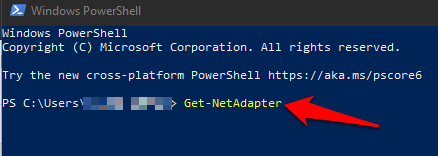
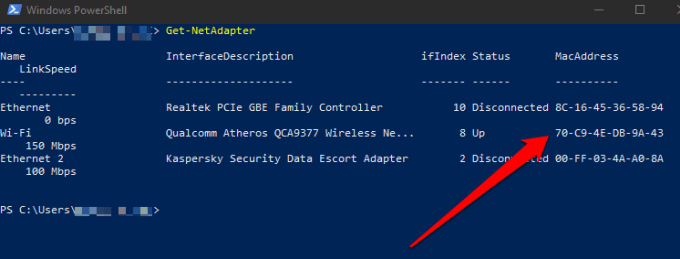
시스템 정보를 사용하여 PC에서 MAC 주소를 찾는 방법
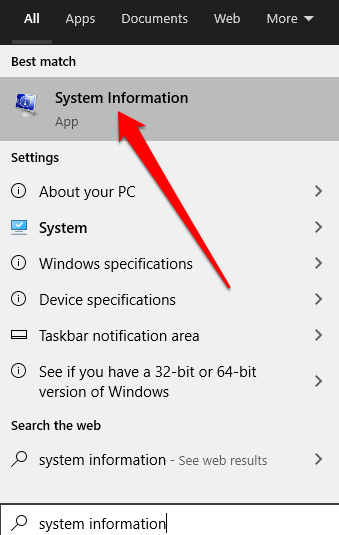
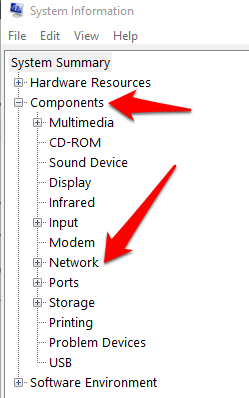
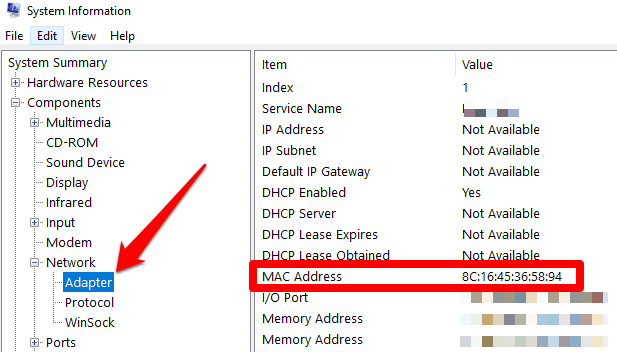
컴퓨터에서 MAC 주소를 찾는 방법 Mac
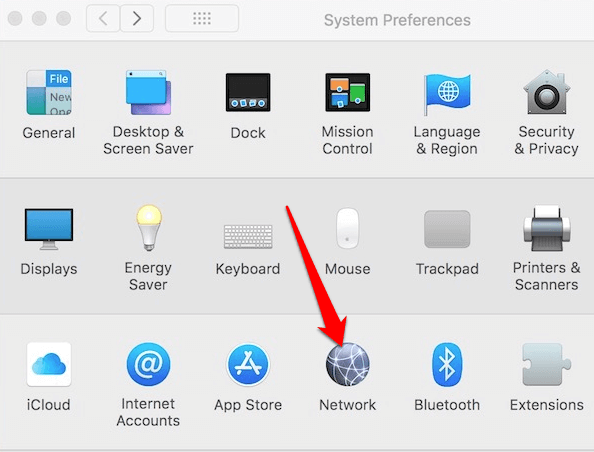
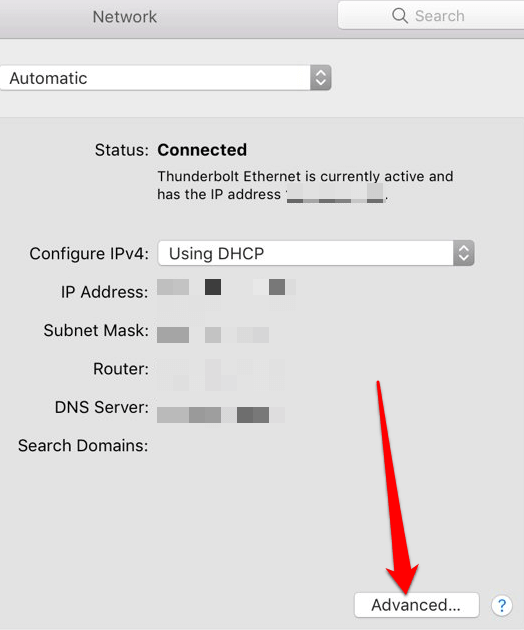
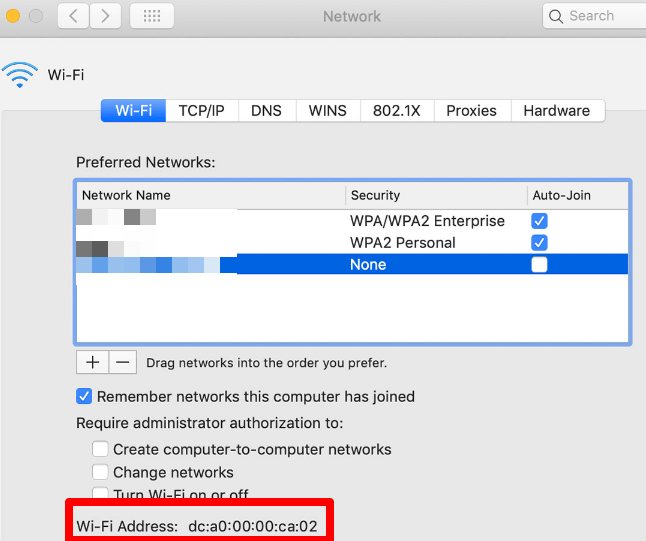
컴퓨터의 MAC 주소 파악
Windows 10 PC 또는 Mac의 MAC 주소를 찾을 수 있었기를 바랍니다. MAC 주소를 변경하거나 스푸핑하는 방법 의 가이드에서 MAC 주소가 작동하는 방식과 MAC 주소에서 IP 주소 확인 방법에 대해 자세히 알아보세요.