안드로이드용 인스타그램 앱 및 iOS에는 웹 브라우저가 내장되어 있습니다. 앱을 종료하지 않고도 인스타그램 스토리, 소개, DM, 스폰서 게시물의 링크를 열 수 있습니다. 하지만 인터넷 연결이나 Instagram 앱 문제로 인해 인앱 브라우저에서 링크가 열리지 않을 수 있습니다.
Instagram이 Android 또는 iOS 기기에서 웹 링크를 열지 못하는 경우 아래 문제 해결 팁을 시도해 보세요.
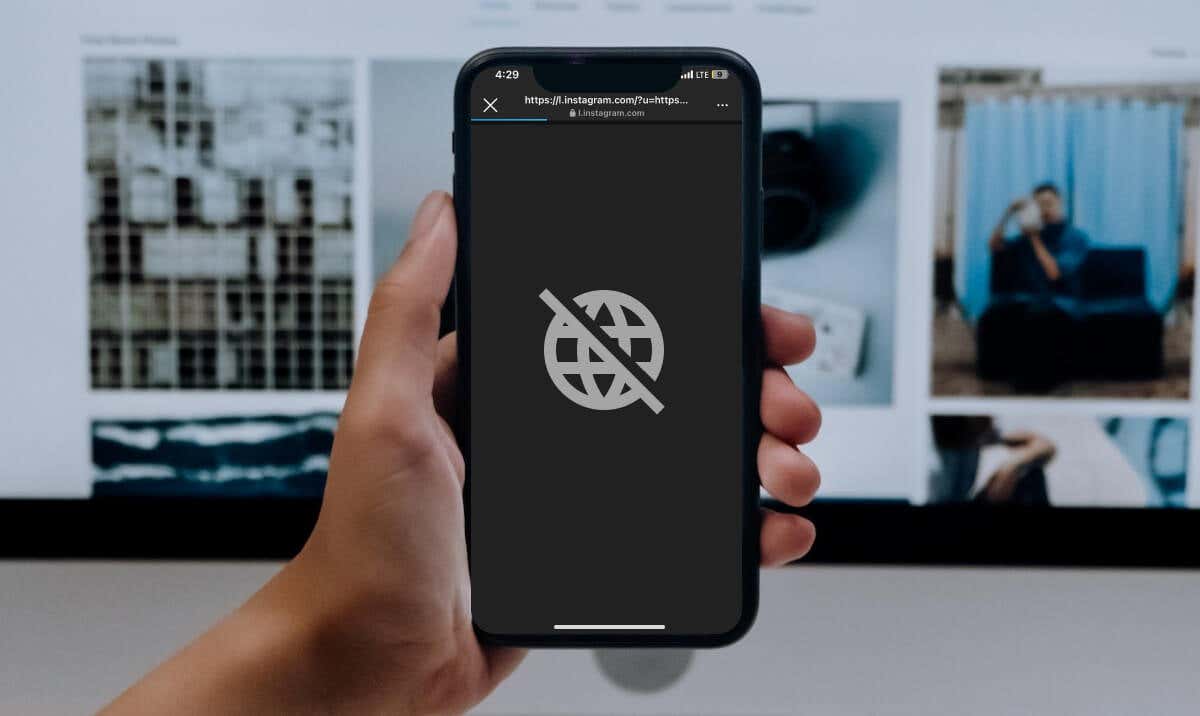
1. 인터넷 연결을 확인하세요
느리거나 불안정하거나 약한 인터넷 연결에서는 Instagram이 웹사이트 링크를 열지 못할 수 있습니다. 모바일 데이터를 사용하는 경우 Wi-Fi 네트워크로 전환하고 링크를 다시여세요.
문제가 지속되면 라우터를 재부팅하거나 인터넷 서비스 제공업체에 문의하세요. 휴대전화를 비행기 모드로 설정 및 해제 까지 모바일 및 Wi-Fi 연결을 새로 고치세요.
Android 기기 화면 상단에서 위로 스와이프하고 비행기 아이콘을 탭하여 비행기 모드를 활성화합니다. 비행기 모드를 끄려면 3~5초 정도 기다린 후 아이콘을 다시 탭하세요.
또는 설정>네트워크 및 인터넷(또는 연결)으로 이동하여 비행기 모드를 켭니다. 다시 끄세요.
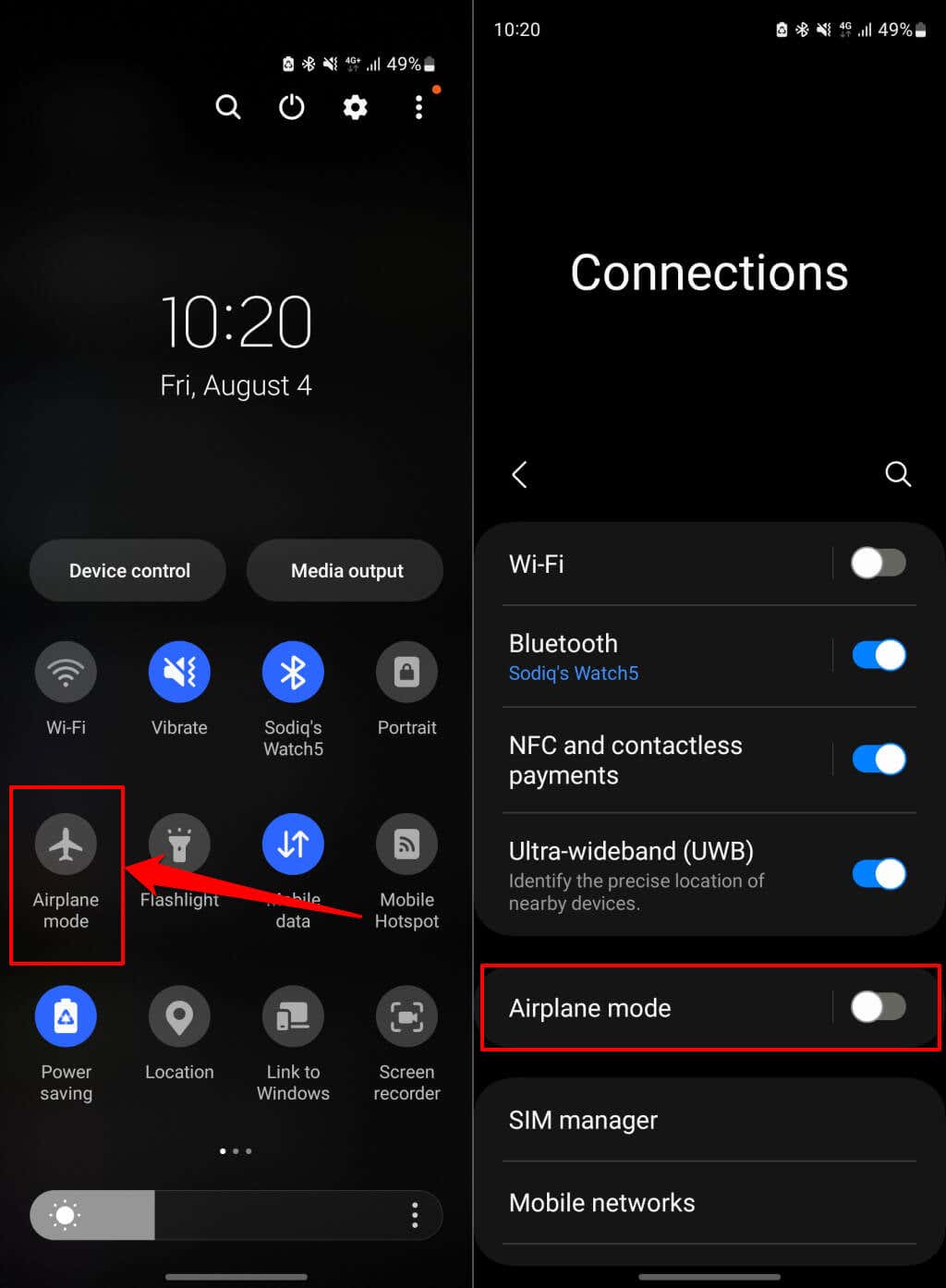
iPhone을 사용하는 경우 설정앱을 열고 비행기 모드를 켠 다음 몇 초 후에 다시 켜세요.
셀룰러 데이터나 Wi-Fi를 통해 휴대전화를 인터넷에 다시 연결하고 Instagram을 열고 앱이 웹 링크를 여는지 확인하세요.
VPN(가상 사설망) 을 사용하는 경우 이를 끄고 링크를 다시 열어보세요. 또한 라우터, 방화벽 또는 프록시 앱 설정에서 웹사이트 제한을 확인하세요. 특히 Instagram이 특정 웹사이트에 대한 링크를 열지 않는 경우에는 더욱 그렇습니다.
2. Instagram의 브라우저 쿠키 및 데이터 지우기
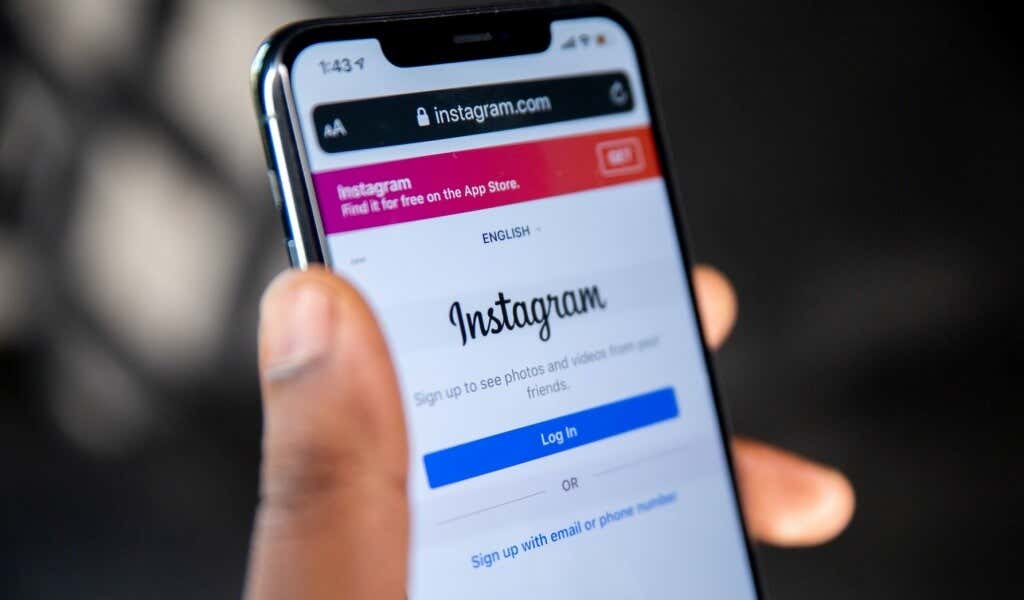
Instagram은 인앱 브라우저에서 방문한 웹사이트나 링크의 데이터를 저장합니다. 브라우저의 데이터가 과도하게 축적되거나 손상되면 Instagram에서 링크를 열지 못할 수 있습니다. Instagram의 브라우저 데이터를 지우면 앱이 웹사이트 링크를 다시 열 수도 있습니다.
Instagram의 브라우저 데이터 지우기(Android)
Instagram에서 웹사이트 링크를 열고 아래 단계를 따르세요.
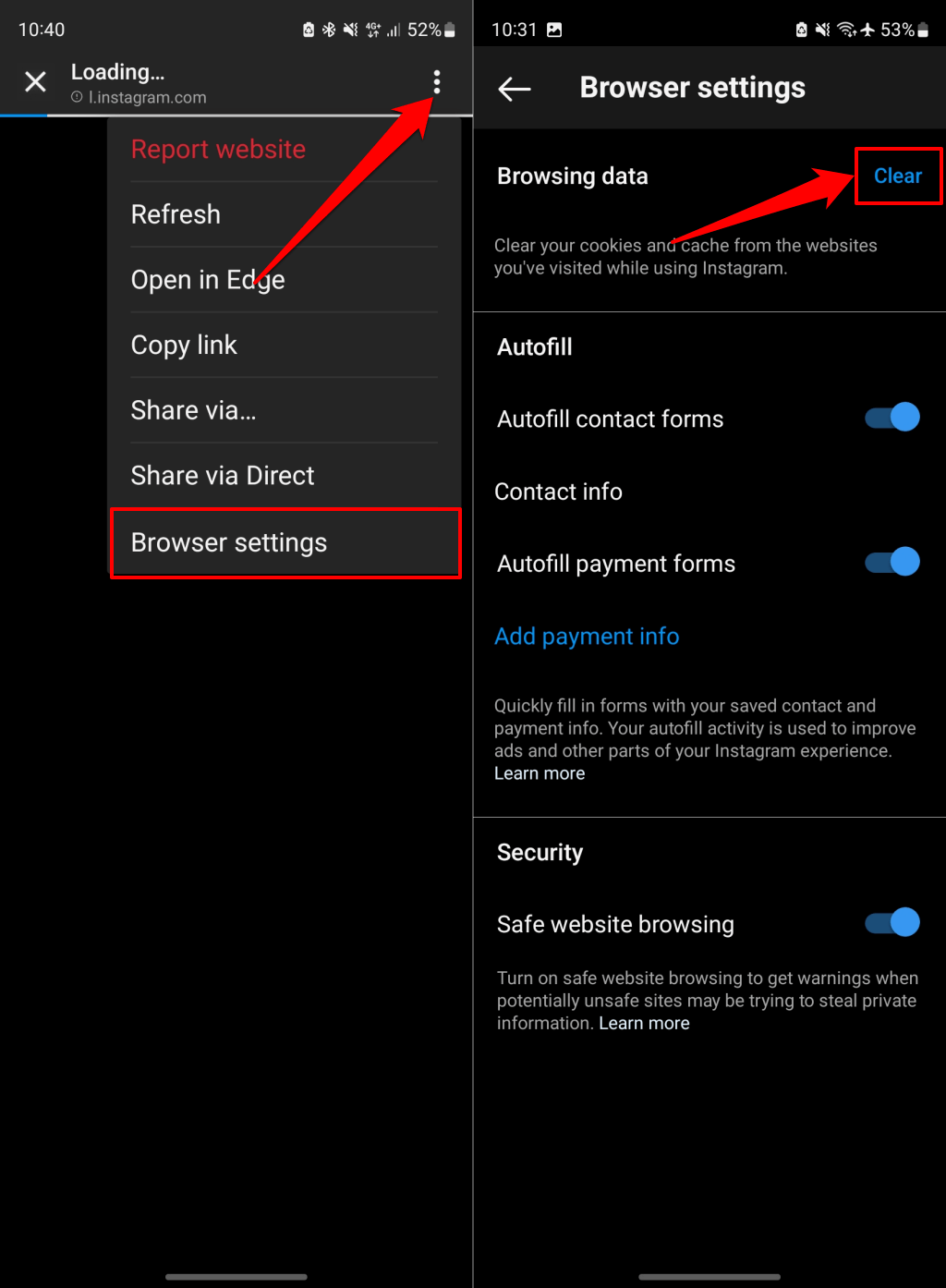
브라우저를 닫고 링크를 다시 연 다음 Instagram이 웹사이트를 로드하는지 확인하세요. Instagram을 다시 시작하고 문제가 지속되면 링크를 다시 여세요.
Instagram 브라우저 데이터 지우기(iOS)
Instagram 앱에서 링크를 열고 아래 단계를 따르세요.
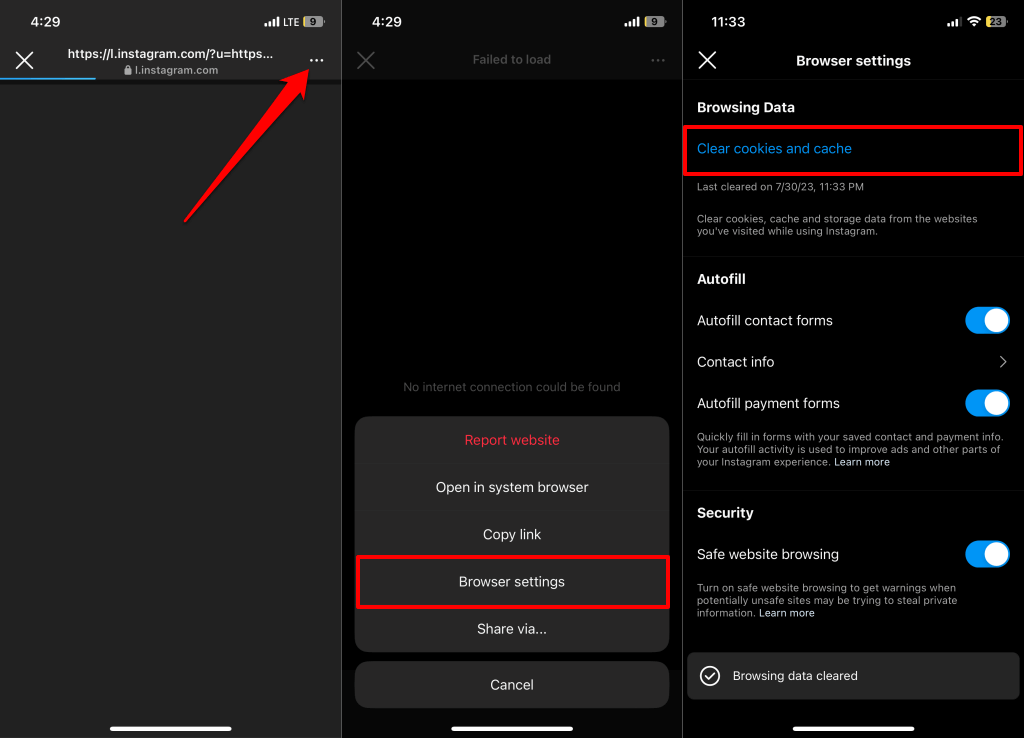
브라우저를 닫고 웹 링크를 다시 방문하세요. 브라우저가 여전히 웹사이트를 로드하지 않으면 Instagram을 닫았다가 다시 엽니다.
3. Instagram 강제 종료 및 다시 시작
웹사이트 링크를 탭해도 앱이 응답하지 않으면 휴대폰에서 Instagram을 강제 종료하세요.
Android에서 Instagram을 강제 종료
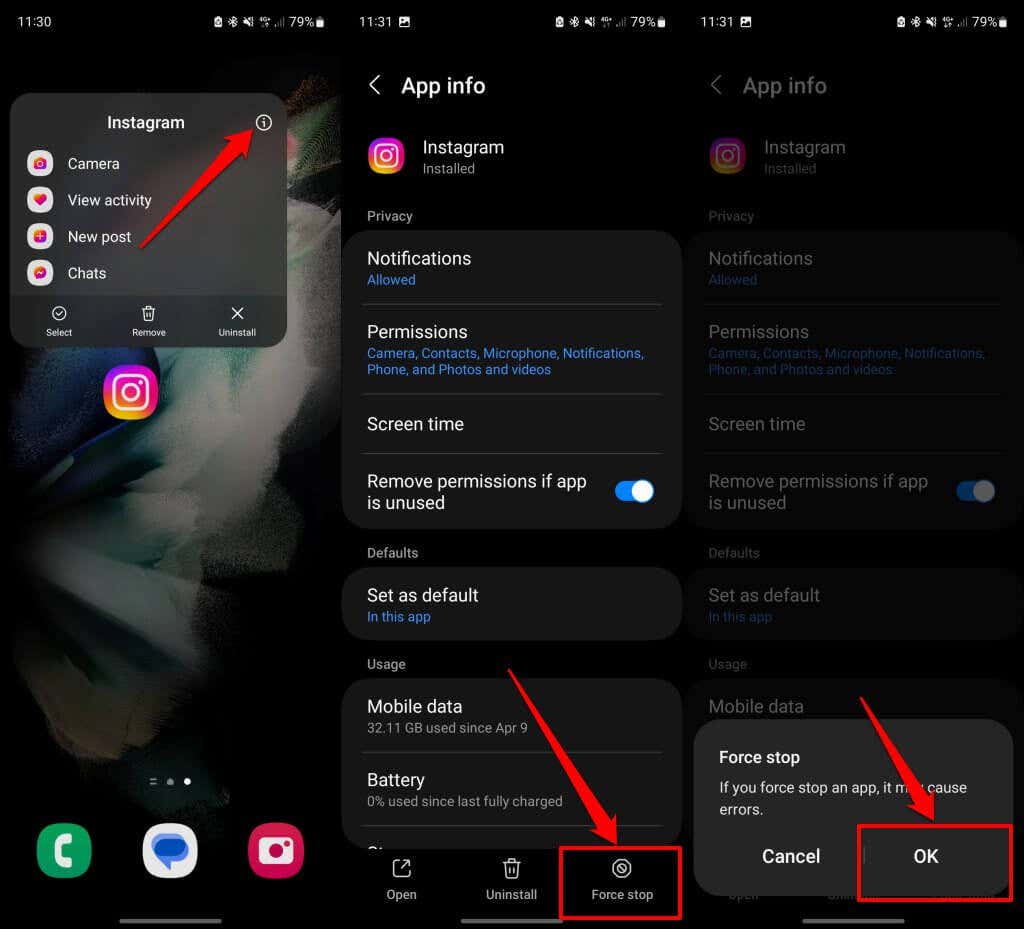
다음에서 Instagram 강제 종료 아이폰
iPhone에 Face ID가 있는 경우 화면 하단에서 위로 스와이프한 다음 화면 중앙에서 멈춥니다. 앱 전환기에서 Instagram을 찾아 앱을 위로 스와이프하여 닫습니다.
iPhone SE, iPhone 8 또는 이전 모델에서 앱 전환기를 열려면 홈 버튼을 두 번 클릭하세요. 앱을 닫으려면 Instagram 미리보기를 위로 스와이프하세요.
4. 휴대폰의 기본 브라우저 사용
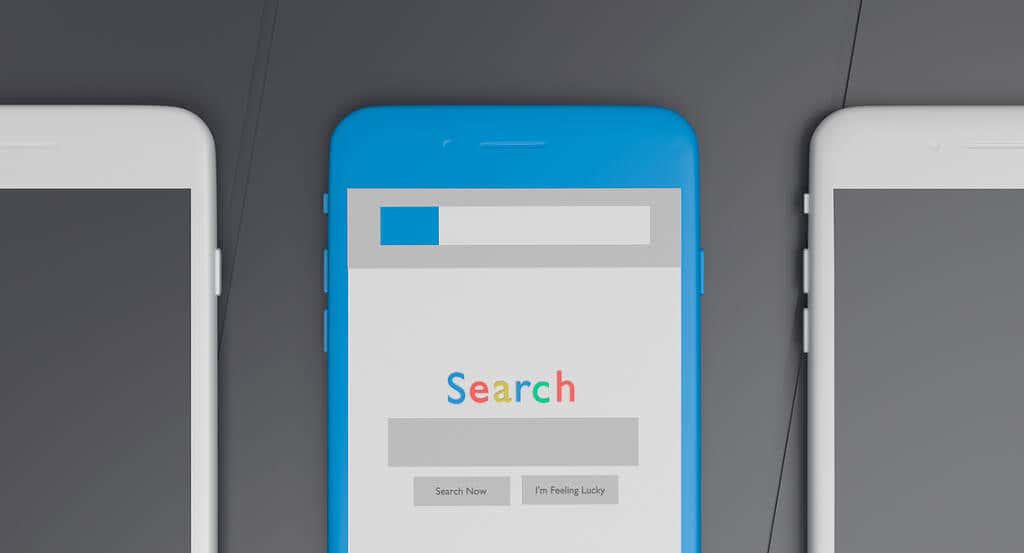
Instagram은 특정 유형의 링크(예: 단축 링크, 노골적인 콘텐츠나 스팸을 공유하는 플랫폼에 대한 링크)를 차단합니다. Instagram을 통해 Telegram 및 Snapchat과 같은 다른 소셜 미디어 플랫폼에 대한 링크에 액세스하는 데 문제가 발생할 수도 있습니다.
Instagram이 특정 웹사이트를 열지 않으면 휴대폰의 기본 브라우저나 외부 웹 브라우저에서 링크를 열어보세요.
Android용 Instagram에서는 오른쪽 상단에 있는 점 3개 메뉴 아이콘을 탭하고 [브라우저 이름]에서 열기를 선택합니다..
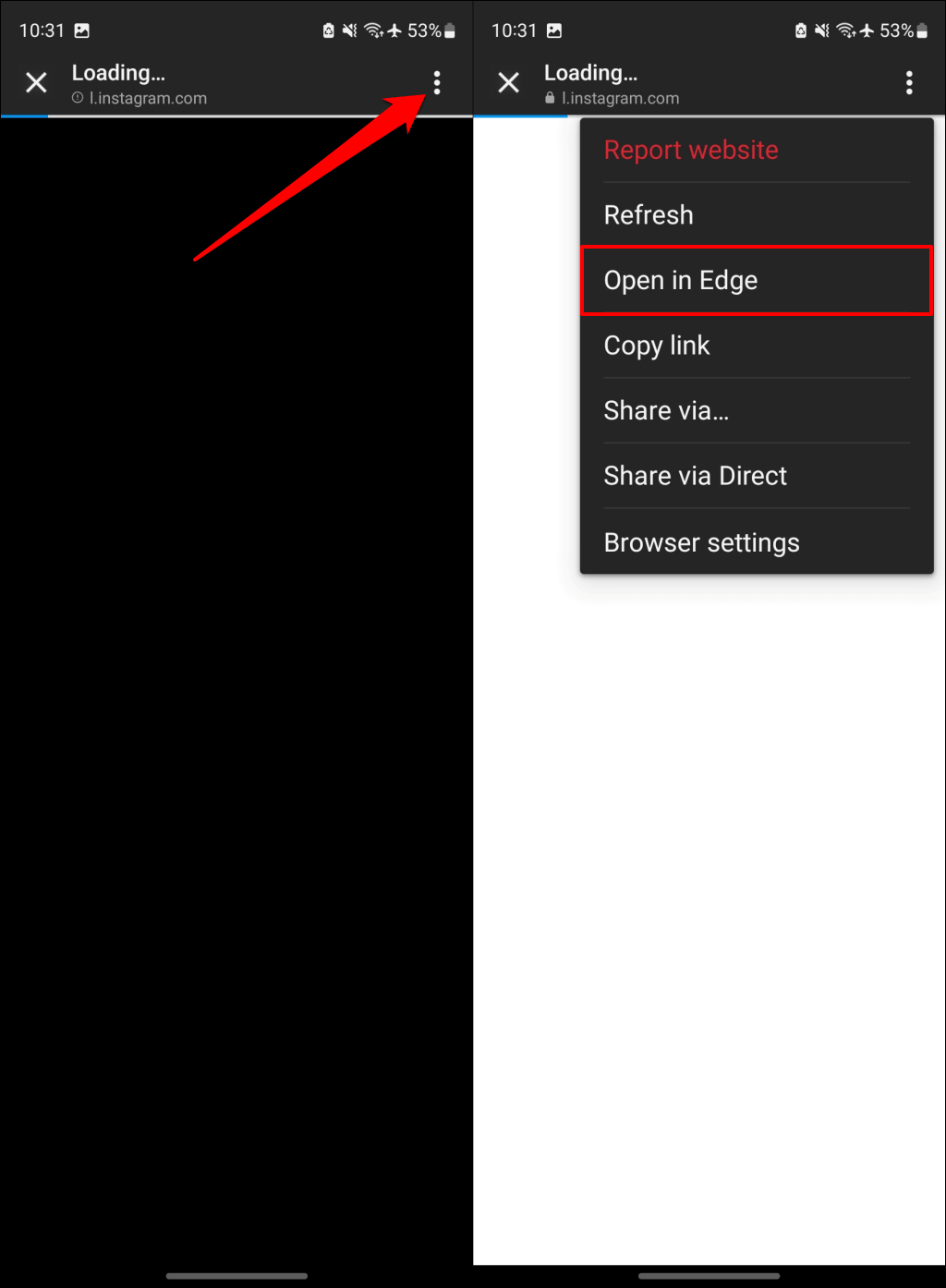
또는 메뉴 아이콘을 탭하고 공유 방법…을 선택한 다음 공유 메뉴에서 브라우저를 선택하고 [브라우저 이름]에서 열기를 선택하세요. 범위>.
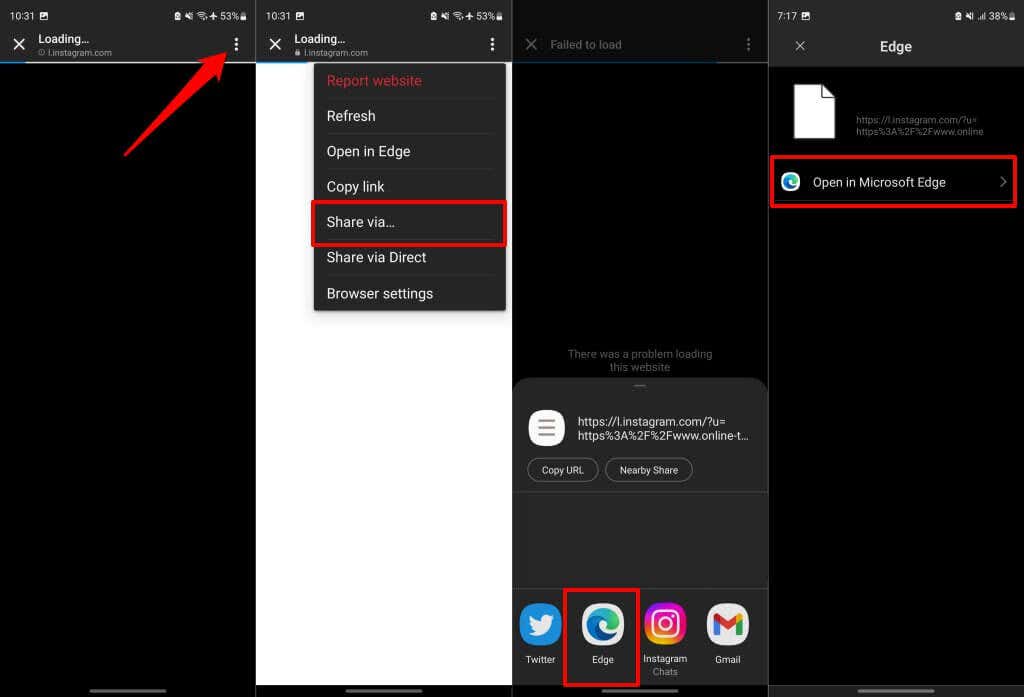
Instagram 링크를 복사하여 원하는(외부) 브라우저에서 열 수도 있습니다. Instagram 브라우저에서 메뉴 아이콘을 탭하고 링크 복사를 선택하세요. 복사한 링크를 원하는 브라우저에 붙여넣고 웹사이트를 방문하세요.
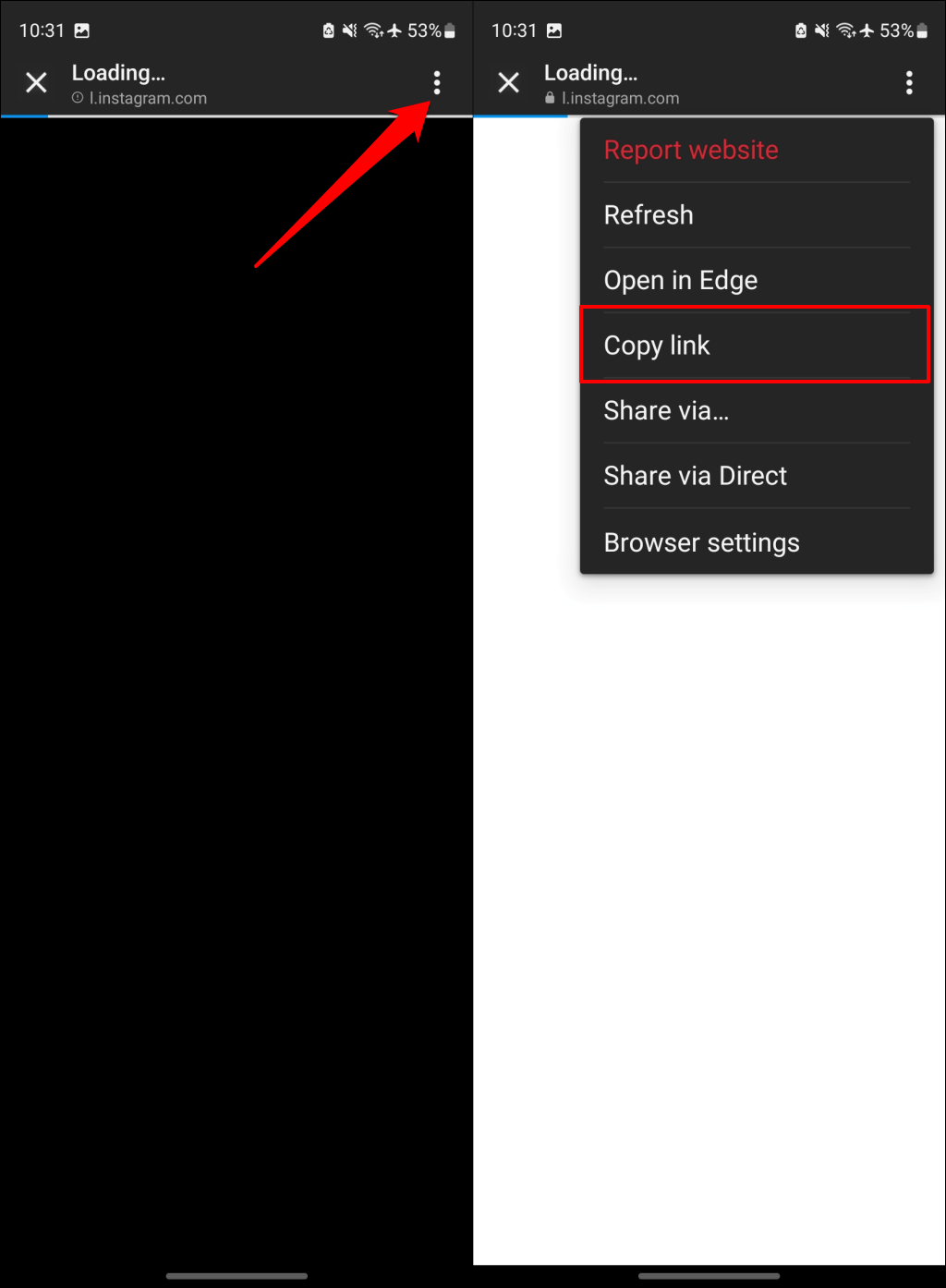
iOS Instagram 앱에서 오른쪽 상단에 있는 점 3개 메뉴 아이콘을 탭하고 시스템 브라우저에서 열기를 선택하세요.
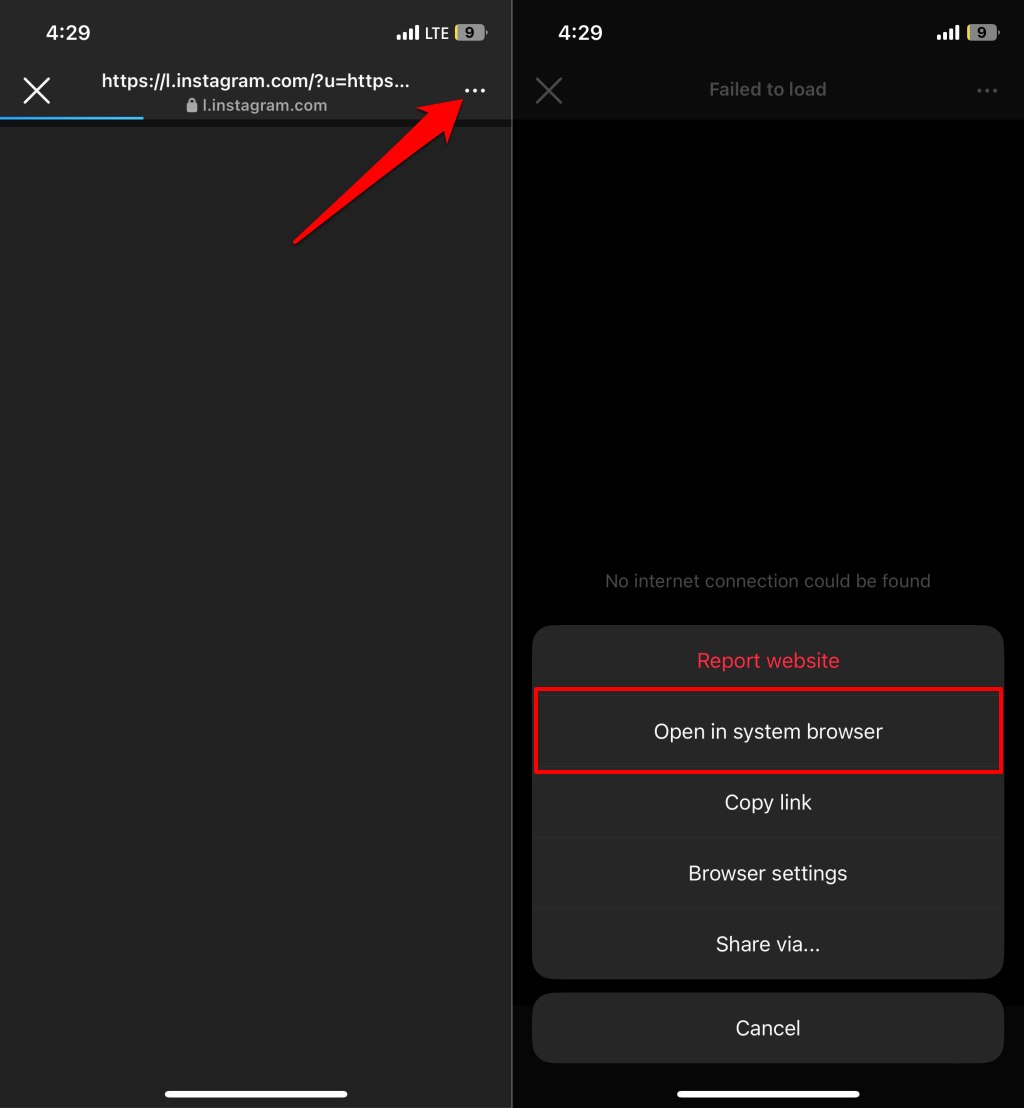
휴대폰의 기본 브라우저를 변경하고 싶으십니까? iPhone 및 Android 장치에서 기본 브라우저 변경 튜토리얼을 참조하세요.
5. Instagram 앱 업데이트
기기에서 오래된 버전의 앱을 실행하는 경우 Instagram이 제대로 작동하지 않을 수 있습니다. 인스타그램을 최신 버전으로 업데이트하면 손상된 기능을 정상으로 복구할 수 있습니다.
Play Store(Android) 또는 App Store(iPhone)를 열고 'Instagram'을 검색한 후 업데이트를 탭하여 Instagram을 업데이트하세요.
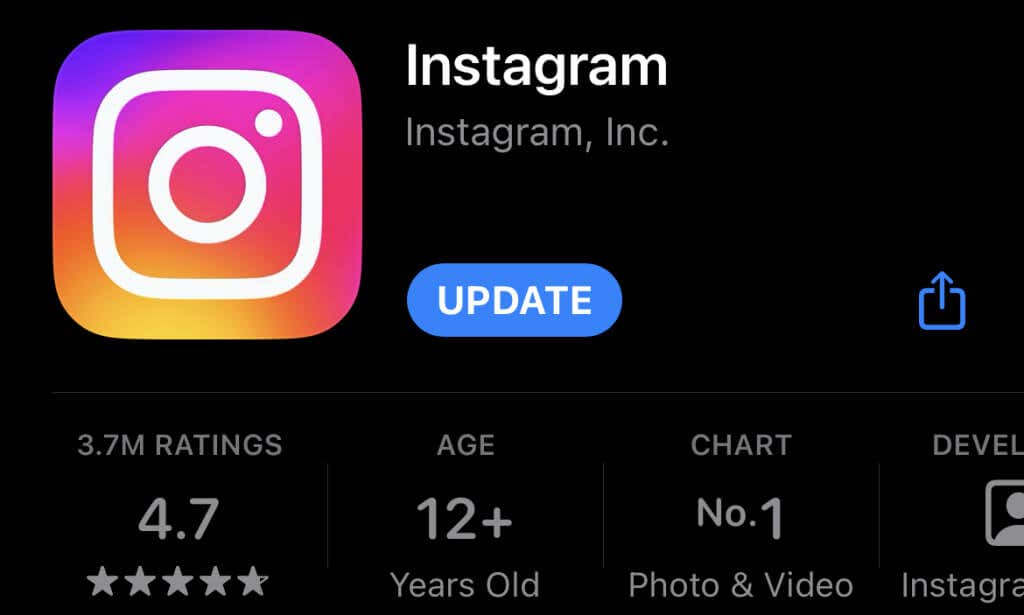
6. Instagram 앱 캐시 및 데이터 지우기(Android)
앱을 업데이트한 후에도 웹 링크를 열 수 없으면 Instagram의 캐시나 데이터를 삭제하세요.
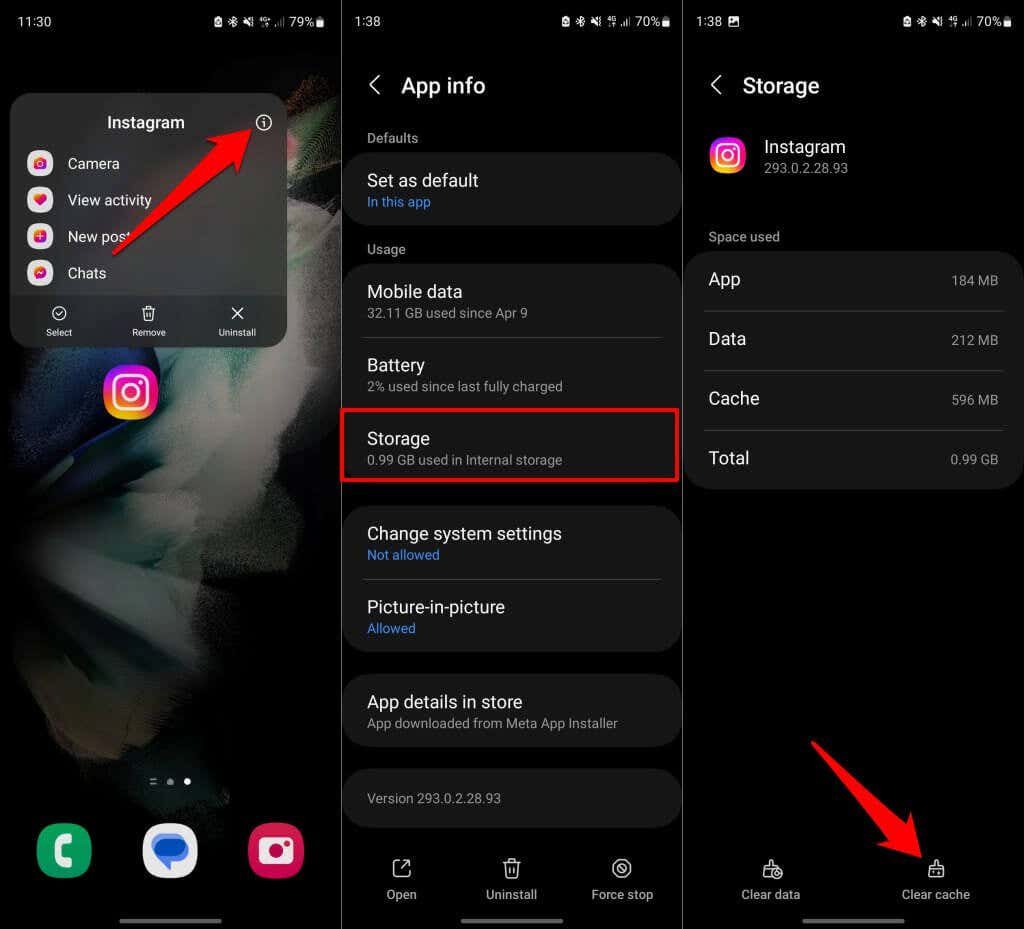
Instagram을 다시 시작하고 앱에서 웹사이트 링크가 열리는지 확인하세요. 문제가 지속되면 Instagram의 앱 데이터를 삭제하세요(4단계 참조).
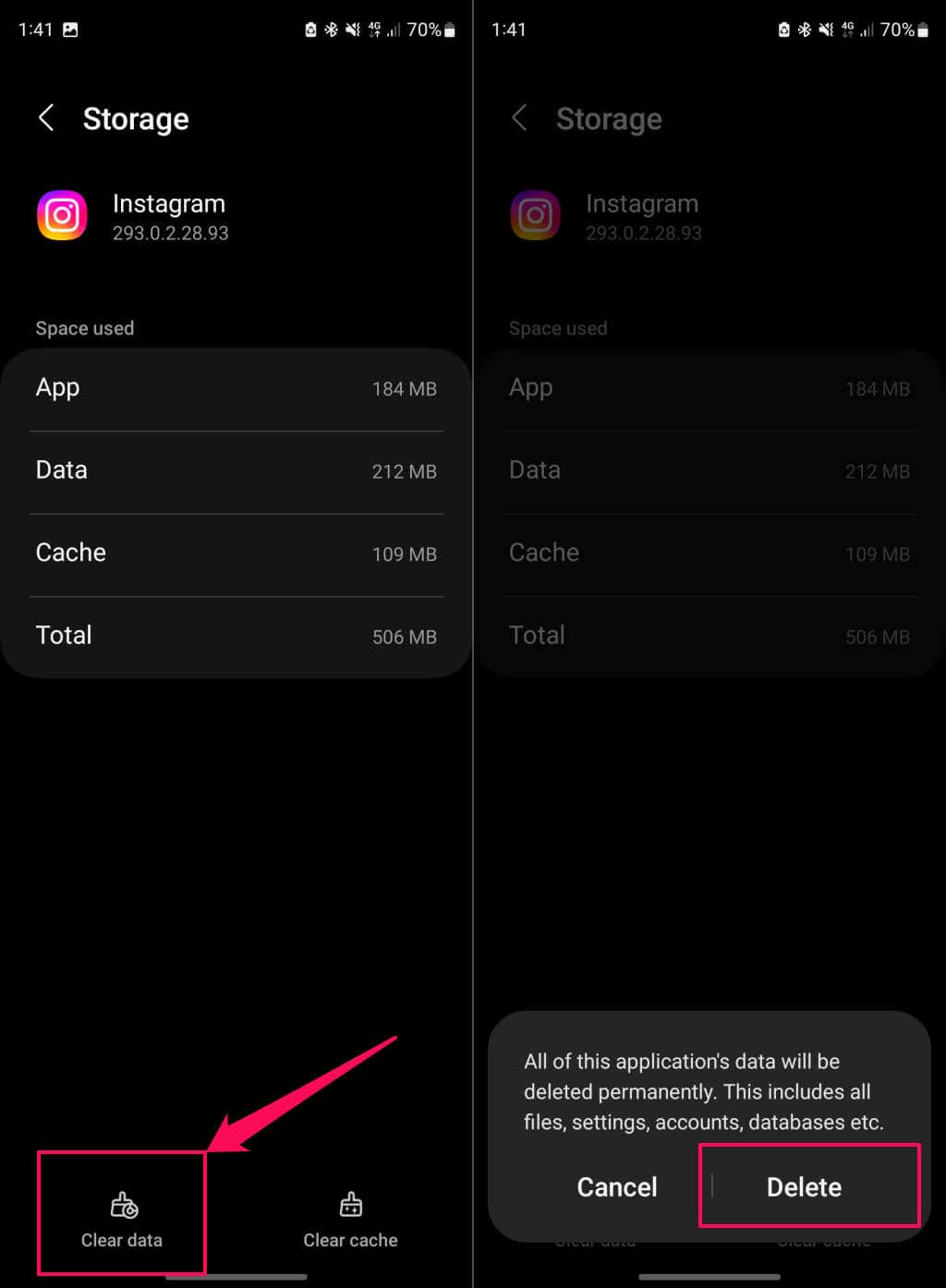
앱을 다시 열고 Instagram 계정에 로그인한 다음 DM, 약력, 스토리에서 웹사이트 링크를 열어보세요.
7. Instagram 사용자 또는 페이지 관리자에게 문의하세요
웹 링크가 깨지거나 만료된 경우 Instagram(또는 모든 브라우저)에서 열리지 않습니다. 누군가 다이렉트 메시지(DM)를 통해 링크를 공유한 경우 Instagram 앱이나 웹 브라우저에서 웹페이지에 액세스할 수 있는지 물어보세요.
가능하다면 URL/링크가 잘못되었을 가능성이 높습니다. 보낸 사람/사용자에게 새 링크를 요청하거나 웹사이트 관리자에게 결함을 신고하세요. Instagram 바이오 링크를 클릭할 수 없는 경우 사용자나 페이지 관리자에게 문자를 보내 DM을 통해 링크를 보내세요..
8. Instagram에 문제를 신고하세요

Instagram에서 여전히 링크가 열리지 않으면 앱에 해결되지 않은 버그나 기술적 문제가 있을 가능성이 높습니다. 앱의 설정 메뉴를 통해 Instagram에 문제를 신고하세요. Instagram 프로필을 열고 단계에 따라 버그 보고서를 보내세요.
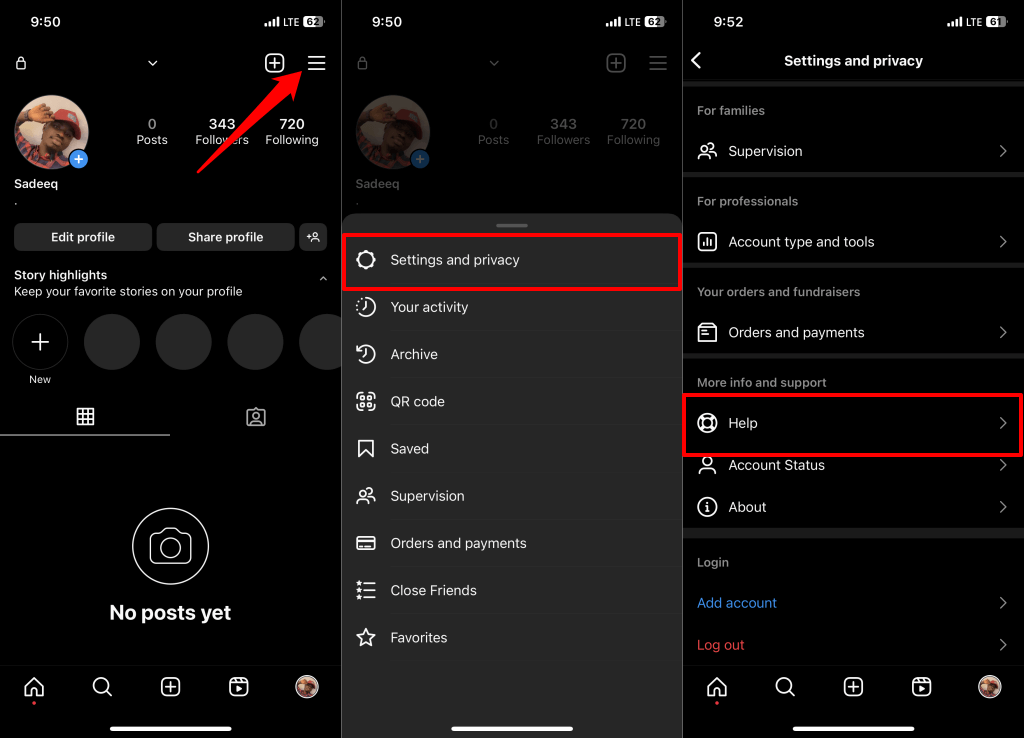
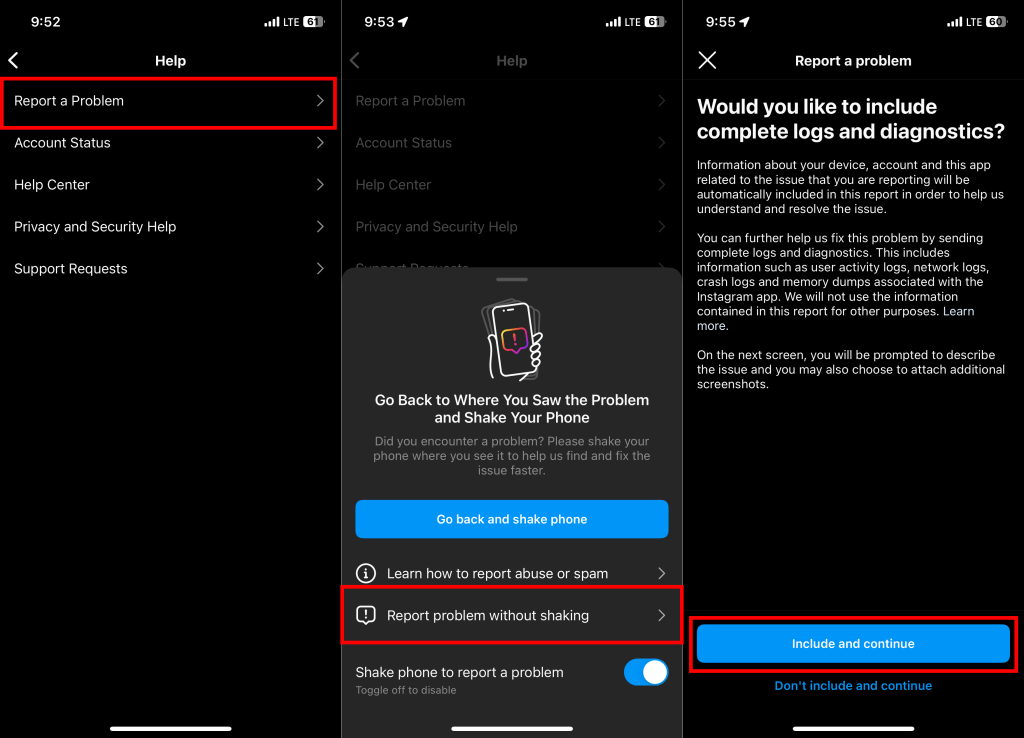
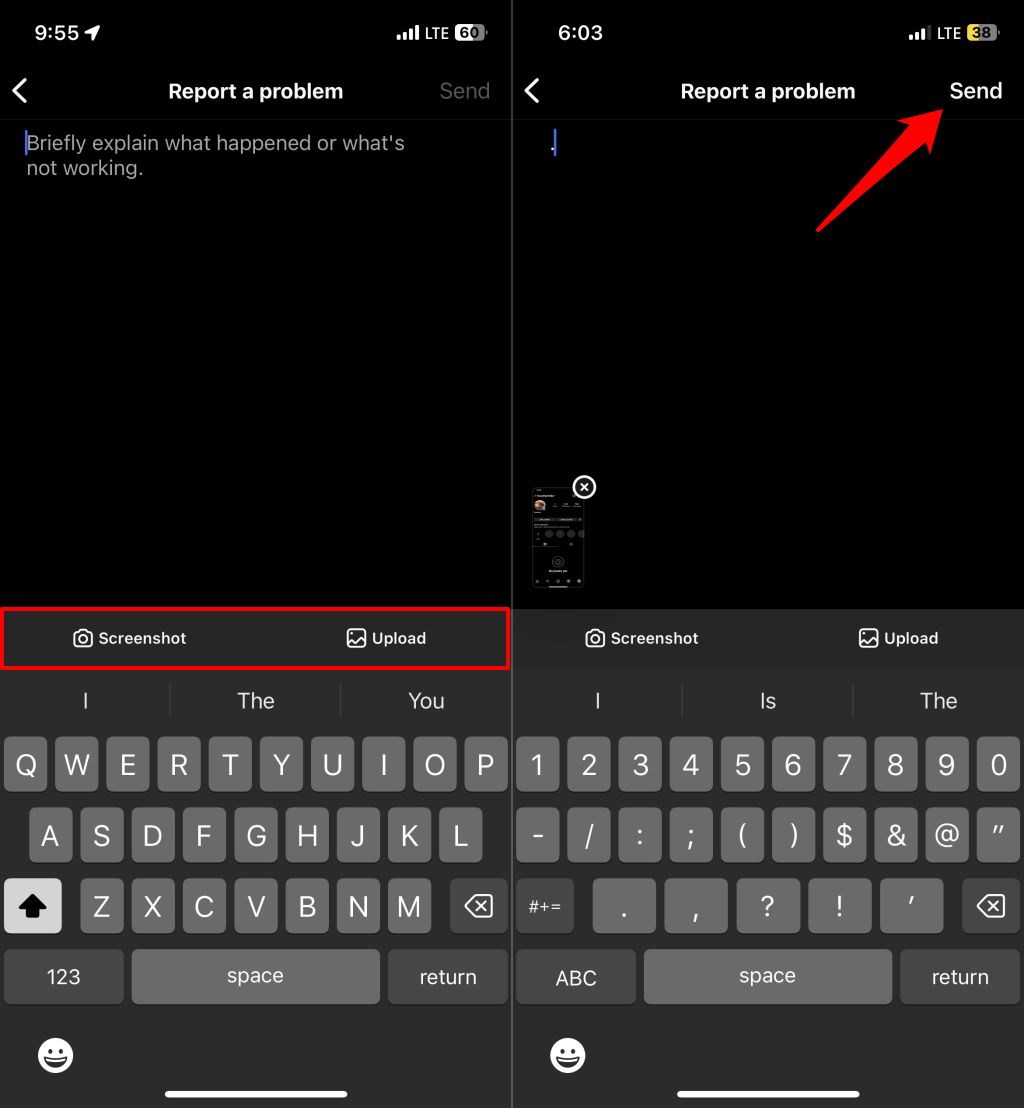
인스타그램 웹페이지에 액세스
앱에서 여전히 웹 링크가 열리지 않으면 Instagram을 제거하고 다시 설치하세요. 또한 기기의 앱 스토어에서 Instagram 페이지를 확인하여 업데이트를 확인하세요..