흑백 사진은 최초의 사진임에도 불구하고 여전히 대중적인 미학으로 남아있습니다. 인스 타 그램 과 같은 일부 플랫폼은 이미지를 흑백으로 만드는 데 도움이 되는 사전 설정을 제공하지만 다른 플랫폼은 그렇지 않습니다. Adobe Photoshop CC와 같은 이미지 편집 프로그램이 필요한 곳입니다.
이 Photoshop 튜토리얼에서는 Mac 또는 Windows에서 Photoshop을 사용하여 컬러 이미지를 흑백으로 변환하는 데 사용할 수 있는 6가지 작업 과정을 보여 드리겠습니다.
이미지를 흑백으로 만드는 방법
컬러 이미지를 흑백으로 변환하는 6가지 방법은 다음과 같습니다.
방법 1: 그레이스케일 사용
이제 Photoshop에는 이미지를 회색조로 자동 변환하는 기능이 있습니다. 이 방법의 문제점은 파괴적이므로 변환 후 각 색상의 채도와 밝기를 조정할 수 없다는 것입니다.
이 기능을 사용하려면:
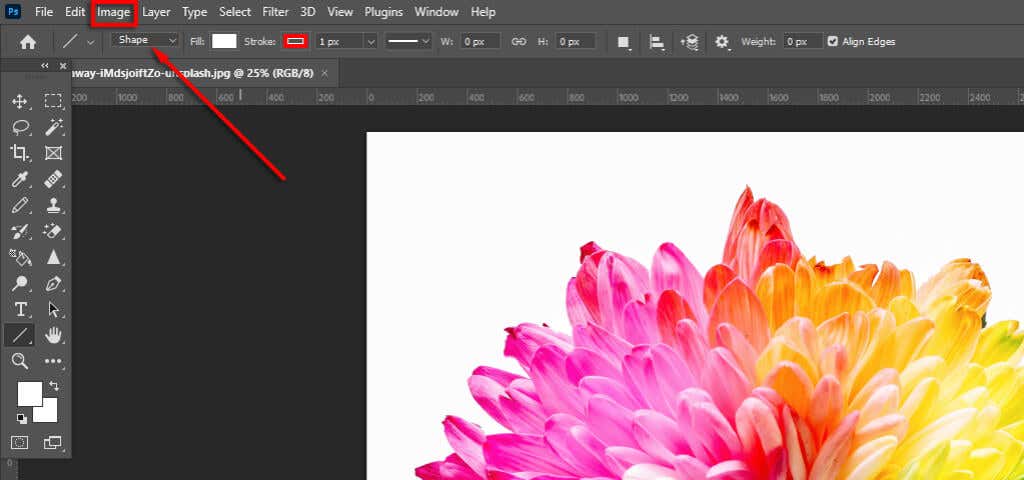
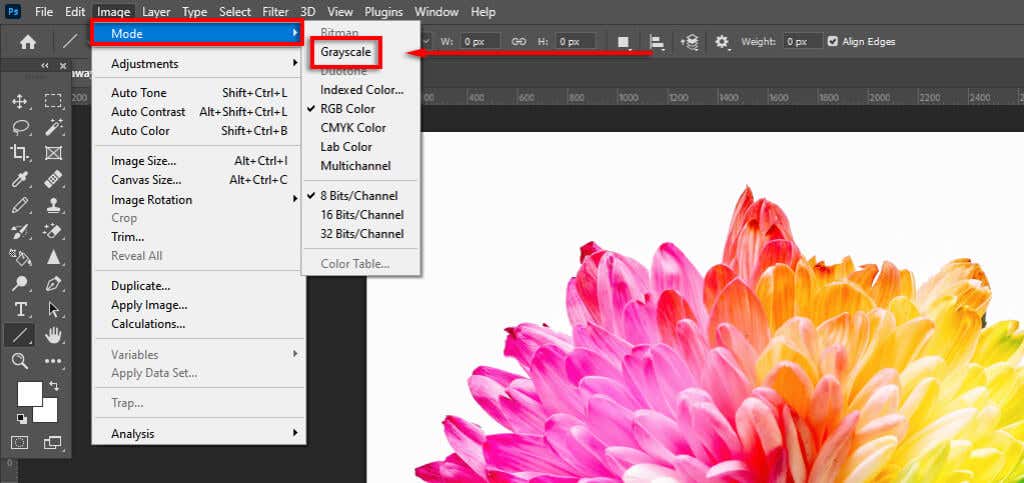
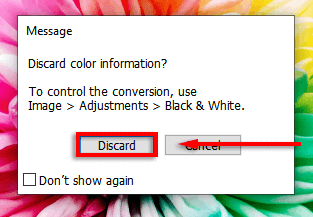
참고:모드옆에 있는 드롭다운 메뉴를 클릭하고 속성을 선택하여 이 기능에 액세스할 수도 있습니다. >회색조.
방법 2: 흑백 조정 레이어를 사용하여 이미지를 흑백으로 만들기
이미지를 회색조로 변환하는 두 번째 방법은 흑백 조정 레이어를 사용하는 것입니다. 이 방법을 사용하면 모든 색상 데이터를 유지할 수 있으므로 원하는 모양에 맞게 색상 값을 조정할 수 있습니다. 그렇게 하려면:
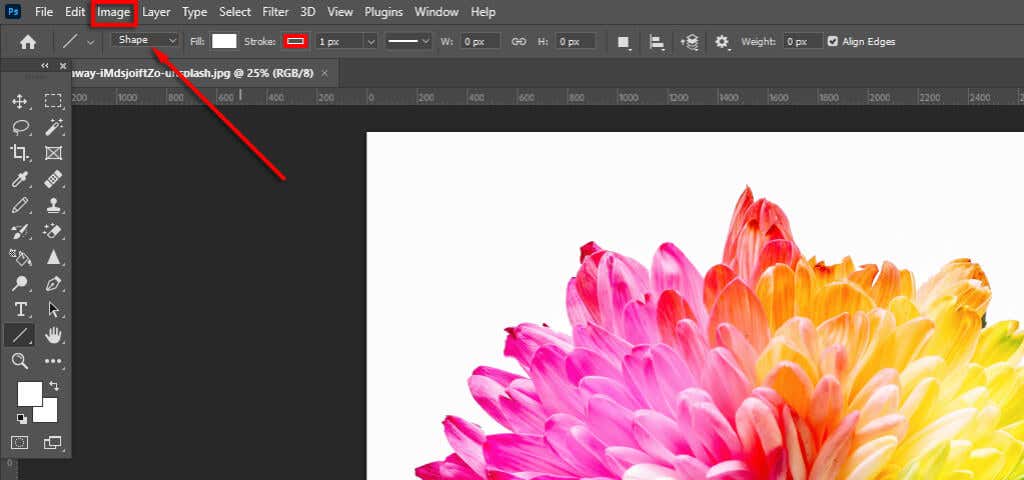
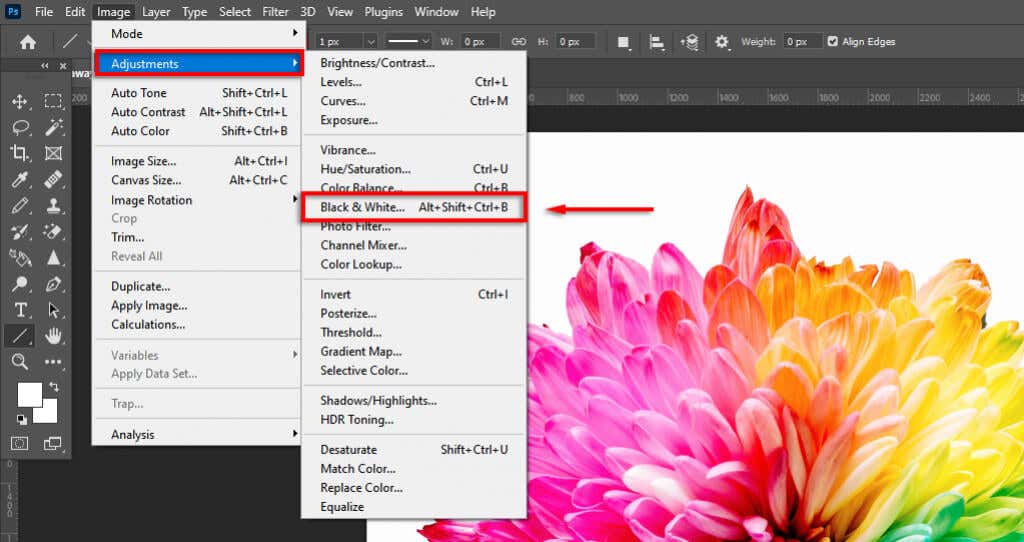
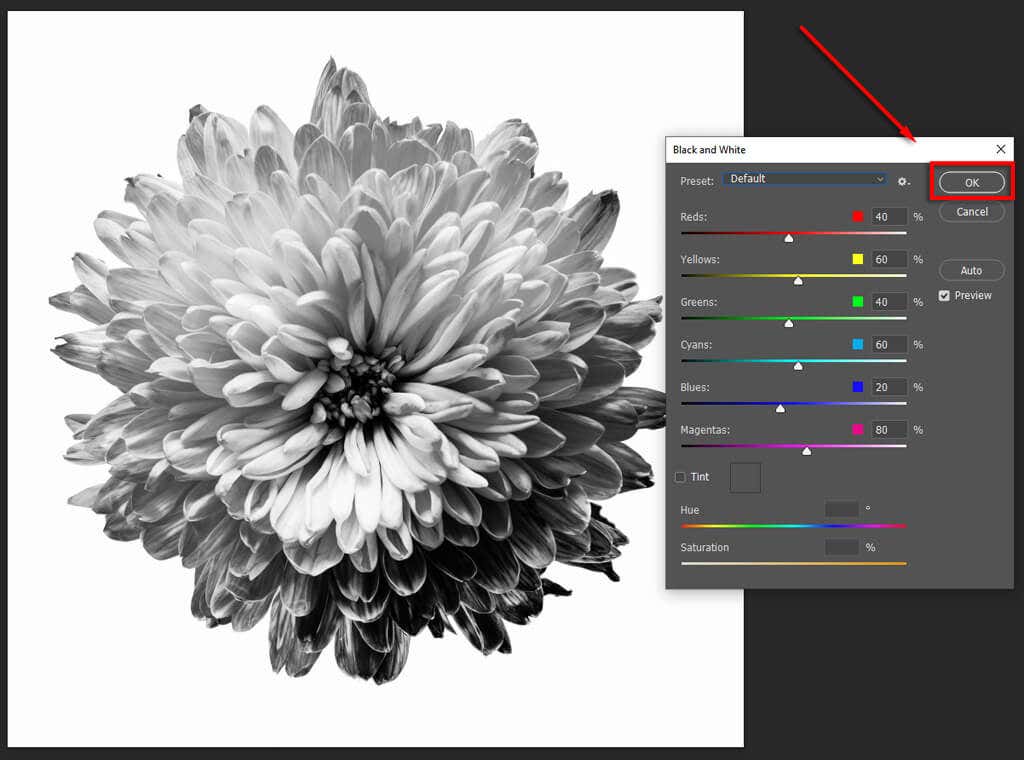
방법 3: 색조/채도 조정 레이어 사용.
색조/채도 조정 도구를 사용하는 것은 색상 데이터를 보존할 수 있는 또 다른 비파괴적인 방법입니다.
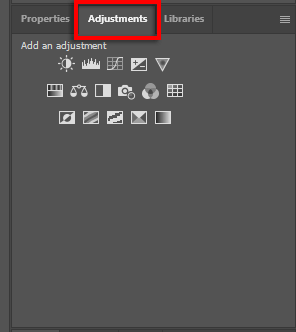
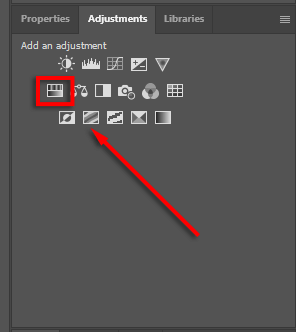
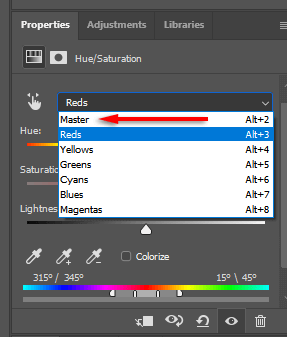
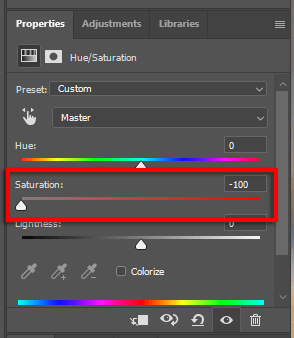
참고:조정 기능을 사용하면 각 색상 채널의 채도를 개별적으로 낮추어 흑백 사진에 선택적 착색 효과 을 적용할 수 있습니다. 이렇게 하려면 특정 색상 채널을 채도가 낮은 상태로 두십시오(예: 자홍색). 보너스 팁, 색상선택 도구를 사용하여 이미지의 일부에서 원하는 색상을 자동으로 선택할 수 있습니다.
방법 4: 그라디언트 맵 사용
그라디언트 맵 도구는 밝기 값에 따라 컬러 이미지를 회색조로 변환합니다. 이 효과를 사용하면 더 어두운 부분은 어두운 회색이 되고, 밝은 부분은 밝은 회색이 됩니다.
이 도구를 사용하려면:
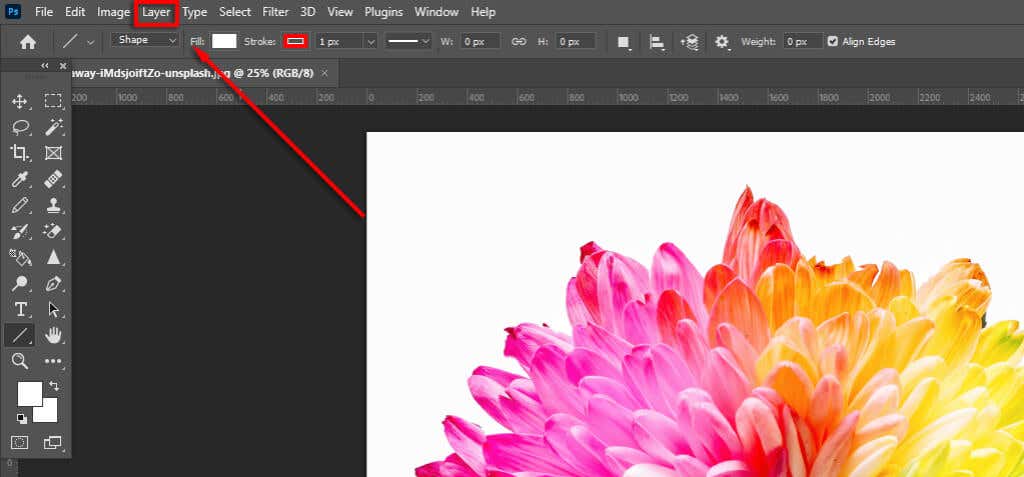
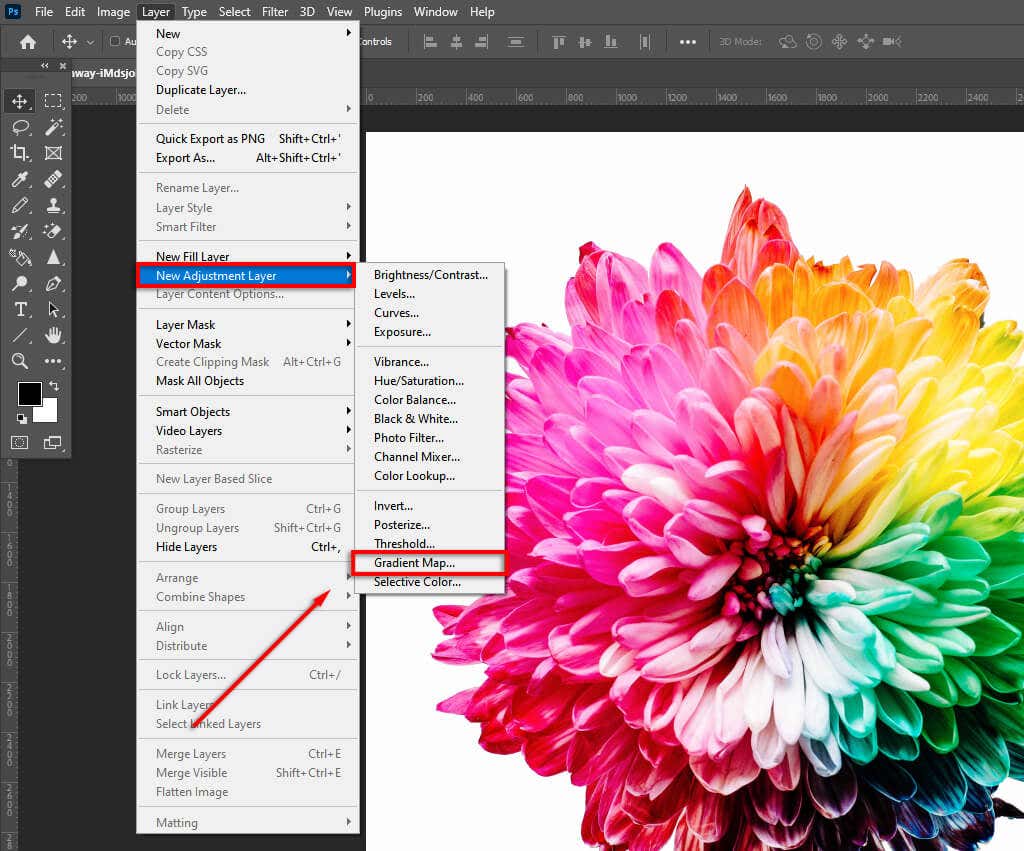
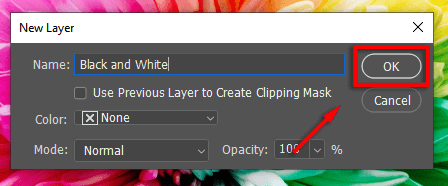
방법 5: 채널 믹서 사용
채널 믹서는 색상 데이터를 사용하여 원하는 대로 흑백 이미지를 만드는 또 다른 기능입니다. 이 도구를 사용하면 사진을 찍을 때 컬러 필터를 사용하는 효과를 흉내낼 수 있습니다.
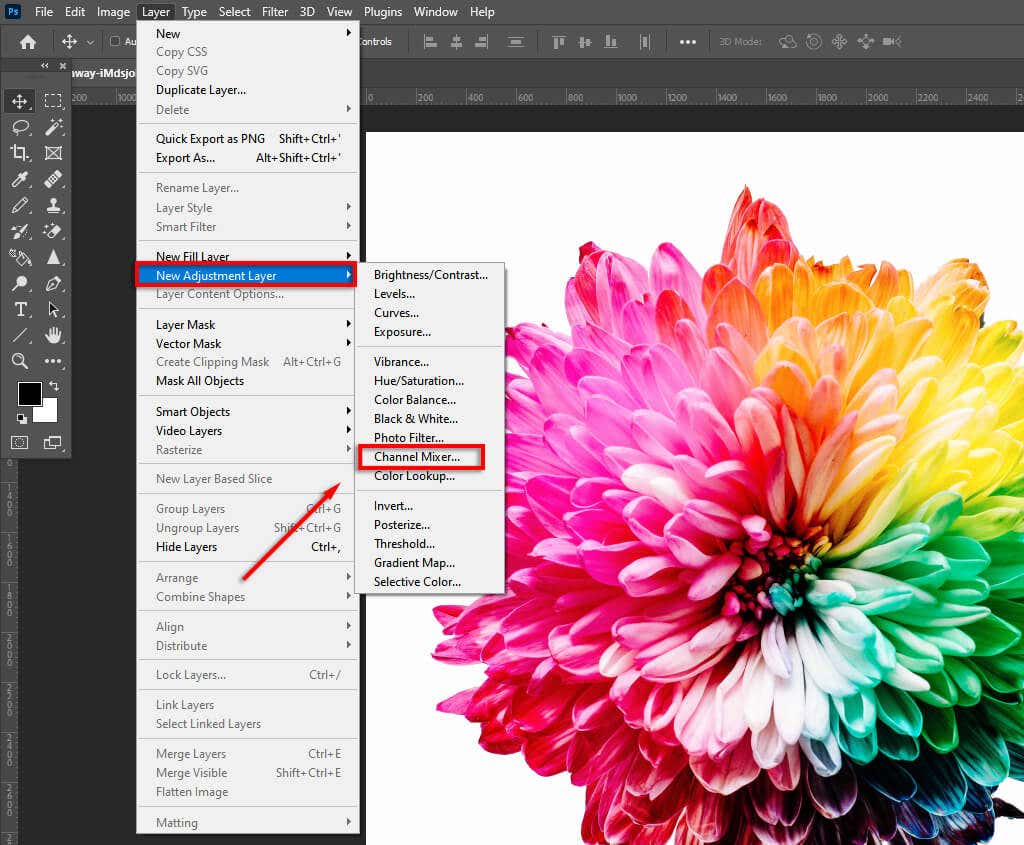
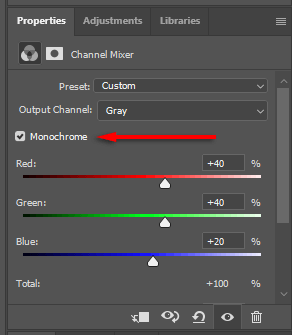
방법 6: Lab Color 사용
Lab Color 방법은 파괴적입니다(모든 색상 데이터를 제거하고 영구적입니다). 하지만 흑백으로 변환하는 것이 더 정확합니다(밝기 값 기준).
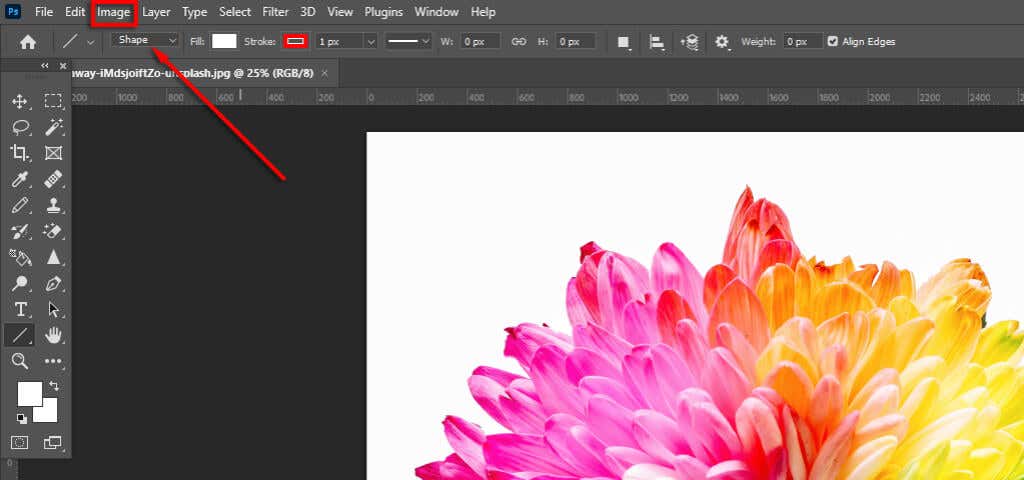
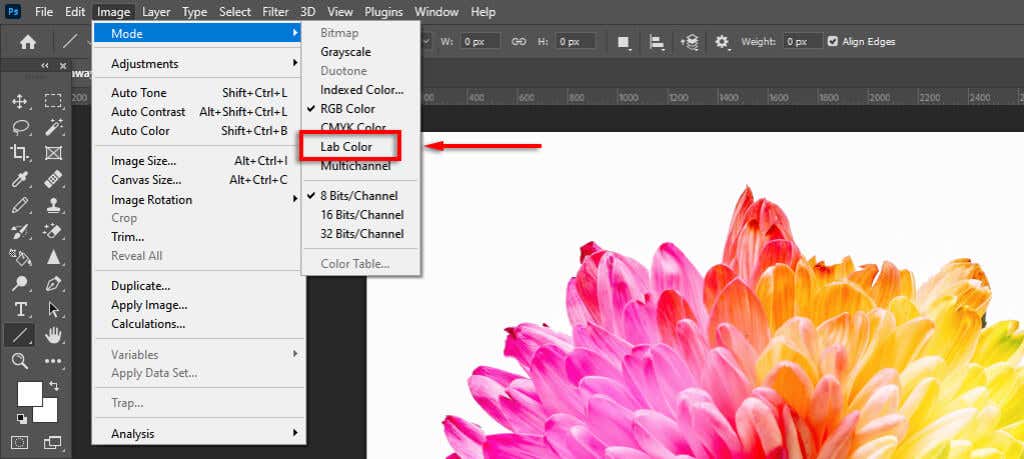
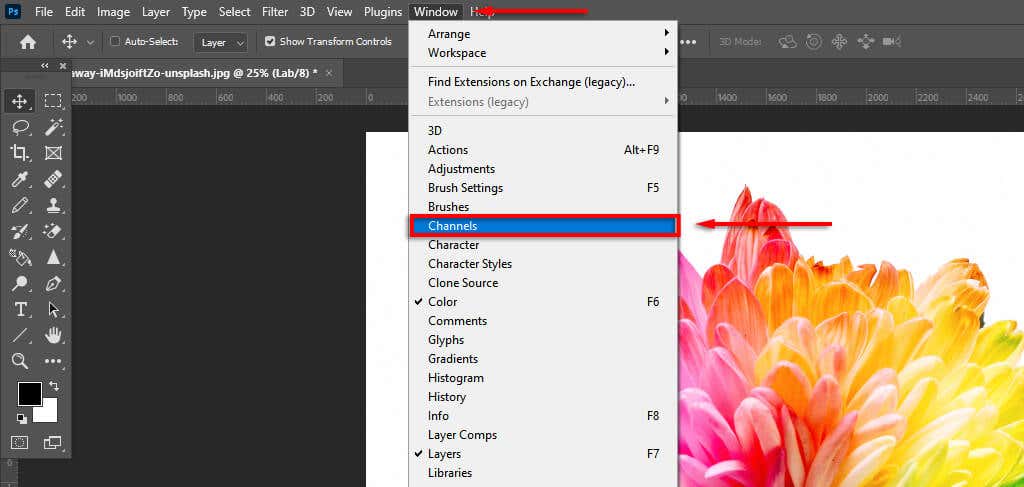
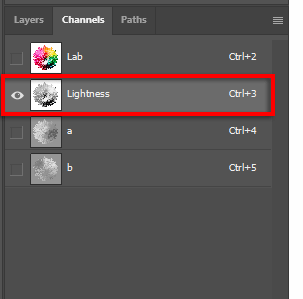
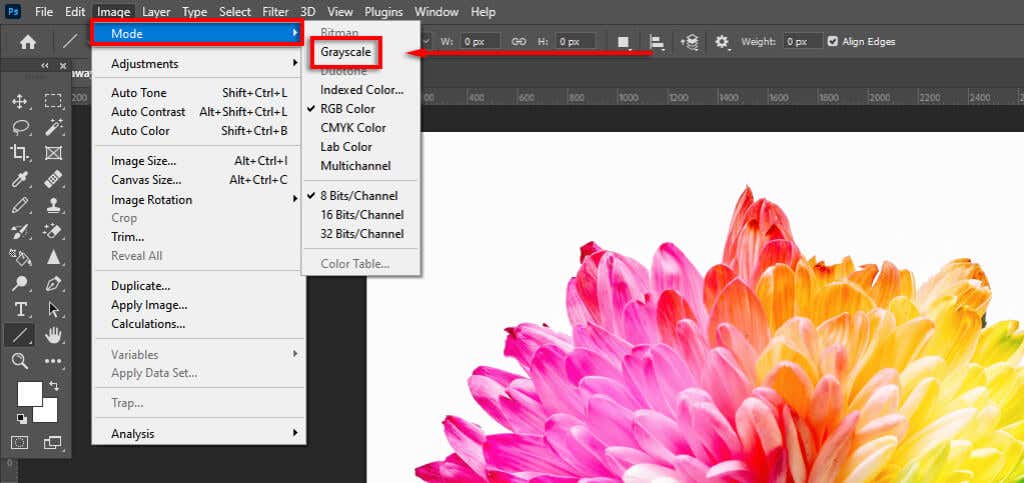
세 번의 클릭만으로 빈티지 사진
Photoshop, Camera Raw, Lightroom과 같은 사진 편집 도구에는 이제 흑백 변환을 위한 다양한 도구와 기타 수백 가지 쉬운 이미지 수정 도구가 포함되어 있어 원하는 방식으로 정확하게 사진을 만들 수 있습니다.
.