프린트 헤드 어셈블리는 프린터의 잉크 카트리지가 들어 있는 부분입니다. 프린터는 오작동하는 프린트 헤드를 알리기 위해 "프린트 헤드 누락 또는 실패" 오류를 표시합니다. 이 문제는 막힌 잉크 노즐, 더러운 잉크 카트리지, 내부 용지 걸림 등으로 인해 발생할 수 있습니다.
프린트 헤드가 잉크 카트리지에서 공기를 빼내는 경우에도 HP 프린터에 이 오류가 표시될 수 있습니다. 이 튜토리얼에서는 HP 프린터 의 "누락 또는 고장난 프린트 헤드" 오류에 대한 문제 해결 수정 사항을 다룹니다.
프린터 다시 시작 또는 공장 초기화
프린터를 재부팅하면 일반적인 프린터 문제 이 수정되므로 설정이 공장 기본값으로 복원됩니다.
참고:HP 프린터를 공장 초기화해도 페이지 수, 언어 또는 용지함 크기는 재설정되지 않습니다.
프린트 헤드 누락 오류 메시지가 계속 나타나면 프린터의 프린트 헤드를 재장착하세요.
HP 프린터 프린트헤드 재장착

HP 프린터가 오작동할 수 있음 프린트 헤드가 캐리지에 올바르게 장착되지 않은 경우. 프린터의 프린트 헤드를 다시 장착하고 "프린트 헤드 누락 또는 오류" 오류가 멈추는지 확인하세요. 프린트헤드를 다시 장착하거나 재정렬하기 전에 프린터를 끄고 전원 케이블을 뽑으세요.
프린터의 카트리지 액세스 도어를 열고 캐리지의 걸쇠를 들어 올린 다음 프린트 헤드를 조심스럽게 반쯤 당겨 빼냅니다. 캐리지 걸쇠를 돌려 프린트 헤드를 단단히 잠그세요.
프린트 헤드를 재장착해도 '프린트 헤드 누락 또는 실패' 오류가 해결되지 않으면 아래 문제 해결 단계를 시도해 보세요.
용지 걸림 확인

프린터 내부에 용지가 걸리면 프린트헤드가 감지되지 않을 수 있습니다. 프린터를 끄고 전원 케이블을 분리한 다음 잉크 또는 토너 카트리지 액세스 영역에 걸린 용지가 있는지 확인하세요.
캐리지 경로와 기타 영역을 검사하고 프린터 내부의 찢어진 종이 조각을 제거하십시오. 카트리지 액세스 도어를 닫고 프린터의 전원 케이블을 다시 연결합니다..
잉크 카트리지 청소 또는 교체
프린터의 잉크 카트리지 의 먼지, 부스러기 또는 잉크 잔여물도 인쇄 오류를 유발할 수 있습니다. 프린트 헤드에서 잉크 카트리지를 제거하고 쌓인 먼지나 부스러기를 닦아냅니다. HP는 증류수에 적신 깨끗하고 마른 보풀 없는 천을 사용하여 잉크 카트리지를 청소할 것을 권장합니다.

또한 프린트 헤드와 캐리지의 구리색 전기 접점에 쌓인 잉크를 부드럽게 닦아내야 합니다. 잉크 카트리지를 색상별로 구분된 슬롯에 끼우고 카트리지 액세스 영역을 닫은 다음 프린터를 켜세요.
잉크 노즐을 만지거나 전기 접점을 지나 청소하면 인쇄 품질 문제 및 전기 고장이 발생할 수 있습니다. 마찬가지로, 잉크 카트리지나 프린트 헤드를 프린터 외부에 장기간(30분 이상) 방치하면 카트리지와 프린터가 손상될 수 있습니다.

잉크 카트리지와 프린트 헤드를 빠르게(그러나 조심스럽게) 청소하고 즉시 교체하십시오. 프린터의 잉크 카트리지 및 프린트헤드 청소에 대한 자세한 내용은 이 HP 지원 튜토리얼 를 참조하세요.
일부 HP 잉크젯 프린터의 제어판에는 "프린트헤드 청소" 기능이 있습니다. 프린터 모델에 따라 제어판의 "도구", "유지 관리" 또는 "프린터 서비스" 섹션에서 청소 옵션을 찾을 수 있습니다. 청소 도구 액세스 또는 사용에 대한 지침은 프린터 설명서를 참조하세요.
프린트 헤드 문제가 지속되면 프린터와 카트리지 사이의 연결 문제를 확인하십시오. 잉크 카트리지가 올바르게 연결되어 있고 플라스틱 탭이 프린트 헤드에 맞춰져 있는지 확인하십시오.
또한 카트리지 칩을 검사하여 제대로 고정되어 있고 상태가 양호한지 확인하세요. 특히 타사 카트리지를 사용하는 경우 전체 카트리지 팩을 교체해야 할 수도 있습니다.
프린터 펌웨어 업데이트

프린터 펌웨어를 최신 버전으로 업데이트하면 프린트 헤드 오류 및 기타 인쇄 오작동 이 해결되는 경우가 있습니다. HP 웹사이트나 HP Smart 앱을 통해 프린터 펌웨어를 업데이트할 수 있습니다.
HP 웹사이트에서 프린터 업데이트
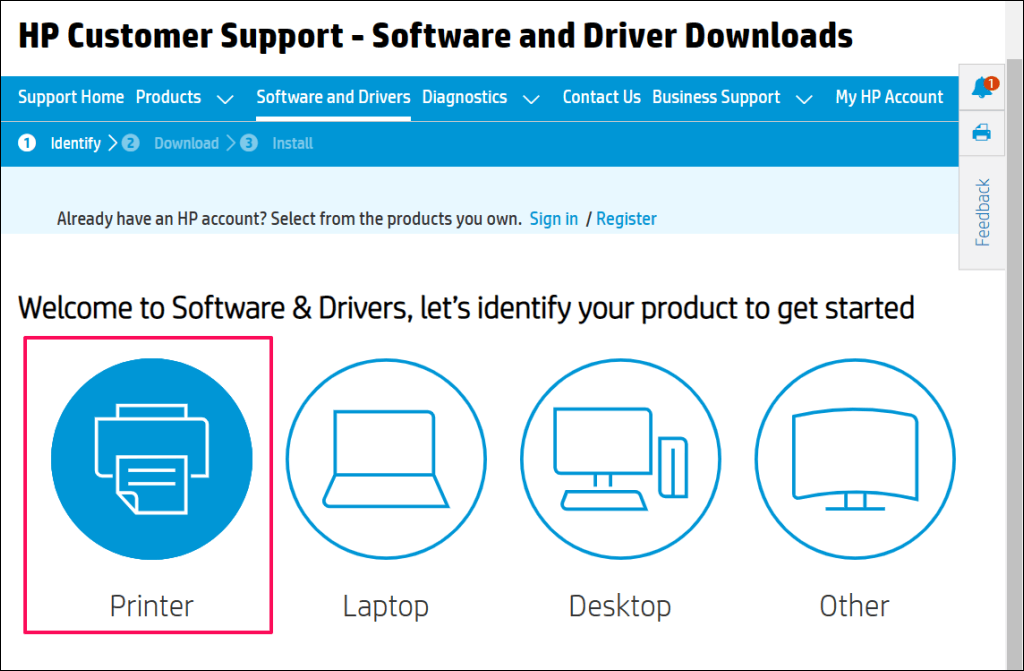
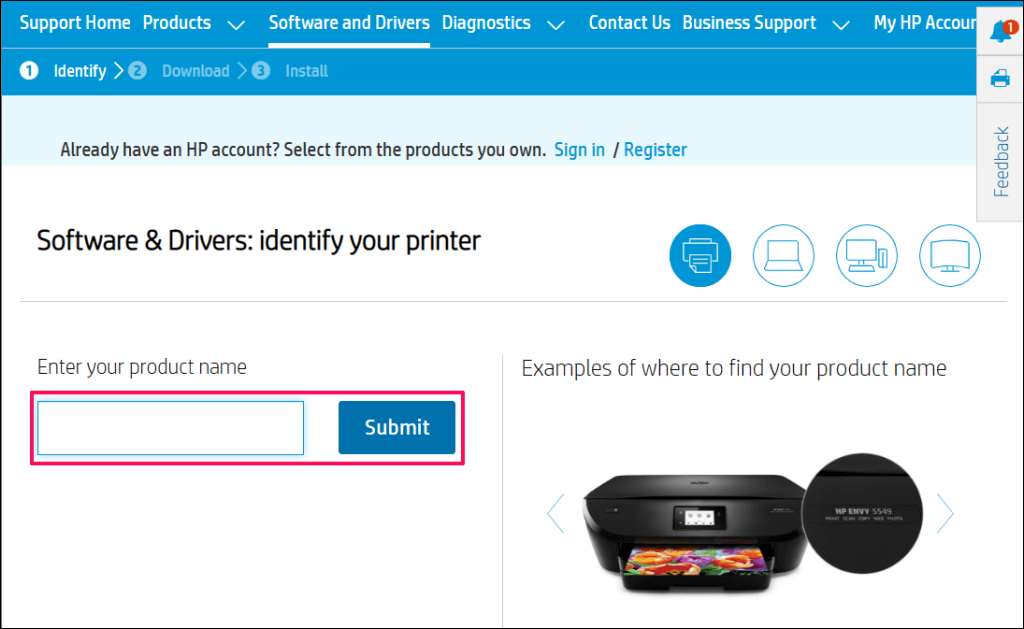
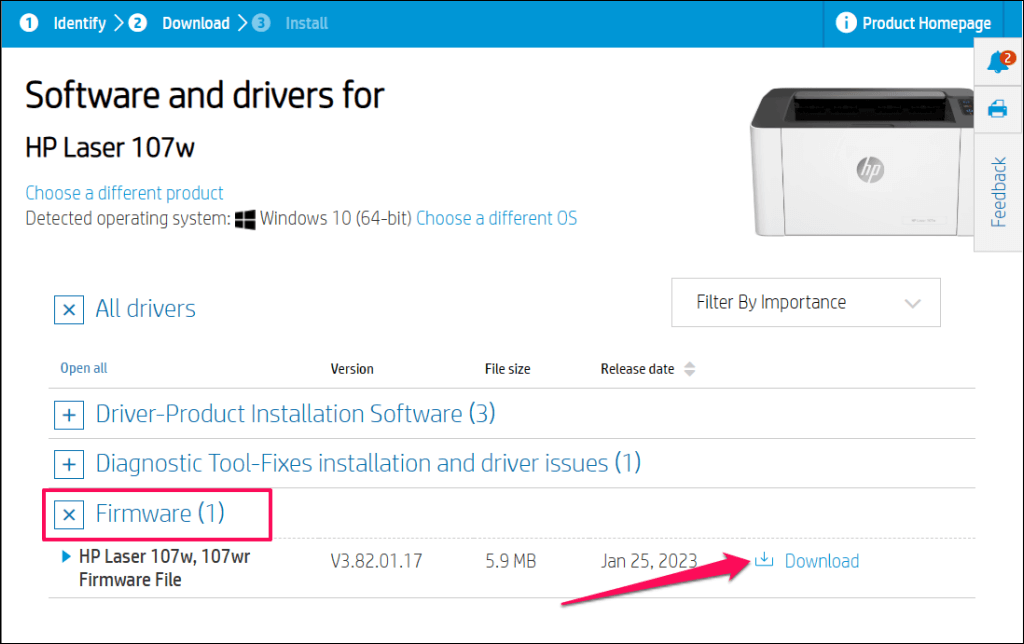
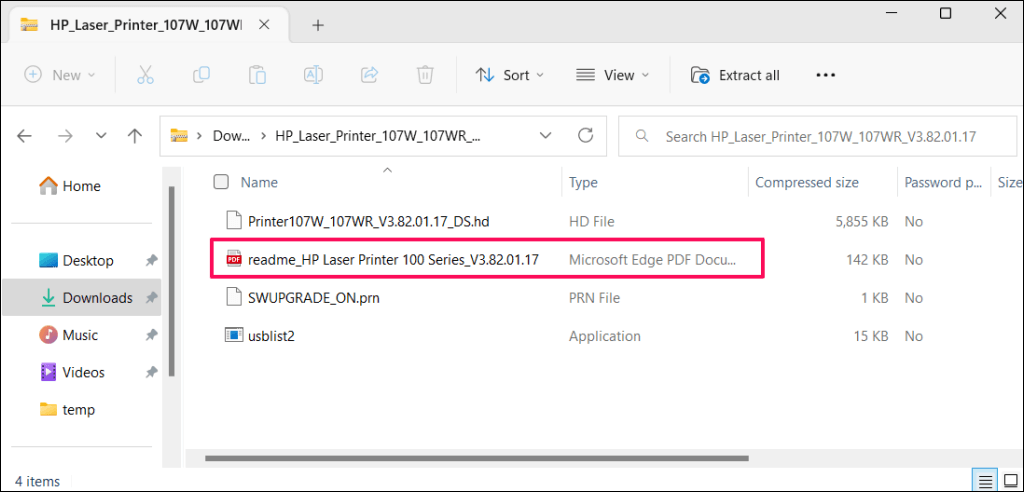
펌웨어 업데이트를 설치한 후 컴퓨터와 프린터를 다시 시작하세요. 펌웨어 업데이트 프로세스 중에 프린터 전원을 켜두십시오. 펌웨어를 업데이트하는 동안 정전이 발생하거나 프린터를 켜면 프린터가 복구할 수 없는 손상을 입을 수 있습니다.
HP Smart를 통해 프린터 업데이트
프린터 펌웨어를 업데이트하는 단계는 HP Smart 앱 버전과 프린터 모델에 따라 다를 수 있습니다.
HP Smart 앱 홈 화면에서 프린터를 선택하고 고급 설정또는 프린터 홈 페이지(EWS)를 선택합니다. 그런 다음 도구/웹 서비스>프린터 업데이트로 이동하여 지금 확인을 선택하세요.
HP Smart 앱은 사용 가능한 펌웨어 업데이트를 프린터에 자동으로 다운로드하여 설치합니다.

프린터 제어판에서 펌웨어 업데이트를 설치할 수도 있습니다. HP 고객 지원 문서 에서는 HP 프린터에 펌웨어 또는 드라이버 업데이트를 설치하는 다양한 방법을 강조합니다.
HP 실패한 프린트헤드 오류 수정
프린트 헤드 누락 오류가 계속되면 HP 지원 센터나 지역 서비스 센터에 문의하십시오. 프린터에 결함이 있고 보증 기간이 적용되는 경우 새 프린트 헤드 또는 교체 프린터를 받게 됩니다. HP의 제품 보증 확인 도구 를 사용하여 프린터의 보증 또는 서비스 상태를 확인하세요.
그렇지 않고 보증 기간이 만료된 제품이 있는 경우 HP는 프린터를 유료로 서비스하거나 수리해 드립니다.
.