Google Play 스토어는 Android 기기에 애플리케이션 설치 에게 가장 안전하고 빠른 매체입니다. 모든 Android 사용자는 Play 스토어를 사용하는 방법을 알고 있지만 모든 사람이 스토어에 문제가있을 때해야 할 일을 아는 것은 아닙니다.
Play 스토어가 기기에 앱을 다운로드하거나 업로드하지 않는 경우 다음을 참조하세요. 문제를 해결하려면 아래 솔루션을 참조하십시오. 먼저 다운로드를 취소하고 다시 시도하십시오. Play 스토어를 닫았다가 다시 열면 문제가 해결 될 수도 있습니다.
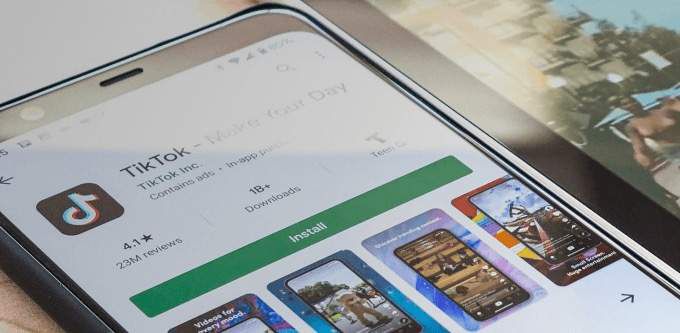
1. 인터넷 연결 확인
Play 스토어에서 앱을 다운로드하려면 강력한 셀룰러 데이터 또는 Wi-Fi 연결이 필요합니다. 설치 또는 업데이트 버튼을 탭할 때 앱이 "다운로드 보류"단계에서 멈춤 를 수행합니까? 인터넷이 올바르게 작동하는지 확인하십시오. 브라우저를 시작하고 임의의 웹 사이트를 방문하십시오. 웹 페이지가로드되지 않으면 인터넷 연결에 문제가있을 가능성이 높습니다. 비행기 모드 사용 하고 다시 끕니다.
모바일 데이터에서 앱을 다운로드 할 수없는 경우 Wi-Fi 연결로 전환합니다. Wi-Fi에서 문제가 지속되면 재부팅하거나 라우터 재설정 하고 다시 시도하세요. VPN 연결 는 Google Play의 성능에도 영향을 미칠 수 있습니다. VPN 앱 (사용하는 경우)를 닫거나 비활성화하고 문제가 해결되는지 확인합니다.
2. 날짜 및 시간 업데이트
일부 시스템 서비스 및 타사 앱은 잘못된 데이터 설정으로 인해 오작동 할 수 있습니다. 시스템 설정 메뉴 (설정>시스템>날짜 및 시간)로 이동하여 기기가 네트워크 제공 날짜 시간. 또한 네트워크 제공 시간대 사용옵션에서 토글을 활성화해야합니다.
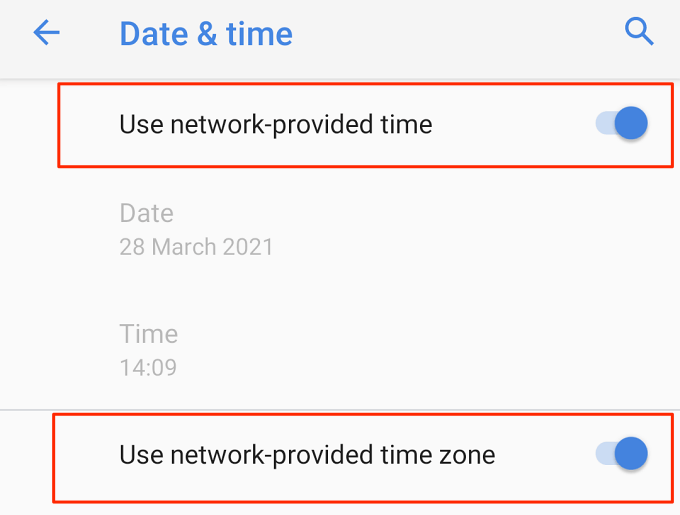
3. 기기의 블루투스 사용 중지
이상하게 들릴 수 있지만 Google Play 스토어에서 유사한 문제를 경험 한 많은 Android 사용자 블루투스 사용 중지가 효과적인 해결 방법으로 작동 함을 확인했습니다. 알림 센터에서 기기의 블루투스를 사용 중지하거나 설정>연결된 기기>연결 환경 설정>블루투스로 이동합니다. 블루투스를 끕니다.
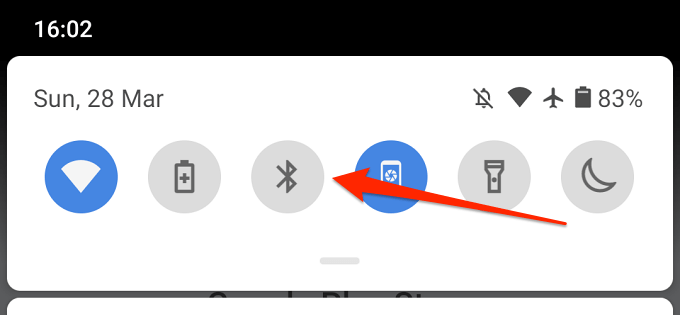
4. 저장 공간 확보
기기에 저장 공간이 부족하면 일부 시스템 기능을 사용할 수 없게됩니다. 예를 들어 Play 스토어에서 새 앱을 다운로드하거나 이전 앱을 업데이트하지 못할 수 있습니다. 일부 앱도 느리게 실행되기 시작하고 가끔 사용 중 충돌 일 수 있습니다.
Android는 기기의 내부 저장 용량이 부족하거나 사용 가능한 공간이 1GB 미만인 경우 알림을 표시하지만 설정>저장소를 사용하여 기기에 새로운 애플리케이션을 수용하기에 충분한 저장 공간이 있는지 확인합니다.
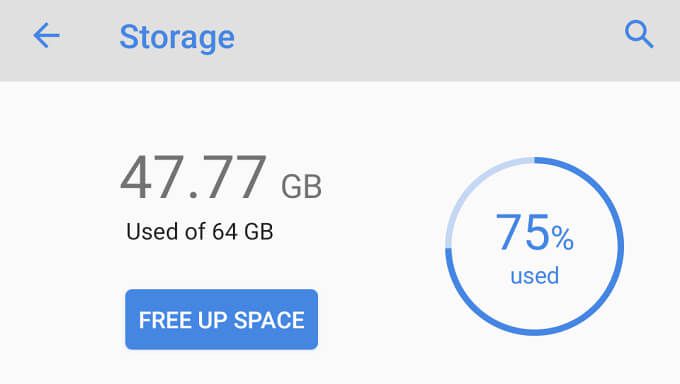
사용한 저장 용량과 남은 저장 용량을 확인해야합니다. 저장 용량이 부족한 경우 여유 공간 확보버튼을 탭하여 내장 정크를 제거하는 Android Cleaner, 중복 파일 및 기기에서 사용하지 않는 앱을 사용하세요.
5. Play 스토어 캐시 및 데이터 지우기
설정>앱 및 알림>앱 정보(또는 모든 앱)>Google Play 스토어>저장소 및 캐시를 탭하고 캐시 지우기를 탭합니다.
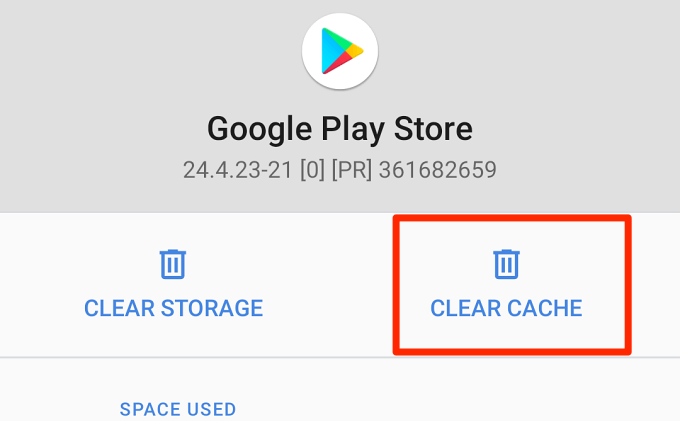
Play 스토어의 캐시를 지운 후 앱을 다운로드 해보세요. 문제가 지속되면 Play 스토어의 저장소 페이지로 돌아가 저장소 지우기아이콘을 탭합니다.
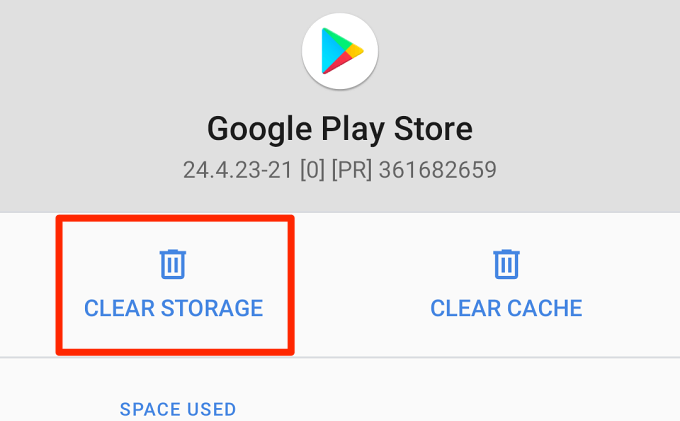
6. 다운로드 관리자 재설정
Google Play 스토어는 Android 다운로드 관리자를 통해 기기에 애플리케이션을 다운로드합니다. 이 내장 다운로더가 사용 중지되거나 오작동하는 경우 앱을 설치하거나 업데이트 할 수 없습니다. 다운로드 관리자를 재설정하면 Play 스토어 다운로드 실패를 해결하는 데 도움이 될 수 있습니다. 완료하려면 아래 단계를 따르십시오.
1. 설정>앱 정보(또는 모든 앱보기)로 이동하여 오른쪽 상단의 점 3 개 메뉴 아이콘을 탭합니다.p>
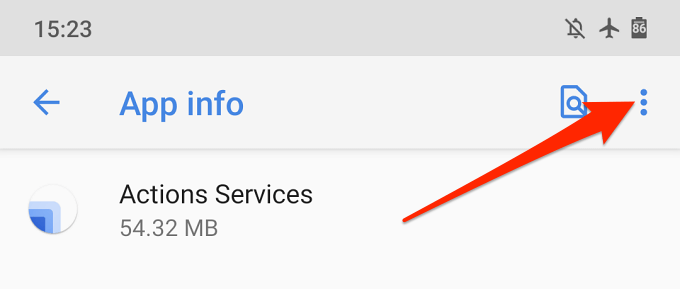
2. 시스템 표시를 선택합니다.
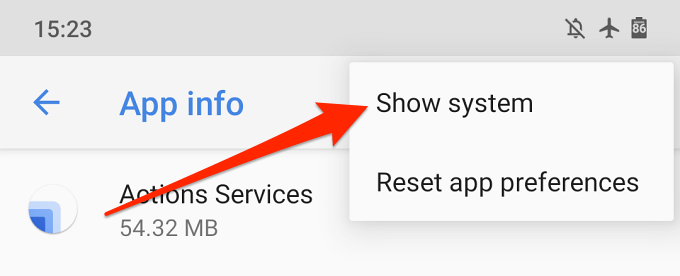
3. 앱을 스크롤하고 다운로드 관리자를 탭합니다.
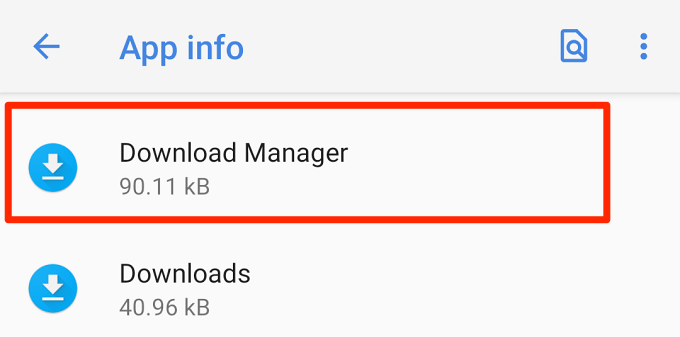
4. 저장소 및 캐시를 선택합니다.
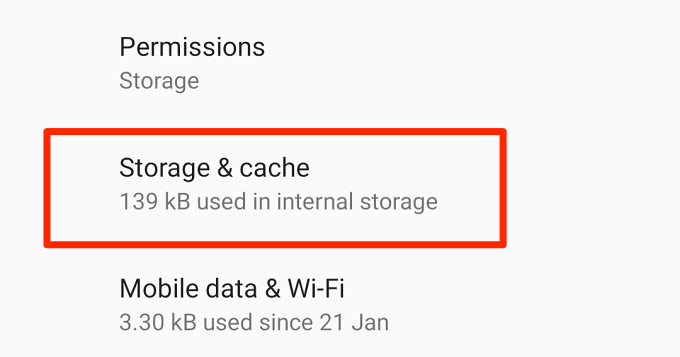
6. 캐시 지우기및 저장소 지우기를 탭합니다.
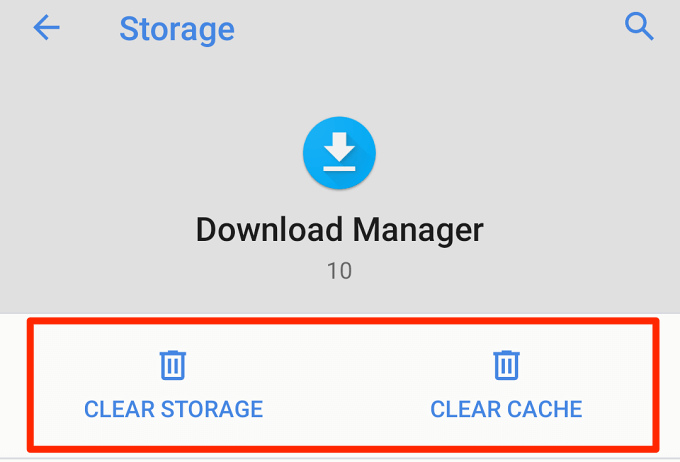
7. 계속하려면 확인 메시지에서 확인을 탭하세요.
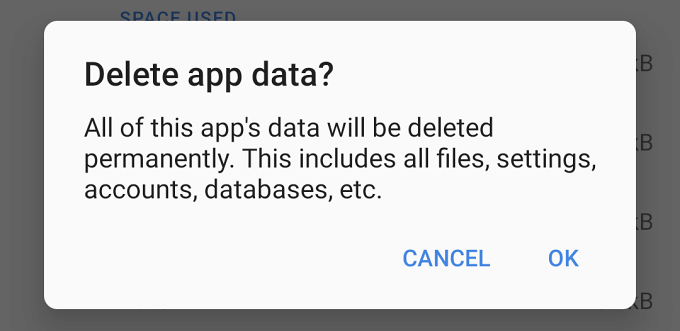
Play 스토어를 시작하고 이제 애플리케이션을 다운로드하고 업데이트 할 수 있는지 확인합니다.
7. Google Play 서비스 재설정
Google Play 서비스는 모든 Google 앱 및 서비스를 지원하는 핵심 Android 시스템입니다. Play 스토어에서 애플리케이션을 다운로드하는 데 문제가 있고 시도한 모든 것이 중단 된 것으로 판명 된 경우 Google Play 서비스의 캐시를 재설정하면 문제가 다시 설정 될 수 있습니다.
설정으로 이동하세요. strong>>앱 및 알림>앱 정보(또는 모든 앱보기)>Google Play 서비스를 탭하고 캐시 지우기. 그런 다음 저장소 지우기를 탭하고 다음 페이지에서 모든 데이터 지우기를 선택합니다.
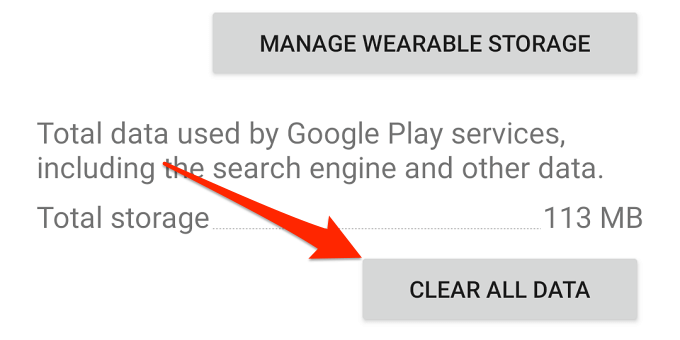
기기는 Google Play 서비스를 실행하는 데 필요한 일부 시스템 애플리케이션을 다운로드합니다. 설정이 완료되면 Play 스토어를 열고 Google Play 서비스 재설정으로 문제가 해결되었는지 확인하세요.
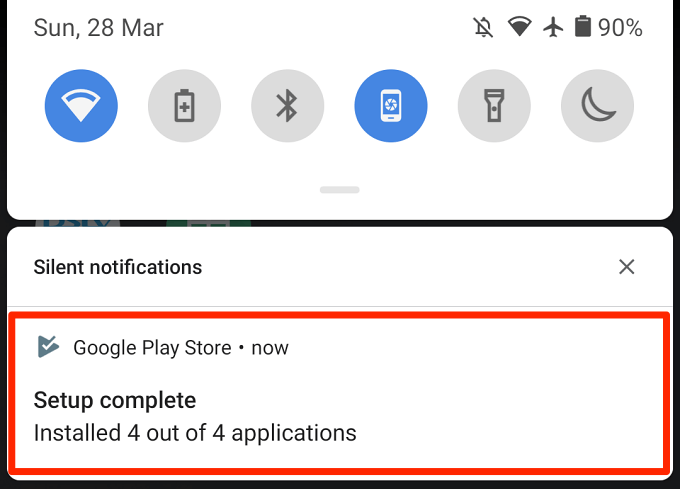
8. Play 스토어 업데이트 제거
Android는 백그라운드에서 Google Play 스토어를 자동으로 업데이트합니다. 이러한 업데이트 중 일부는 오류가 없지만 다른 일부는 때때로 성능 문제를 일으키는 버그와 함께 제공됩니다. Play 스토어를 공장 기본 버전으로 되 돌리면 이러한 버그를 제거하고 스토어를 정상으로 복원 할 수 있습니다.
1. Play 스토어 앱 아이콘을 길게 누르고 정보 (i) 아이콘을 탭합니다.
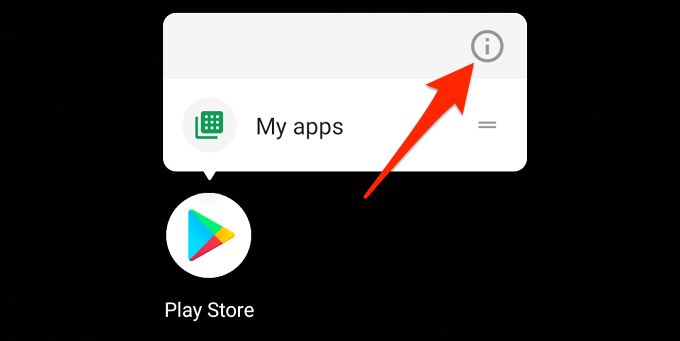
2. 점 3 개로 된 메뉴 아이콘을 탭합니다.
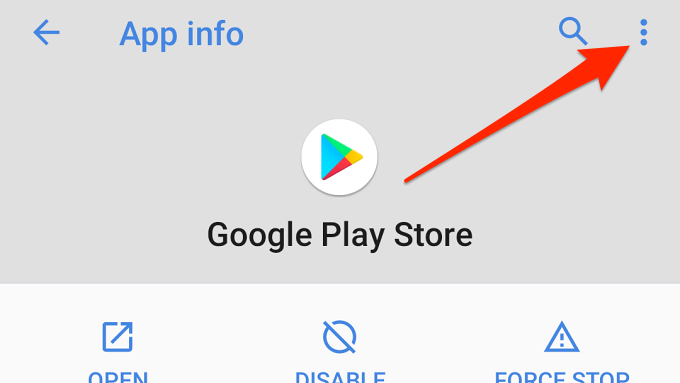
3. 업데이트 제거를 선택합니다.
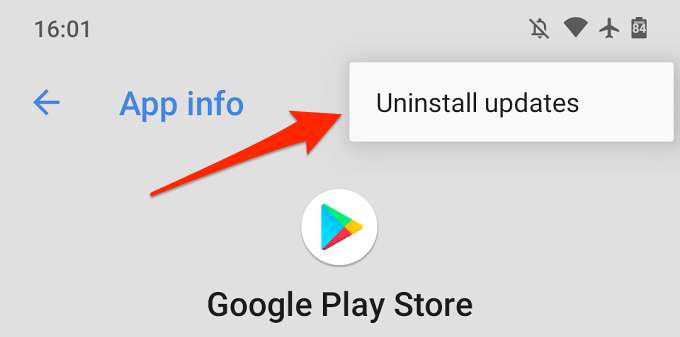
4. 계속하려면 프롬프트에서 확인을 탭하세요.
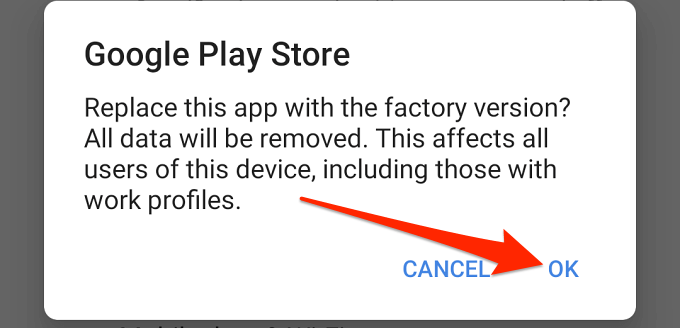
나중에 Google Play 스토어를 최신 버전으로 업데이트해야합니다. Play 스토어를 실행하고 메뉴 아이콘을 탭한 다음 설정>Play 스토어 버전으로 이동합니다.
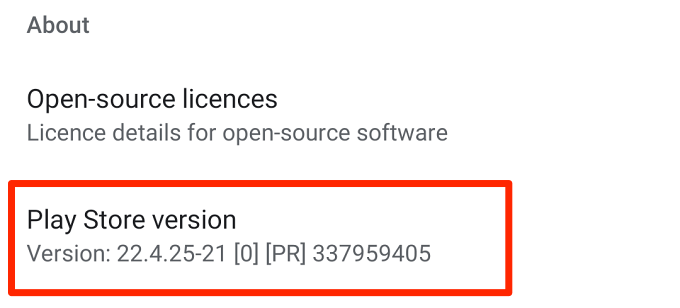
기기가 백그라운드에서 최신 버전의 Google Play 스토어를 다운로드하고 설치합니다.
9. 기기 다시 시작
기기의 전원을 껐다 켜는 것은 Google Play 스토어가 다운로드되지 않을 때 해결해 볼만한 또 다른 문제 해결 기술입니다. 전원 버튼을 누른 상태에서 전원 옵션에서 다시 시작을 탭합니다.
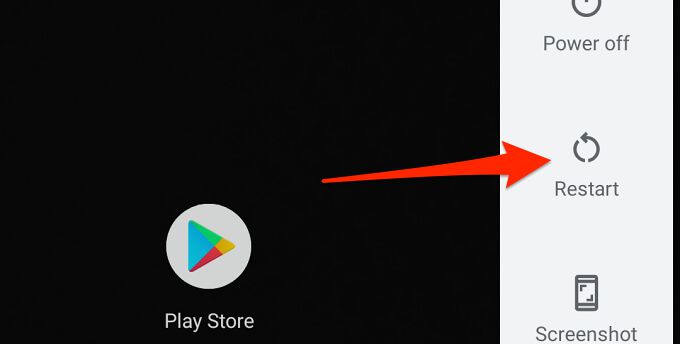
강력한 Wi-Fi 또는 모바일 데이터 연결에 연결하고 다운로드를 다시 시도합니다.
10. 기기 업데이트
최신 Android 업데이트를 설치하면 Play 스토어에서 앱 다운로드 및 업데이트를 처리하지 못하는 문제를 해결할 수 있습니다. 설정>시스템>고급>시스템 업데이트로 이동하여 기기에 사용할 수있는 소프트웨어 업데이트가 있는지 확인합니다.
11. Google 계정 다시 추가
Google 계정에서 로그 아웃했다가 다시 로그인해야합니다. 이렇게하면 Play 스토어 문제가 해결 될 수 있지만 계정을 삭제하면 일부 데이터 (연락처, 메시지, Google 계정에 동기화 한 캘린더 이벤트 등). 따라서 동기화되지 않은 데이터가 손실되지 않도록 Android 기기 백업 하는 것이 중요합니다.
Google 계정에서 로그 아웃하려면 설정>계정을 클릭하고 Play 스토어에 연결된 Google 계정을 선택합니다. 그런 다음 계정 제거를 클릭하여 기기에서 계정을 연결 해제합니다.
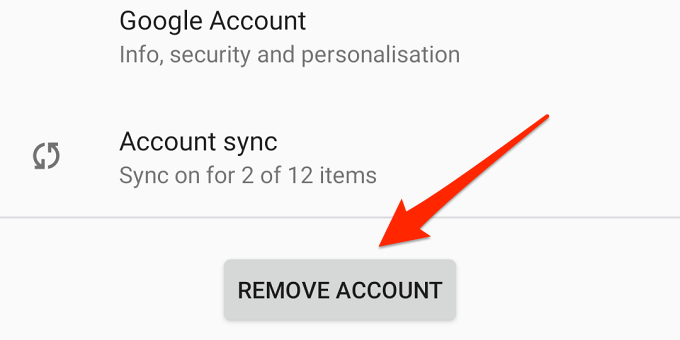
계정 메뉴에서 계정 추가를 선택하고 메시지에 따라 계정을 다시 추가합니다.
문제없이 앱 다운로드 및 업데이트
이러한 11 가지 문제 해결 기술 중 하나 이상이 기기에서 효과가있을 것이라고 확신합니다. 더 많은 솔루션을 보려면 Google Play 문제 해결에 대한이 가이드 을 확인해야합니다. 이 문서의 권장 사항으로 문제가 해결되지 않으면 신뢰할 수있는 타사 APK 웹 사이트 에서 애플리케이션을 설치하세요.