Google Meet 가상 통화에 참여하는 데 사용하는 기기에 따라 회의 시작 전이나 후에 배경을 변경하거나 흐리게 할 수 있습니다. 이 글에서는 가장 마음에 드는 시각 효과를 선택할 수 있도록 모든 구글 미팅 배경 옵션을 살펴보겠습니다.
줌 및 마이크로소프트 팀즈 와 마찬가지로 Google Meet 화상 회의 앱에는 가상 배경과 배경 효과(흐림 기능 포함)가 포함되어 있어 자연스럽게 모호한 모든 것에 적용할 수 있습니다. 뒤에.
Google Meet에서 배경을 흐리게 하거나 변경해야 하는 이유
화상 회의 중에 흐린 배경이나 가상 배경을 사용해야 하는 데에는 그럴 만한 이유가 있습니다.
흐릿한 배경이나 가상 배경을 원하는 이유가 무엇이든 Google Meet에서 수행하는 방법은 다음과 같습니다.
컴퓨터의 Google Meet에서 시각 효과를 적용하기 위한 요구사항
컴퓨터에서 실행되는 Google Meet에서 시각 효과를 사용하려면 먼저 컴퓨터가 최소 요구사항을 충족하는지 확인해야 합니다.
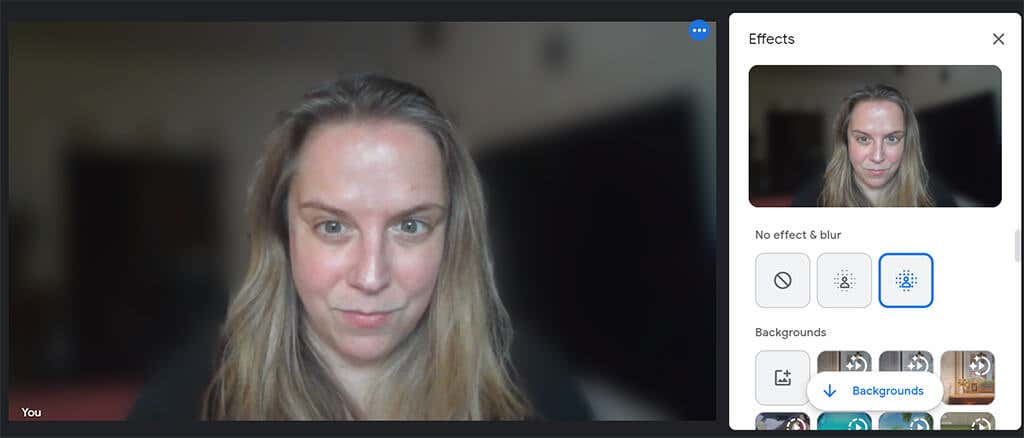
배경, 스타일, 몰입형 효과를 지원하는 브라우저가 필요합니다. Mac, Windows 또는 Linux 시스템에 Google Chrome 버전 91 이상이 있으면 작동합니다. Chrome OS에 버전 91 이상이 있는 경우에도 작동합니다. 마찬가지로 Windows 또는 Mac의 Microsoft Edge(Chromium) 91 이상이 요구 사항을 충족해야 합니다. Safari 10.1 이상에서도 작동하지만 안전을 위해 Chrome을 사용하세요..
64비트 운영 체제와 WebGL을 지원하는 브라우저도 필요합니다.
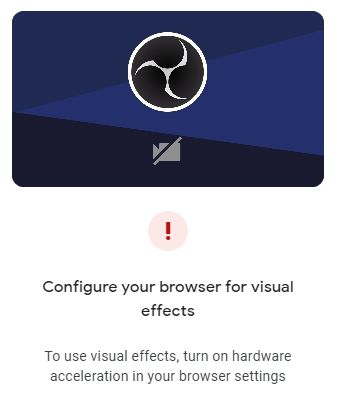
위의 모든 요구사항을 충족하는 Windows 또는 Mac 시스템에서 Chrome을 사용하고 있지만 여전히 Google Meet에서 시각 효과를 사용할 수 없는 경우 하드웨어 가속을 활성화해야 할 수 있습니다.
Chrome에서 하드웨어 가속을 활성화하는 방법
Windows 또는 Mac의 Chrome에서 하드웨어 가속을 활성화하려면 다음 단계를 따르세요.
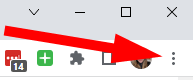
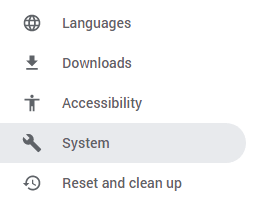
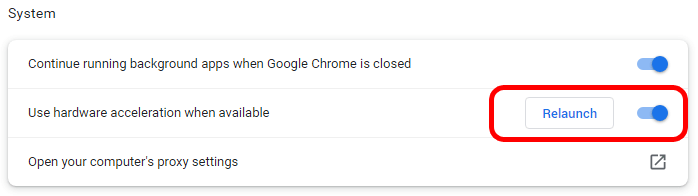
Chrome이 다시 시작되면 다시 시작을 선택했을 때 열려 있던 모든 브라우저 탭이 다시 열립니다.
컴퓨터나 Chromebook에서 Google Meet의 배경을 흐리게 하는 방법
Google 계정에 로그인되어 있으면 Google Meet 영상 통화에 참여하기 전에 배경을 흐리게 처리하거나 변경할 수 있습니다.
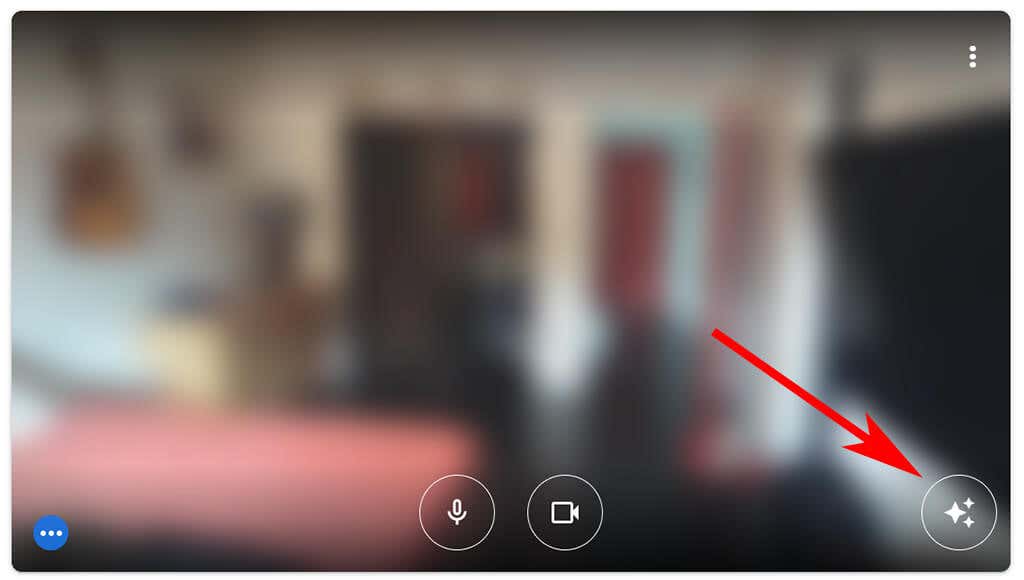
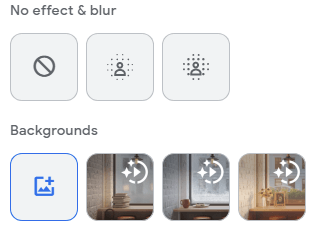
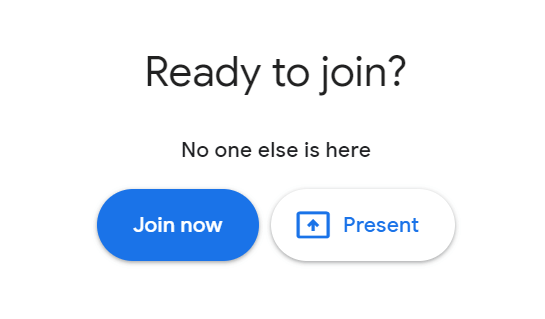
Chromebook, Windows 또는 Linux 컴퓨터에서는 회의에 이미 참여한 후 회의에서 더보기(점 3개) 아이콘을 선택하여 흐리게 처리 옵션을 선택하거나 가상 배경을 변경할 수 있습니다. 회의 창 하단에 있는 컨트롤입니다. 여기에서 시각 효과 적용을 선택하고 적용하려는 흐림 효과, 배경 또는 필터를 선택하세요..
Mac에서 Google Meet 영상 통화에 참여한 후 가상 배경을 흐리게 하거나 변경하려면 회의 제어 기능에서 더보기(점 3개) 아이콘을 선택하세요. 그런 다음 배경 변경을 선택하세요. 여기에서 배경 흐리게또는 배경 약간 흐리게를 선택할 수 있습니다.
Android 또는 iPhone/iPad의 Google Meet 앱에서 배경을 흐리게 하는 방법
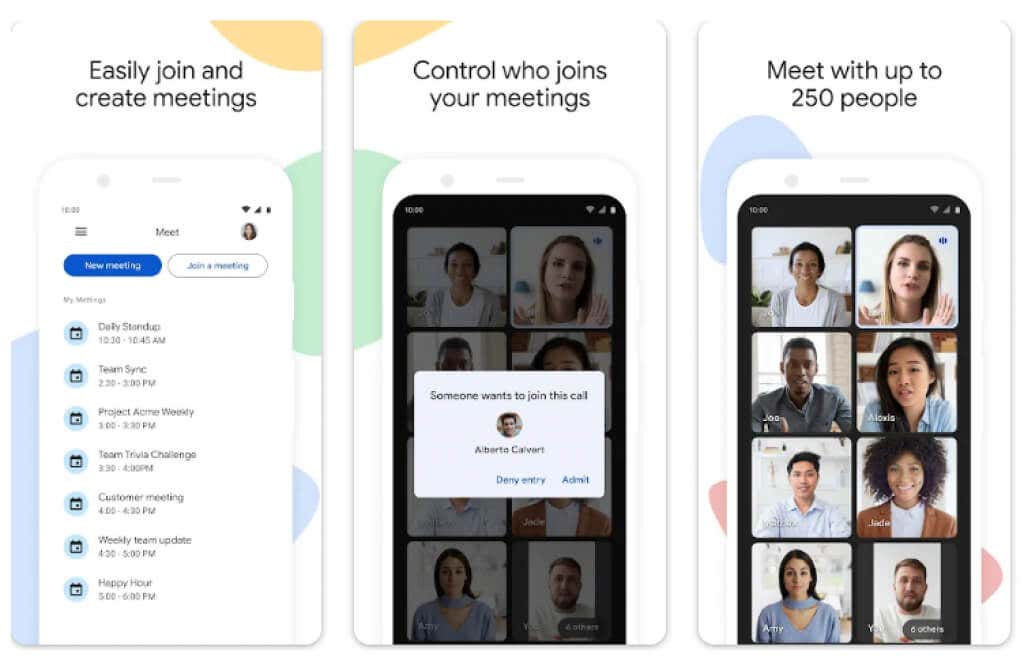
Android 사용자는 Android 9.0 이상을 실행하는 기기가 있어야 하며 구글 플레이 스토어 에서 공식 Google Meet 앱을 다운로드할 수 있습니다. iPhone 8 이상 또는 iPad 5세대 이상 사용자는 애플 앱스토어 에서 앱을 다운로드할 수 있습니다. 이러한 주의 사항에도 불구하고 Android에서 사용할 수 있는 효과는 기기에 따라 다르다는 점을 언급할 가치가 있습니다. 이 기능은 Pixel 3a에서는 훌륭하게 작동한다고 들었지만 Pixel 3에서는 사용할 수 없습니다.
앱이 설치되면 다음 단계에 따라 배경을 흐리게 처리하세요.
화상 통화 중에 내 화면에서 효과를 탭하고 원하는 배경 효과를 선택하여 배경을 변경하거나 흐리게 할 수 있습니다. 완료되면 닫기를 탭하세요.
.