Google Slides 프리젠테이션에 오디오를 추가하려면 쉽게 할 수 있습니다. 이미지에 어울리는 교육 내레이션, 차분한 배경 음악 또는 사운드 효과를 원할 수 있습니다. 무엇을 원하든 Google Slides에 오디오를 추가하는 방법은 다음과 같습니다.
웹의 Google 프레젠테이션에 오디오 추가
웹의 Google 프레젠테이션 슬라이드에 MP3 또는 WAV 파일을 추가할 수 있습니다. 이렇게 하려면 먼저 파일을 Google 드라이브에 업로드해야 합니다. 현재 Slides에서는 컴퓨터에서 직접 업로드 옵션을 제공하지 않습니다.
웹의 Google 드라이브에 오디오 파일 업로드
Google 드라이브에 파일을 업로드하는 데 익숙하다면 이 섹션을 건너뛸 수 있지만 처음이라면 다음의 간단한 단계를 따르세요.
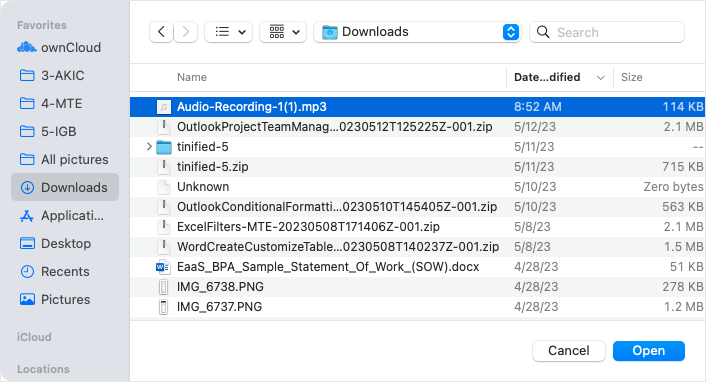
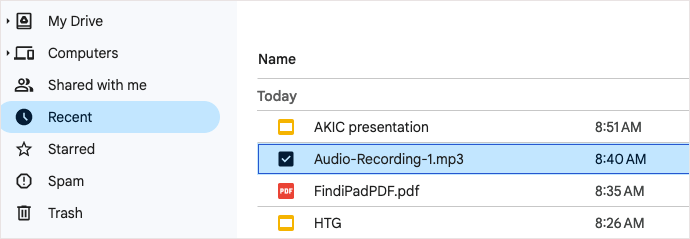
다음으로 Google Slides로 이동하여 오디오 파일을 삽입할 수 있습니다.
웹의 Google 프레젠테이션에 오디오 파일 추가
오디오 파일이 Google 드라이브에 있으면 프레젠테이션의 모든 슬라이드에 쉽게 삽입할 수 있습니다.
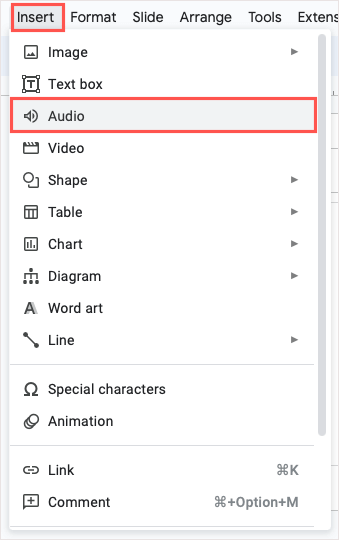
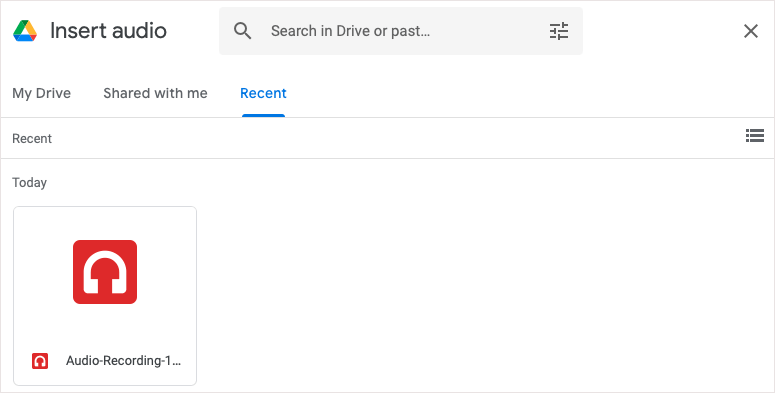
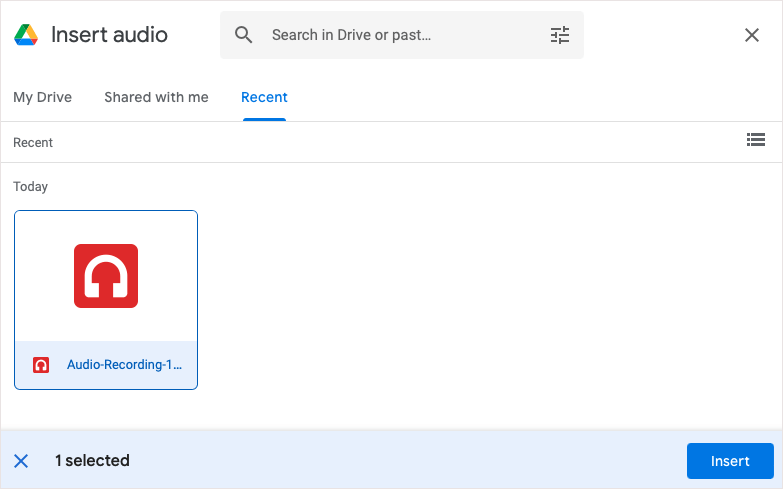
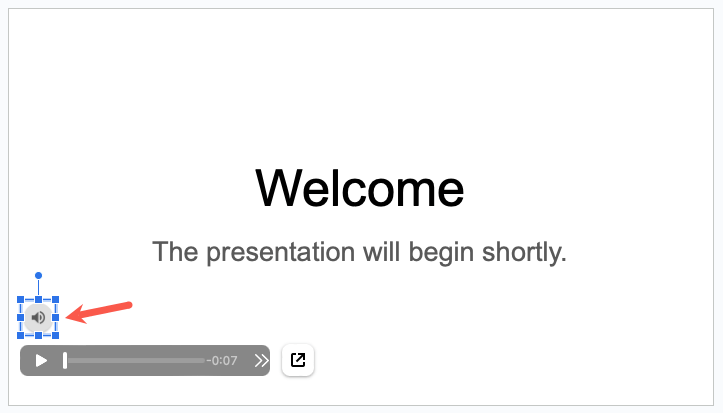
슬라이드쇼를 발표할 때 간단히 음악을 재생하려면 아이콘을 선택하세요. 또는 설명만 하면 됩니다. 먼저 몇 가지 재생 옵션을 맞춤설정할 수도 있습니다.
오디오 파일 재생 사용자 정의
오디오 파일을 자동으로 재생하거나 반복해서 재생하려면 이러한 재생 옵션을 조정하면 됩니다.
오디오 아이콘을 선택하고 다음 중 하나를 수행하세요.
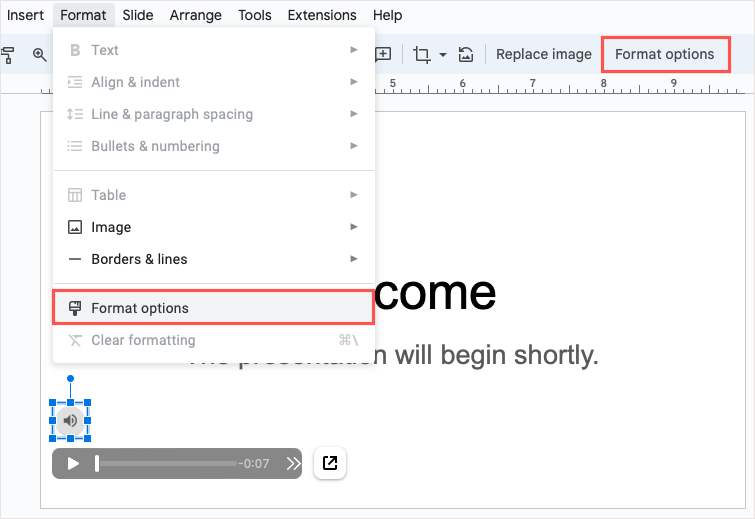
형식 사이드바가 열리는 것을 볼 수 있습니다. 오디오 재생섹션을 확장하세요.
재생 시작 아래에서 오디오 재생 방법을 클릭 시또는 자동중에서 선택할 수 있습니다. 클릭 시를 선택한 경우 오디오를 재생하려면 아이콘을 선택해야 합니다. 자동을 선택하면 슬라이드로 이동하자마자 오디오가 재생됩니다.
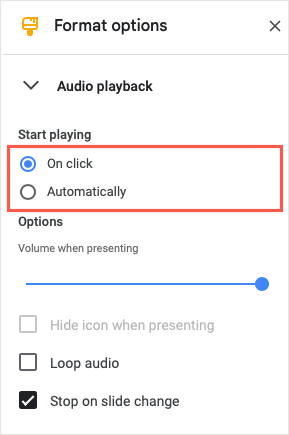
옵션 아래에서 슬라이더를 사용하여 프레젠테이션 중 오디오 볼륨을 조정하세요.
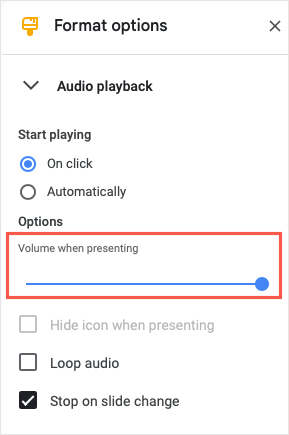
다음으로 재생 시작 섹션에서 자동을 선택하면 발표 시 아이콘 숨기기옵션을 사용할 수 있게 됩니다. 프레젠테이션하는 동안 청중에게 아이콘을 숨기려면 확인란을 선택하세요.
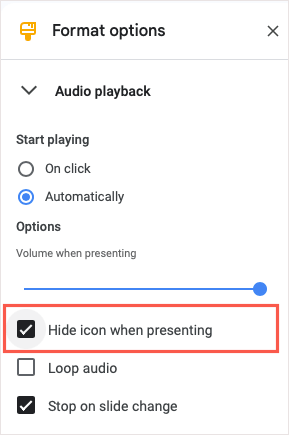
오디오 반복확인란을 선택하여 오디오가 끝날 때 자동으로 재생하고, 이동할 때 오디오 재생을 중지하려면 슬라이드 변경 시 중지를 선택할 수도 있습니다. 다음 슬라이드로 이동하세요.
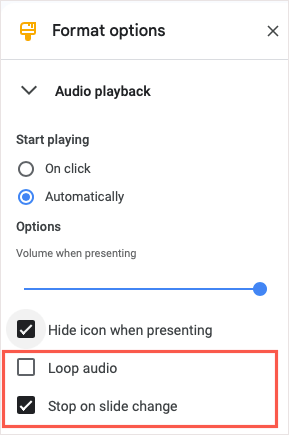
완료되면 사이드바 오른쪽 상단에 있는 X를 사용하여 사이드바를 닫을 수 있습니다.
iPhone, iPad, Android의 Google 프레젠테이션에 오디오 추가
iPhone, iPad, Android 기기에서 Google 프레젠테이션을 사용하는 경우 오디오 파일을 삽입할 수 있지만 약간 다릅니다. 이 글을 쓰는 시점에는 삽입 메뉴에 오디오 옵션이 없습니다. 그러나 해결 방법이 있습니다.
오디오를 추가하려면 슬라이드의 텍스트, 이미지 또는 기타 개체를 사용하여 오디오에 대한 링크를 만듭니다. 연결된 항목을 선택하면 오디오를 재생할 수 있습니다.
모바일의 Google 드라이브에 오디오 파일 업로드
프레젠테이션에 오디오 파일을 추가하려면 Google 드라이브 모바일 앱에 쉽게 업로드할 수 있습니다..
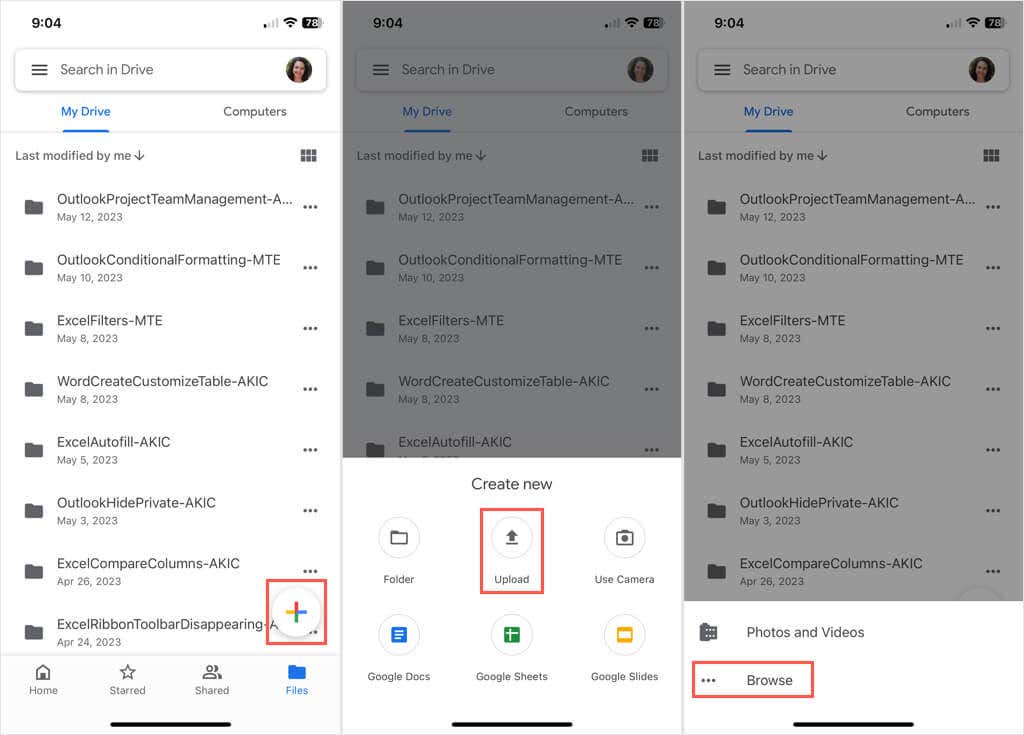
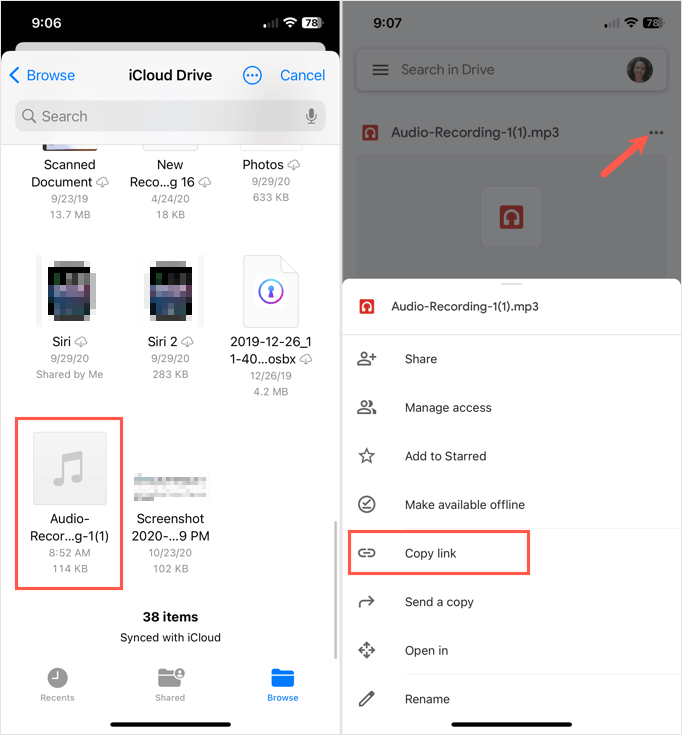
모바일의 Google Slides에 오디오 파일 링크 추가
Google 프레젠테이션에 링크를 추가하려면 해당 페이지로 가서 슬라이드를 엽니다. 텍스트, 이미지, 개체 등 연결하려는 항목이 없으면 추가하세요.
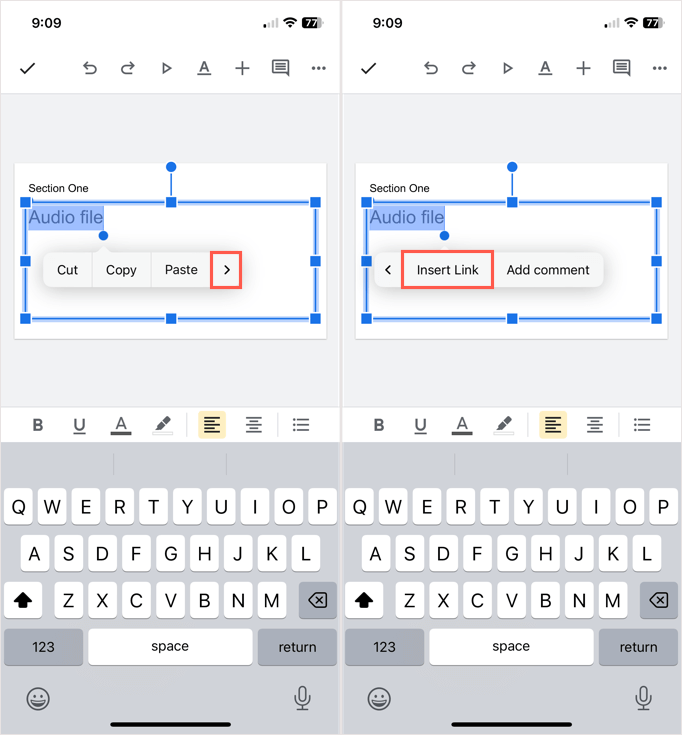
프레젠테이션을 재생할 때 링크나 연결된 항목을 선택하여 오디오를 열고 재생하세요.
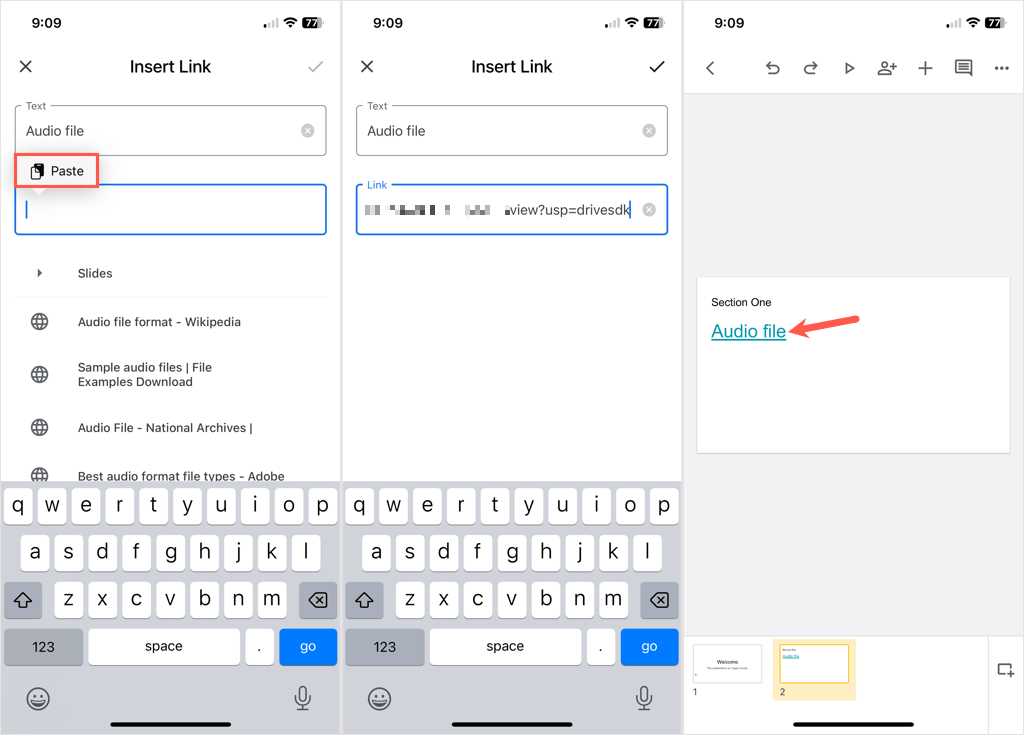
이것은 해결 방법이므로 링크를 선택하면 단순히 음악, 음성 해설 또는 오디오 녹음이 재생되는 것이 아니라 재생버튼을 누를 수 있도록 오디오 파일이 열립니다. 버튼을 누르세요.
Google이 웹의 Slides에 오디오 기능을 구현하기 전에는 다른 Google 프레젠테이션에 음악을 추가하는 방법 을 사용해야 했습니다. Google이 이에 따라 모바일 앱에도 오디오 옵션을 도입할 수 있기를 바랍니다.
.