목록을 만들려면 Microsoft Word에서 글머리 기호 사용 또는 Google Docs를 사용할 수 있습니다. 그러나 Google 스프레드시트에서 동일한 작업을 수행하려는 경우 옵션이 간단하지 않습니다. 여기에서는 Google 스프레드시트에 글머리기호를 추가하는 방법을 알려드리겠습니다.
글머리 기호를 삽입하는 네 가지 방법 중 스프레드시트에 가장 적합한 방법을 사용할 수 있습니다. 이를 통해 셀 내에 목록 만들기 각 개별 셀에 글머리 기호를 추가하여 읽기 쉬운 목록을 만들 수 있습니다.
글머리 기호 삽입을 위한 키보드 단축키 사용
이 방법은 단일 셀 내에 글머리기호 목록을 만들려는 경우에 이상적입니다. 목록을 삽입하려면 키보드 단축키 사용 를 누르세요. 누르는 키는 Windows를 사용하는지 Mac을 사용하는지에 따라 다릅니다.
Windows에 글머리 기호 삽입
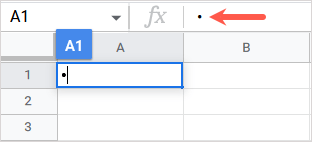
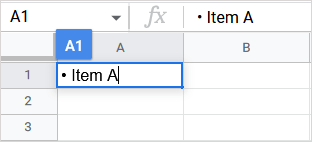
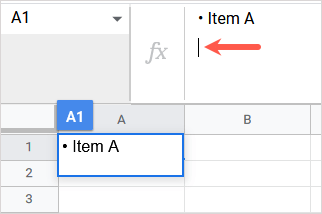
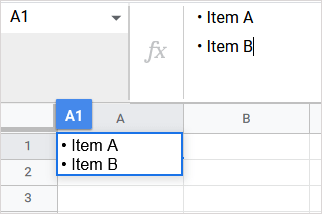
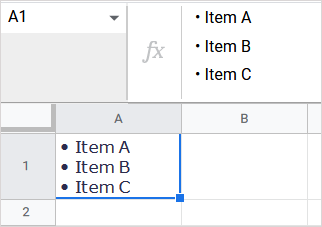
Mac에 글머리 기호 삽입
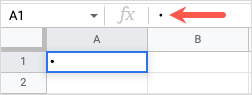
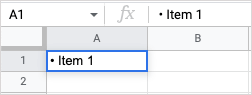
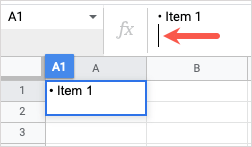
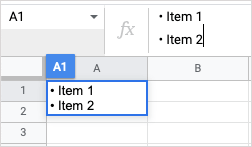
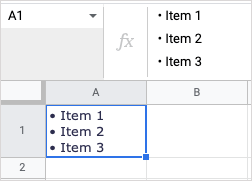
글머리 기호 복사 및 붙여넣기
이 다음 옵션은 셀에 글머리기호 목록을 원하지만 기본 검은색 점 이외의 이모티콘이나 체크 표시를 선호하는 경우에도 작동합니다. 원하는 경우 이 방법을 사용하여 개별 셀에 글머리 기호를 추가할 수도 있습니다. 다른 앱에서는 간단히 기호를 복사하여 붙여넣으세요. 됩니다..
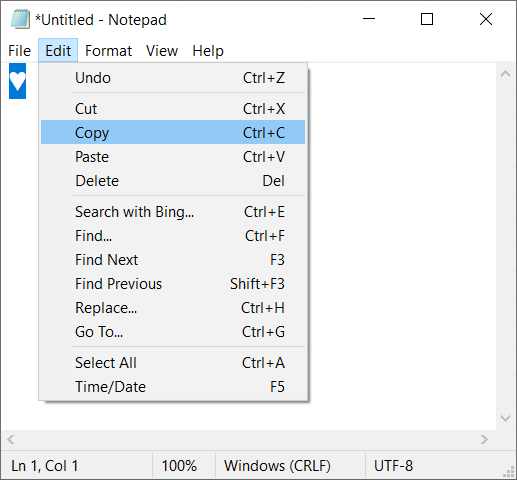
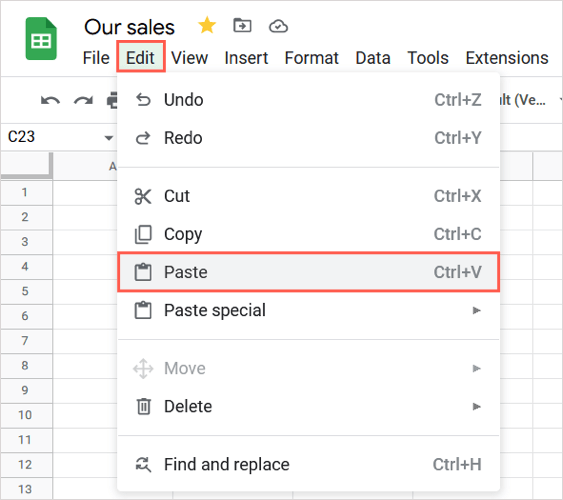
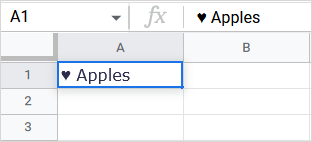
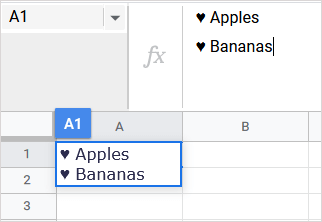
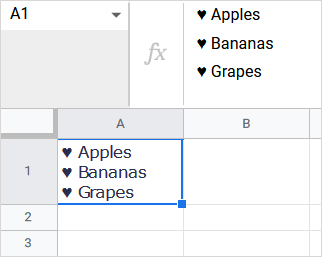
CHAR 함수와 수식을 입력하세요
글머리 기호를 삽입하는 또 다른 방법은 CHAR 함수 와 Google 스프레드시트의 수식 을 사용하는 것입니다. 수식의 구문은 CHAR(숫자)입니다.
글머리 기호 목록 번호 사용
글머리 기호에 기본 검은색 점이 필요한 경우 숫자는 9679입니다. 그런 다음 따옴표 안에 또는 셀 참조를 사용하여 CHAR 수식에 목록 항목을 포함시킵니다. 몇 가지 예를 살펴보겠습니다.
여기서 다음 수식을 사용하여 셀 A1의 텍스트를 공백 없이 목록 항목으로 사용합니다.
=CHAR(9679)&A1
수식을 분석하려면 글머리 기호에 CHAR(9679), 문자열에 추가할 앰퍼샌드, 텍스트에 A1을 사용합니다.
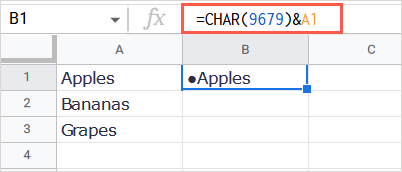
또 다른 예로 글머리 기호를 삽입하고 다음 공식을 사용하여 목록 항목으로 'abc'가 포함된 공백을 포함하겠습니다.
=CHAR(9679)&” “&”abc”
이 수식을 분석하려면 글머리 기호로 CHAR(9679), 문자열에 추가할 앰퍼샌드, 따옴표로 묶인 공백, 또 다른 앰퍼샌드, 따옴표 안의 텍스트가 있습니다..
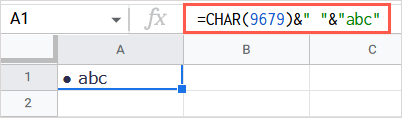
유니코드 문자 사용
수식에서 원하는 기호에 유니코드 번호를 사용할 수도 있습니다. Wikipedia의 유니코드 문자 목록 또는 자체 소스에서 번호를 얻을 수 있습니다.
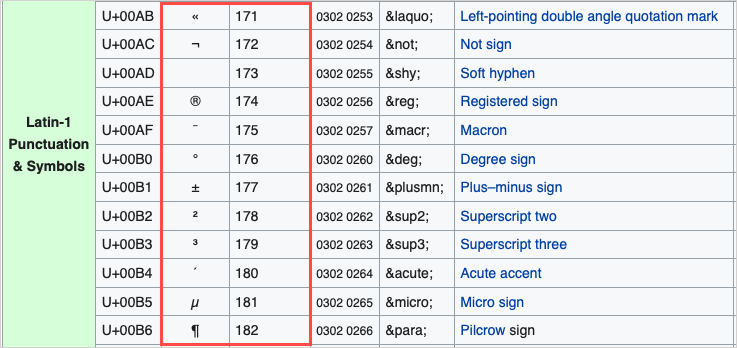
예를 들어 숫자 664인 라틴 문자 Bilabial Click을 사용하겠습니다.
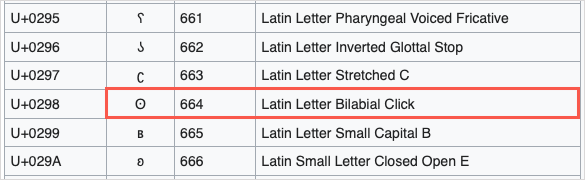
그런 다음 다음 공식을 사용하여 목록 항목으로 공백과 "abc"를 추가합니다.
=CHAR(664)&” “&”abc”
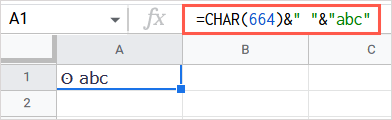
사용자 정의 숫자 형식 만들기
우리가 설명할 이 마지막 방법은 글머리 기호로 기존 셀의 서식을 지정하려는 경우에 적합합니다. 사용자 정의 숫자 형식을 생성한 다음 원하는 셀에 적용할 수 있습니다. 셀에 사용하는 기존 숫자 형식에 영향을 미칠 수 있다는 점에 유의하세요.
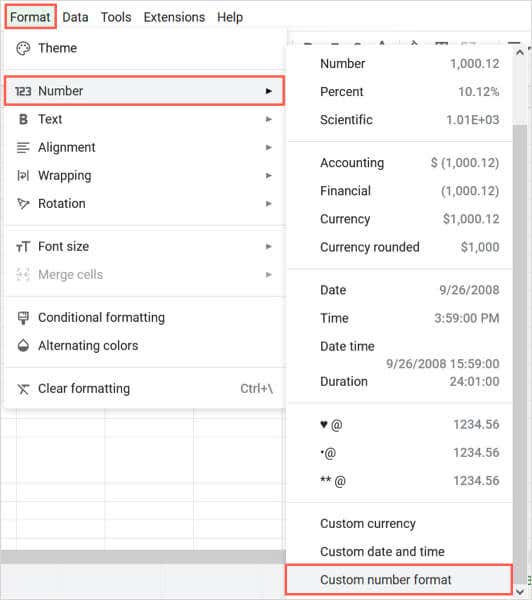
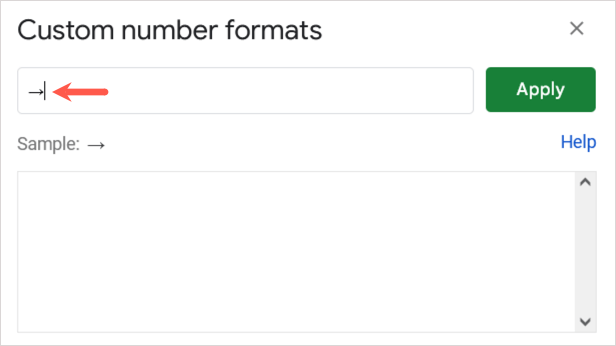
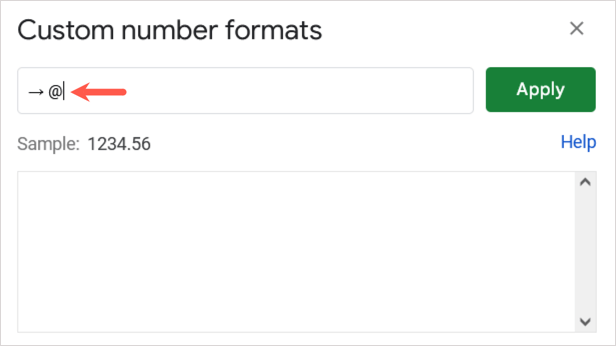
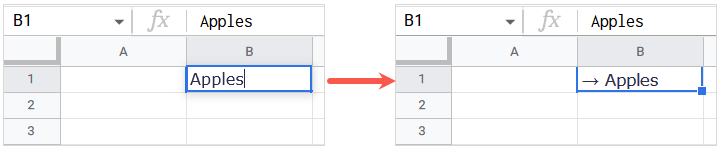
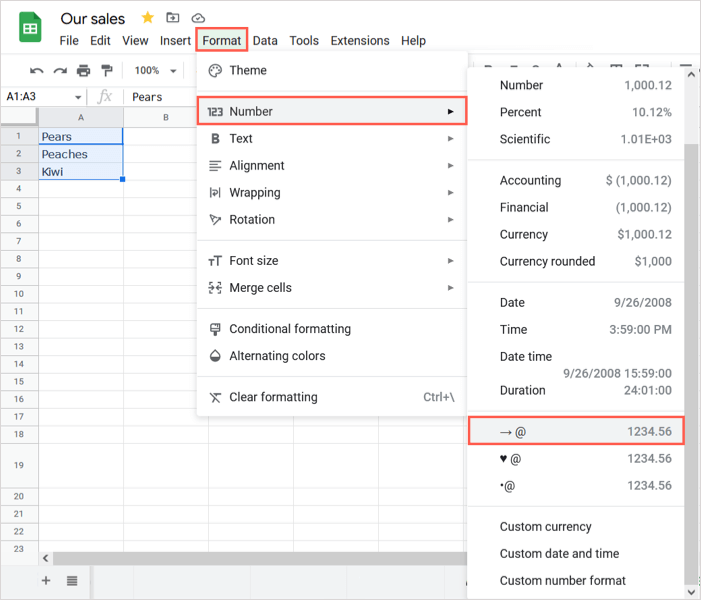
그러면 선택한 셀이 사용자 정의 글머리 기호 형식을 사용하도록 업데이트되는 것을 볼 수 있습니다.
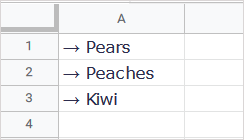
동일한 Google 계정으로 로그인하면 다른 워크시트나 Google 스프레드시트 통합문서에서도 동일한 맞춤 형식에 액세스하고 사용할 수 있습니다.
Google 스프레드시트에 글머리기호를 삽입하는 간단한 방법을 사용하면 Google 문서에서처럼 목록을 쉽게 만들 수 있습니다. 관련 튜토리얼은 Microsoft Excel에서 확인 표시를 사용하는 방법 을 참조하세요.
.