스프레드시트의 데이터를 정렬하는 것은 필요한 것을 찾아보세요 하는 편리한 방법일 뿐만 아니라 정리하는 좋은 방법이기도 합니다. 데이터를 깔끔하고 깔끔하게 유지할 수 있도록 Google 스프레드시트에서 알파벳순으로 정렬하는 방법을 알려드리겠습니다.
Google 스프레드시트 웹사이트나 모바일 앱에서는 데이터를 알파벳순으로 정렬할 수 있지만 웹사이트를 사용하면 좀 더 유연하게 작업할 수 있습니다. 접근할 준비가 되었다면 해당 데이터를 알파벳순으로 정렬해 보겠습니다.
웹의 Google 스프레드시트에서 알파벳순으로 정렬
웹에서 Google 스프레드시트를 사용하는 경우 전체 워크시트나 열과 같은 셀 범위를 알파벳순으로 정렬할 수 있습니다. Google 스프레드시트 을 방문하여 Google 계정에 로그인하고 통합 문서를 열어 시작하세요.
시트 알파벳순화
시트를 알파벳순으로 정렬하려면 특정 열을 사용하여 정렬해야 합니다. 데이터가 그대로 유지되도록 시트의 나머지 열이 업데이트됩니다.
정렬하려는 열을 선택하고 다음 중 하나를 수행하세요.
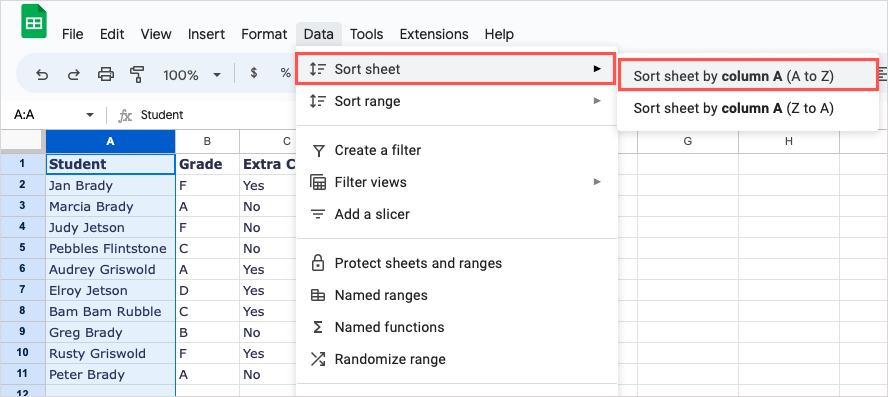
참고: 헤더 행이 있는 경우 알파벳순에 포함됩니다.
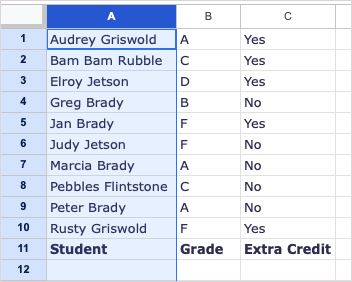
셀 범위 알파벳순화
전체 시트 대신 특정 셀 범위를 알파벳순으로 정렬하는 것도 옵션입니다. 다른 열은 정렬된 데이터와 동기화를 유지하기 위해 업데이트되지 않는다는 점에 유의하세요.
데이터탭으로 이동하여 범위 정렬으로 이동한 다음 열별 범위 정렬(A~Z)을 선택하세요. 내림차순으로 정렬하려면 열별 범위 정렬(Z에서 A)을 선택하세요.
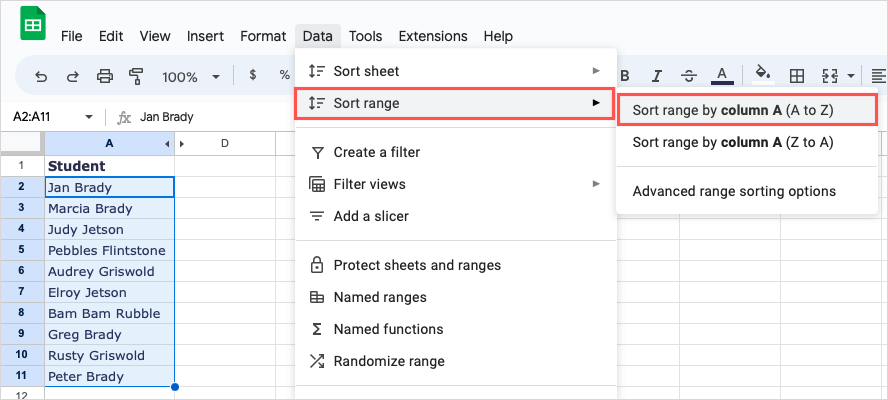
그러면 범위가 알파벳순으로 정렬된 것을 볼 수 있습니다.
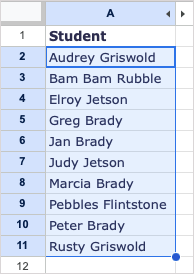
여러 셀 범위를 알파벳순으로 표시
열을 알파벳순으로 정렬하고 추가 데이터 열도 정렬하려는 시트가 있는 경우 고급 정렬을 수행할 수 있습니다.
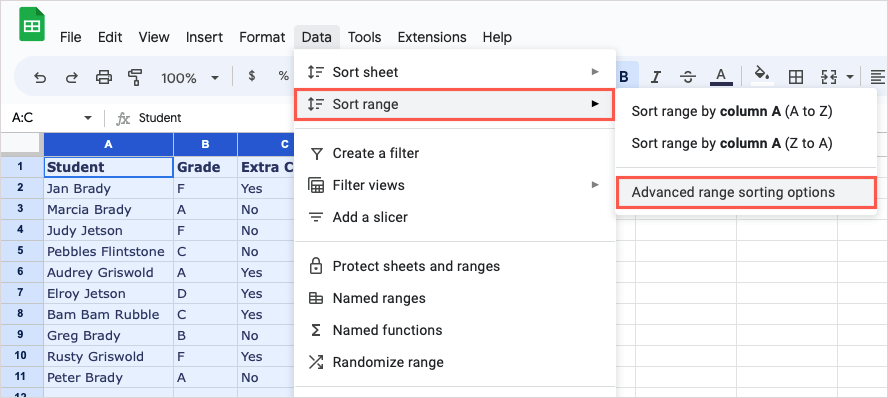
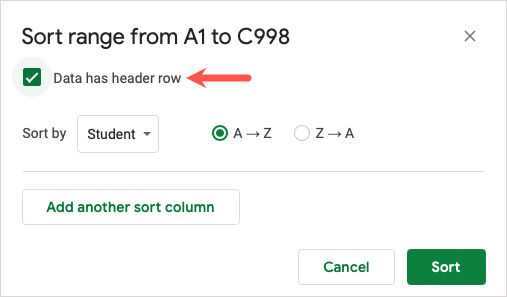
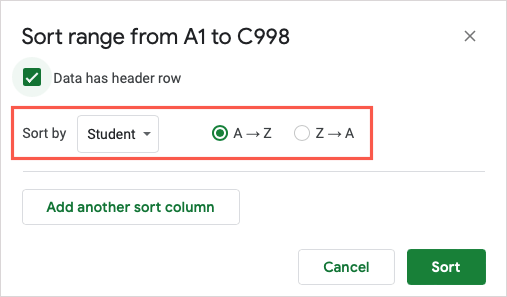
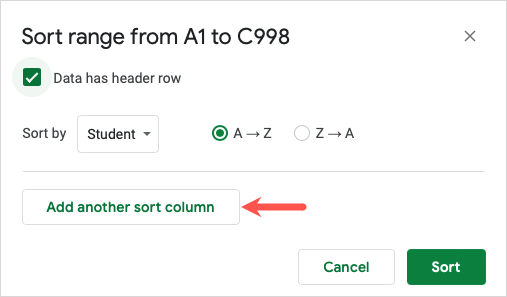
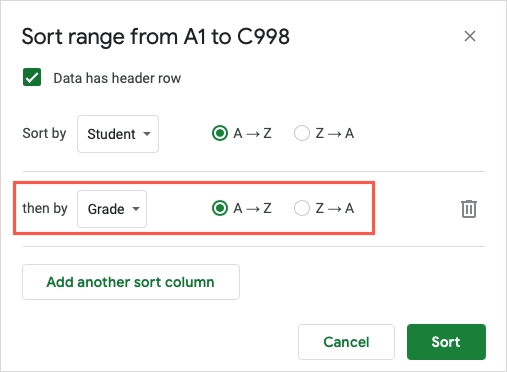
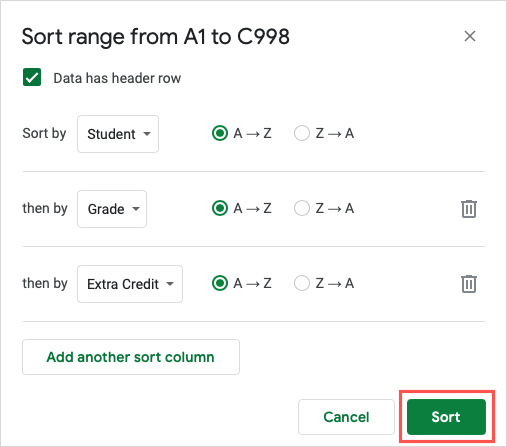
그런 다음 각 열의 알파벳순으로 데이터가 정렬된 것을 확인하세요 를 순서대로 입력합니다.
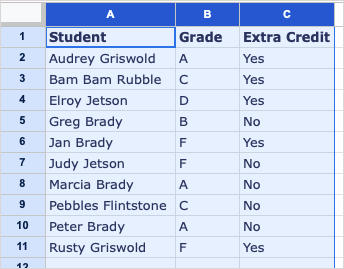
모바일의 Google 스프레드시트에서 알파벳순으로 정렬
휴대기기의 Google 스프레드시트 앱에서 몇 번의 탭만으로 스프레드시트를 알파벳순으로 정렬할 수 있습니다. 기능이 더 제한되어 있지만 여전히 데이터를 알파벳순으로 정렬할 수 있습니다.
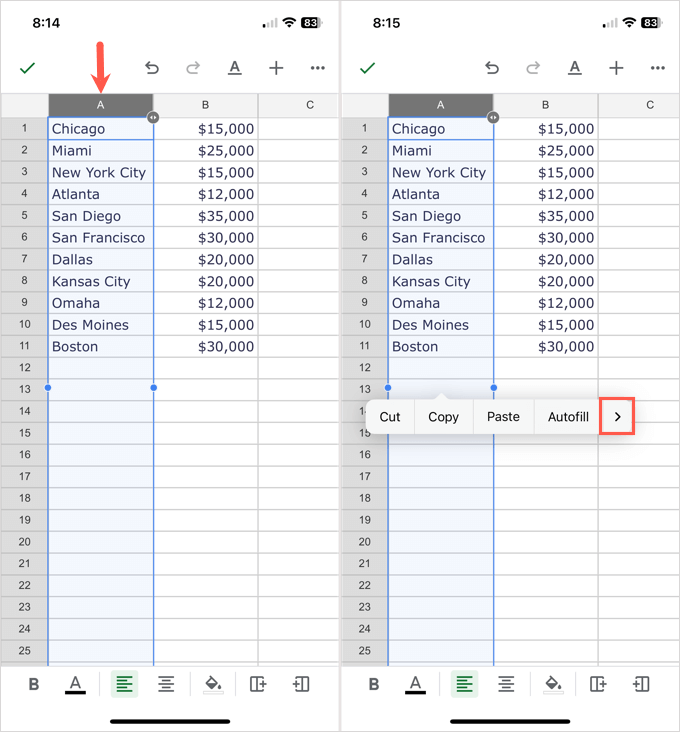
그러면 해당 열을 기준으로 알파벳순으로 정렬되도록 시트가 업데이트되는 것을 볼 수 있습니다. 추가 열은 웹사이트와 마찬가지로 업데이트됩니다.
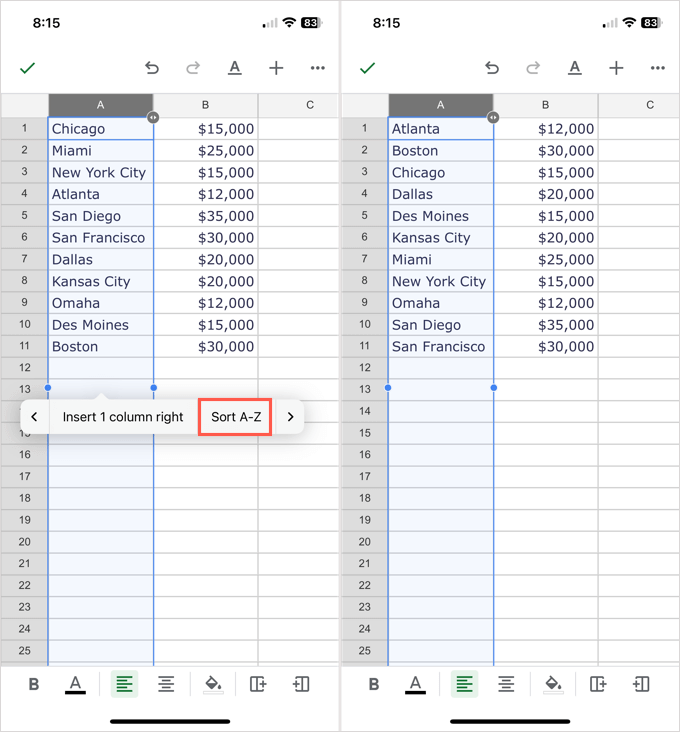
Google 스프레드시트의 데이터를 A부터 Z까지 정렬하는 것은 쉽습니다. 이제 Google 스프레드시트에서 알파벳순을 정렬하는 방법을 알았으니 Microsoft Excel에서 알파벳순으로 정렬 에 대한 튜토리얼도 살펴보세요.
.