문서에 서명을 추가하는 것은 최종 버전을 만드는 데 필요한 단계 일 수 있습니다. Google 문서에 서명을 추가하여 공식적으로 보이게하거나 맞춤 설정하거나 기타 법적 이유로 할 수 있습니다.
Google 문서는 직관적이고 사용하기 쉽습니다. 동안 온라인 문서에 서명을 추가하는 과정은 더 복잡해 보일 수 있습니다. 실제로 Google 문서에 서명을 삽입하는 데 사용할 수있는 몇 가지 방법이 있습니다. 모두 종이 문서 하단에 이름을 적는 것만 큼 쉽습니다.

Google 문서에 서명을 삽입하는 방법
Google 문서에는 문서에 서명을 삽입하는 데 사용할 수있는 기본 제공 기능이 있습니다. Google 문서에서 문서에 전자 서명하려면 아래 단계를 따르세요.
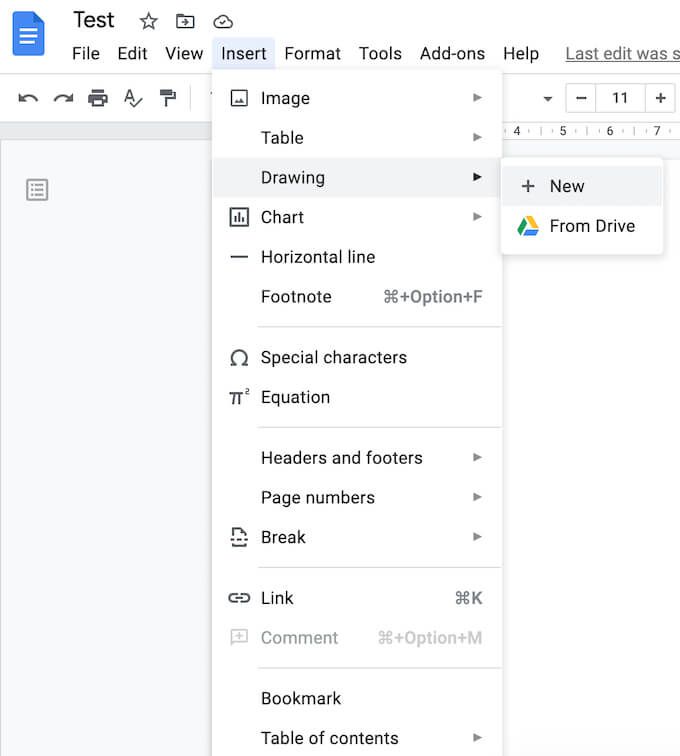
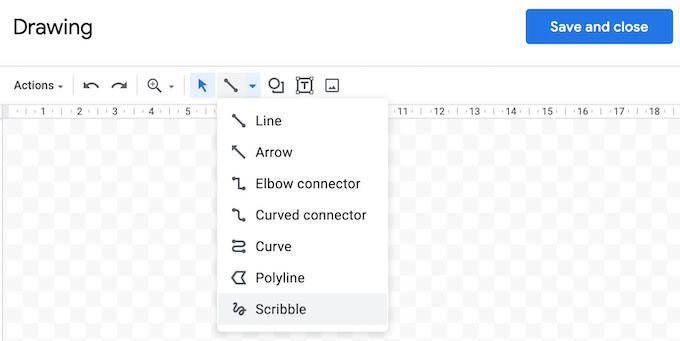
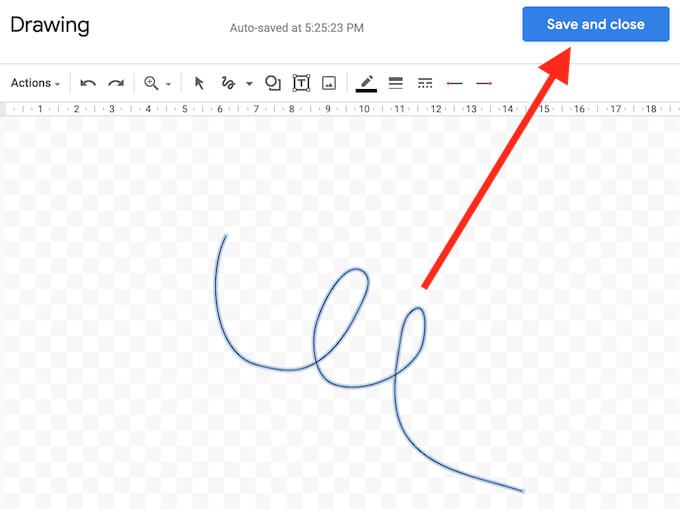
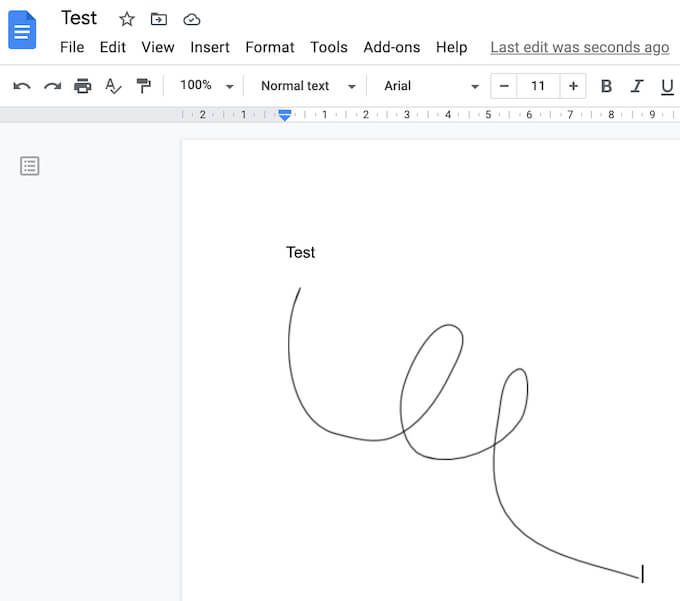
서명은 커서를 놓은 공간의 문서에 나타납니다.
Google 문서 도구에서 서명을 편집하는 방법
서명을 만든 후 언제든지 서명을 변경하기로 결정한 경우 문서에서 바로 쉽게 편집 할 수 있습니다. 서명을 변경하려면 서명을 선택한 다음 바로 아래에있는 수정을 선택합니다.
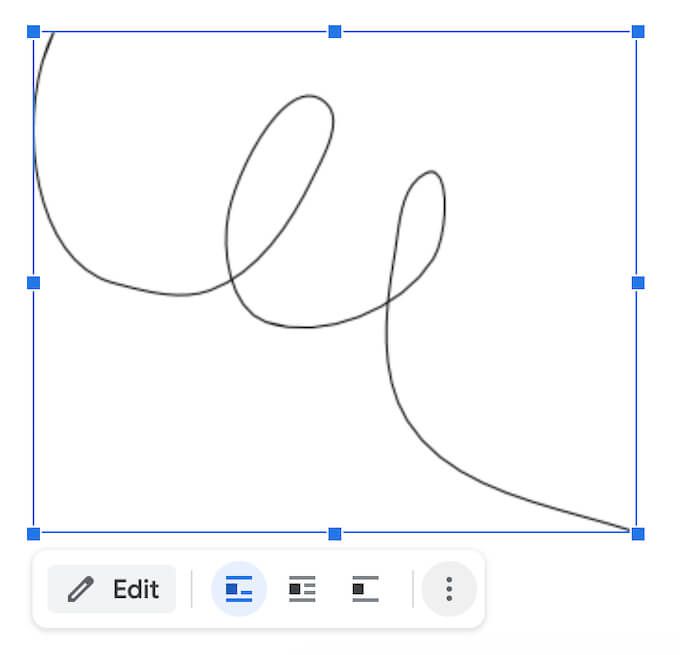
고급 수정 옵션에 액세스하려면 서명 아래에있는 세 개의 수직 점을 통해 다른 수정메뉴를 선택하세요. 변경할 수있는 매개 변수는 다음과 같습니다.
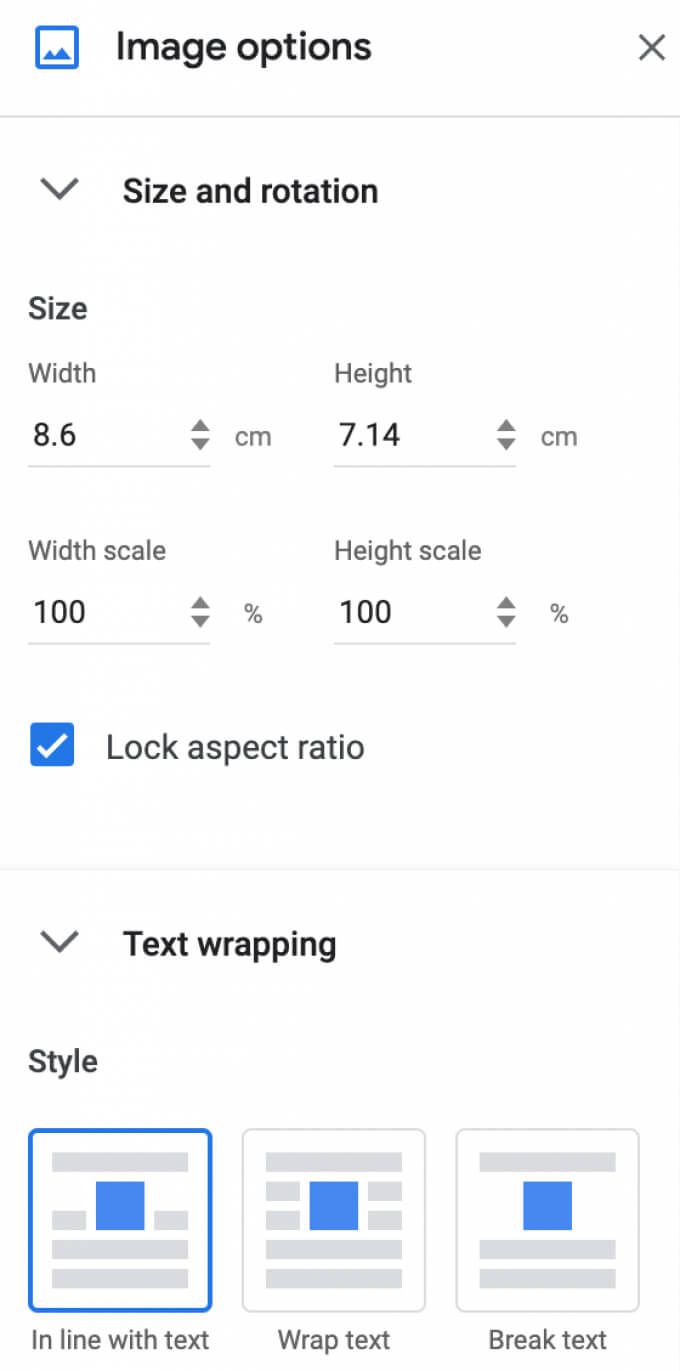
서명을 다른 곳으로 이동해야하는 경우 문서의 아무 곳으로나 끌어서 놓기 만하면됩니다. Google 문서의 다른 요소와 마찬가지로 서명을 지울 수 있습니다.
DocuSign 을 사용하여 Google 문서에 서명하는 방법Google 문서에 서명을 삽입하는 또 다른 방법은 타사 도구를 사용하는 것입니다. DocuSign은 전자 서명을 통합하기 위해 Google 문서 도구에 설치할 수있는 추가 기능입니다. 사용을 시작하기 전에 Google 문서에 추가해야합니다.
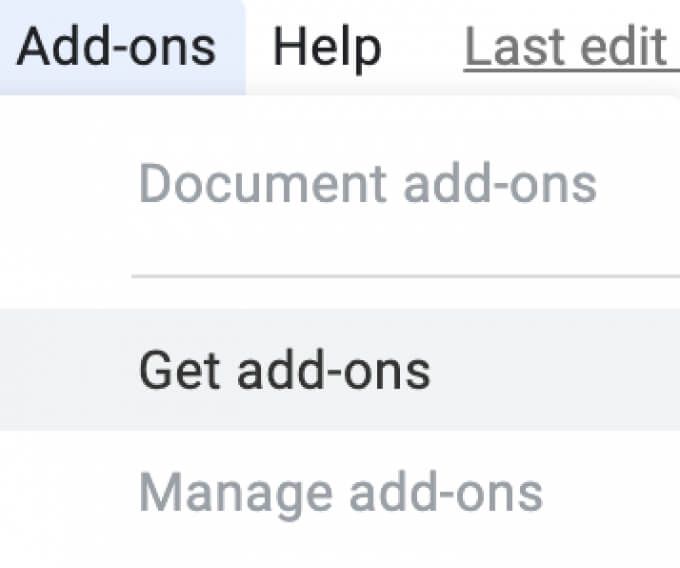
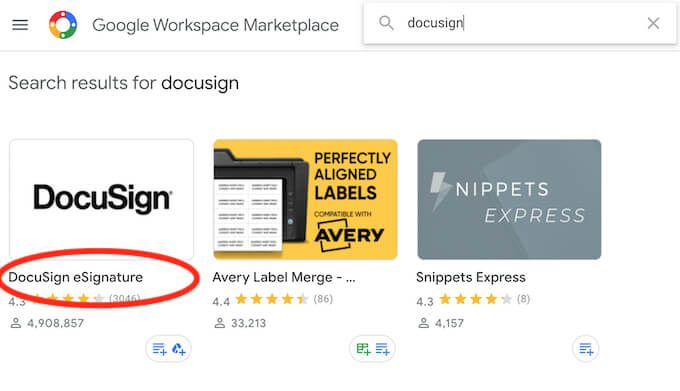
DocuSign은 Google 계정에 대한 액세스 권한을 요청합니다. 허용을 선택하여 설치를 완료합니다. 이제 DocuSign을 사용하여 Google 문서에 서명을 삽입 할 수 있습니다.
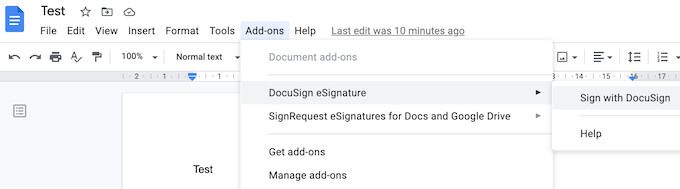
Google 문서에 서명해야하는 유일한 사람인 경우 DocuSign을 사용하여 3 개에 가입 할 수 있습니다. 무료로 문서. 다른 사용자도 문서에 서명해야하거나 추가 기능을 계속 사용할 계획이라면 구독 요금제는 월 $ 10부터 시작됩니다.
서명 가능 를 사용하여 서명을 삽입하는 방법DocuSign이 제공하는 것에 비해 너무 비싸거나 필요한지 확실하지 않은 경우 한 달에 한두 번 이상 사용하려면 Signable이 좋은 대안입니다. 웹 기반 전자 서명 플랫폼으로 Google 문서에 서명하는 데 사용할 수있는 모바일 앱 형식 (및 Word 또는 PDF와 같은 기타 문서 형식)으로도 사용할 수 있으며 사용한만큼 지불합니다.
문서 하나에 서명을 추가하는 비용은 £ 1 (약 $ 1.4)이며, 최대 50 개의 문서를 포함하는 첫 번째 구독 요금은 월 21 파운드입니다. 영국에 기반을 둔 회사이기 때문에 대부분 유럽 시장에 서비스를 제공하므로 영국의 지원을 받고 유럽 법률을 최신 상태로 유지하려는 경우 유리할 수 있습니다.
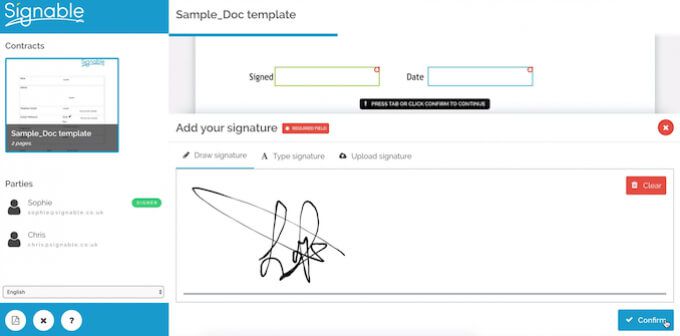
Signable을 사용하여 Google 문서에 서명을 삽입하려면 Signable 계정을 만든 다음 웹 플랫폼 또는 모바일 앱을 사용하여 문서를 업로드해야합니다. 그 후 남은 일은 서명과 기타 필요한 필드 (예 : 날짜 또는 텍스트 상자 )를 추가하는 것입니다. 그런 다음 서명 된 문서 또는 협업 목적으로 다른 사람에게 보내기 를 다운로드하거나 필요한 경우 서명 할 수 있습니다.
SignRequest 를 사용하여 Google 문서에 서명하는 방법SignRequest는 Google 문서에 서명을 추가하는 훨씬 저렴한 방법을 제공합니다. SignRequest에는 매월 최대 10 개의 문서를 무료로 등록 할 수있는 무료 플랜이 있습니다. 그 이상으로 구독 계획은 월 $ 7부터 시작됩니다.
SignRequest를 사용하여 Google 문서 도구에 서명을 추가하는 것은 쉽습니다. 먼저 애드온으로 설치해야합니다. 이렇게하려면 부가 기능>부가 기능 가져 오기>검색SignRequest경로를 따르세요.
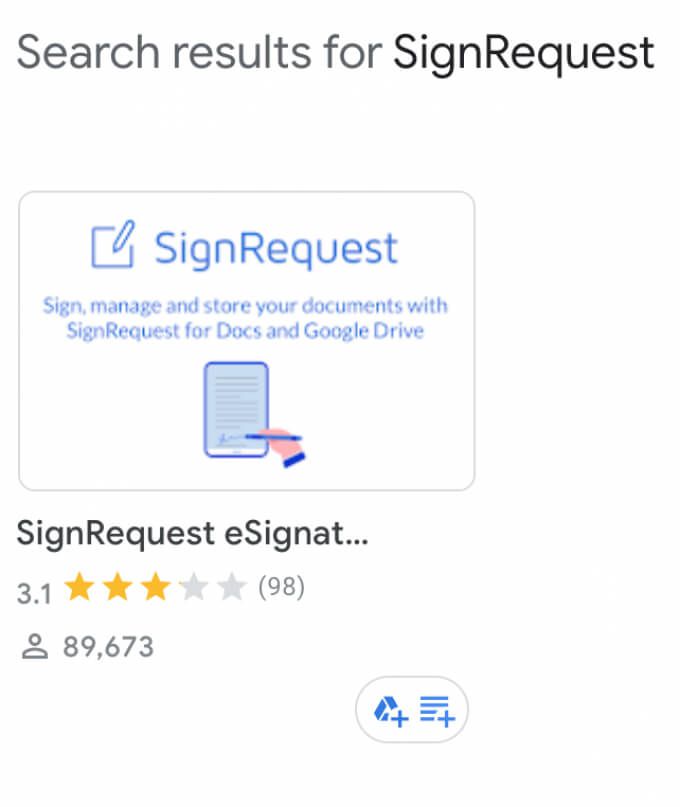
설치를 선택하여 Google 문서 부가 기능에 SignRequest를 추가 한 다음 계속을 선택하여 확인합니다.
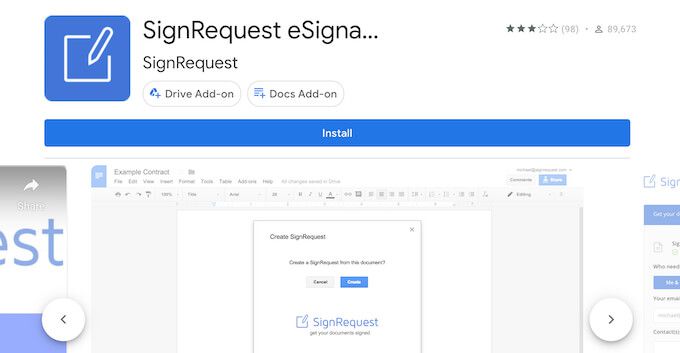
SignRequest는 Google 계정에 대한 액세스 권한을 요청합니다. 허용을 선택합니다. 부가 기능을 설치 한 후 SignRequest를 사용하여 Google 문서에 서명 할 수 있습니다. 부가 기능>SignRequest>SignRequest 만들기>만들기경로를 따릅니다.
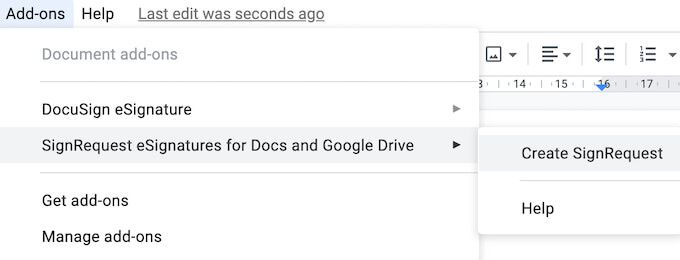
서명을 추가하거나 서명이 필요한 경우 다른 사람에게 문서를 다운로드하거나 보낼 수있는 SignRequest 플랫폼으로 리디렉션됩니다.
워크 플로를 중단하지 않고 문서에 서명
문서에 서명을 삽입하는 것은 생각보다 복잡 할 수 있습니다. 모든 형식에 따라 따라야하는 고유 한 경로 또는 사용해야하는 기능이 있습니다. 예를 들어 Word 또는 서명이 필요한 PDF 문서 인 경우 여러 가지 방법이 있습니다.
Google 문서 도구에 서명을 자주 추가해야합니까? 이를 수행하는 데 사용하는 방법, 기본 제공 기능 또는 추가 기능 중 하나를 사용합니까? 아래 의견에 Google 문서 사례를 공유하십시오.