Google 드라이브는 원할 때 무료 명함 메이커가 될 수 있습니다. Adobe InDesign 또는 Illustrator 과 같은 다른 디자인 도구처럼 부담스럽지 않으며 결과도 똑같이 좋을 수 있습니다. 또한 Google 드라이브는 처음부터 새로 만들고 싶지 않은 명함을 디자인 할 수있는 세 가지 방법을 제공합니다.
Google 문서 도구에서 명함을 만드는 세 가지 방법을 다룰 것입니다.

그러니 눈길을 끄는 비즈니스를 만드는 간단한 비즈니스에 대해 알아 보겠습니다. 인쇄하거나 이미지로 공유 할 수있는 카드입니다.
새 문서로 명함 만들기
구글 드라이브 는 그래픽 도구가 아닙니다. 하지만 명함을 디자인하기 위해 용도를 변경할 수있는 하나 또는 두 개의 도구 인 Google그림및 Google 프레젠테이션 (또는 프레젠테이션)을 제공합니다.
Google 그림 는 Slides보다 간단합니다. Google 프레젠테이션 는 다채로운 레이아웃 테마 및 슬라이드 관련 부가 기능 모음과 같이 몇 가지 더 많은 기능을 사용할 수 있습니다.
명함 만들기
가능한 한 간단하게 만들기 위해 Google 드로잉에서 명함을 디자인하는 방법을 살펴 보겠습니다. 카드의 앞면과 뒷면을 모두 디자인합니다. 최종 카드는 다음과 같습니다.
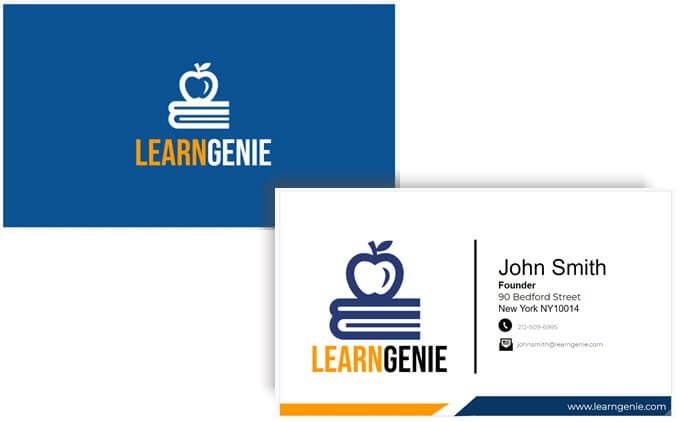
프레젠테이션에서도 동일한 그리기 도구를 사용할 수 있습니다.
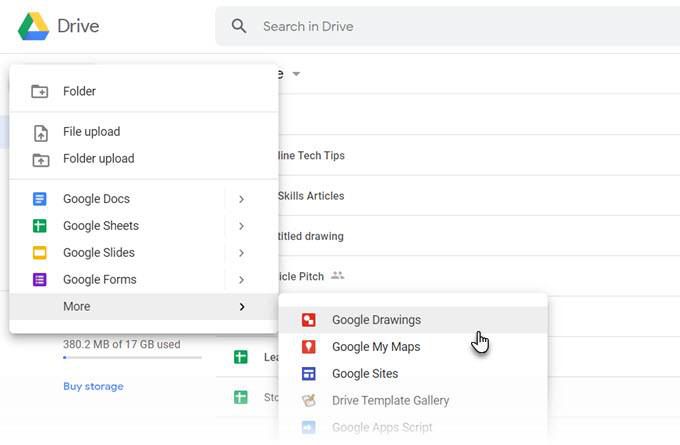
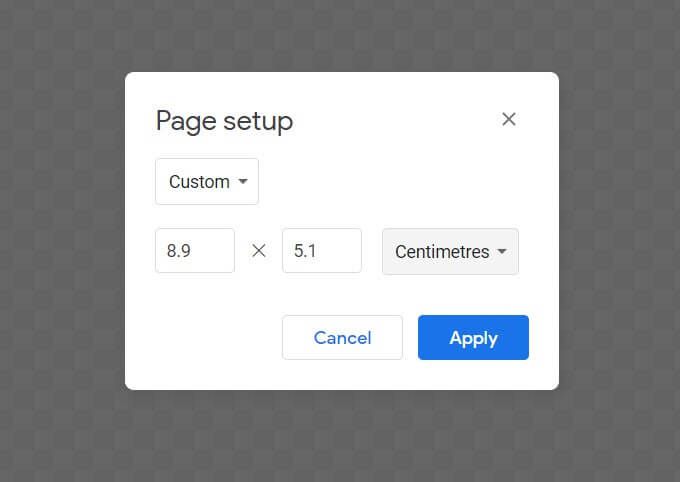
카드를 인쇄 할 가능성이 높으므로 일반적으로 단색을 선택하는 것이 좋습니다. 예제 카드에서는 파란색으로 표시됩니다.
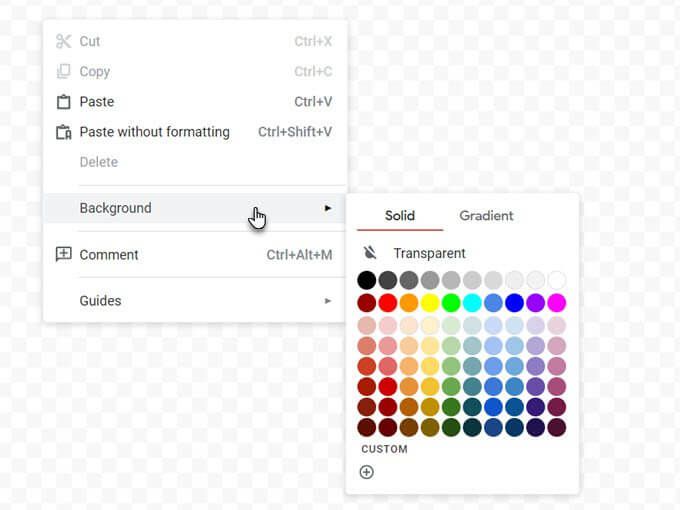
보기>맞추기>격자로 이동합니다. / 가이드.
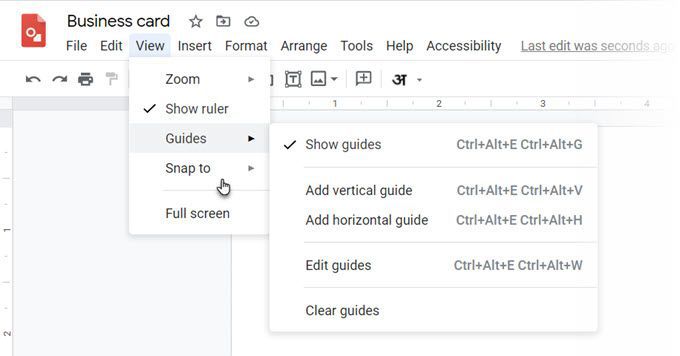
도움말 :아이콘을 정확한 위치로 이동하려면 Shift와 화살표 키를 누르세요.
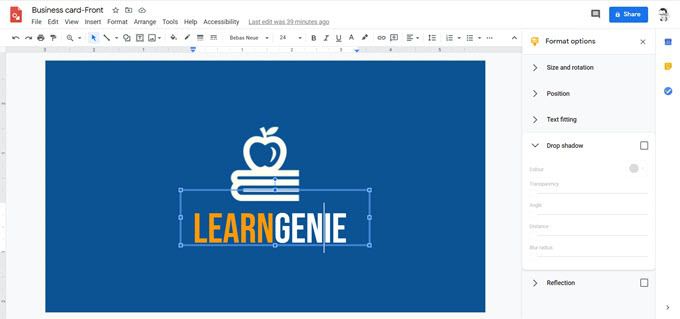
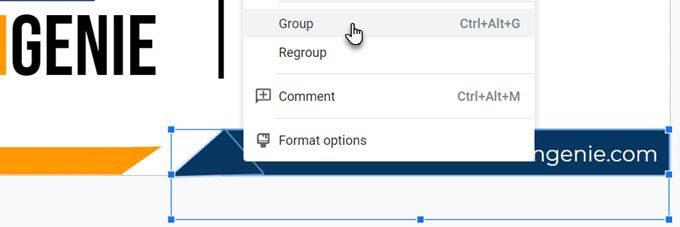
명함 인쇄
양면 완료 , 이제 인쇄 할 명함을 보낼 수 있습니다. 파일>다운로드 메뉴에서 디자인을 PDF 파일, 표준 JPEG 또는 확장 가능한 벡터 이미지로 다운로드 할 수 있습니다.
물론 언제든지 Google 드로잉에서 프린터로 직접 보낼 수 있습니다. 명함은 여기 예제와 같이 양면이 될 수 있습니다. 따라서 프린터에서 양면옵션을 선택해야합니다. 프린터가 양면 인쇄를 지원하는지 확인하십시오. 또한 카드 스톡으로 전환하기 전에 일반 용지에서 디자인을 테스트하십시오.
Google 문서 템플릿에서 명함 만들기
명함 템플릿은 디자인에 대한 두려움을 극복하는 가장 빠른 방법입니다. Google 문서에는 여러 명함 템플릿을 사용할 수 있습니다. Google 검색을 사용하여 Google 드라이브에서 찾아서 엽니 다.
소유자에게 수정 권한을 요청해야 할 수도 있습니다. 먼저 Google 계정에 로그인하십시오. 확인할 수있는 몇 가지 예는 다음과 같습니다.
Microsoft Word 명함 템플릿 사용
아시다시피 Google 문서에서 Word 파일을 열고 수정할 수 있습니다. Word에는 명함 용 온라인 템플릿 갤러리 및 타사 명함 템플릿에 대한 훨씬 더 많은 소스가 있습니다. 하나를 사용하려면 DOCX 파일을 Google 드라이브에 업로드하고 Google 문서로 수정하세요.
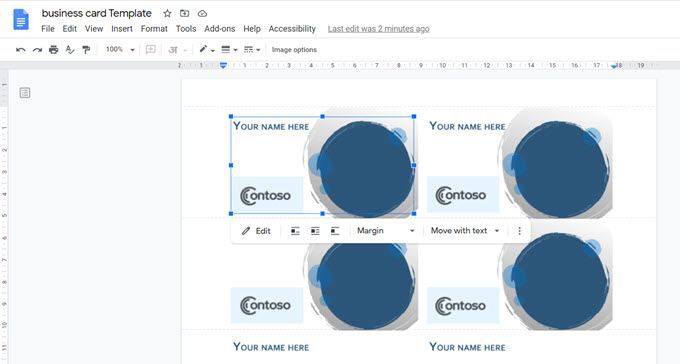
일부 그래픽 요소는 제대로 가져 오지 못할 수 있습니다. 하지만 언제든지 기본 디자인을 영감으로 사용하고 Google 문서에 직접 추가 할 수 있습니다. Google 문서에서 템플릿 수정을 선택하면 카드가 드로잉에서 자동으로 열립니다.
명함은 여전히 중요합니다.
vCard 및 이메일 서명이 명함의 이전 역할을 대신했을 수 있지만 명함은 여전히 중요합니다. 창의적인 명함은 어떤 디지털 이미지도 비교할 수없는 첫인상을 만들 수 있습니다. 그것은 개인적인 접촉이 있습니다. 생각해보십시오… 카드 한 장에 QR 코드 만 추가 수 있으며 다음 연락처가 카드를 확인하기에 충분할 정도로 흥미를 끌 것입니다.
명함을 창의적으로 사용할 수있는 몇 가지 방법을 생각해보고 직접 인쇄하십시오. 다음 회의에서 시도해보고 네트워크 바퀴에 기름칠을하는 것이 도움이되는지 확인하십시오.