Windows 10에서 사진 앱으로 이미지를 열 때 '파일 시스템 오류(-2147219196)'라는 메시지가 계속 표시됩니까? 디스크 오류처럼 들리지만 주로 파일 손상이나 권한 손상으로 인해 발생하는 문제입니다.
다음 수정 사항을 통해 Windows 10의 '파일 시스템 오류(-2147219196)'를 수정하고 평소처럼 사진을 다시 사용하세요.
Windows 스토어 앱 문제 해결사 실행
Windows 10에는 Microsoft Store에 속한 앱 (예: 사진)과 관련된 오류를 자동으로 처리하는 문제 해결사가 내장되어 있습니다. 나머지 수정 사항을 살펴보기 전에 먼저 실행해 보시기 바랍니다.
1. 시작 메뉴를 열고 설정 을 선택합니다.
2. 업데이트 및 복구 라고 표시된 옵션을 선택하세요.
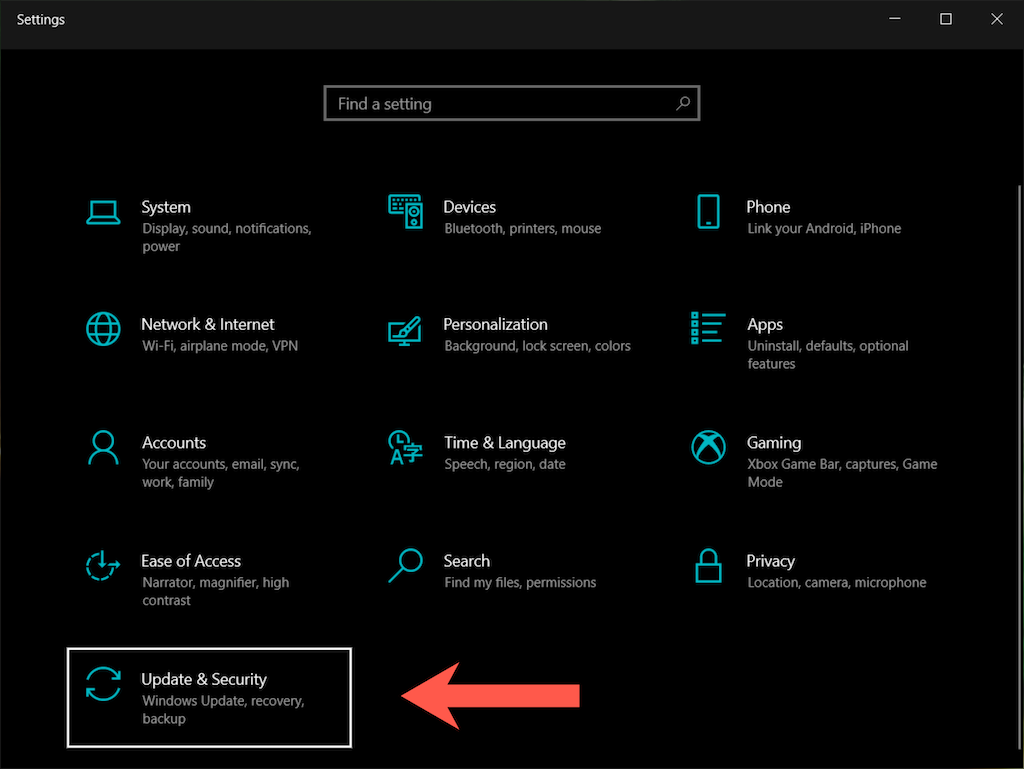
3. 사이드바에서 문제 해결 을 선택하세요.
4. 추가 문제해결 도구 를 선택하세요.
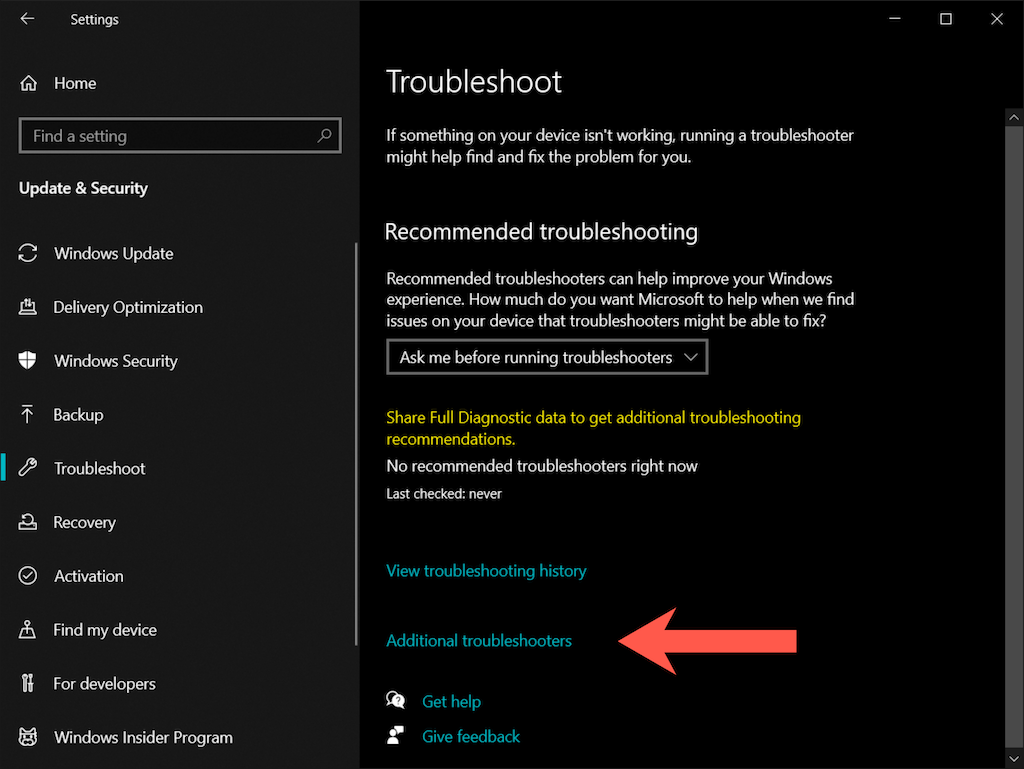
5. Windows 스토어 앱 >문제 해결사 실행 을 선택합니다.
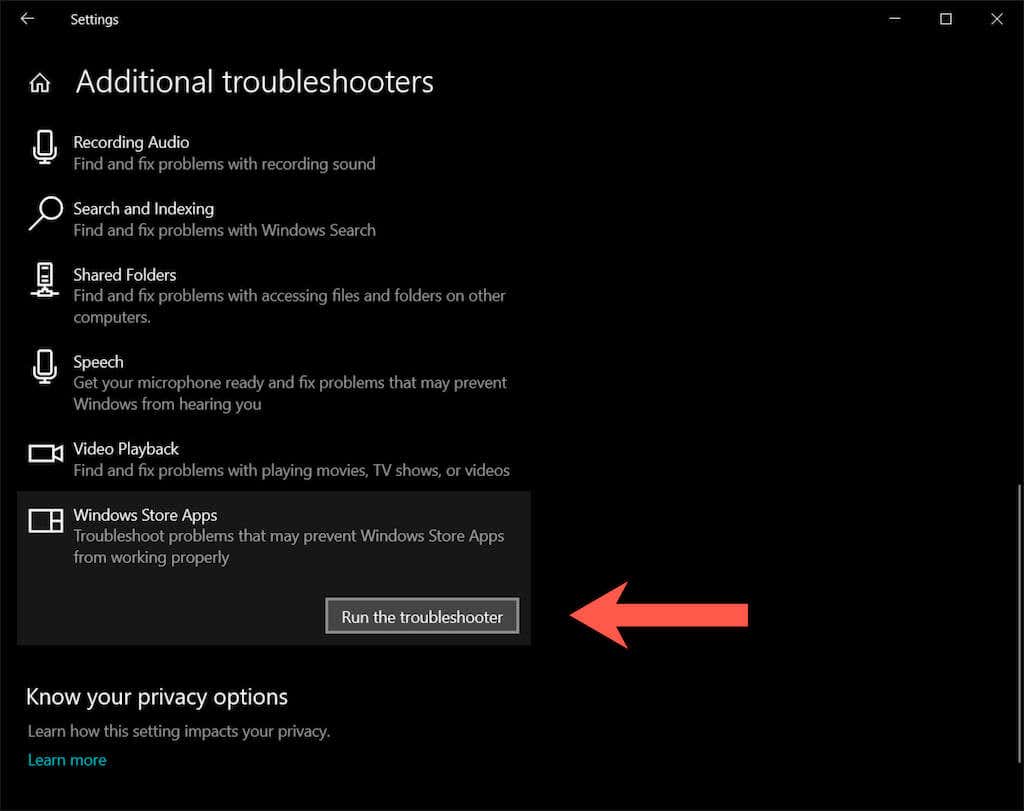
Microsoft 사진 앱 복구
Microsoft Store 문제 해결사가 Windows 10에서 '파일 시스템 오류(-2147219196)'를 수정하지 못하는 경우 다음 조치 방법은 사진 앱을 복구하는 것입니다.
1. 설정 앱을 열고 앱 을 선택하세요.
2. 앱 목록을 아래로 스크롤하고 Microsoft 사진 >고급 옵션 을 선택합니다.
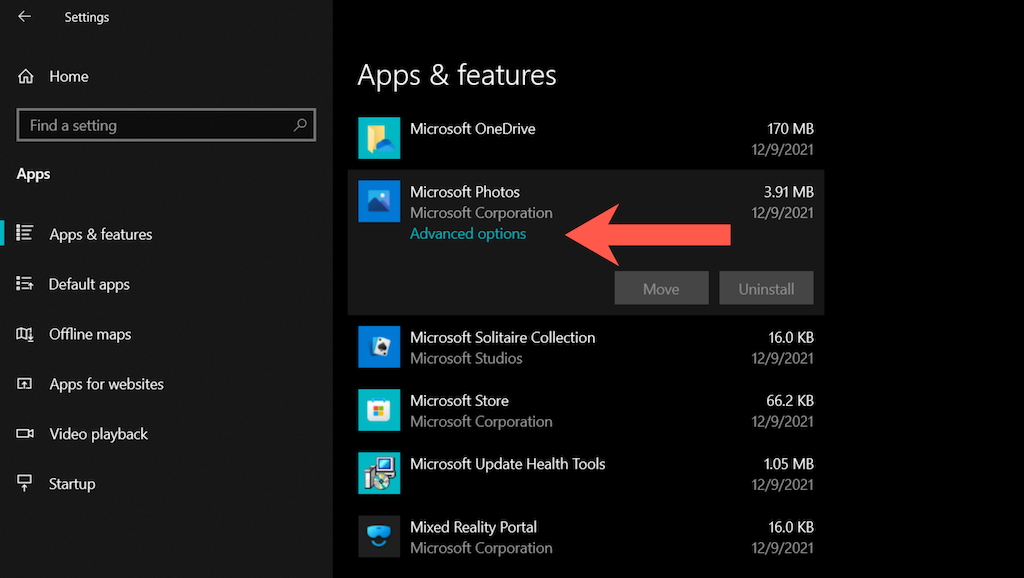
3. 포토 앱과 관련된 모든 실시간 프로세스를 종료하려면 종료 를 선택하세요. 그런 다음 복구 를 선택합니다.
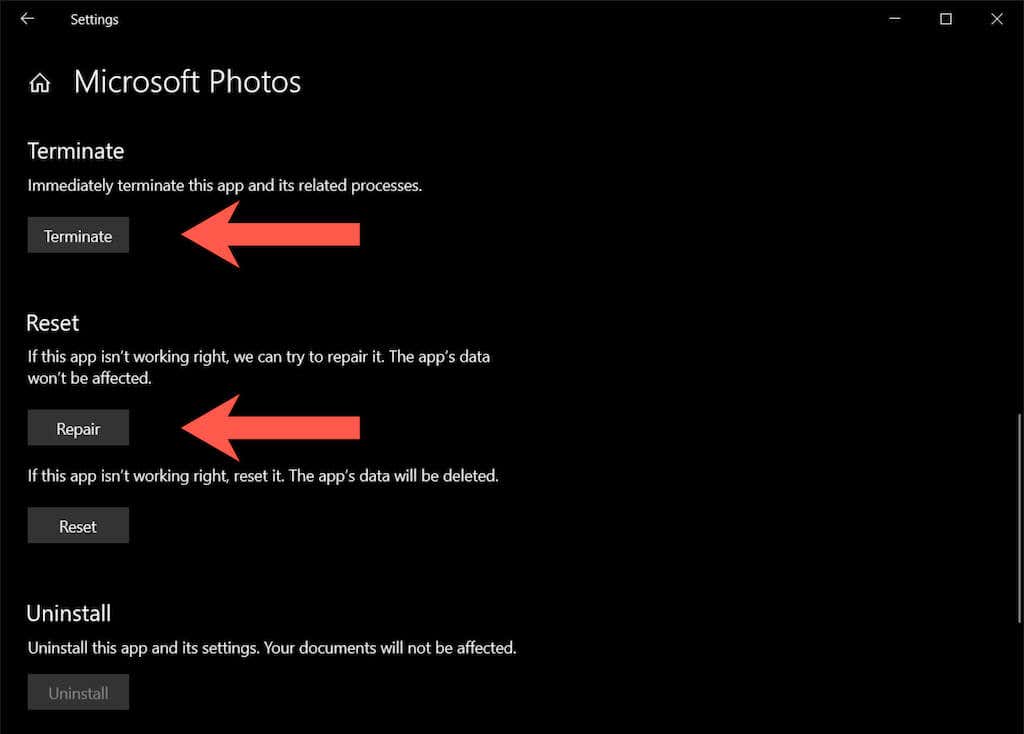
Microsoft 사진 앱 재설정
사진을 복구해도 차이가 없다면 앱을 기본값으로 재설정해 보세요. 그렇게 하려면 위 섹션의 지침을 따르되 대신 종료 >재설정 을 선택하세요.
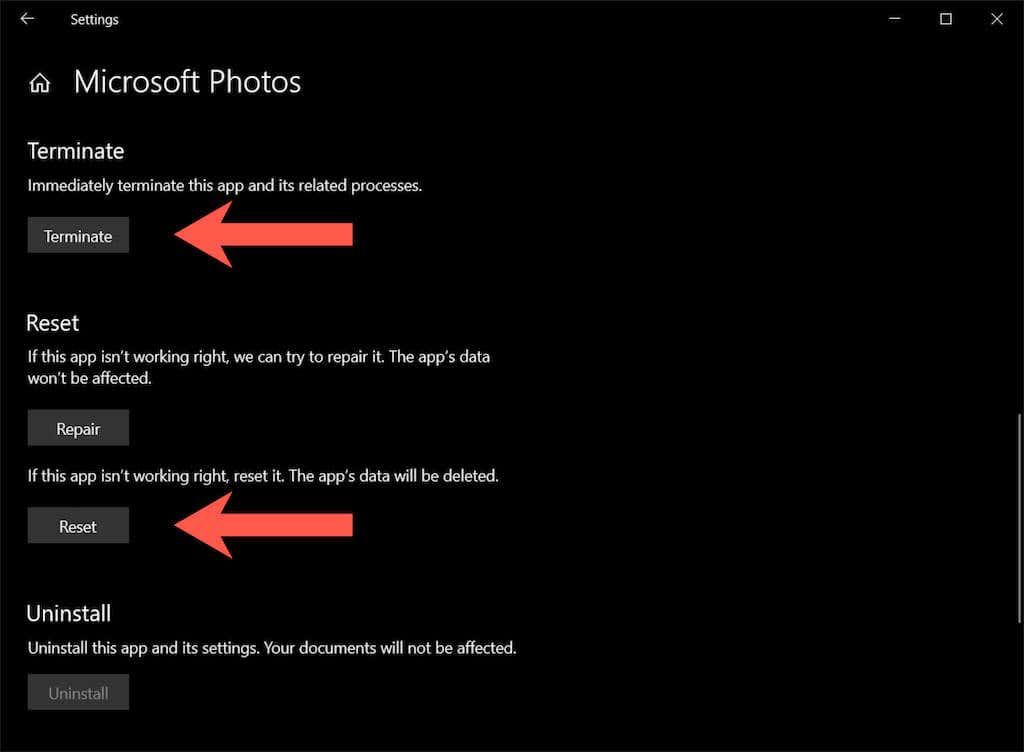
Microsoft Store 업데이트 설치
위의 수정 사항으로 인해 '파일 시스템 오류(-2147219196)' 팝업이 사라지지 않았다면 포토 및 기타 스토어 관련 앱과 관련된 업데이트를 확인하고 설치하는 것이 가장 좋습니다.
1. Microsoft 스토어를 엽니다..
2. 창 왼쪽 하단에 있는 라이브러리 아이콘 을 선택합니다. 이전 버전의 Microsoft Store에서는 스토어 메뉴(점 3개가 있는 아이콘)를 열고 대신 다운로드 및 업데이트 를 선택하세요.
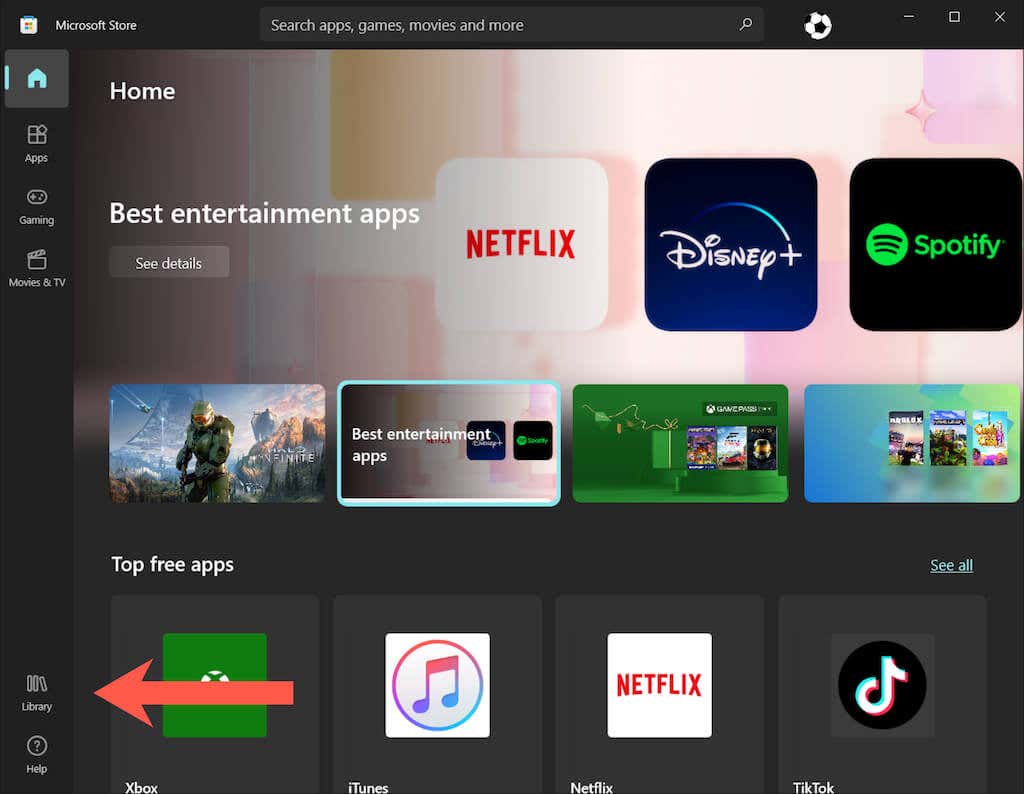
3. Windows 10의 모든 Microsoft Store 앱을 업데이트하려면 업데이트 받기 를 선택하세요.
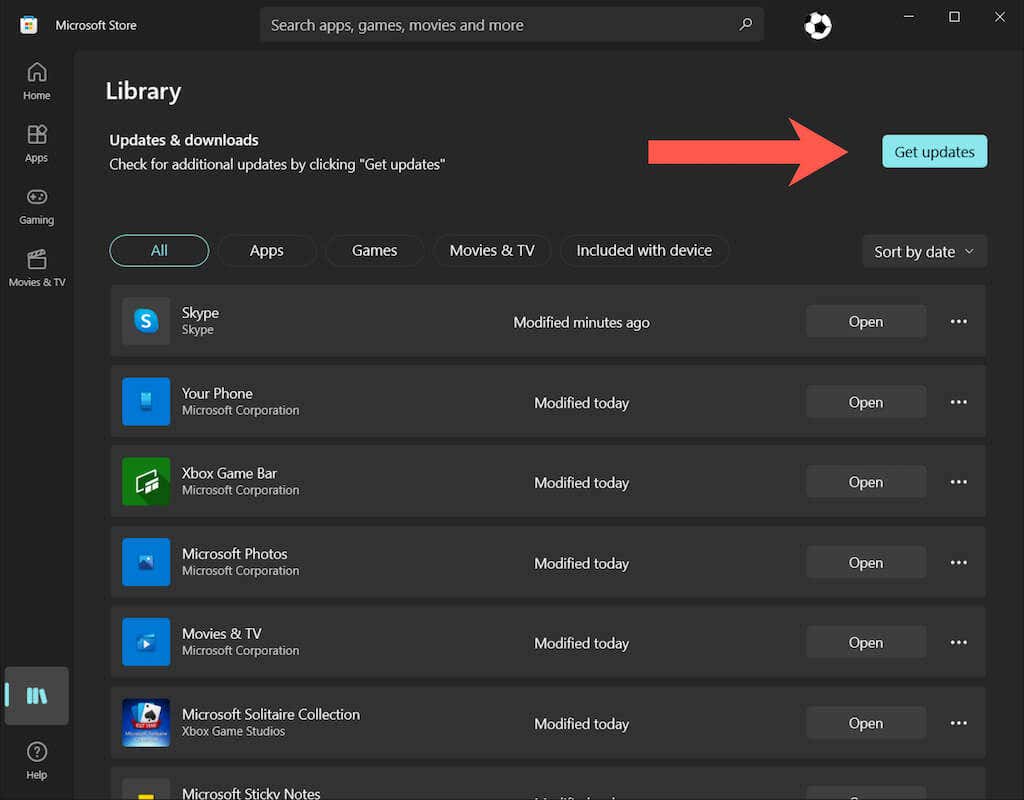
사진 앱 재등록
다음 수정 사항에는 Windows 10에 사진 앱을 다시 등록하는 작업이 포함됩니다. 절차는 관리자 권한 명령 프롬프트 콘솔을 통해 명령을 실행하는 것으로 구성됩니다.
1. 시작 메뉴에 cmd 를 입력하고 Ctrl + Shift + Enter 를 눌러 엽니다. 관리 권한이 있는 명령 프롬프트.
2. 다음 명령을 복사하여 붙여넣으세요.
PowerShell -ExecutionPolicy Unrestricted -Command “& {$manifest = (Get-AppxPackage *Photos*).InstallLocation + '\AppxManifest.xml' ; Add-AppxPackage -DisableDevelopmentMode -$manifest 등록}”
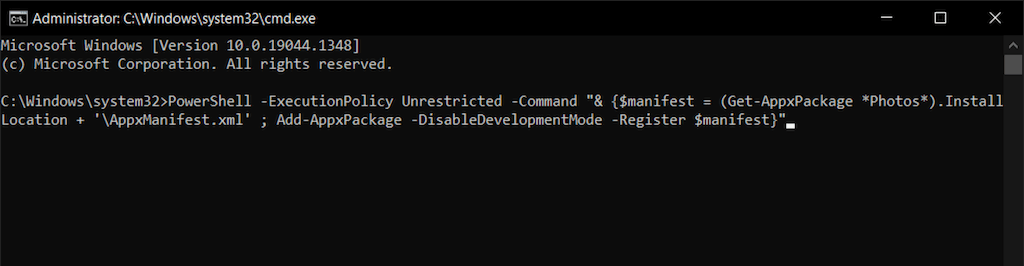
3. Enter 를 누르세요.
모든 Microsoft Store 앱 재등록
사진 앱을 다시 등록해도 도움이 되지 않으면 관리자 권한 윈도우 파워셸 콘솔을 통해 PC의 모든 Microsoft Store 앱을 다시 등록해 보세요.
1. Windows + X 를 누르고(또는 시작 버튼을 마우스 오른쪽 버튼으로 클릭) Windows PowerShell(관리자) 을 선택합니다.
2. 다음 명령을 복사하여 붙여넣으세요.
Get-AppXPackage | Foreach {Add-AppxPackage -DisableDevelopmentMode -Register “$($_.InstallLocation)\AppXManifest.xml”}
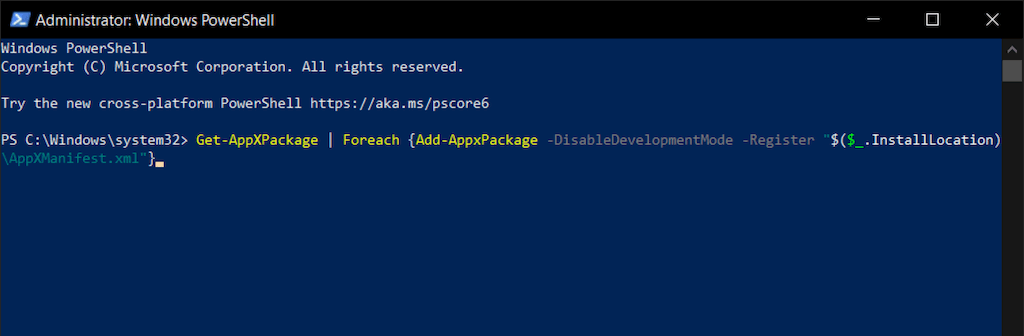
3. Enter 를 누르세요.
사진 앱 다시 설치
파일 손상이 '파일 시스템 오류(-2147219196)'의 원인인 경우 Windows 사진 앱을 완전히 제거했다가 다시 설치하면 문제가 해결될 수도 있습니다. 그러나 이 절차를 수행하려면 SYSTEM 사용자로 명령을 실행해야 합니다. 그러기 위해서는 PsExec라는 도구가 필요합니다.
1. Windows Sysinternals의 PsExec 페이지 으로 가서 PsTools 다운로드 를 선택하세요.
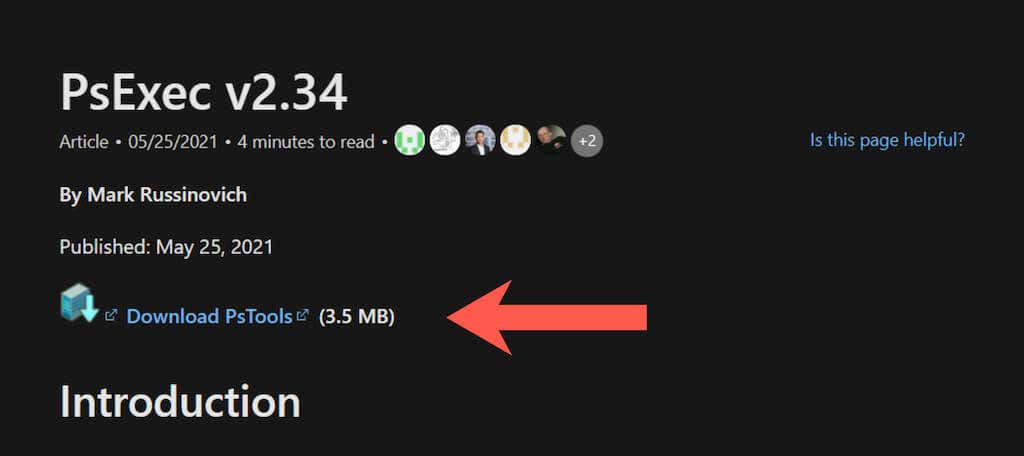
2. 다운로드한 ZIP 파일을 마우스 오른쪽 버튼으로 클릭하고 파일 추출 을 선택합니다. 그런 다음 폴더 경로를 C:/PSTools 로 설정하고 추출 을 선택합니다..
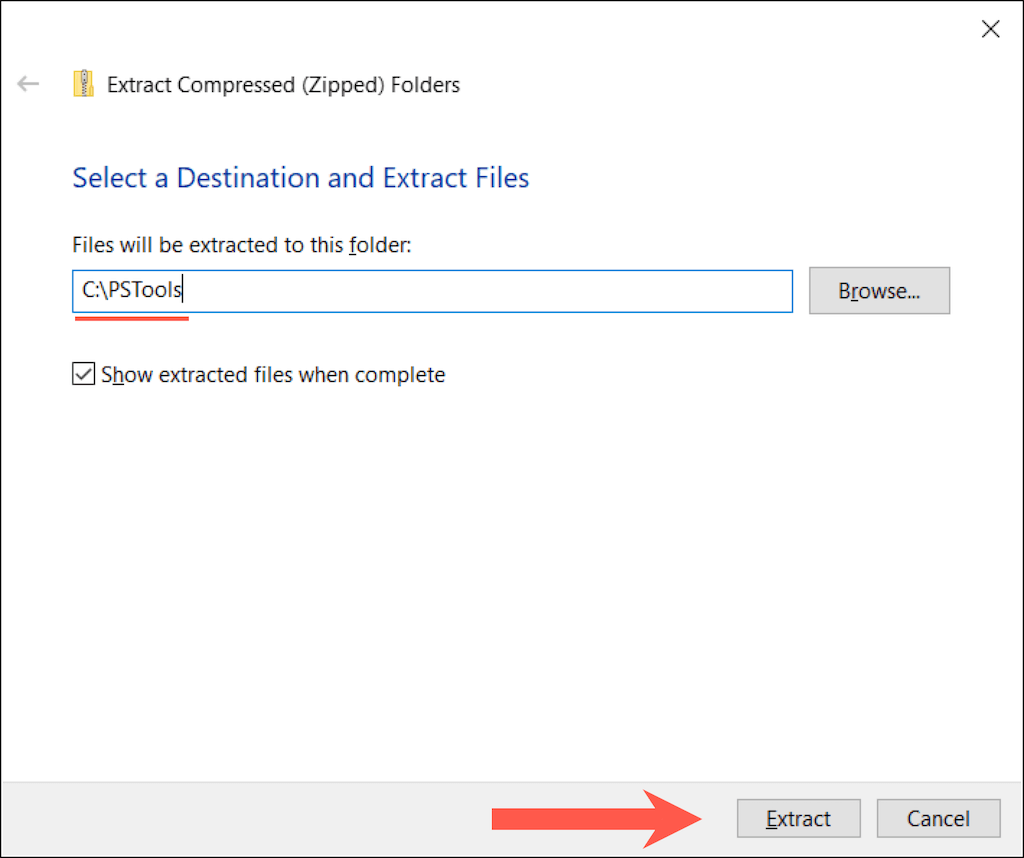
3. 관리자 권한 Windows PowerShell 콘솔을 열고 다음 명령을 실행합니다:
Get-AppxPackage *사진* | 제거-AppxPackage
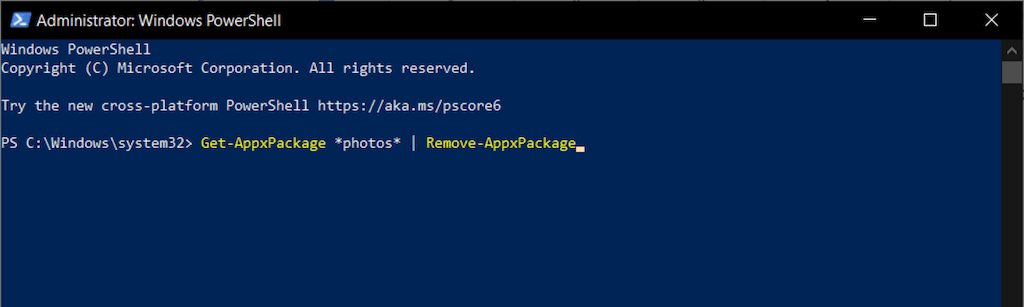
4. 관리자 권한 명령 프롬프트 콘솔을 열고 다음 명령을 실행하십시오:
C:\PSTools\PsExec.exe -sid C:\Windows\System32\cmd.exe
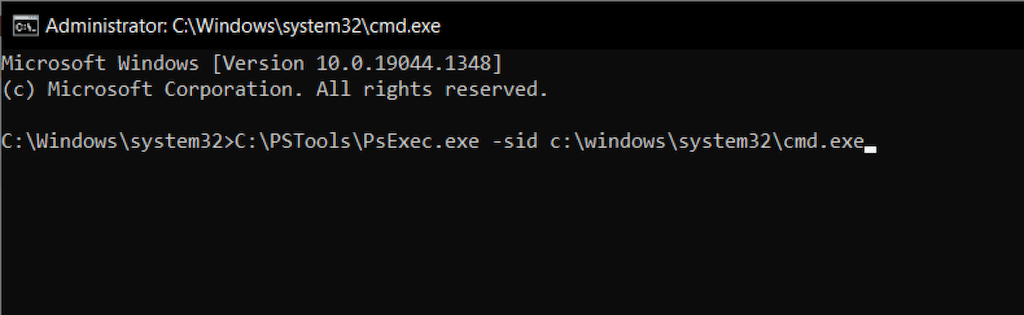
5. SysInternals 소프트웨어 사용 조건에 동의합니다. 별도의 명령 프롬프트 콘솔이 자동으로 시작됩니다.
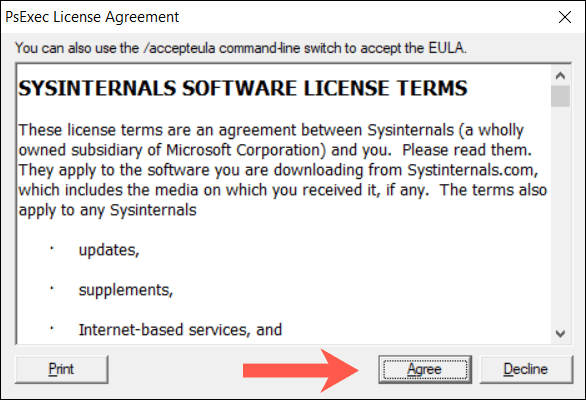
6. 다음 명령을 실행하세요:
rd /s “C:\Program Files\WindowsApps\Microsoft.Windows.Photos_2021.21090.10008.0_x64__8wekyb38bbwe
참고: 사진 앱의 디렉토리는 Windows 업데이트마다 변경됩니다. 명령을 올바른 이름으로 자동 완성하려면 rd /s “C:\Program Files\WindowsApps\Microsoft.Windows.Photos_ 바로 뒤에 Tab 키를 누르세요. 파일 이름의 일부로 x64 가 포함된 것을 볼 때까지 일치하는 항목을 순환해야 할 수도 있습니다(Tab 을 반복해서 누름).
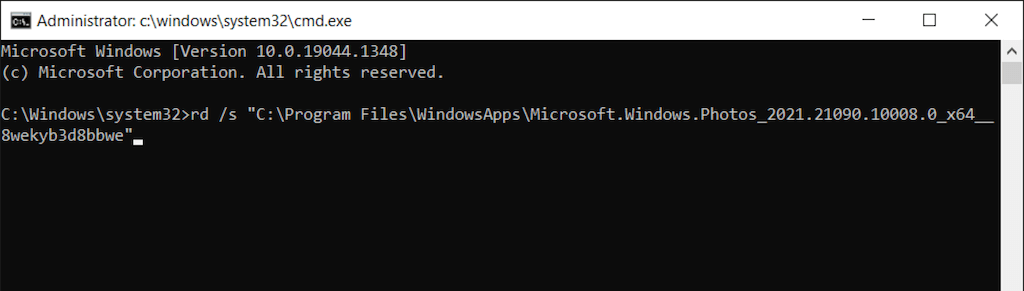
7. 모든 명령 프롬프트 창을 종료하고 Microsoft Store를 통해 사진을 다시 설치하세요.
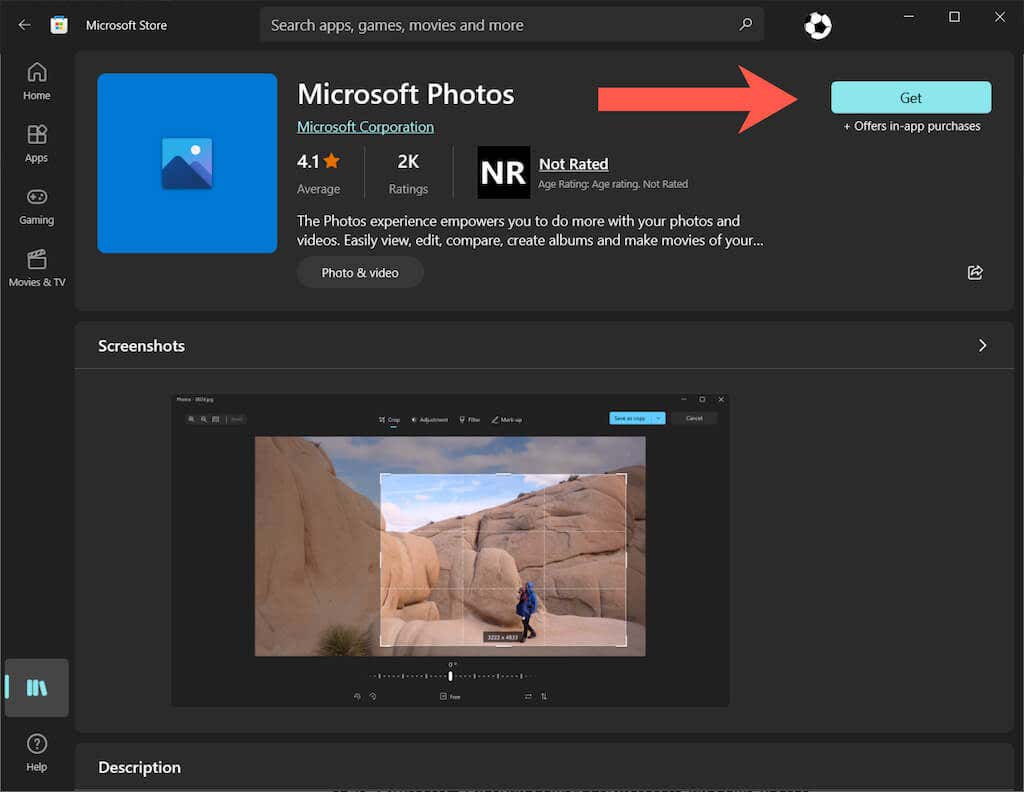
사진 앱 소유권을 TrustedInstaller로 변경
문제가 지속되면 사진 앱의 소유권을 신뢰할 수 있는 설치 프로그램 (Windows 10의 특수 사용자 계정)로 변경하고 도움이 되는지 확인하세요.
1. 관리자 권한 Windows PowerShell 콘솔을 열고 다음 명령을 실행합니다:
철회 /F “%ProgramFiles%\WindowsApps” /r /d y
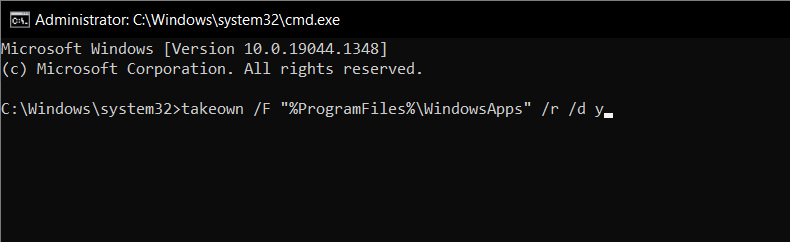
2. 파일 탐색기를 열고 메뉴 표시줄에서 보기 >숨겨진 항목 을 선택하세요.
3. 다음 위치로 이동하세요:
로컬 디스크 C >프로그램 파일 >WindowsApps
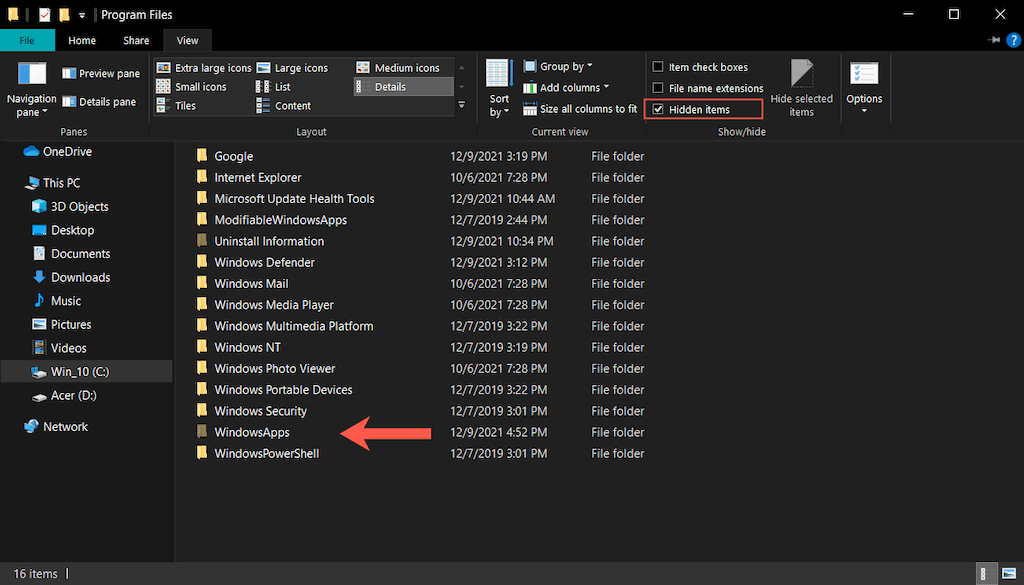
4. Microsoft.Windows.Photos_[버전 번호] 폴더를 마우스 오른쪽 버튼으로 클릭하고 속성 을 선택합니다.
참고: 비슷하게 생긴 폴더가 여러 개 있으면 파일 이름에 x64 가 포함된 디렉터리를 선택하세요.
5. 보안 탭으로 전환하고 고급 을 선택하세요..
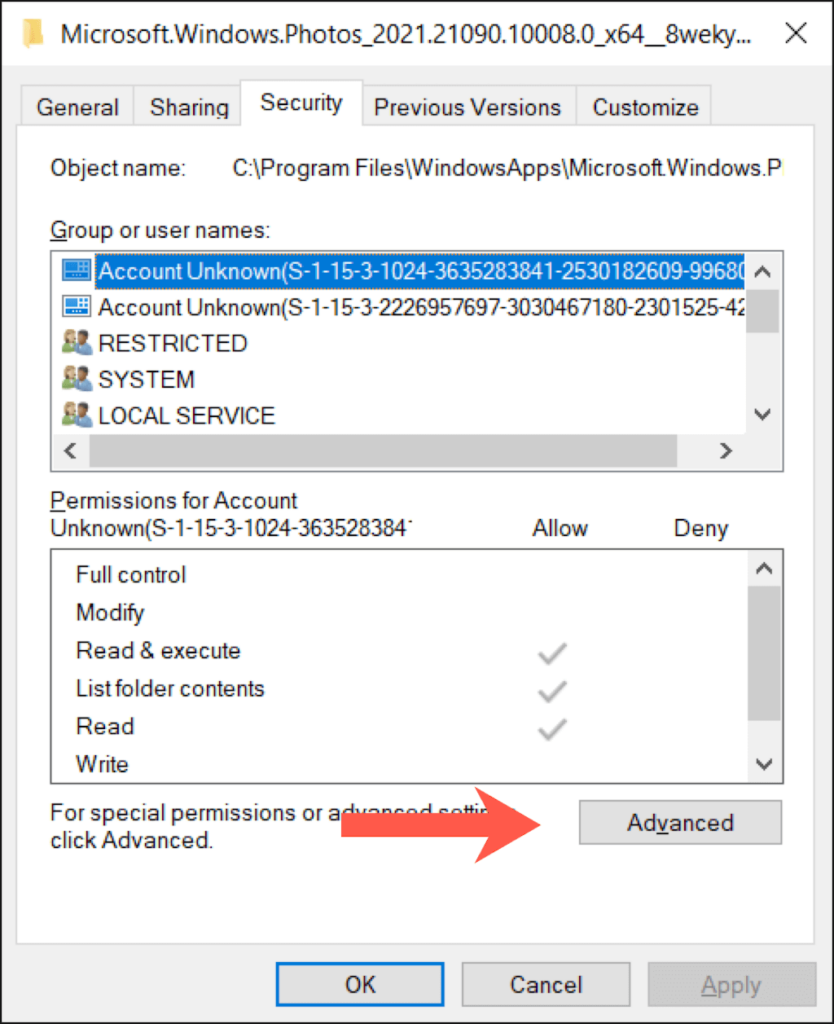
6. 소유자 옆에 있는 변경 을 선택하세요.
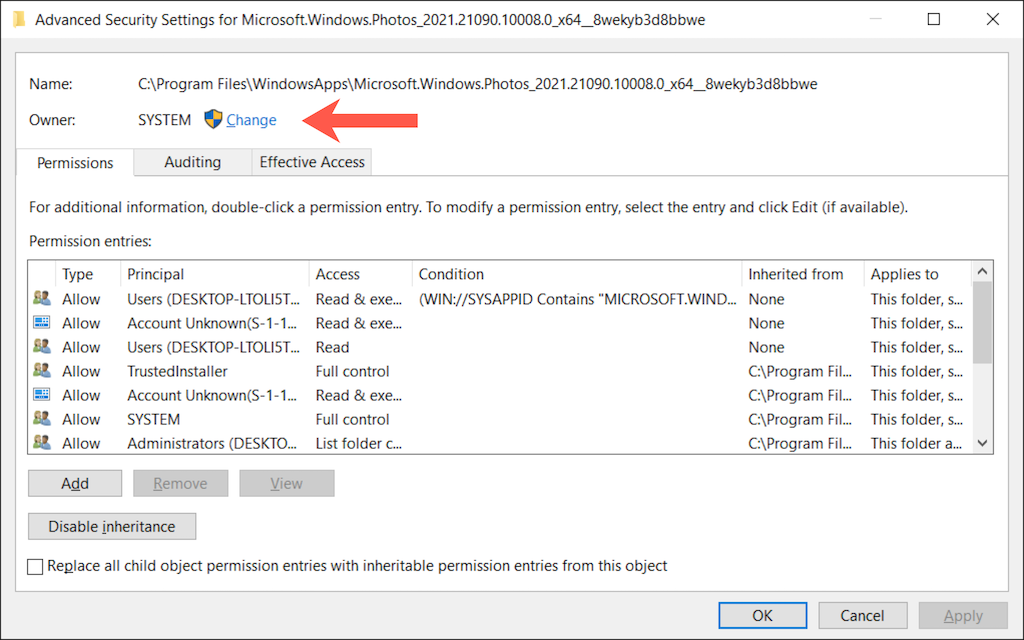
7. 빈 상자에 NT SERVICE\TrustedInstaller 를 입력하고 확인
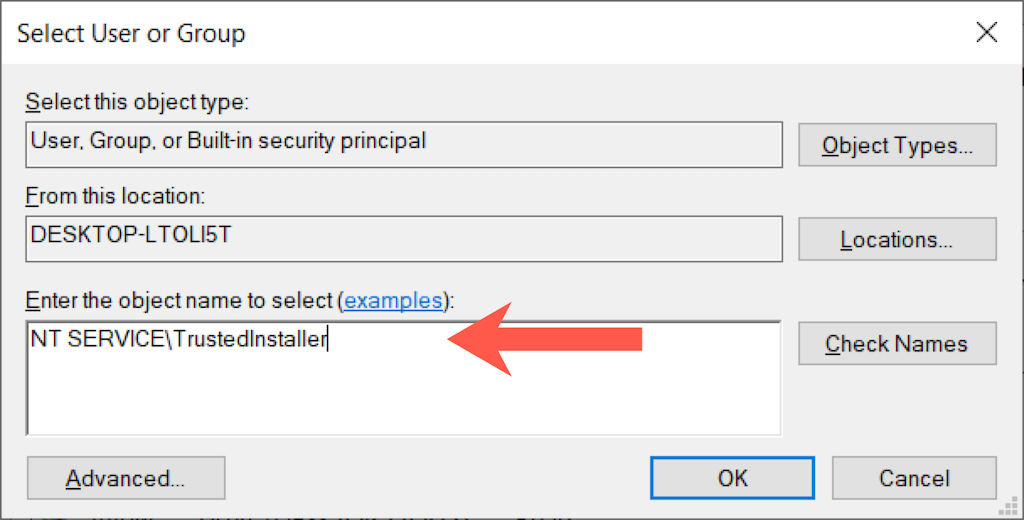 을 선택합니다.
을 선택합니다.
8. 하위 컨테이너 및 개체의 소유자 교체 옆의 확인란을 선택하세요.
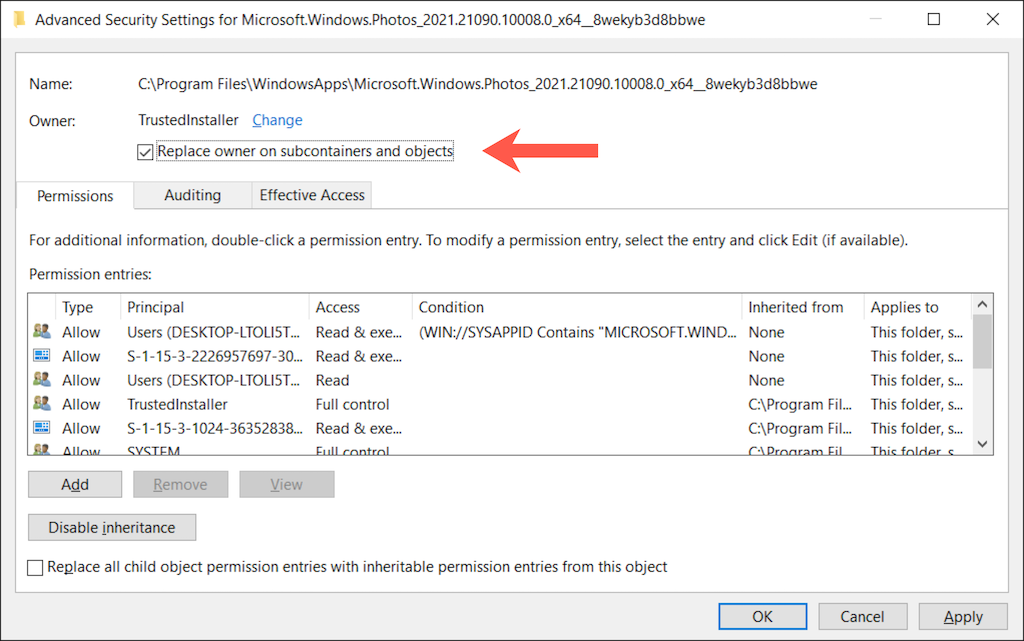
9. 적용 을 선택한 다음 확인 을 선택합니다. 폴더의 속성 창을 종료하여 진행하세요.
10. Windows Photos 앱을 다시 등록하세요(위 지침 참조).
보류 중인 Windows 10 업데이트 설치
Windows 10 업데이트는 앱과 운영 체제의 안정성을 향상할 수 있습니다. 계속해서 '파일 시스템 오류(-2147219196)' 메시지가 표시되면 Windows 업데이트를 사용해야 합니다.
1. 설정 앱을 열고 업데이트 및 보안 또는 Windows 업데이트 를 선택하세요.
2. 업데이트 확인 을 선택하세요.
3. 대기 중인 업데이트를 적용하려면 다운로드 및 설치 를 선택하세요.
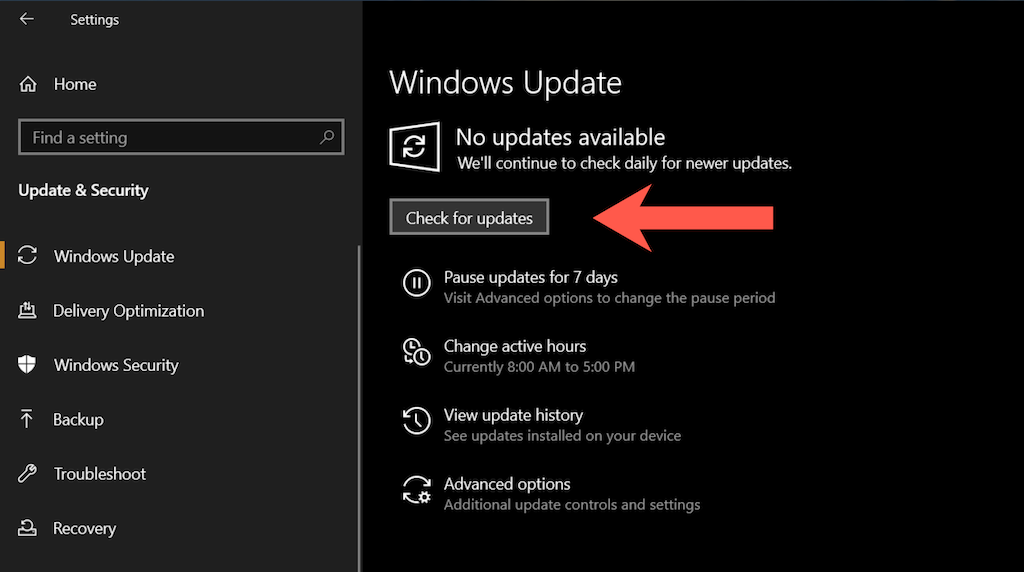
최신 Windows 업데이트 제거
드물게 Windows 10 업데이트로 인해 문제가 발생할 수 있습니다. 운영 체제 업데이트를 설치한 직후 사진 앱에 문제가 발생한 경우 해당 앱을 제거하는 것이 좋습니다.
1. 설정 앱을 열고 업데이트 및 보안 또는 Windows 업데이트 를 선택하세요.
2. 업데이트 기록 보기 를 선택하세요.
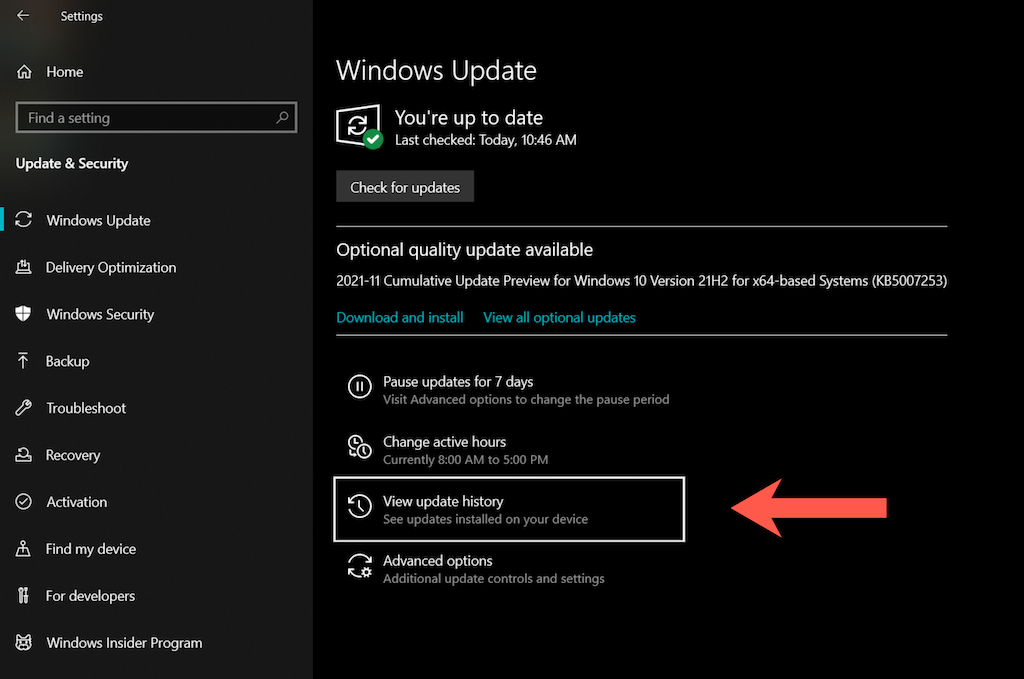
3. 업데이트 제거 를 선택합니다.
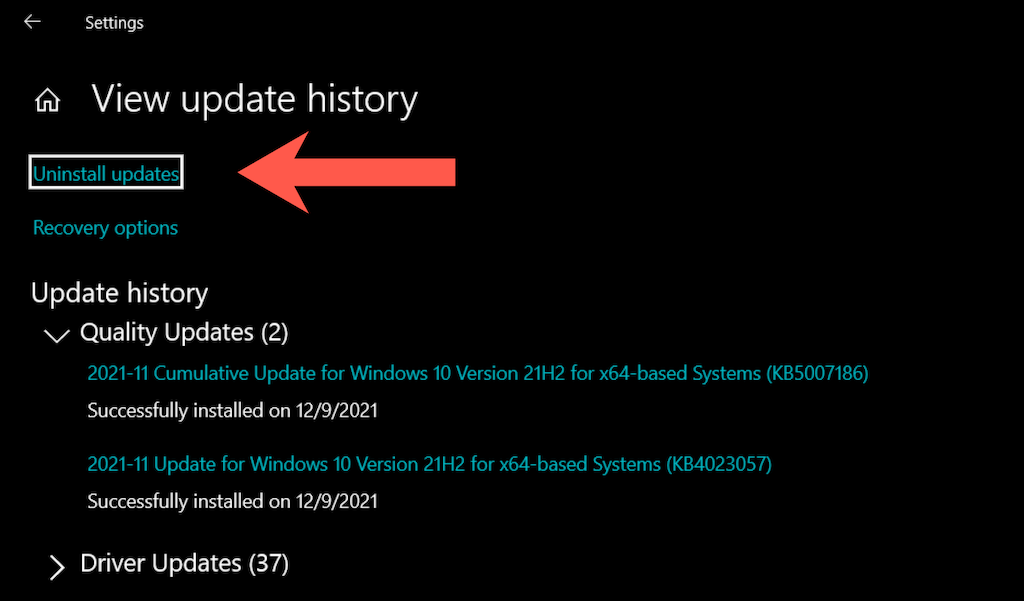
4. 가장 최근 업데이트를 선택하세요(보안 또는 서비스 스택 업데이트 건너뛰기).
5. 제거 를 선택하세요.
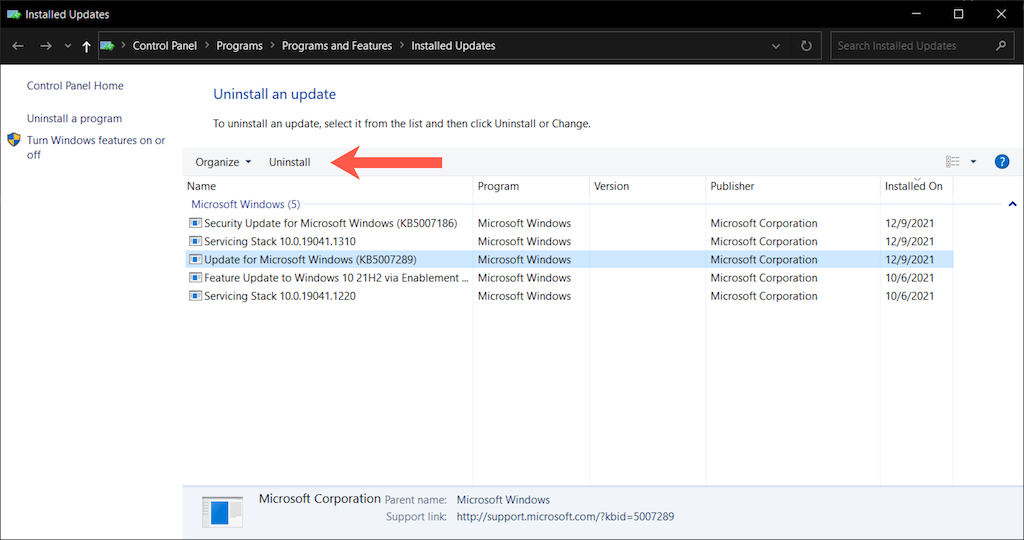
SFC 및 DISM 검사 실행
위의 수정 사항 중 어느 것도 도움이 되지 않으면 시스템 파일 검사기(SFC) 및 배포 이미지 서비스 및 관리(DISM) 도구를 실행해야 합니다. 이는 운영 체제의 손상 문제를 해결합니다.
시스템 파일 검사기(SFC)
상승된 Windows PowerShell 콘솔을 열고 다음 명령을 실행하세요:
sfc /scannow
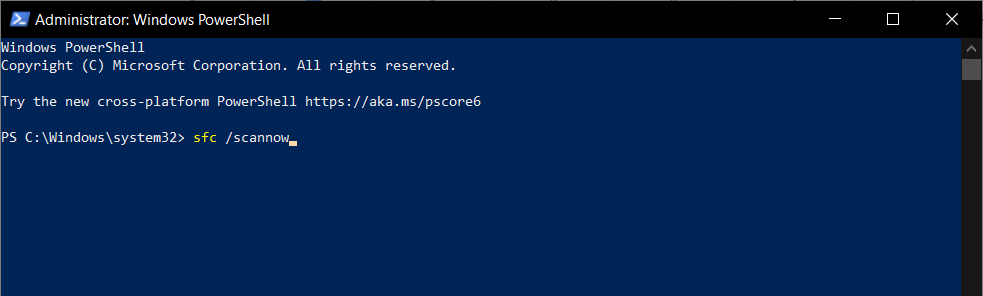
배포 이미지 서비스 및 관리(DISM) 도구
시스템 파일 검사기가 Windows 10의 문제 스캔을 마친 후 컴퓨터를 다시 시작하고 다음 명령을 실행하십시오..
DISM.exe /온라인 /Cleanup-Image /Restorehealth
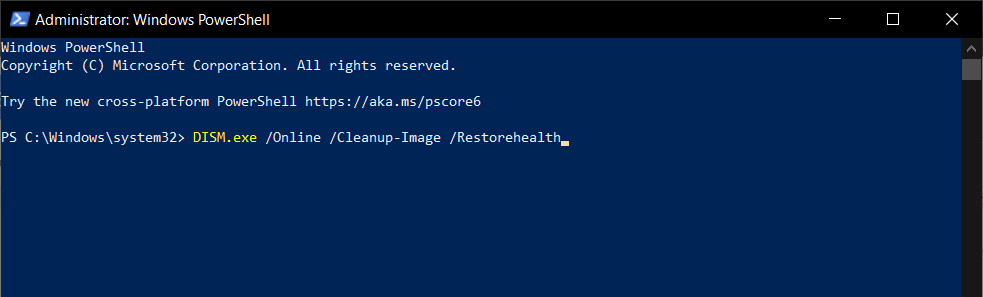
Windows의 파일 시스템 오류(-2147219196)를 완전히 수정했습니다.
위의 수정 사항은 Windows 10 사진 앱의 '파일 시스템 오류(-2147219196)' 문제를 해결하는 데 도움이 되었을 것입니다. 그렇지 않은 경우 Microsoft에서 문제를 해결할 때까지 대체 Windows 사진 보기 앱 을 사용해 보세요. 후속 업데이트에서. 기다릴 수 없다면 남은 옵션은 시스템 복원 수행 및 Windows 10을 공장 기본값으로 되돌리기 입니다.
.