
스프레드 시트의 특정 부분에 집중하려면 Microsoft Excel의 셀을 숨기는 것이 편리합니다. 그러나 첫 번째 열이나 행을 숨기면 시트의 다른 부분과 마찬가지로이 지점을 무제하게하는 것이 쉽지 않습니다.
필요한 경우 첫 번째 열과 Excel의 첫 번째 열을 방해하는 방법을 보여 드리겠습니다. 이 지침은 Windows 및 Mac의 Microsoft Excel에 대해 동일합니다.
Excel의 모든 열과 행을 방해하지 않습니다
워크 시트가 다른 1가없는 경우 첫 번째 워크 시트가 없으면 모든 것을 모두 해제 할 수 있습니다.
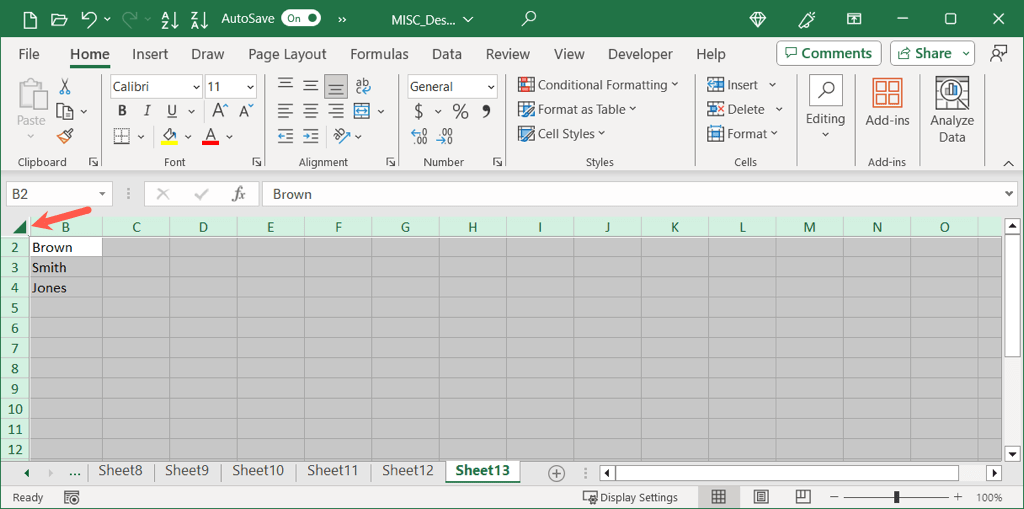
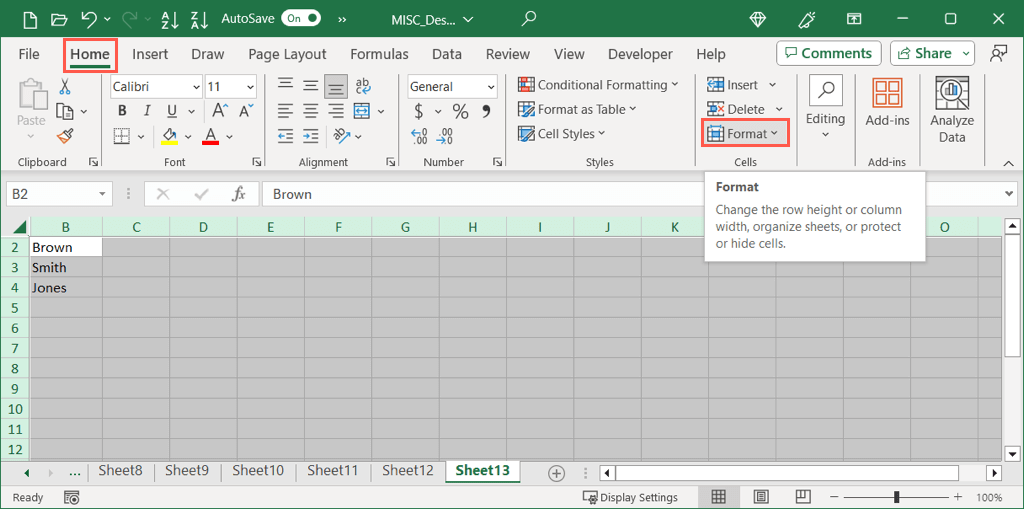
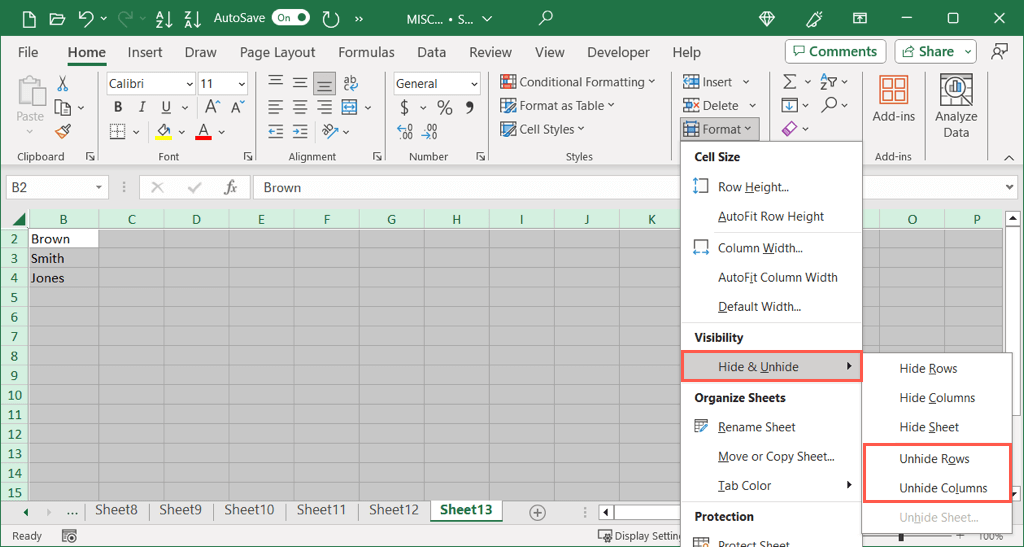
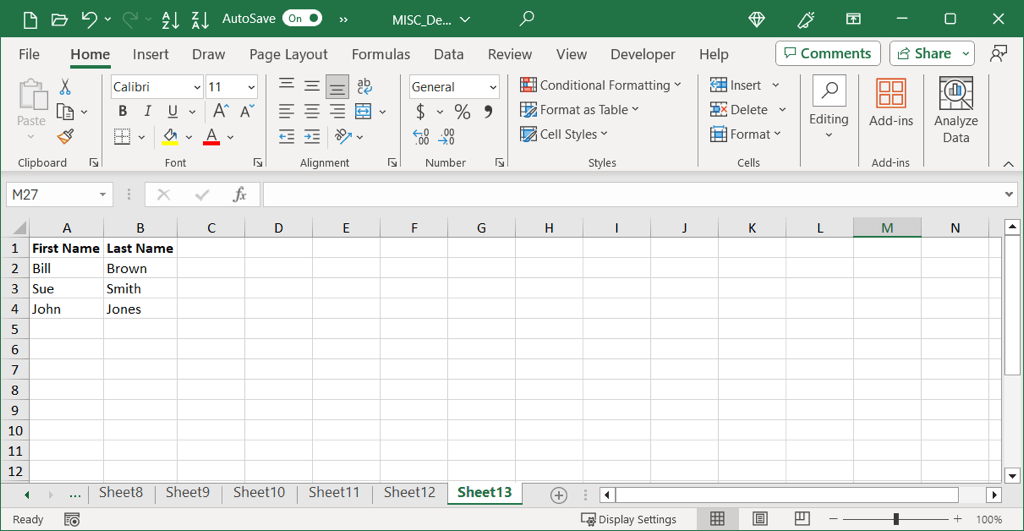
Excel의 첫 번째 열 또는 행을 방해하지 않습니다
시트에 다른 열이나 행이 숨겨져 있지만 모든 열이나 행이 모두 있지 않지만 모두 무제한을 사용하지 않으려면 셀 A1로 이동하여 열 및/또는 행을 막을 수 있습니다. 숨겨져있을 때 마우스 나 트랙 패드로 탐색 할 수 없으므로 셀 A1에 도달하는 방법부터 시작하겠습니다.
- .
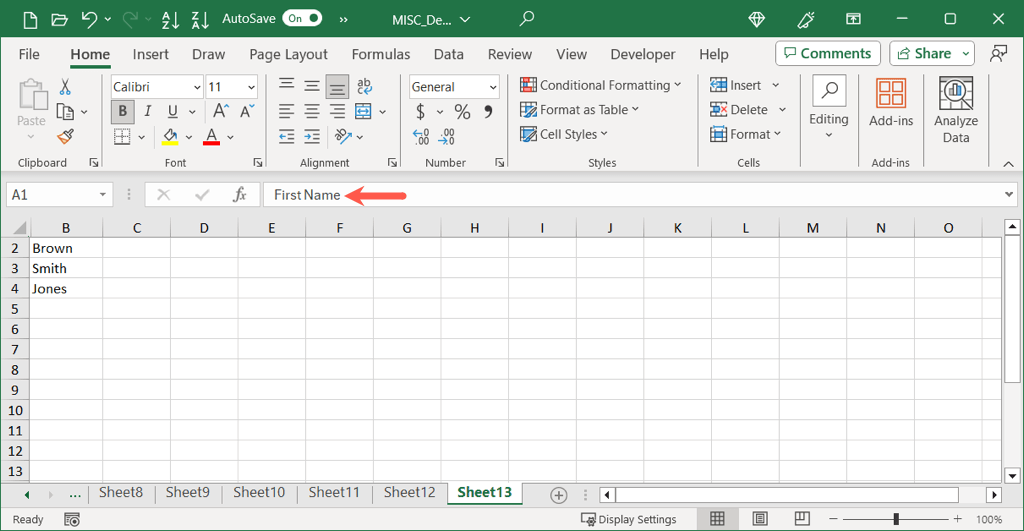
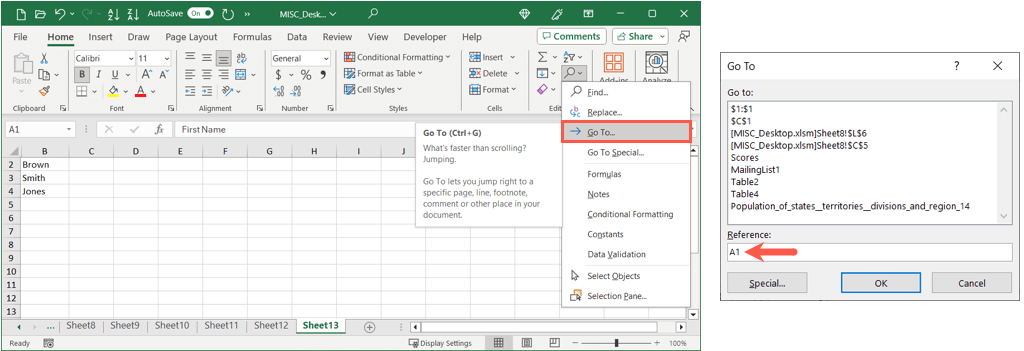
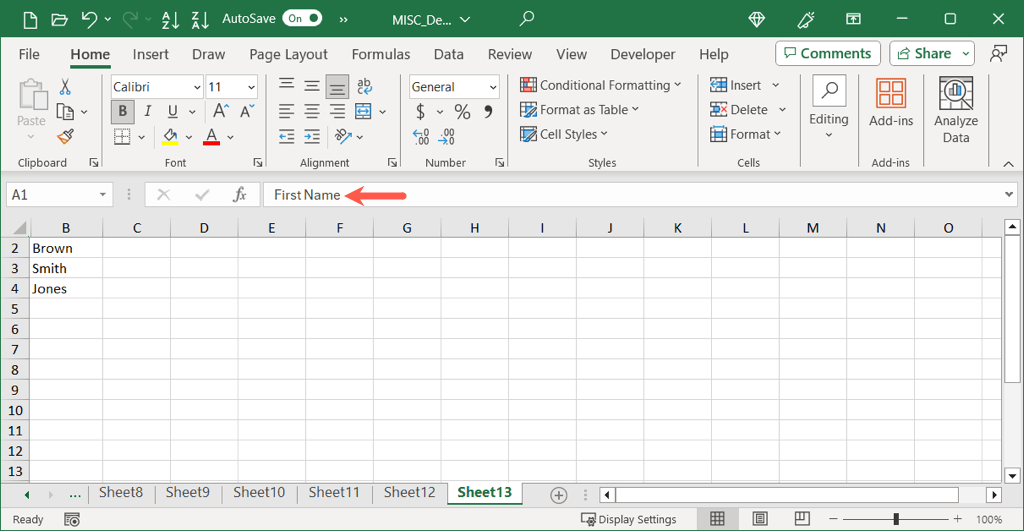
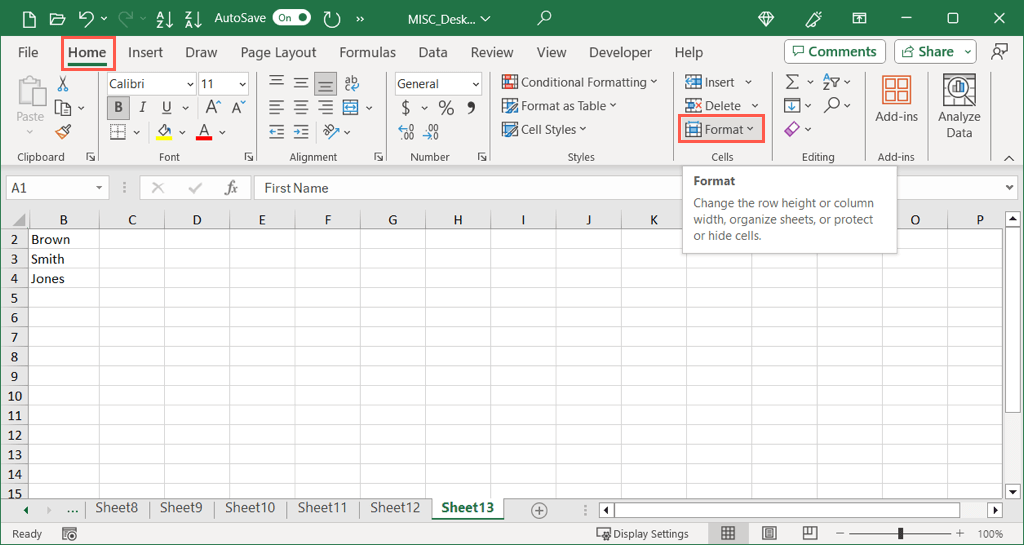
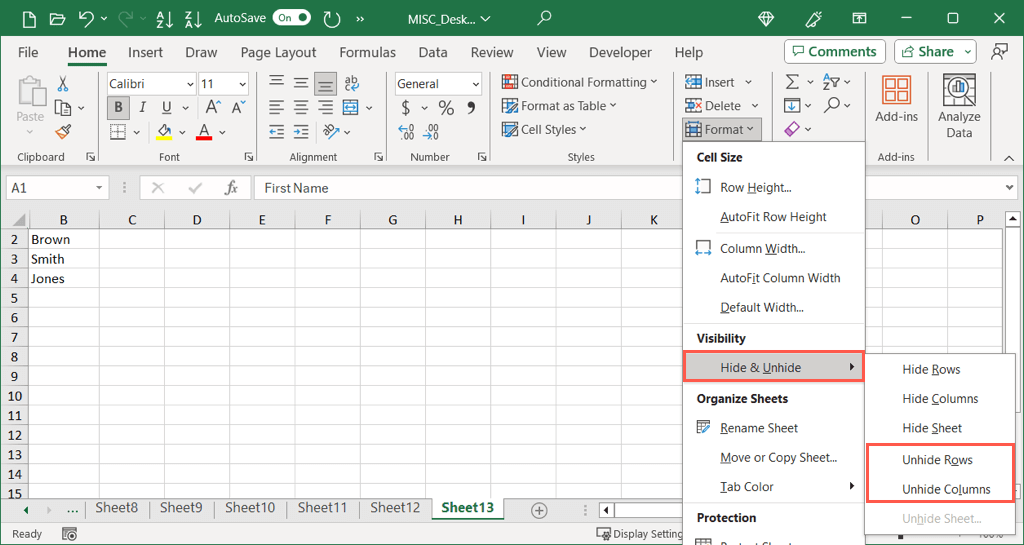
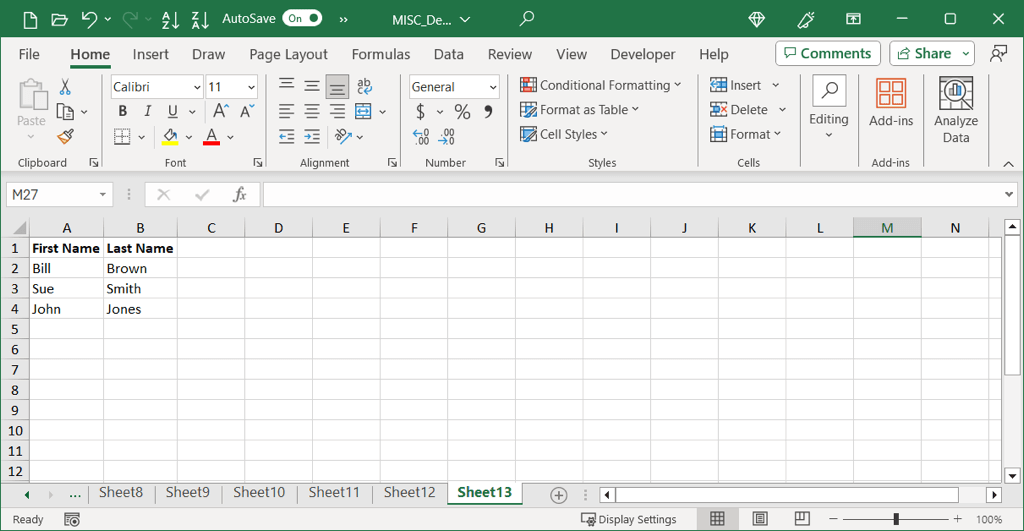
Excel에서 열과 행을 숨길 수있는 기능은 현재 필요하지 않은 방식으로 데이터를 푸시하는 좋은 방법입니다. 시트에 첫 번째 열, 행 또는 둘 다를 숨기기로 결정한 경우 이제 열을 막거나 몇 가지 쉬운 방법을 실행하는 방법을 알 수 있습니다.
자세한 내용은 Excel 도구 모음이 사라지는 것을 중지하십시오.
.