Discord는 가장 인기 있는 게이머를 위한 음성 및 채팅 앱 중 하나입니다. 1억 5천만 명 이상의 등록 사용자를 보유하며 초기 목적을 뛰어넘어 성장했으며, 이제 사람들은 게임 외에도 다양한 활동에 Discord를 사용하고 있습니다. 스트리밍 파티를 주최하고 Hulu 및 디스코드의 넷플릭스 을 스트리밍할 수도 있습니다.
Discord를 사용하면 친구들과 채팅하고 사진, 동영상 또는 다양한 파일을 공유할 수 있는 개인 서버를 만들 수 있습니다. 하지만 라이브 기능 를 사용하면 서버의 모든 사람과 컴퓨터 화면을 공유할 수도 있습니다.
Discord의 다른 기능과 마찬가지로 이 기능 역시 처음에는 게이머를 위해 만들어졌습니다. 이를 통해 플레이어는 자신의 화면을 팔로어에게 방송하여 게임 플레이를 실시간으로 볼 수 있었습니다. 이제 온라인 친구들과 Hulu를 공유하고 즐거운 시간을 보낼 수 있는 방법을 살펴보겠습니다.
Discord에서 Hulu를 스트리밍하는 방법
Discord를 사용하여 친구들과 함께 영화를 보고 싶다면 절차가 상당히 쉽다는 사실을 알게 되어 기쁠 것입니다. Discord 앱의 최신 데스크톱 버전, 안정적인 인터넷 연결, Hulu 구독이 필요합니다.
최신 버전의 Discord를 사용하면 더 적은 문제로 스트리밍할 수 있습니다. 하지만 기본 스트리밍은 무료이지만 디스코드 니트로 계정 이 있는 사용자만 4K를 스트리밍할 수 있다는 점을 명심하세요. 또한 데스크톱 앱을 사용해야 합니다. 웹 버전에서는 Hulu 스트리밍을 허용하지 않습니다. 즉, 취해야 할 단계는 다음과 같습니다:

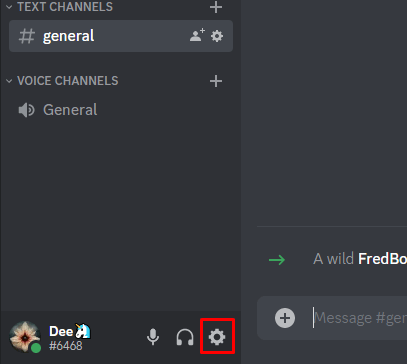

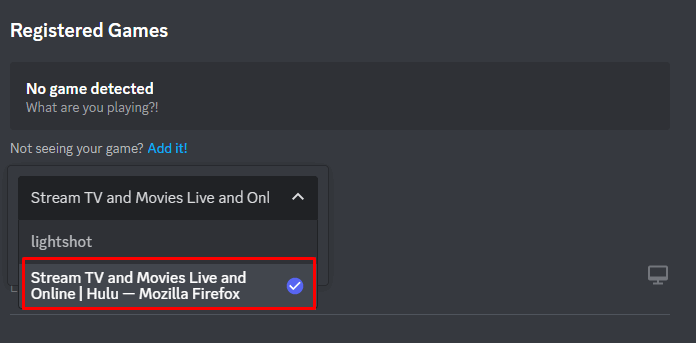
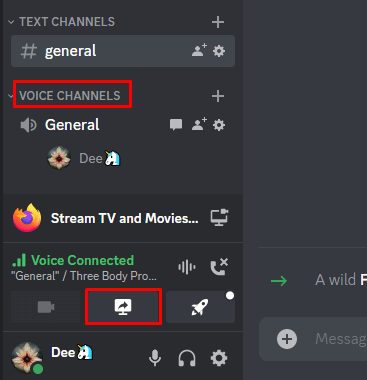


친구들이 음성 채널에서 실시간버튼을 클릭하고 Hulu 영화나 프로그램 시청에 참여해야 합니다. 스트리밍을 중지하려면 언제든지 통화 종료버튼을 클릭하면 됩니다.
Discord 앱에서 Hulu 스트림의 미리보기 창을 볼 수 있습니다. 더 크게 보기를 설정하려면 더블클릭하세요. 웹캠을 통해 자신을 스트리밍하는 경우 자신의 미리보기도 볼 수 있습니다.
Android 또는 iPhone의 Discord에서 Hulu를 스트리밍하는 방법
Discord 앱에서 화면을 공유하기만 하면 모바일 앱을 통해 Discord에서 Hulu를 쉽게 스트리밍할 수 있습니다. 그런 다음 브라우저 창에서 Hulu를 열고 시청하고 싶은 항목을 선택하기만 하면 됩니다. 이를 수행하려면 다음 단계를 따르십시오:
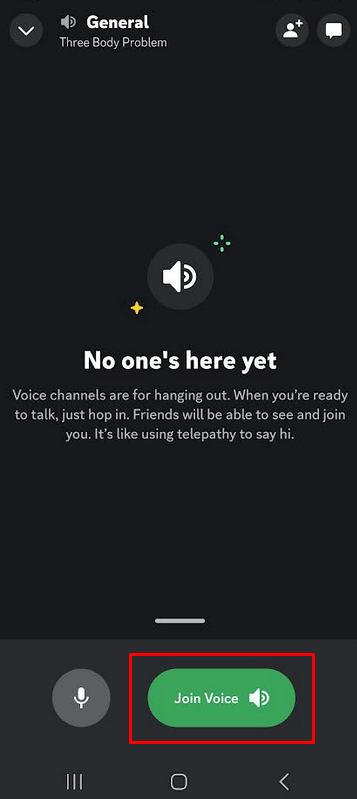
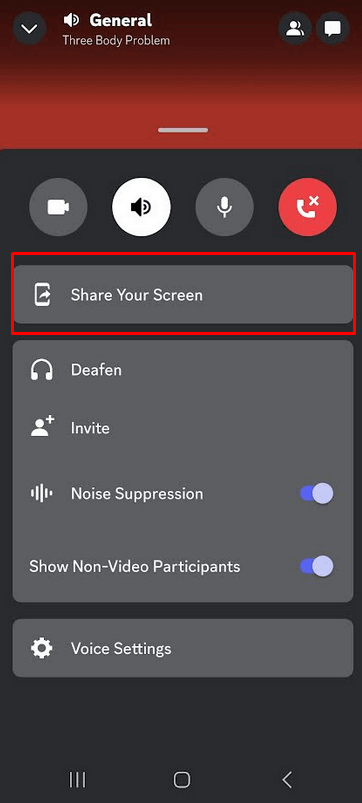
검은 화면 없이 Discord에서 Hulu를 스트리밍하는 방법.
일부 사용자는 Discord에서 Hulu를 스트리밍하는 동안 블랙 스크린 문제가 발생했다고 보고했습니다. 즉, 스트리밍이 시작되면 화면에 검은색 외에는 아무것도 볼 수 없다는 의미입니다. 이는 일반적으로 Hulu의 모든 콘텐츠가 DRM으로 보호되기 때문에 발생합니다. 검은색 화면은 알려진 문제이며 브라우저에서 하드웨어 가속이 활성화된 경우 발생합니다. 검은색 화면을 없애려면 이를 비활성화해야 합니다. 다양한 브라우저에서 이를 수행하는 방법은 다음과 같습니다.
Google 크롬
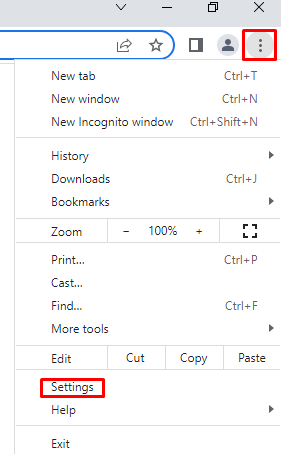
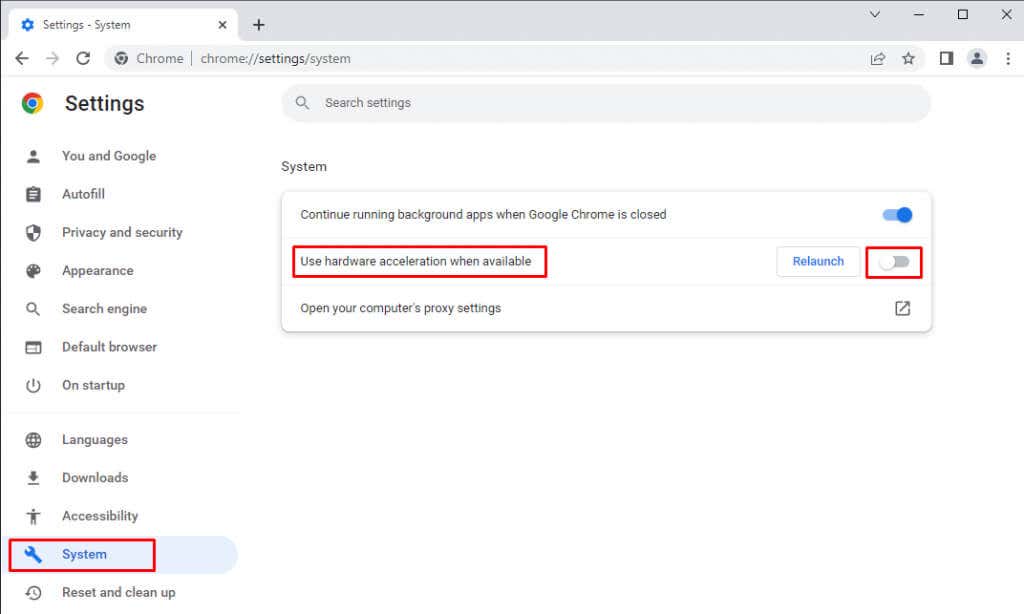
Mozilla Firefox
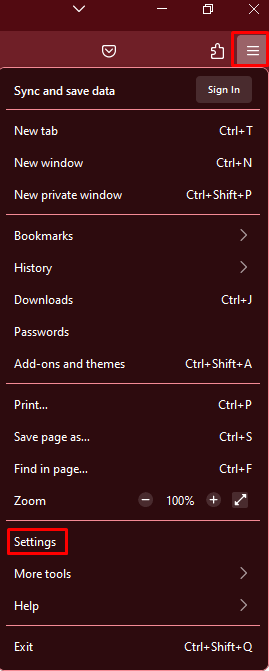

Microsoft Edge
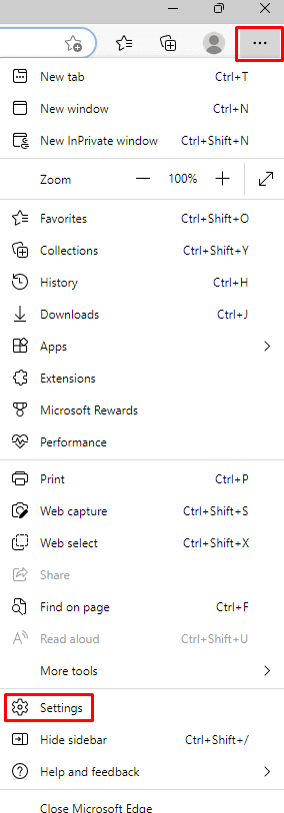
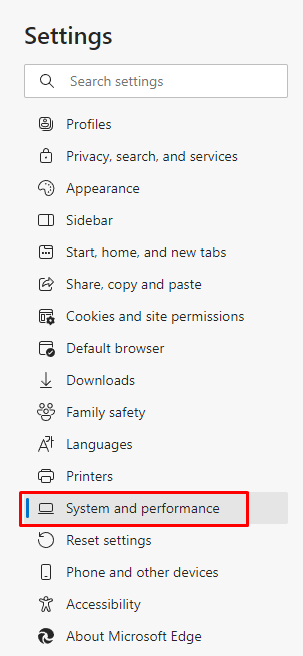
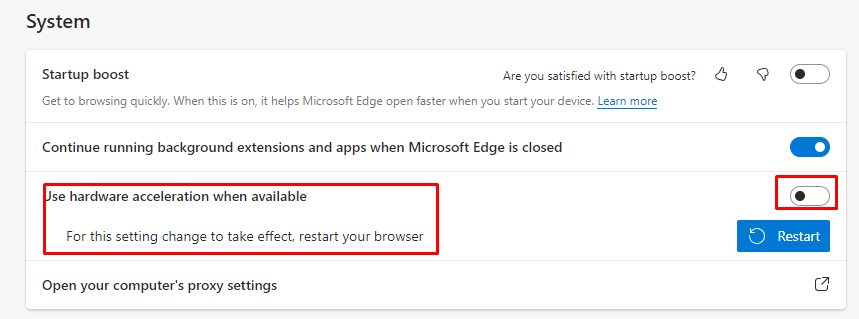
불화
 <올 시작="3">
<올 시작="3">
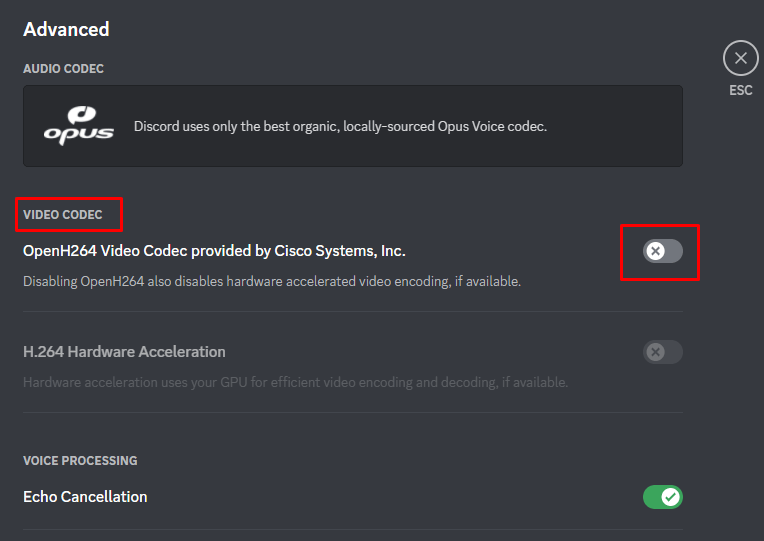
그렇습니다! 브라우저나 Discord 앱에서 하드웨어 가속을 비활성화하면 더 이상 검은색 화면 문제가 발생하지 않습니다..
친구가 어디에 있든 함께 스트리밍하세요
모든 설정이 완료되면 온라인 친구를 초대하고 좋아하는 프로그램을 감상하며 휴식을 취하세요. 도중에 문제가 발생하면 아래 댓글 섹션을 통해 언제든지 문의해 주세요.
.