Discord는 게임 스트리밍 기능을 포함하여 게이머를 위한 다양한 기능을 제공하는 VoIP 앱입니다. Discord에서 스트리밍할 수 있는 몇 가지 방법이 있으며, "라이브 시작" 옵션은 게임용으로 특별히 설계되었습니다.
이 기사에서는 Windows, Mac, Android 및 iPhone에서 게임을 스트리밍하기 위해 Discord에서 라이브로 전환하는 방법을 보여 드리겠습니다. 그리고 Go Live는 게임에서만 작동하므로 화면을 공유하거나 게임이 아닌 앱을 스트리밍하는 방법도 다루겠습니다.
Windows 또는 Mac에서 Discord를 통해 실시간 스트리밍하는 방법
Discord에서 '라이브 시작' 기능을 사용하려면 Discord 계정, 독립형 Discord 앱, Discord 서버에 액세스 의 세 가지가 필요합니다. 웹 브라우저가 아닌 Discord 앱을 통해서만 화면을 공유할 수 있다는 점을 명심하세요.
Windows 또는 Mac에서 Discord를 라이브로 진행하려면 다음 6단계를 따르세요:
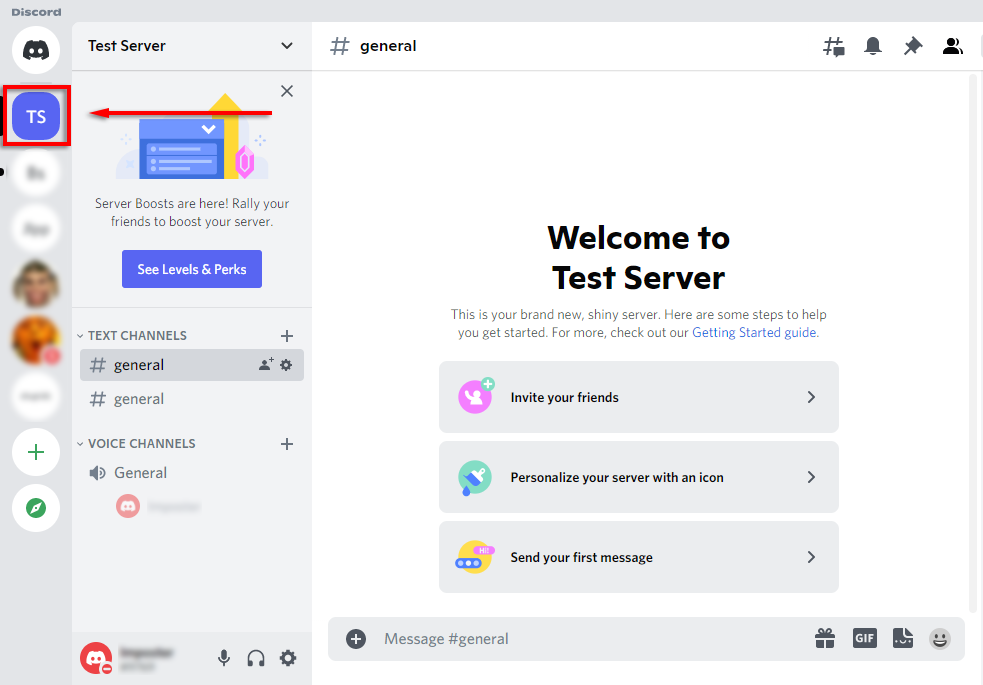
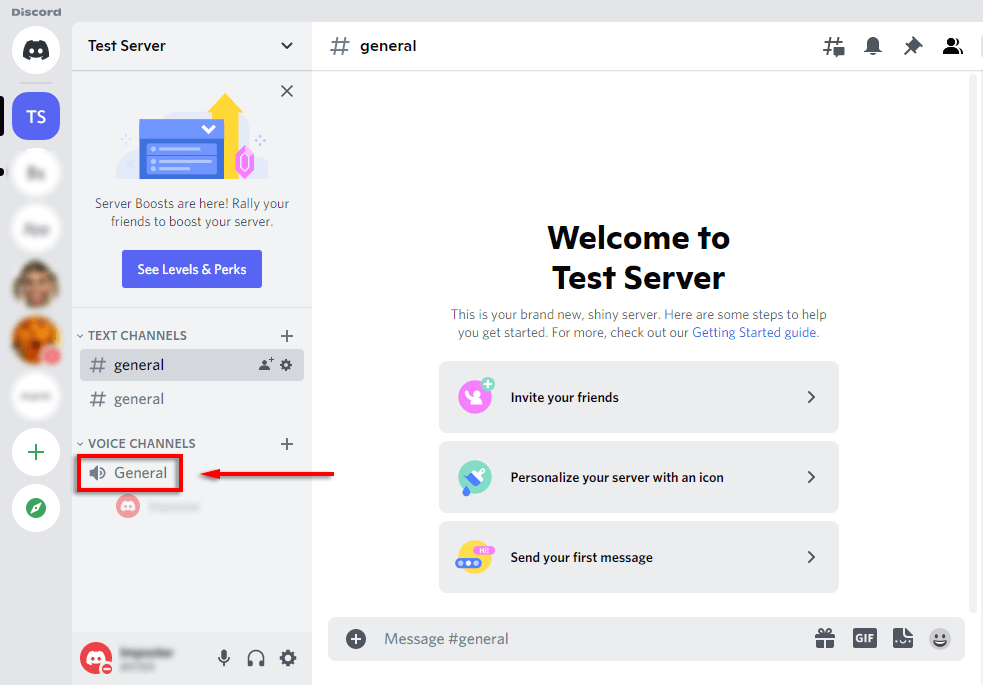
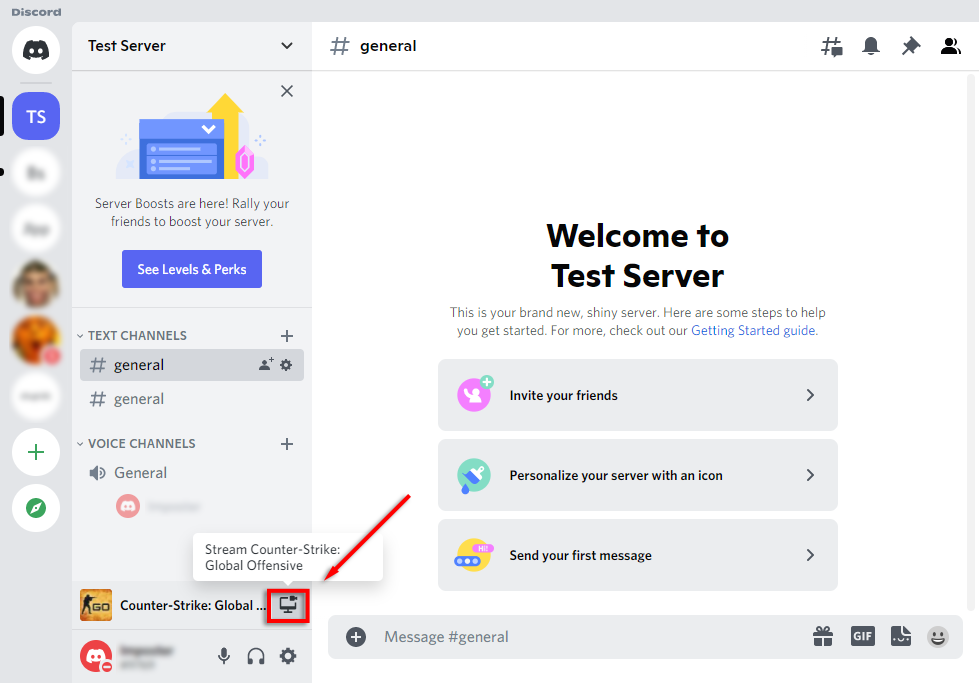
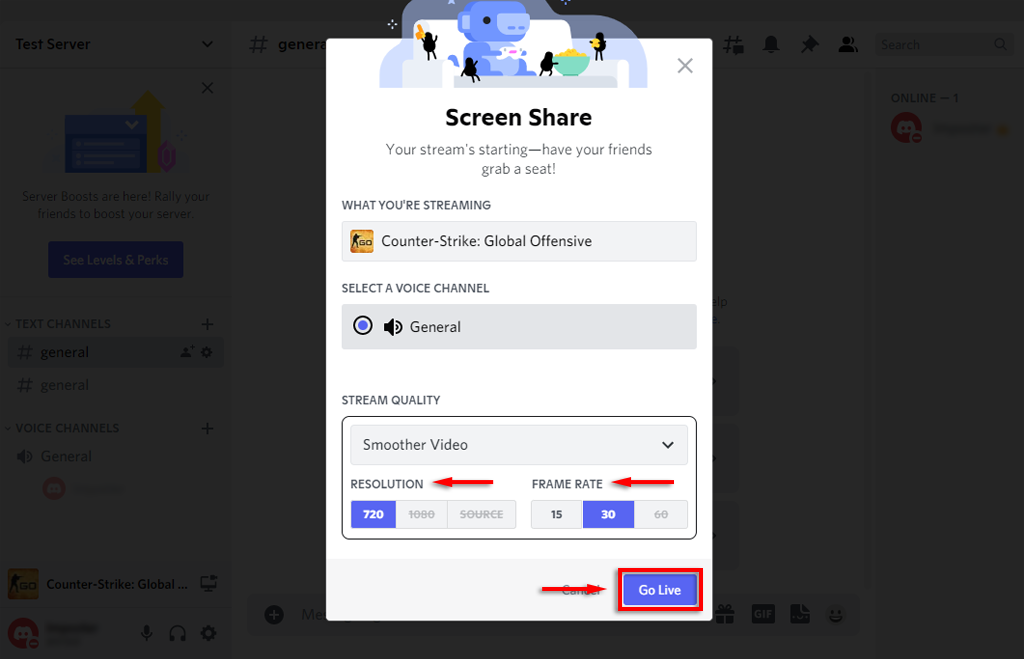
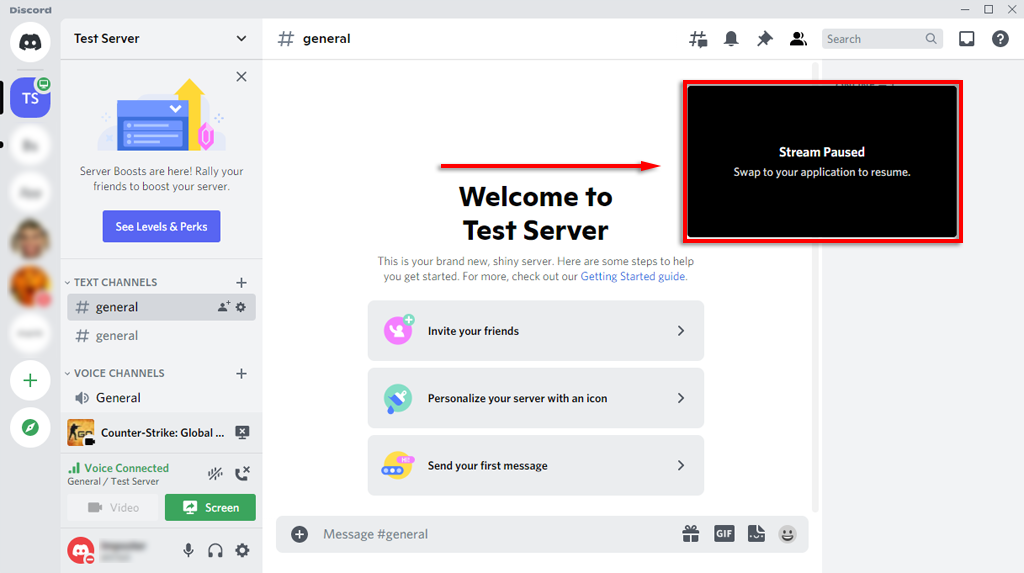
채널 목록 아래 배너에서 스트리밍 중지 를 선택하여 스트림을 종료할 수 있습니다. 아이콘은 화면 내부에 x 가 있는 모니터처럼 보입니다.
참고: 1080p 이상의 해상도 또는 60FPS로 스트리밍하려면 디스코드 니트로 구독자 이어야 합니다.
Discord에 게임을 추가하는 방법
Discord가 게임을 자동으로 인식하지 못하는 경우 '라이브 시작' 옵션이 제공되지 않습니다. 이 경우 다음과 같이 게임을 수동으로 추가할 수 있습니다:.
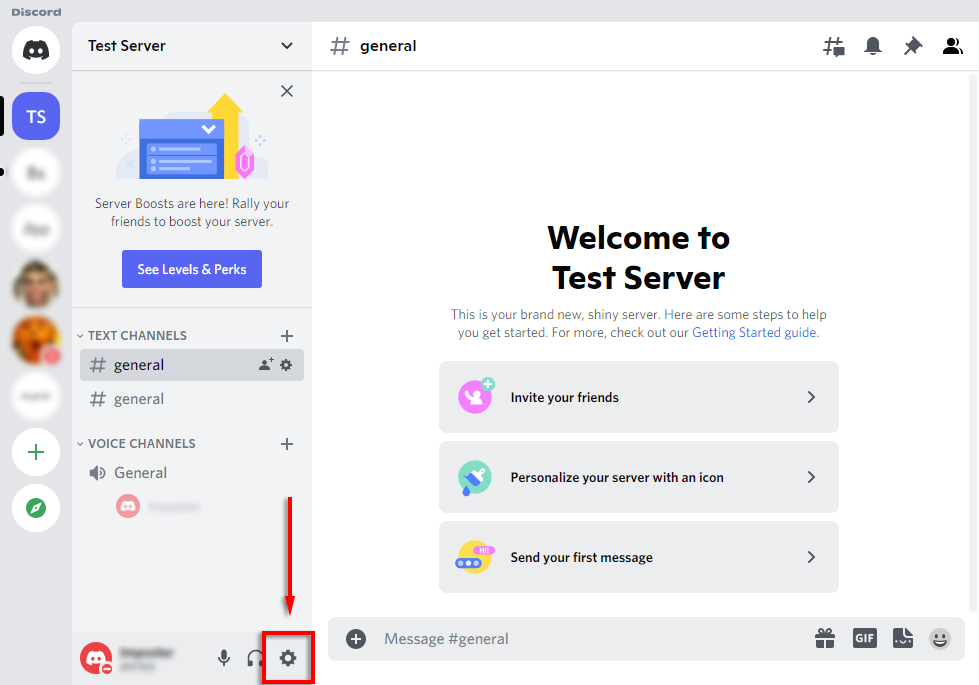
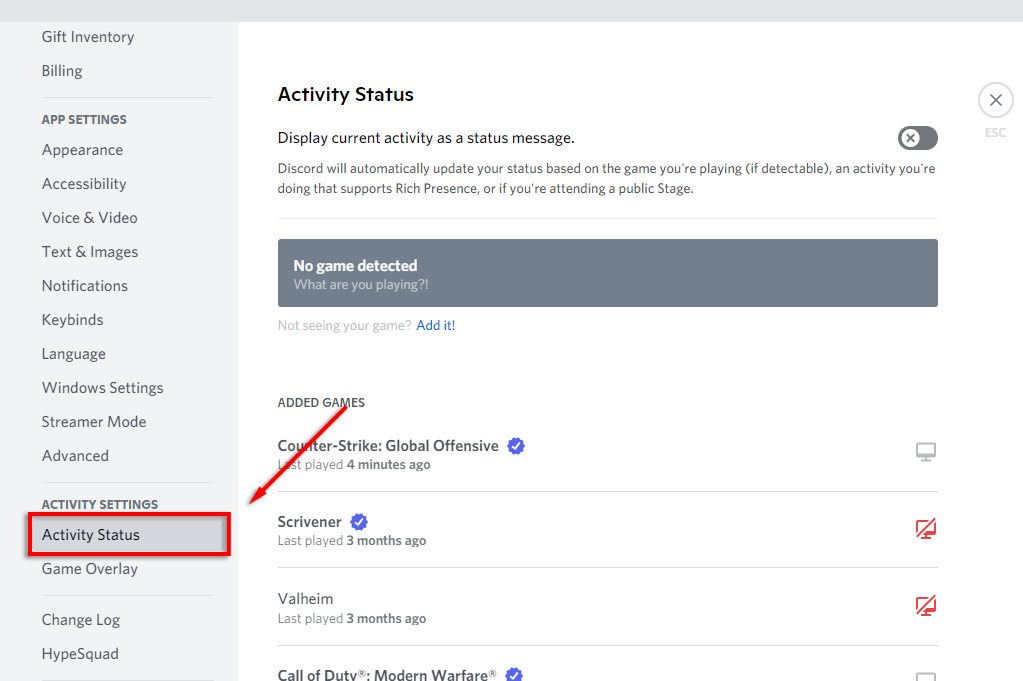
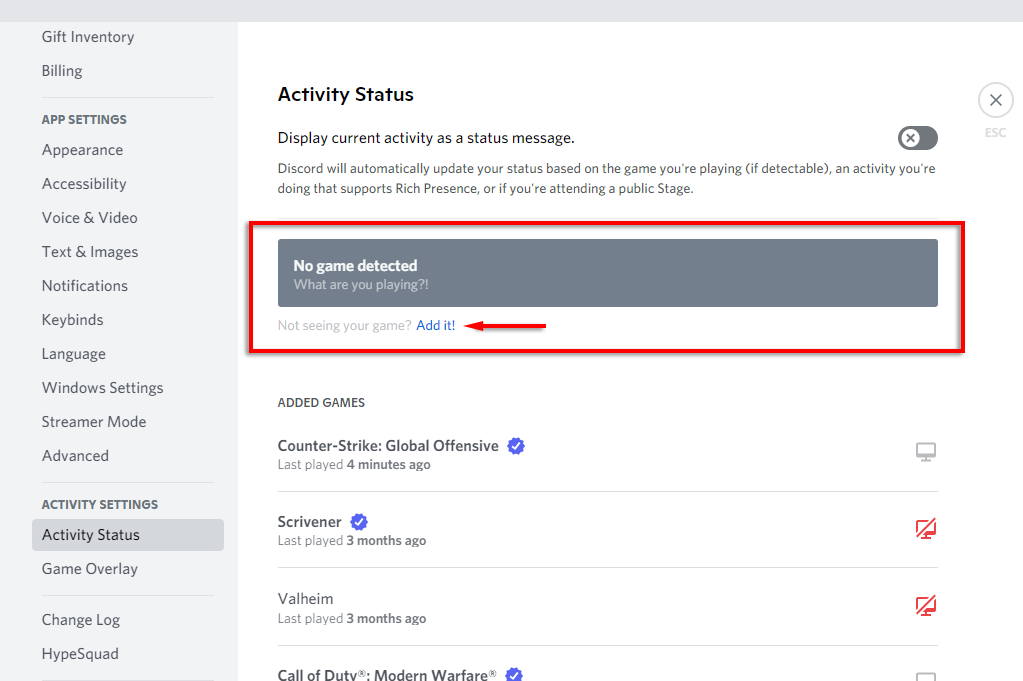
- 를 선택하세요.
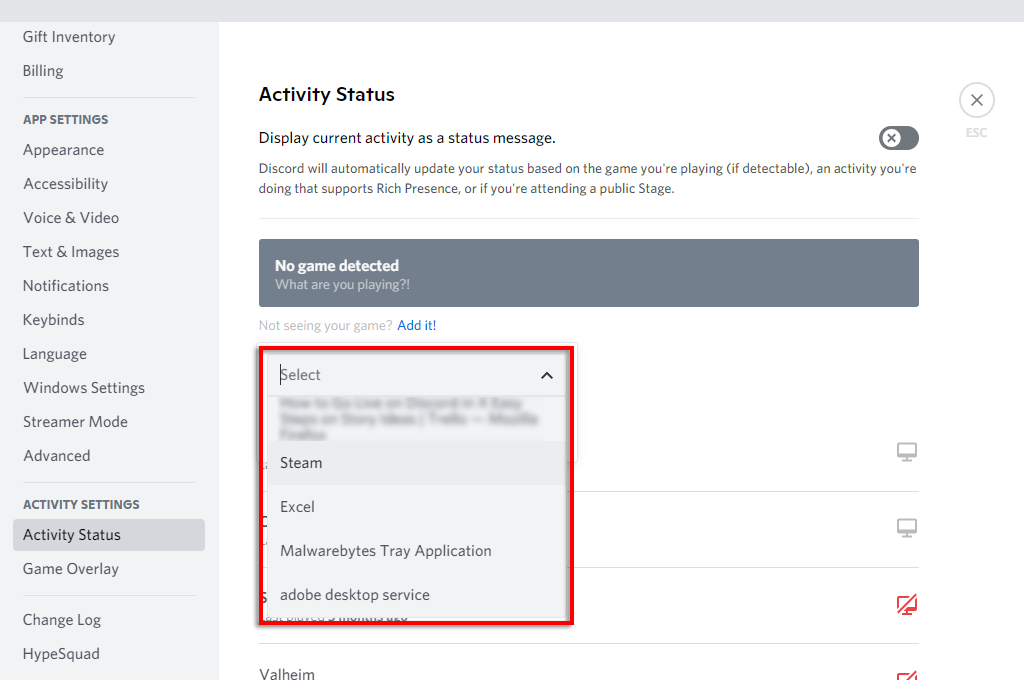
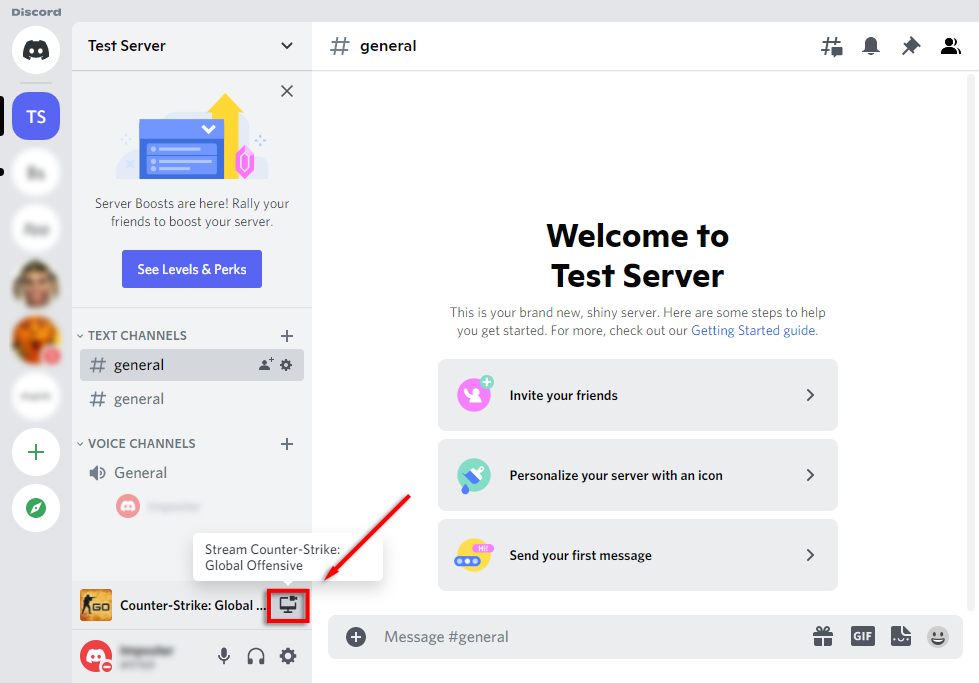
Discord에서 모든 앱을 스트리밍하는 방법
앞서 언급했듯이 Discord의 '라이브 시작' 기능의 주요 제한 사항 중 하나는 게임 이외의 다른 콘텐츠를 스트리밍할 수 없다는 것입니다. 다행히 Discord에는 이러한 작업에 사용할 수 있는 일반적인 화면 공유 기능이 있습니다.
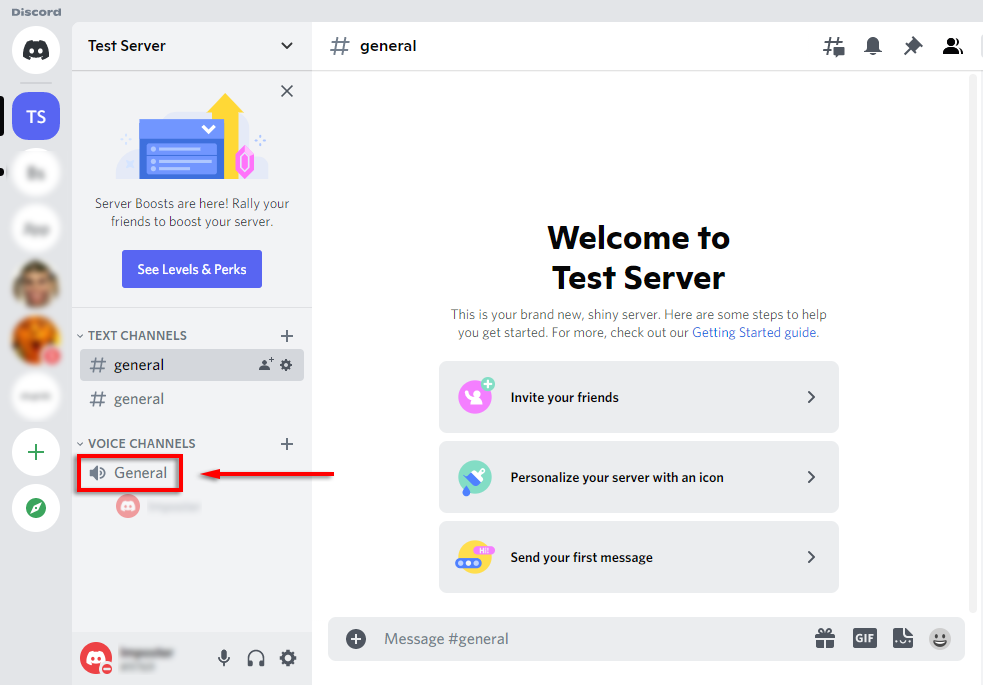
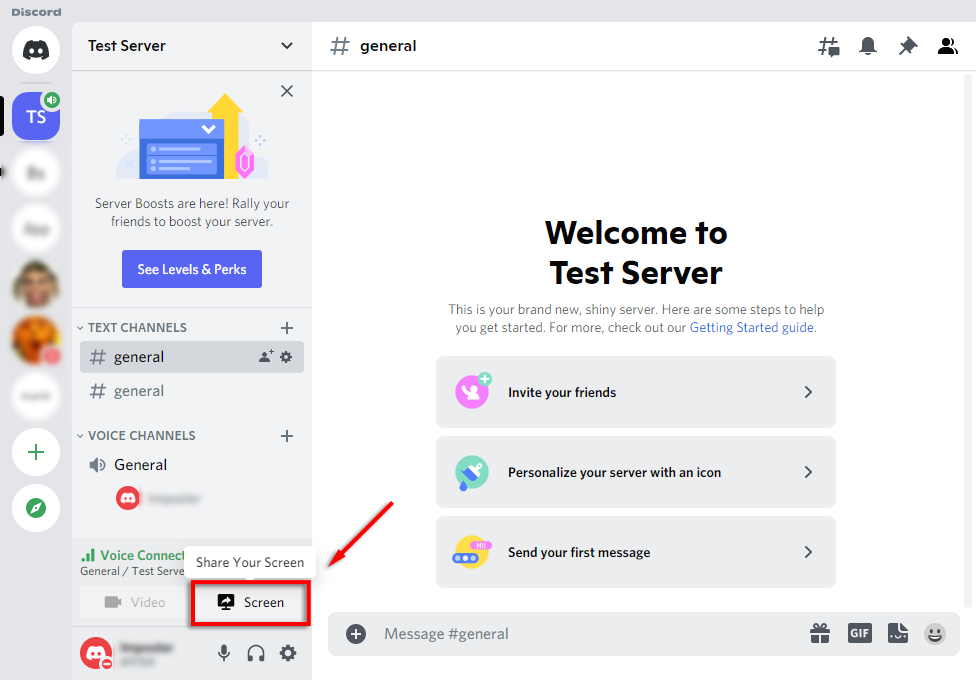
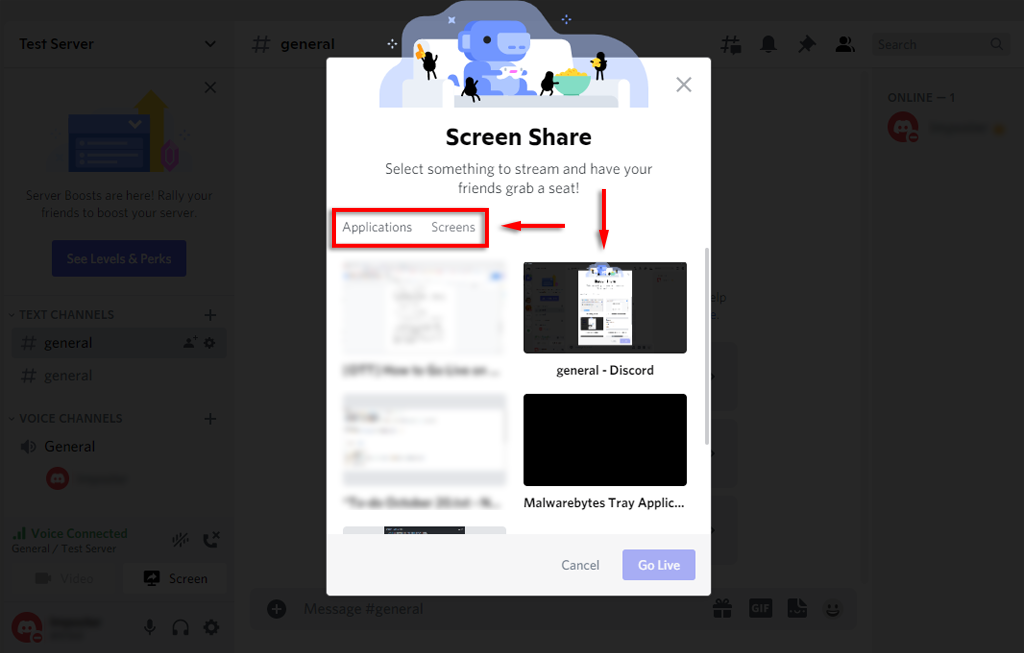
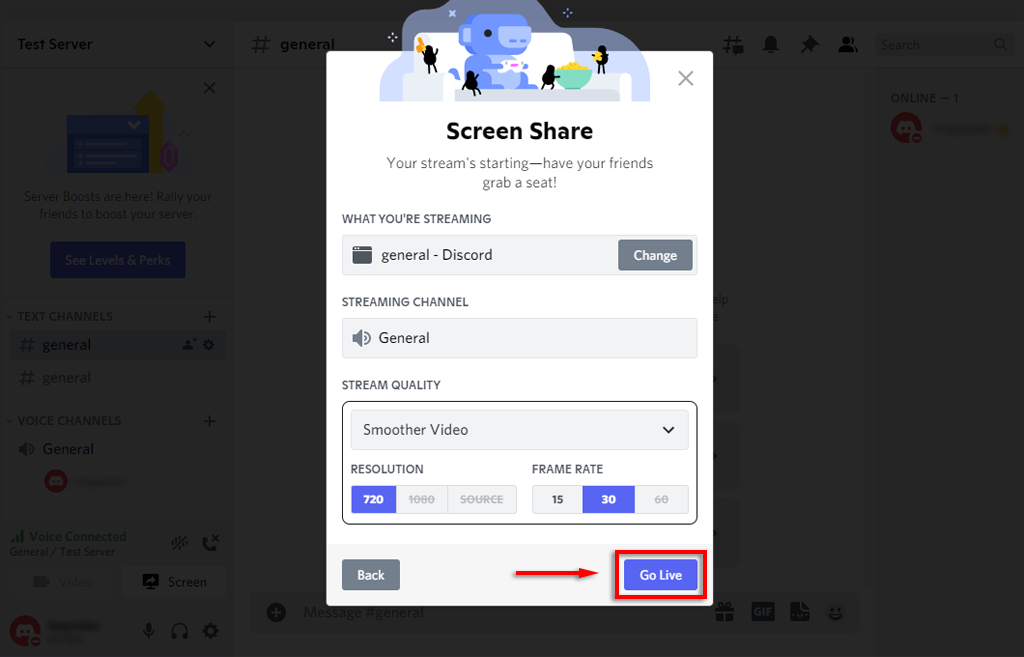
이제 동일한 음성 채널에 있는 모든 사람들과 화면을 공유하게 됩니다. 화면 공유가 작동하지 않는 경우 Discord 화면 공유 수정 사항을 사용해 보세요.
참고: 특정 앱(예: 게임)이 아닌 화면을 공유하는 경우 Discord는 해당 앱에서 나오는 오디오를 스트리밍하지 않습니다. Discord 스트림에서 사운드 문제를 해결하는 방법 에 대한 가이드를 확인하세요.
iPhone 또는 Android에서 Discord를 통해 실시간 스트리밍하는 방법
Discord는 iPhone 및 Android 사용자에게도 화면 공유 기능을 제공합니다. 운 좋게도 프로세스는 두 장치 모두 본질적으로 동일합니다. 화면을 공유하려면 다음 단계를 따르세요.
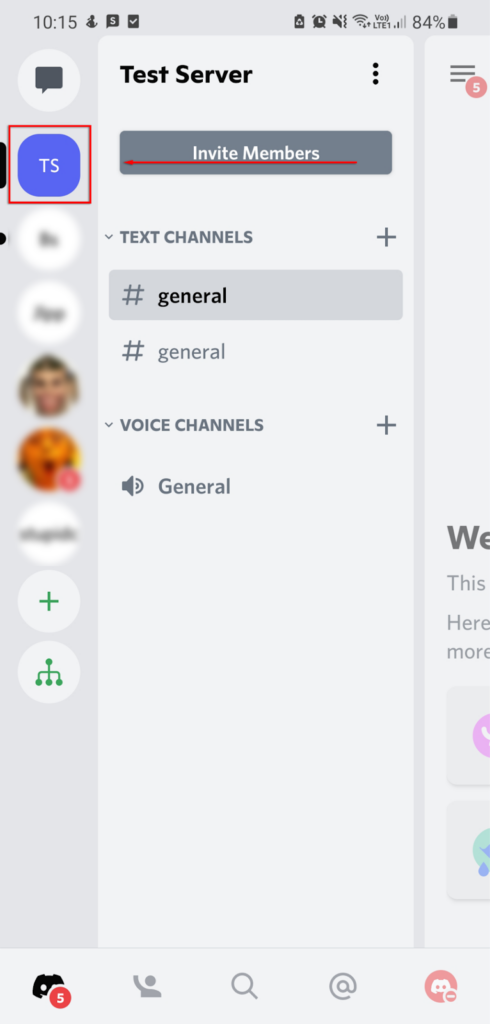
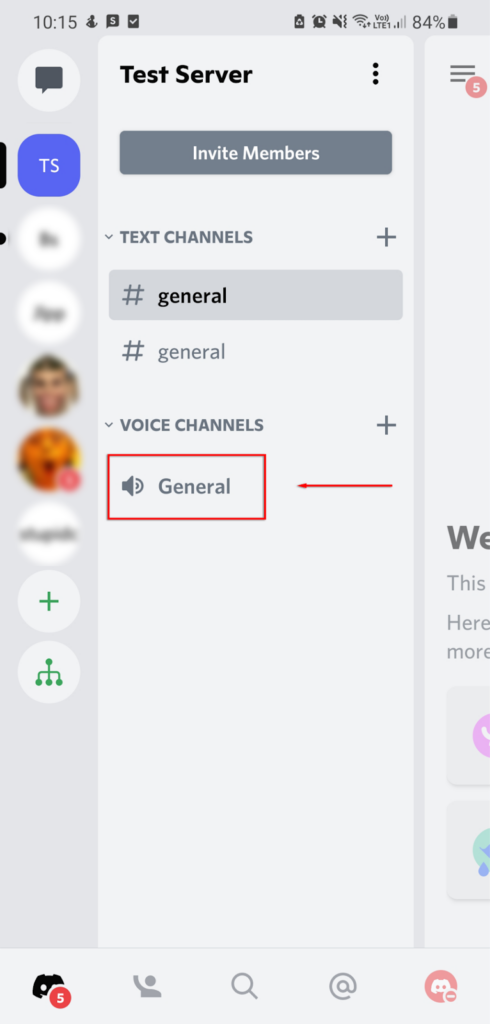
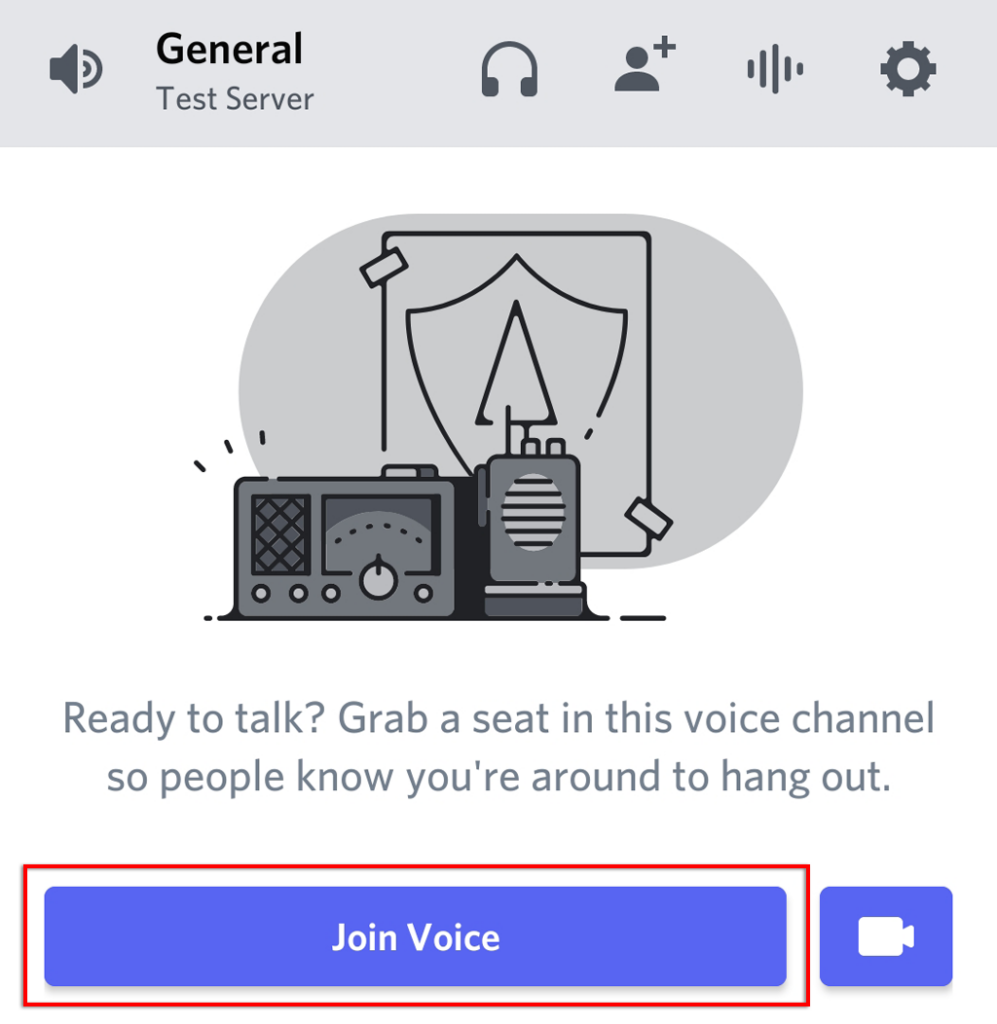
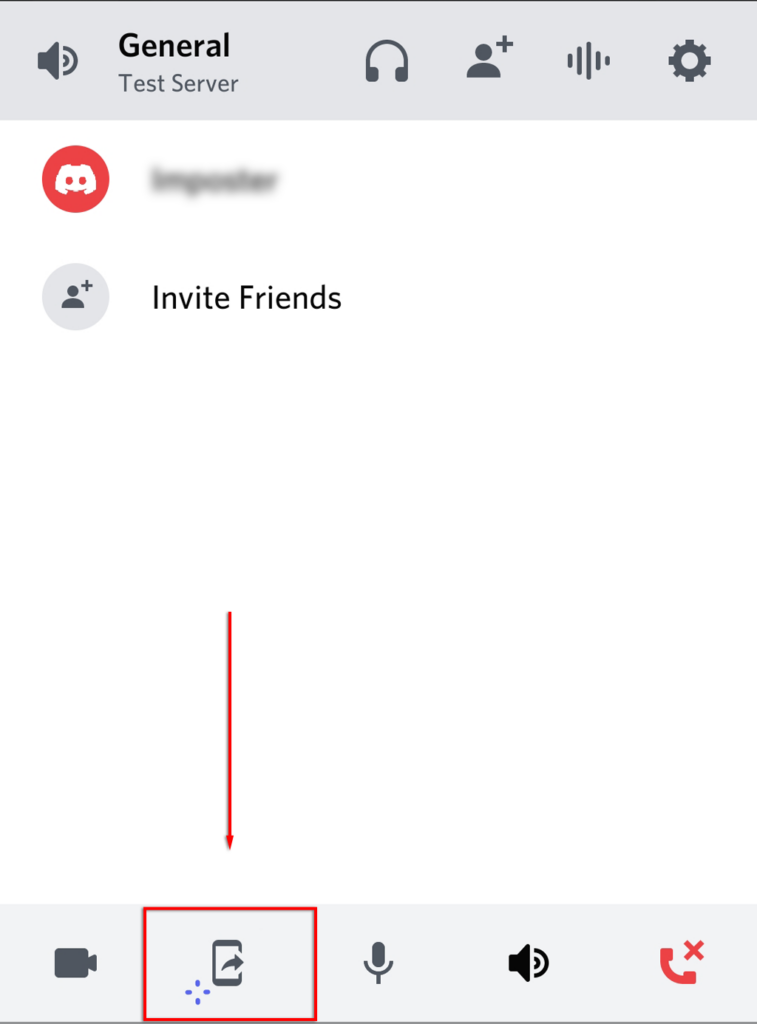
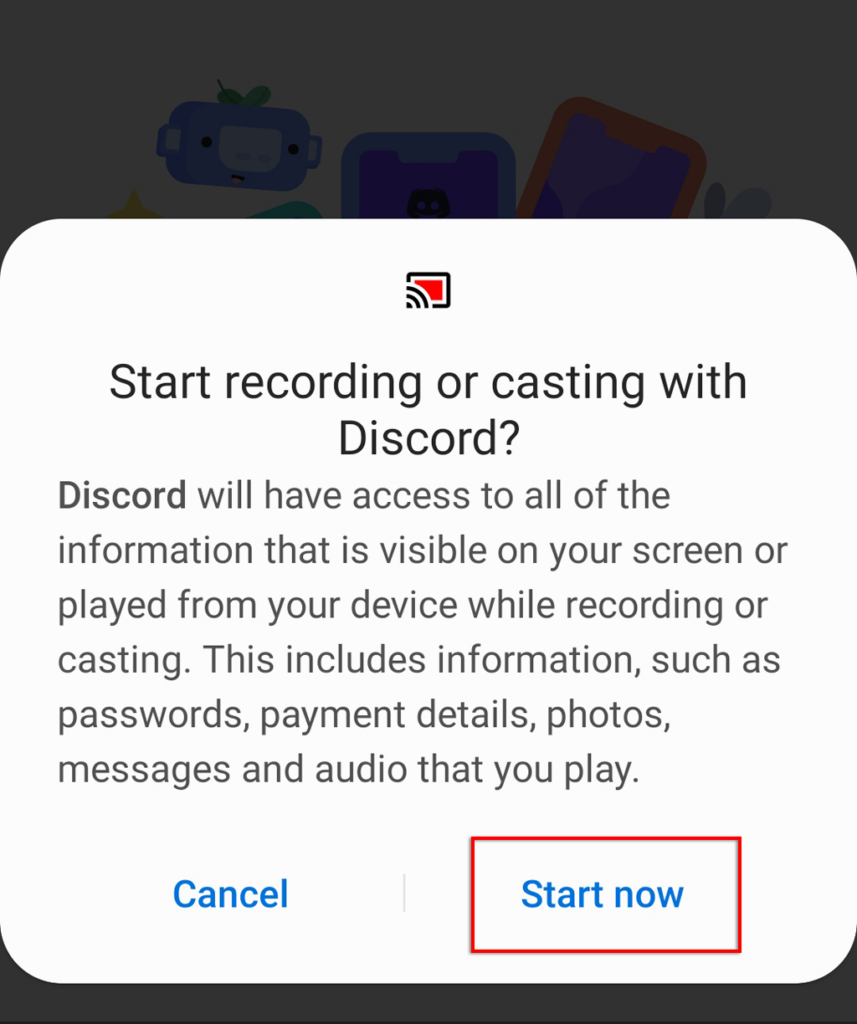
이제 동일한 음성 채널에 있는 모든 사람과 화면을 공유하고 있습니다. 스트리밍을 중지하려면 공유 중지 를 선택하면 됩니다.
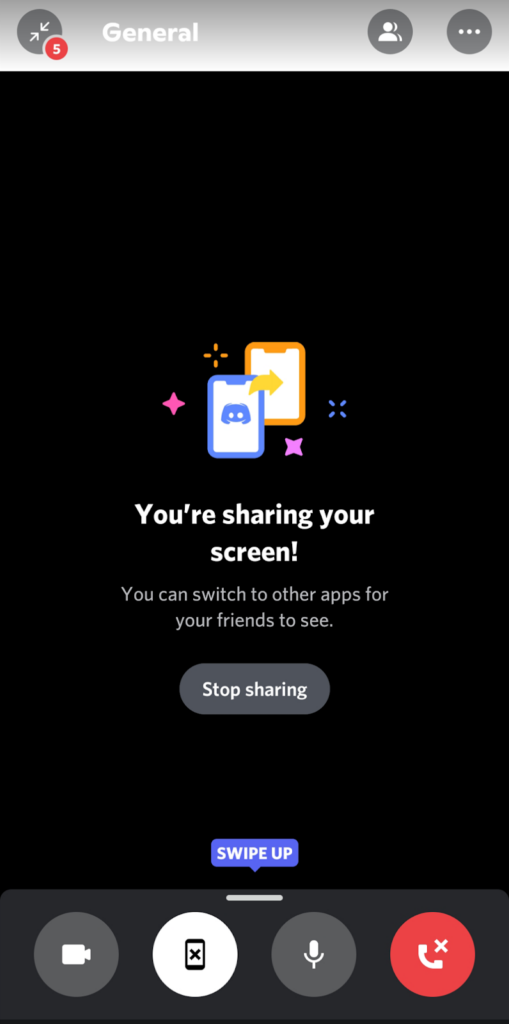
Discord에서 실시간 스트리밍하는 것은 쉽습니다
Discord에서 게임을 스트리밍하는 것은 친구들과 경험을 공유할 수 있는 좋은 방법입니다. 특히 Twitch와 같은 공개 스트리밍 서비스를 이용하고 싶지 않은 경우에는 더욱 그렇습니다. 이제 Discord에서 라이브로 전환하는 방법을 알았으니 무엇을 스트리밍하시겠습니까? 댓글로 알려주세요!
.