
PS4 컨트롤러를 사용하여 PC에서 게임을 플레이하고 싶지만 작동하지 않습니다. 다행히 DS4Windows라는 프로그램을 사용하면 PlayStation 컨트롤러로 PC 게임을 쉽게 시작할 수 있습니다.
이 문서에서는 DS4Windows를 사용하여 PS4 컨트롤러를 Windows PC에 연결하는 방법을 설명합니다.
DS4Windows란 무엇입니까?
<초>5DS4Windows 앱은 Windows PC에서 콘솔 컨트롤러를 사용할 수 있게 해주는 프로그램입니다. 많은 게임이 Microsoft 이외의 컨트롤러에 대한 기본 호환성을 제공하지 않기 때문에 마우스와 키보드 대신 컨트롤러를 사용하여 플레이하는 것을 좋아하는 게이머가 주로 사용합니다.
DS4Windows에서는 다음 컨트롤러를 사용할 수 있습니다:
DS4Windows는 어떻게 작동하나요?
DS4Windows를 사용하면 Xbox 360 컨트롤러를 에뮬레이션하여 Windows 10 또는 Windows 11 PC에서 Sony PlayStation 4 및 Nintendo 컨트롤러를 사용할 수 있습니다. 그런 다음 컨트롤러 설정을 맞춤설정하고 버튼, 터치패드, 조이스틱, 키보드 및 마우스의 모든 키 바인딩을 다시 매핑할 수 있습니다.
DS4 컨트롤러를 에뮬레이션할 수도 있지만 대부분의 게임은 Xbox 게임패드만 지원합니다. 이것이 기본 에뮬레이션 모드가 Xbox 컨트롤러인 이유입니다.
참고:안타깝게도 DS4Windows는 Windows 7 이하에서는 더 이상 사용할 수 없습니다.
DS4Windows 설치 및 사용 방법
DS4Windows 프로그램은 가볍기 때문에 설치가 필요하지 않습니다. 하지만 시작하려면 공식 웹사이트에서 앱을 다운로드해야 합니다.
DS4Windows를 다운로드하려면:
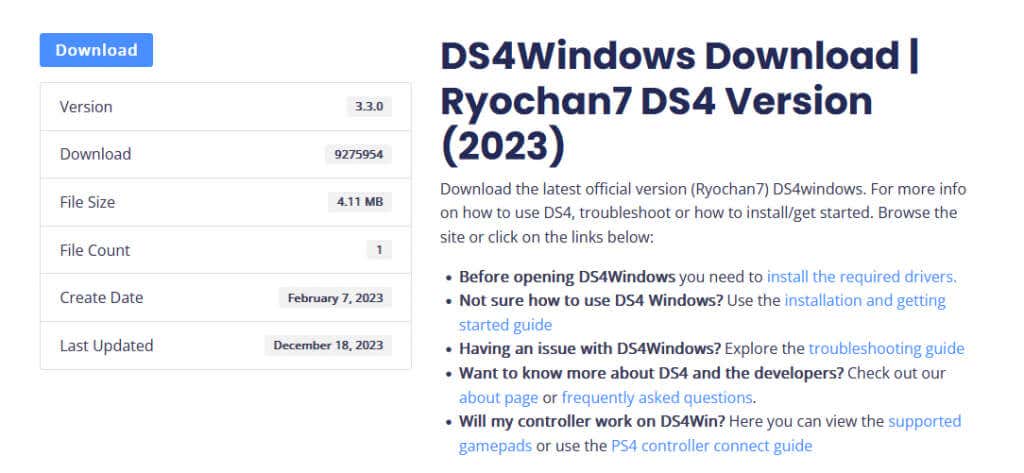
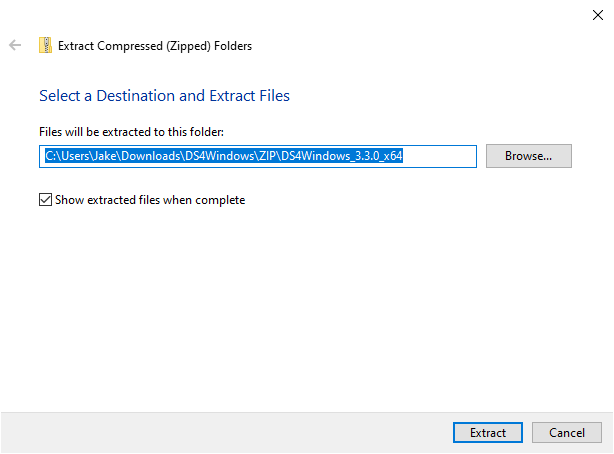
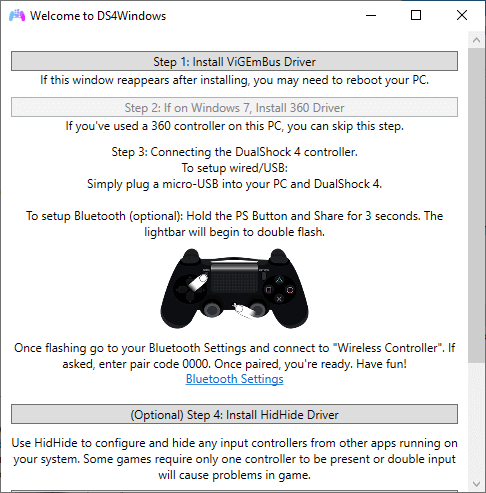
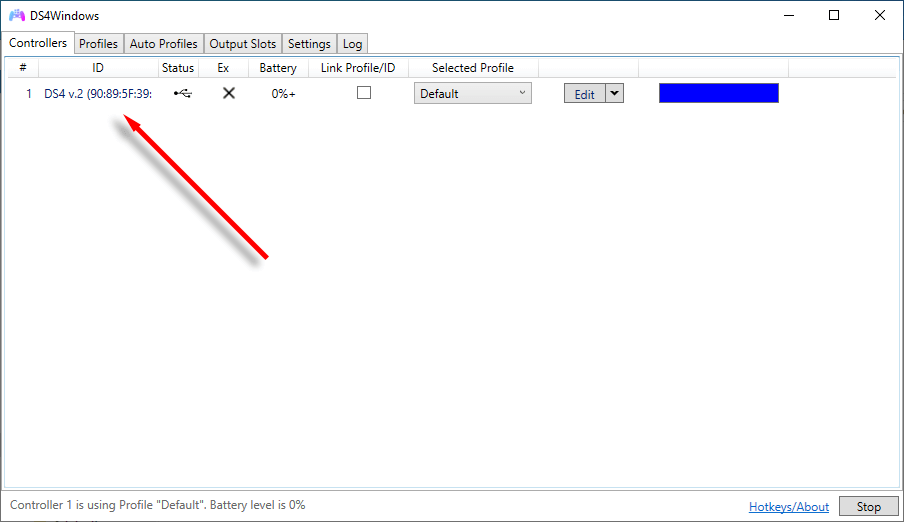
Sony DualShock 게임 컨트롤러를 Bluetooth로 연결하는 경우 공유 버튼및 PS 버튼을 눌러야 합니다.<스팬>라이트 바가 깜박이기 시작할 때까지. 그러면 페어링 모드로 들어가고 처음으로 연결할 수 있습니다. 블루투스 기기를 작동시킬 수 없는 경우 언제든지 USB 포트를 통해 PS4 컨트롤러를 PC에 연결 할 수 있습니다.
참고:PS4 또는 PS5 컨트롤러가 연결되지 않거나 켜지지 않으면 배터리가 부족할 수 있습니다. PS5 DualSense 컨트롤러 배터리 잔량을 확인하세요 방법은 다음과 같습니다.
게임 컨트롤러를 맞춤 설정하는 방법
DS4Windows를 사용하여 사용자 정의 컨트롤러 설정을 생성하려면 새 프로필을 생성해야 합니다. 일단 키 매핑부터 조이스틱 데드존까지 모든 컨트롤러 설정에 쉽게 액세스할 수 있습니다. 시작하는 방법은 다음과 같습니다.
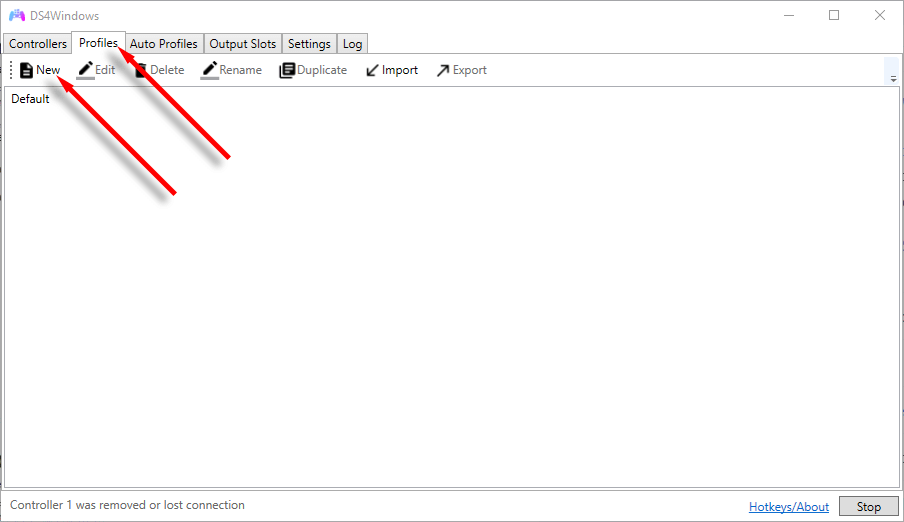
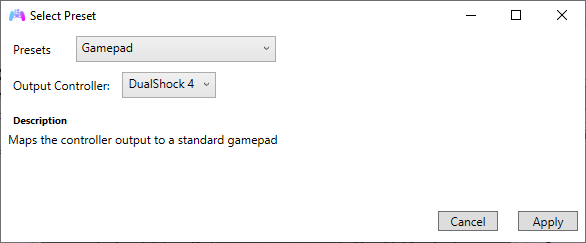
주의 깊게 살펴봐야 할 사항은 다음과 같습니다.
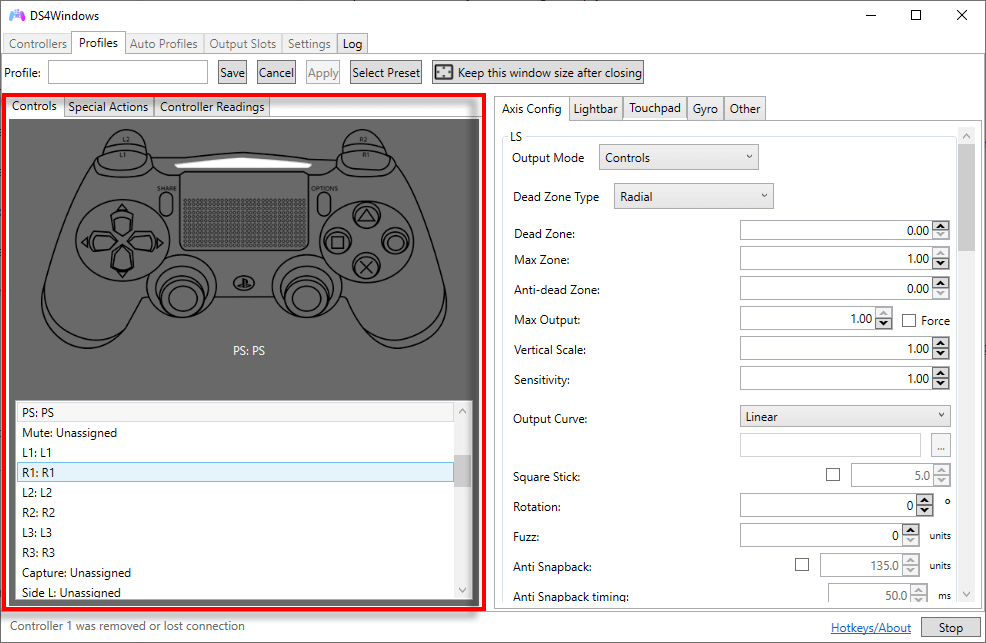
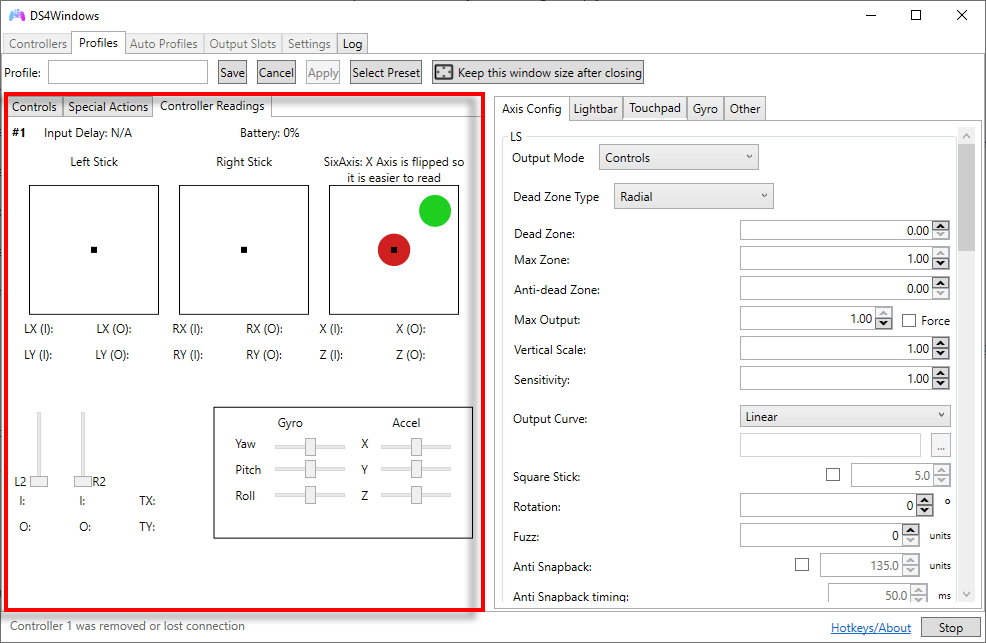
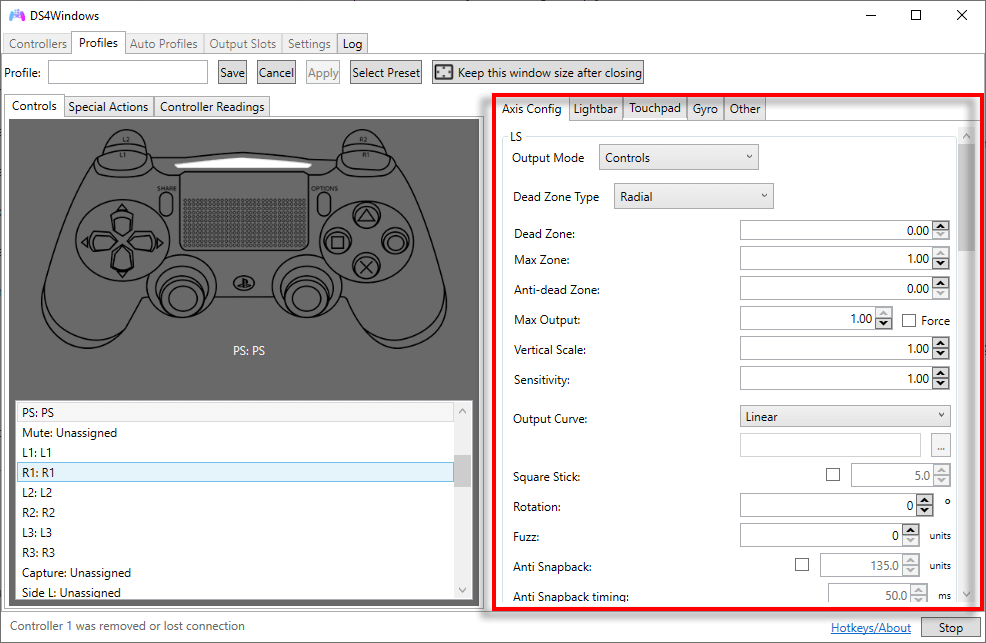
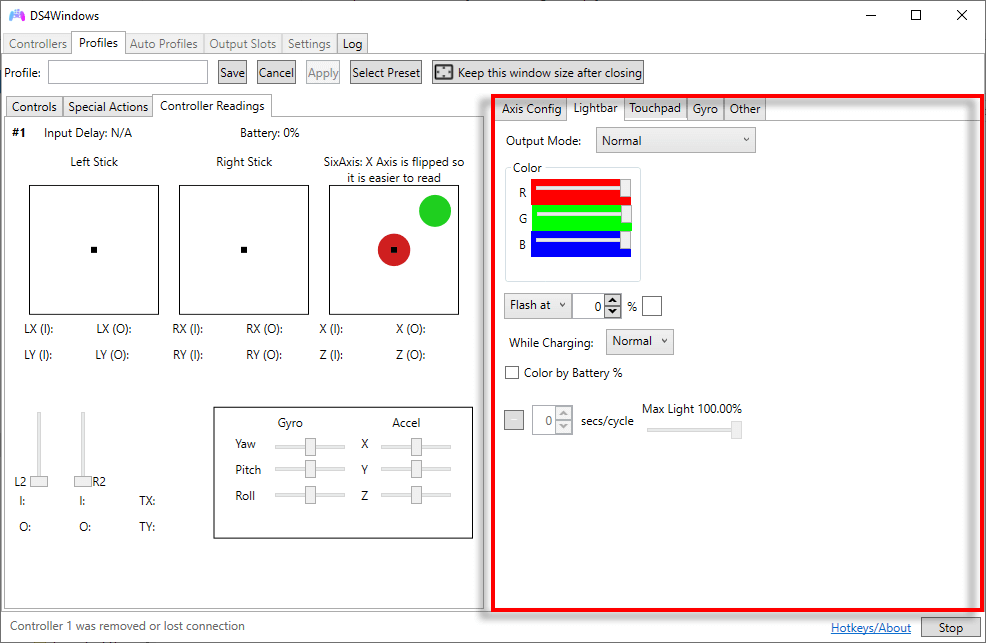
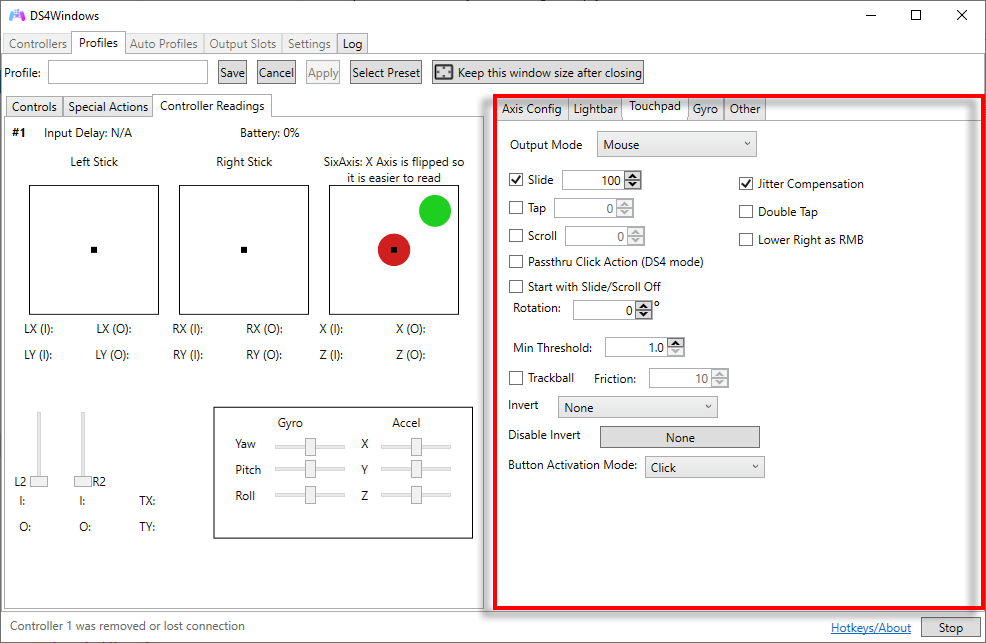
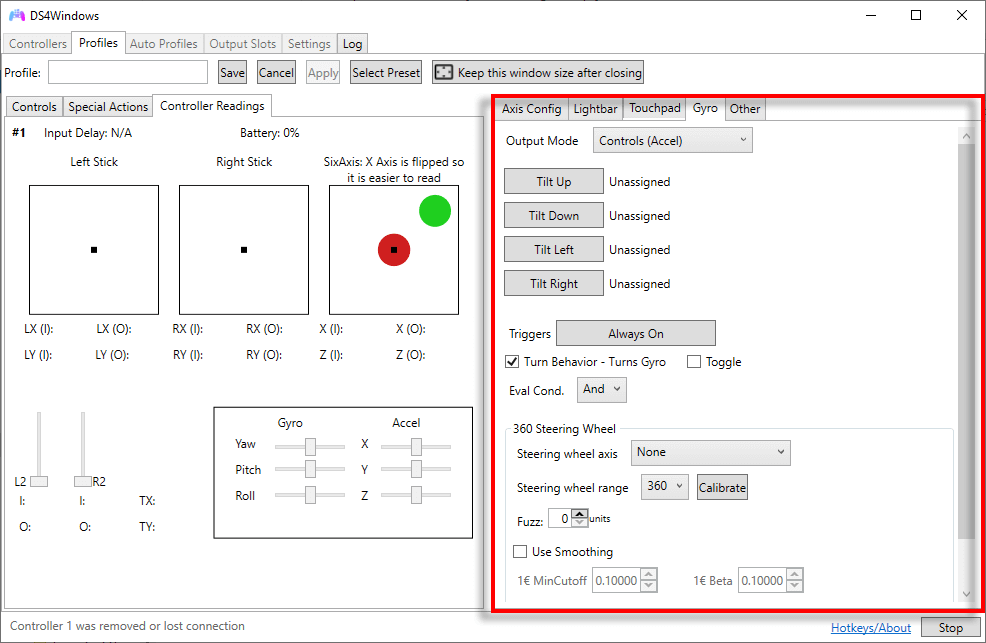
Steam에서 PS4 또는 PS5 컨트롤러를 사용하는 방법
다행히도 이제 많은 Steam 게임에 PlayStation 구성 지원이 포함되어 PS4 컨트롤러를 기본적으로 사용할 수 있습니다. 그렇게 하려면 Steam을 열고 설정을 선택하세요. 컨트롤러 탭을 누르고 일반컨트롤러 설정을 선택한 다음 PlayStation 구성 지원체크되어 있습니다.
게임 시작 시간
DS4Windows는 PlayStation 컨트롤러로 PC 게임을 플레이하고 싶지만 게임이 기본적으로 이를 지원하지 않는 경우 훌륭한 솔루션입니다. 이 가이드가 DS4Windows를 설정하여 원하는 방식으로 게임을 즐길 수 있도록 도움이 되었기를 바랍니다.
.