TV에서 내장 브라우저 을 누르는 것보다 휴대전화에서 콘텐츠를 탐색하는 것이 더 쉬운 경우가 많습니다. Chromecast는 탭 한 번으로 휴대전화에서 TV로 직접 전송할 수 있는 스트리밍 기기이지만 잠재적인 오디오 문제가 있습니다.
예를 들어 TV 볼륨을 15 정도로 설정했는데 이 볼륨 수준이 너무 조용해서 전송 시 아무것도 구분할 수 없으므로 30으로 높여야 합니다. 전송을 중단하는 순간 거의 폭발할 뻔했습니다. 볼륨이 있는 스피커. 이 도움말에서는 Chromecast 오디오 문제를 해결하는 방법 등을 다룹니다.
Chromecast Audio 문제를 해결하는 9가지 방법
볼륨이 너무 낮은 것부터 볼륨이 전혀 없는 것까지 잠재적인 크롬캐스트 오디오 문제가 많이 있습니다.
연결 확인
가장 간단한 해결 방법은 Chromecast가 연결된 HDMI 포트를 확인하는 것입니다. 보안 연결이 아닌 경우 오디오가 왜곡될 수 있습니다. Chromecast를 포트에 단단히 밀어 넣고 흔들리지 않는지 확인하세요.
연결이 안정적이면 다른 HDMI 포트를 사용해 보세요. 다른 단계를 진행하기 전에 먼저 TV의 하드웨어 문제를 배제하세요. 예를 들어 HDMI 포트가 하나만 있는 경우 다른 기기를 연결하고 오디오를 테스트하여 Chromecast 자체에 결함이 있는지 확인하세요.
미디어 다시 시작
오디오 문제가 결함인 경우도 있습니다. 오래된 격언을 시도해 보십시오. 전원을 껐다가 다시 켜십시오. 미디어 플레이어, Hulu, YouTube, 넷플릭스 를 닫고 전송을 중지하세요. 완전히 종료한 후 전송을 재개하세요.
이렇게 하면 가장 일반적인 여러 문제를 해결할 수 있습니다. 때로는 일시중지하고 다시 시작하는 것만으로도 문제가 해결될 수 있지만 전송을 다시 시작해야 할 수도 있습니다.

기기의 오디오 설정 확인
휴대전화나 태블릿에서 전송하는 경우 Chromecast는 TV가 아닌 기기의 사운드 설정을 기본값으로 사용할 수 있습니다. 전송하면 TV의 볼륨 수준을 대신하게 됩니다. 휴대전화의 볼륨을 조정하여 변화가 있는지 확인해 보세요.
휴대전화의 볼륨 레벨과 TV의 볼륨 레벨 사이에 연결이 끊어지는 경우가 있습니다. 볼륨을 한 포인트만 변경해도 Chromecast가 오디오 레벨을 원래대로 동기화하고 수정할 수 있습니다..
5GHz 네트워크에 연결
Wi-Fi 네트워크가 여러 대역을 브로드캐스트하는 경우 2.4GHz 대역이 아닌 5GHz 대역에 직접 연결하세요. 이는 가장 높은 대역폭을 제공하고 화면의 오디오/비디오 동기화 문제를 해결하는 데 도움이 됩니다.
브라우저 업데이트
Chrome에서 직접 전송하는 경우 최신 버전의 브라우저를 사용하고 있는지 확인하세요. 오래된 버전의 Chrome Cast로 인해 스트리밍 품질이 저하되고 오디오 문제가 발생합니다.
50Hz HDMI 모드 선택
시청 중인 콘텐츠에 따라 50Hz HDMI 모드를 활성화해야 할 수도 있습니다. 스포츠 방송과 같은 일부 특정 콘텐츠는 이 주파수로 인코딩됩니다.
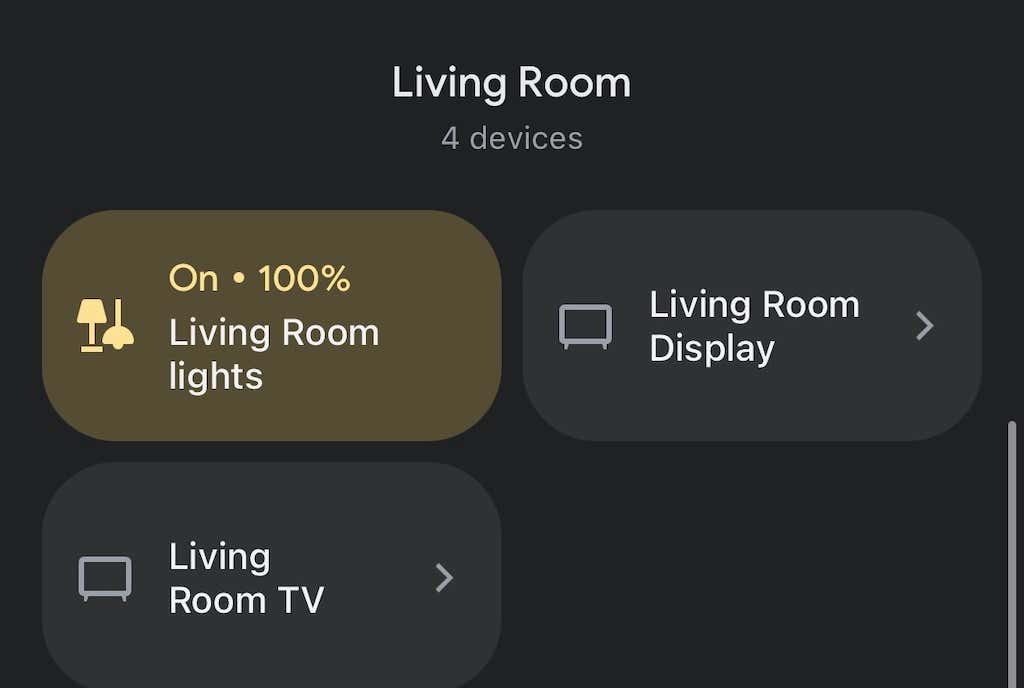
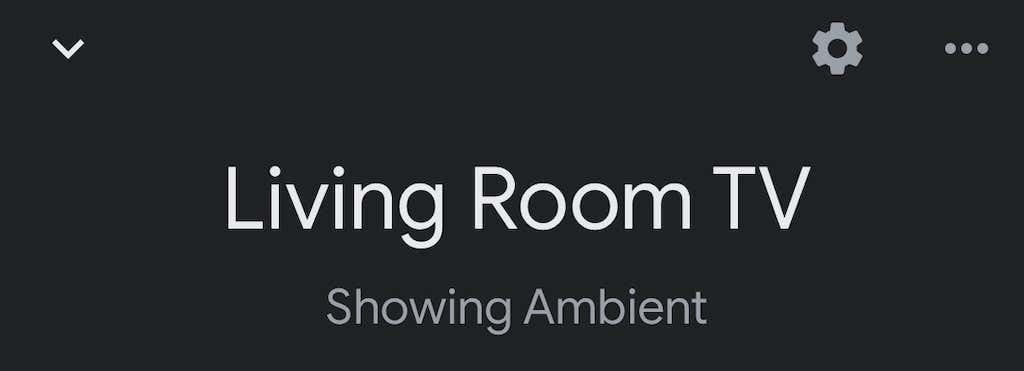
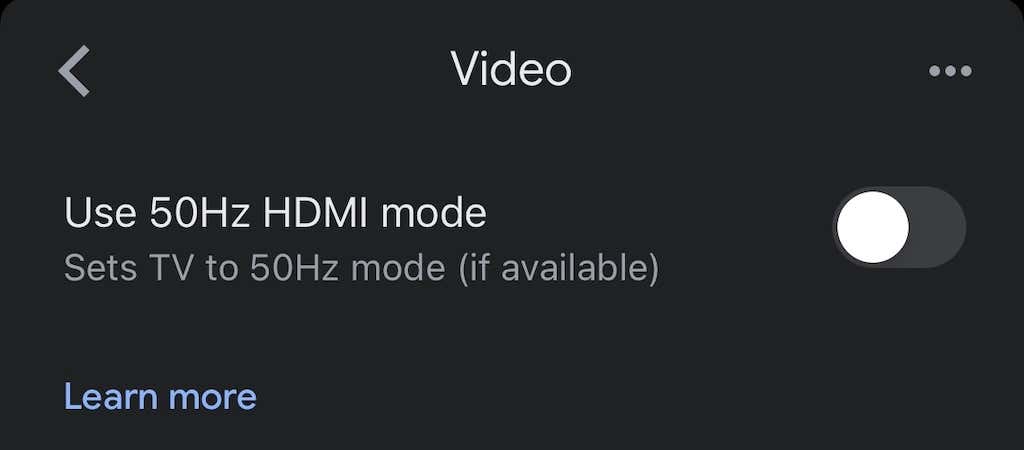
이 방법은 TV에서 이 모드를 허용하는 경우에만 작동하지만 짜증나는 문제를 쉽게 해결할 수 있습니다.
Chromecast 재부팅
역시 대답은 '껐다가 다시 켜기'에 있을 수 있습니다. Google Home 앱에서 바로 이 작업을 수행할 수 있습니다.
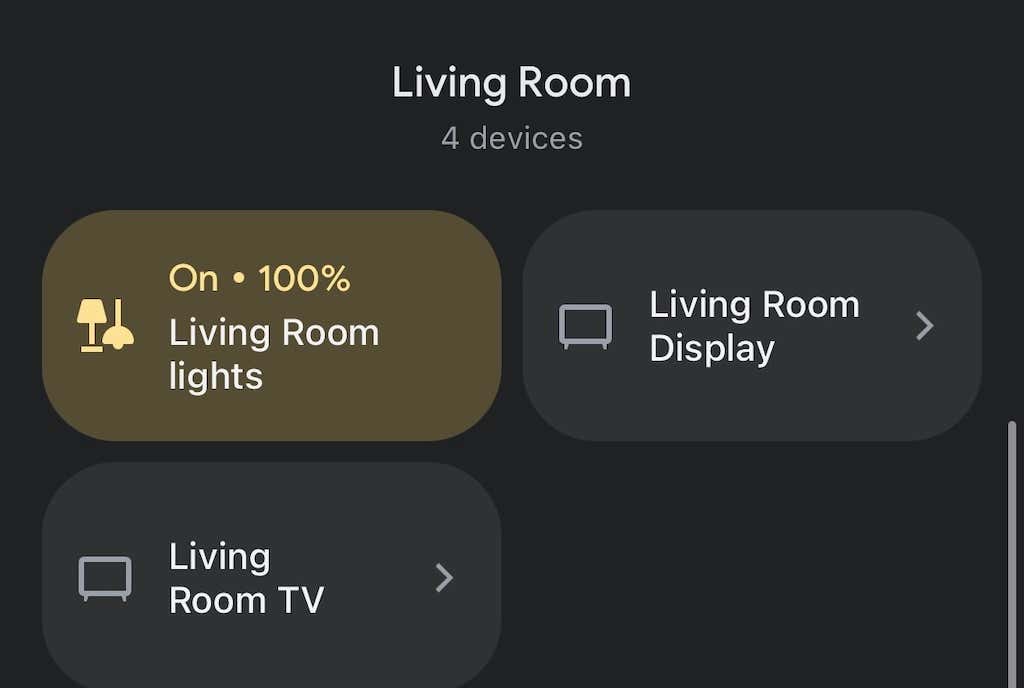
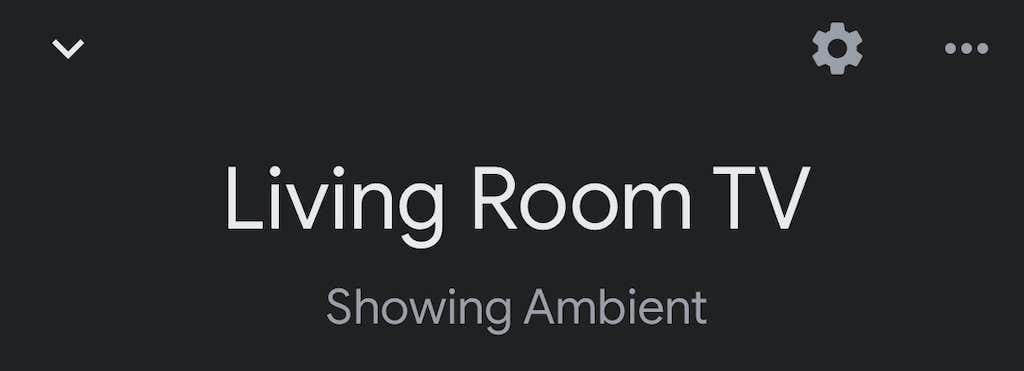
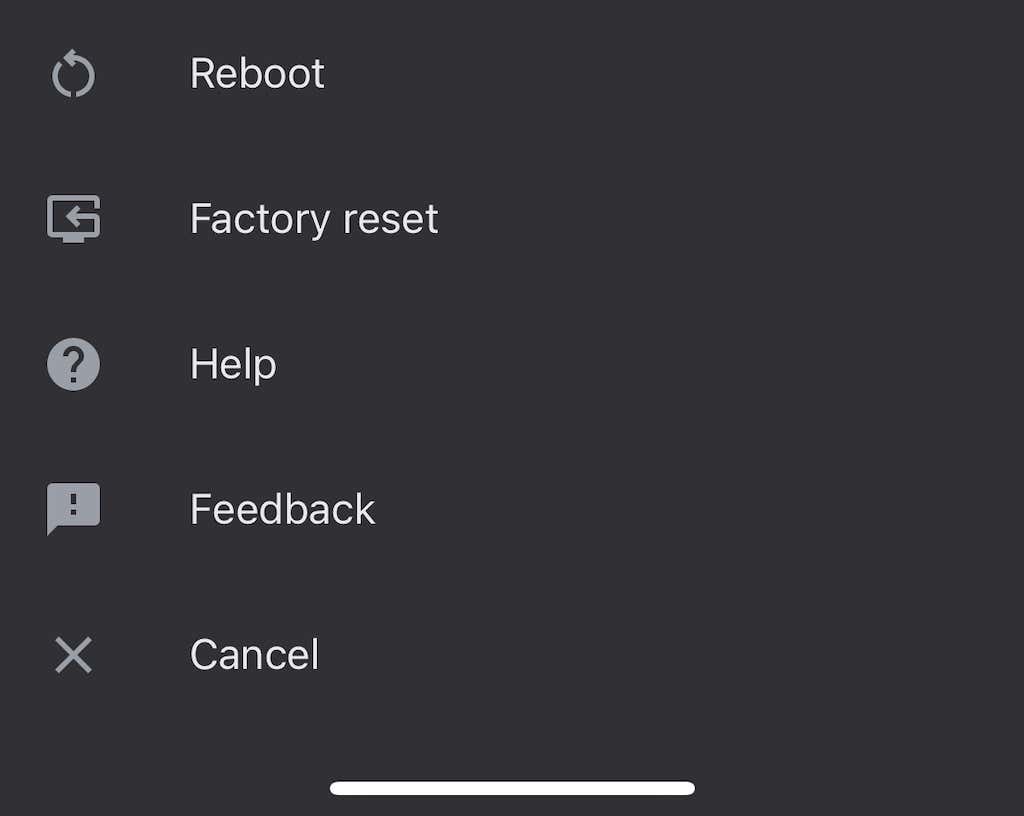
Chromecast를 완전히 재부팅하고 Wi-Fi에 다시 연결한 후 전송하는 데 몇 분 정도 걸릴 수 있습니다. 이렇게 하면 기존 사운드 문제가 해결되는 경우가 많습니다.
그룹 연결 지연
스피커 그룹을 통해 사운드를 재생하는 경우 오디오가 각 기기에서 제대로 동기화되지 않을 수 있습니다. 구글 홈 앱에는 출력 조정에 도움이 되는 내부 설정이 있습니다.
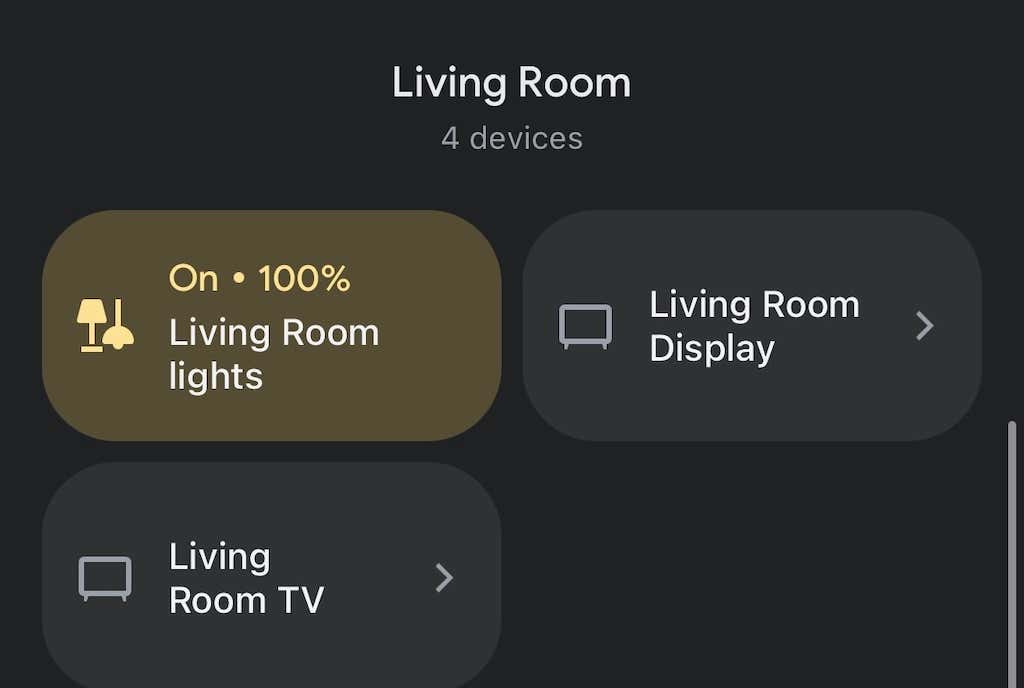
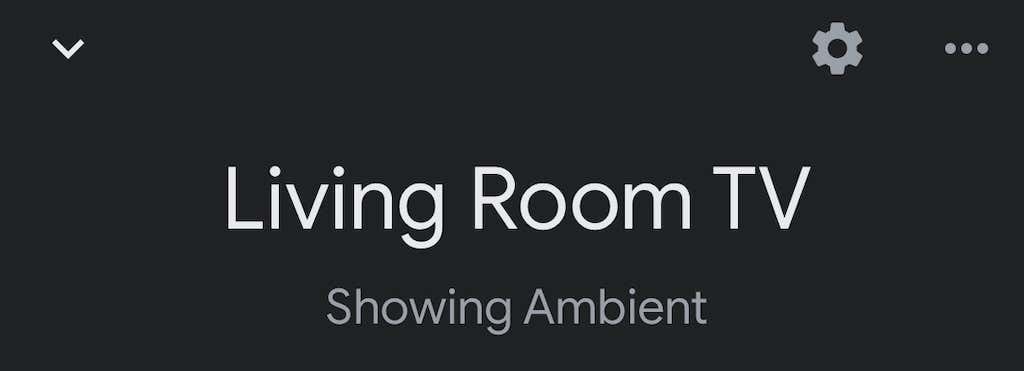
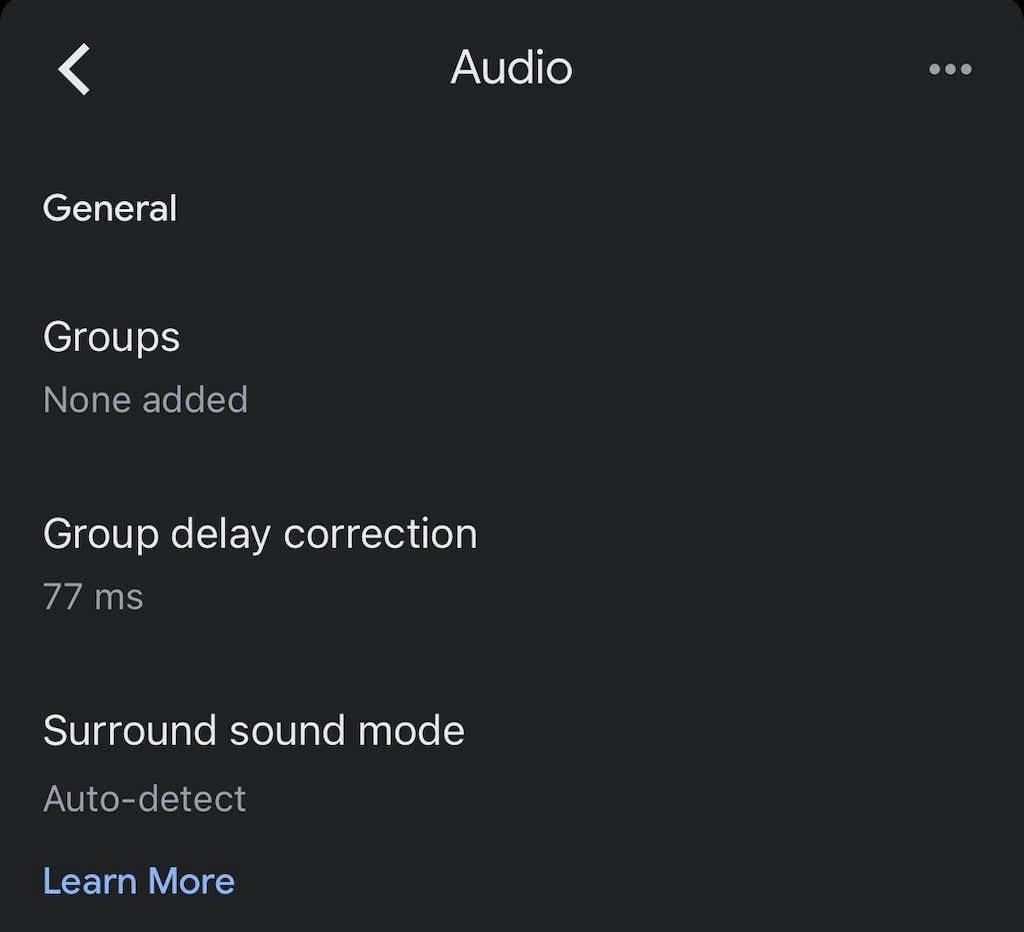
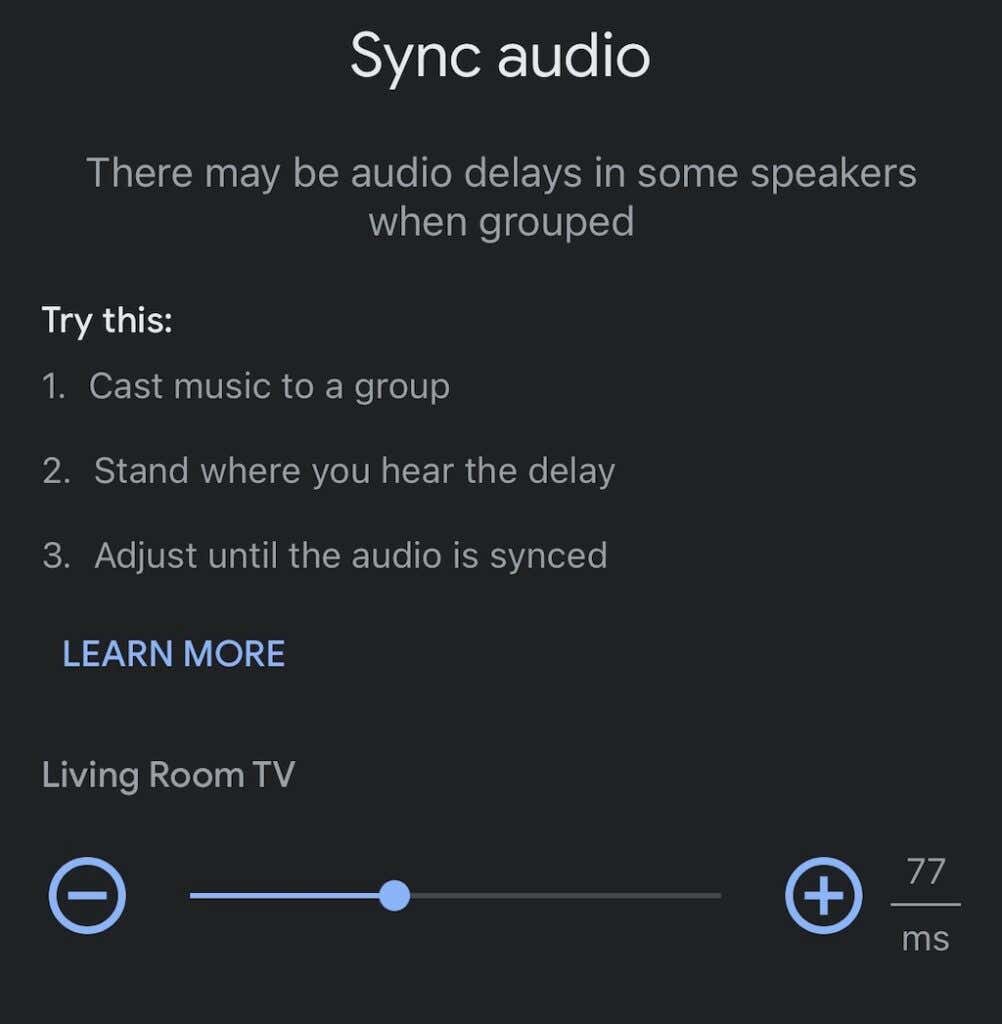
이 작업은 자동화된 프로세스가 아니므로 시행착오를 겪을 수 있습니다. 오디오에 대한 기준점으로 이 작업을 수행하는 동안 스피커를 통해 노래를 재생하는 것이 좋습니다.
Chromecast 초기화
모든 방법이 실패하면 Chromecast를 초기화하세요. Google Home 앱의 설정 메뉴를 통해 이 작업을 수행할 수 있습니다.
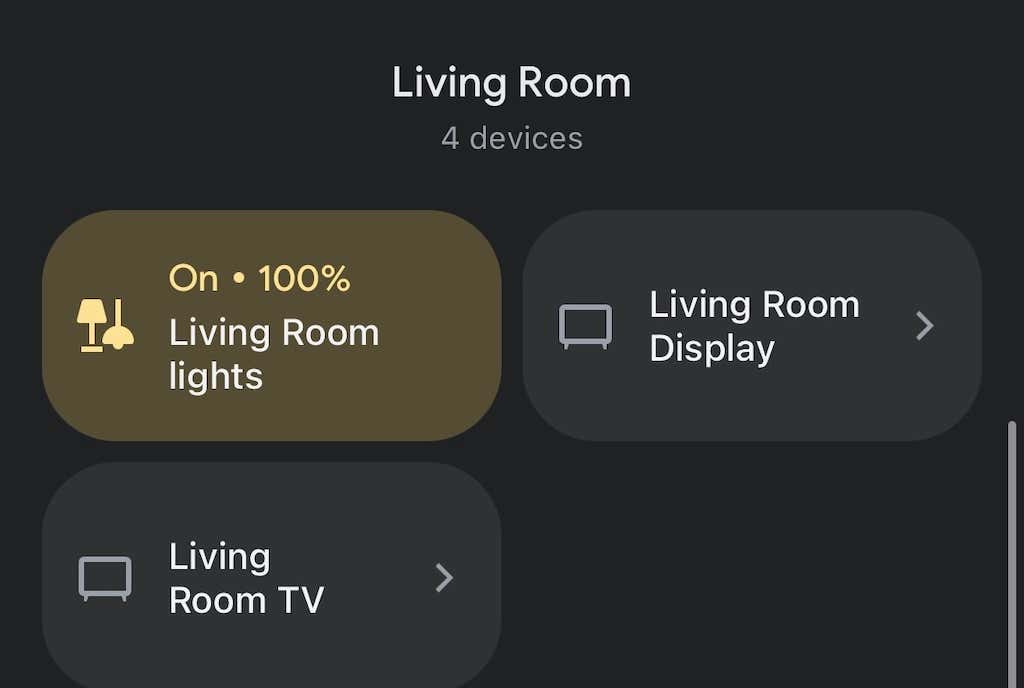
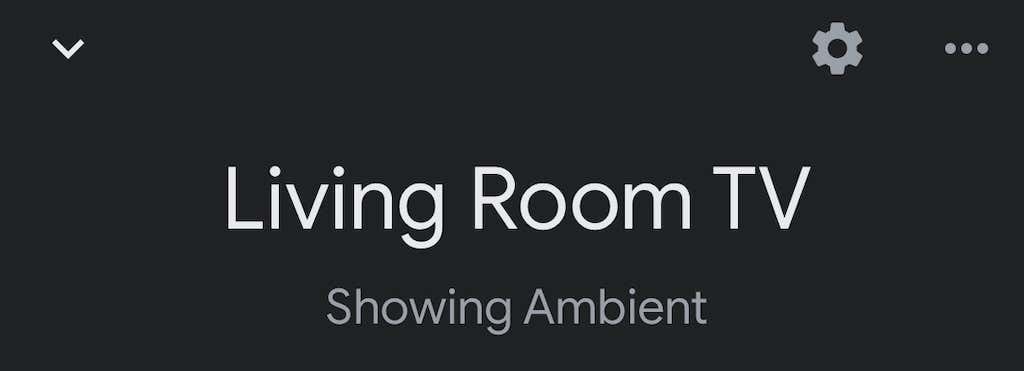
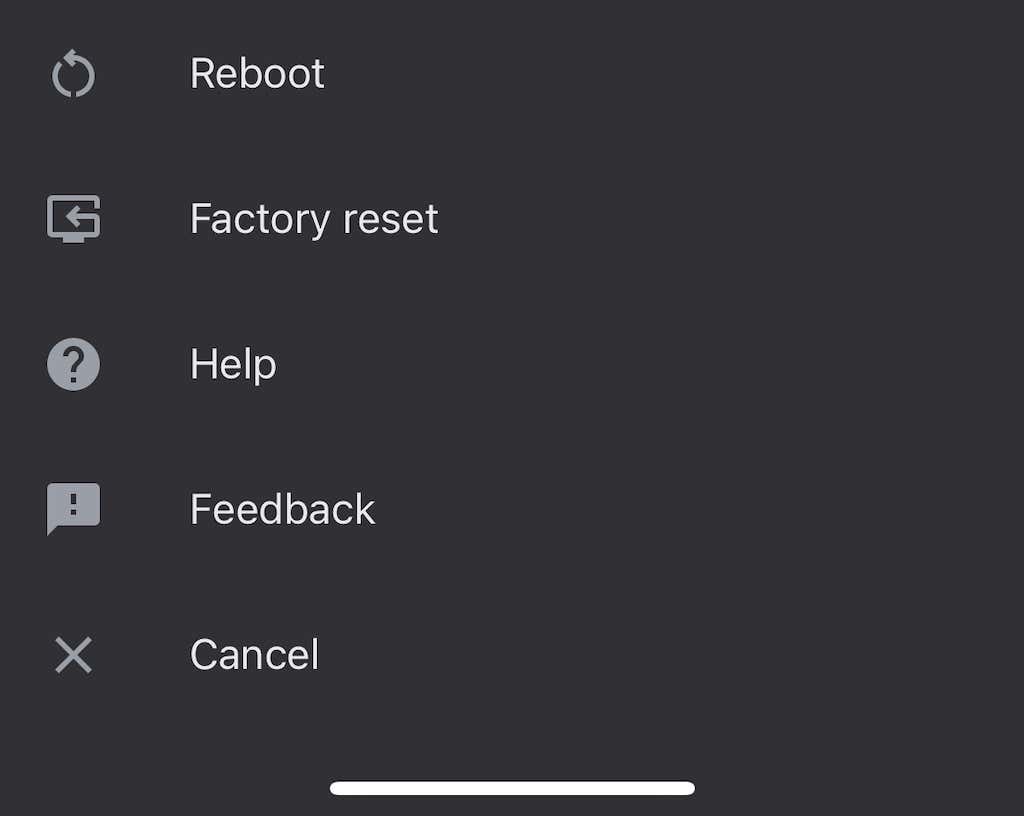
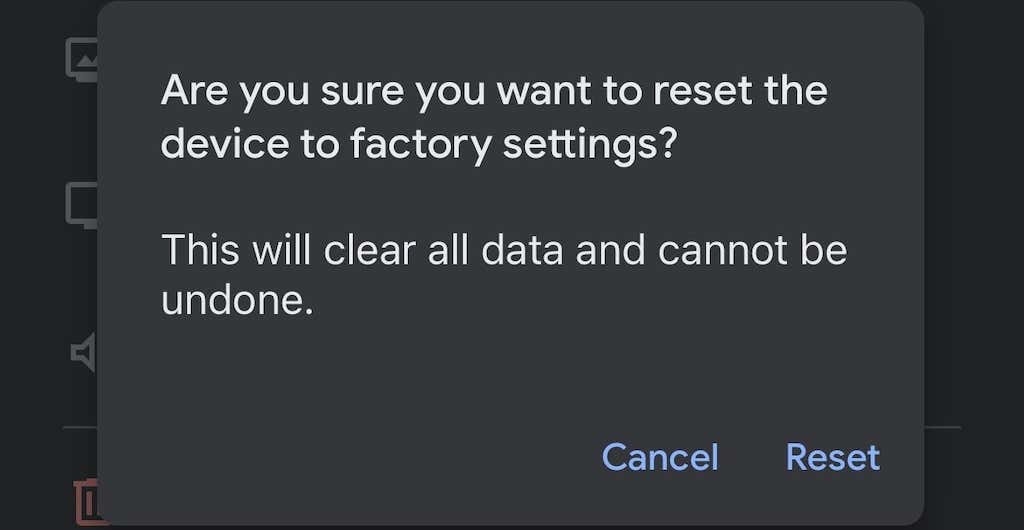
이렇게 하면 Chromecast를 다시 설정해야 하지만 초기화하면 많은 문제가 해결됩니다.
Chromecast를 사용하면 모든 TV(HDMI 포트가 있는 경우)를 스마트 TV로 쉽게 전환할 수 있습니다. 여기저기서 몇 가지 오류가 발생할 수 있지만 대부분은 쉽게 수정할 수 있습니다. 이전 단계에 따라 발생할 수 있는 오디오 문제를 해결하세요.
.